key NISSAN XTERRA 2013 N50 / 2.G LC2 Navigation Manual
[x] Cancel search | Manufacturer: NISSAN, Model Year: 2013, Model line: XTERRA, Model: NISSAN XTERRA 2013 N50 / 2.GPages: 104, PDF Size: 1.27 MB
Page 23 of 104
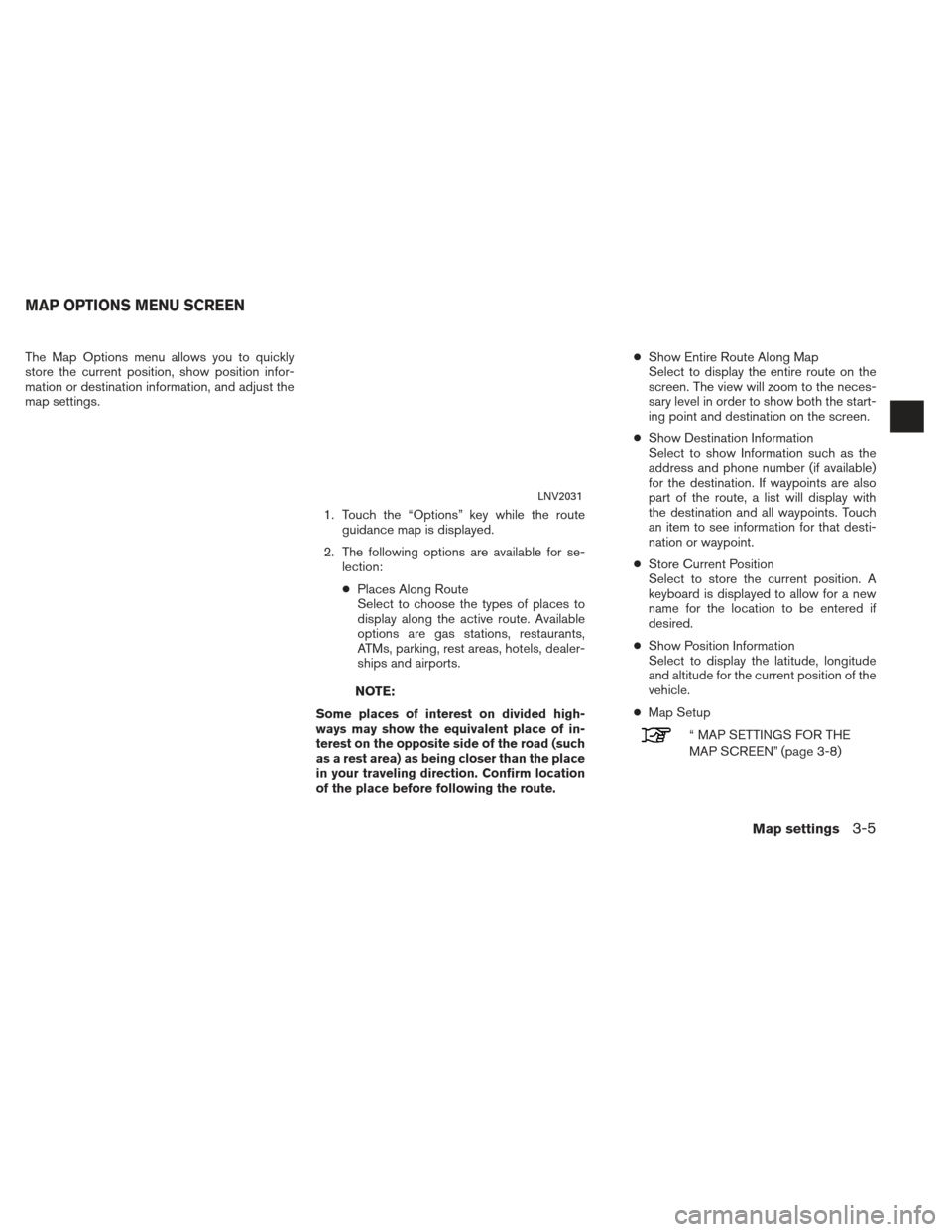
The Map Options menu allows you to quickly
store the current position, show position infor-
mation or destination information, and adjust the
map settings.1. Touch the “Options” key while the routeguidance map is displayed.
2. The following options are available for se- lection:
● Places Along Route
Select to choose the types of places to
display along the active route. Available
options are gas stations, restaurants,
ATMs, parking, rest areas, hotels, dealer-
ships and airports.
NOTE:
Some places of interest on divided high-
ways may show the equivalent place of in-
terest on the opposite side of the road (such
as a rest area) as being closer than the place
in your traveling direction. Confirm location
of the place before following the route.
●Show Entire Route Along Map
Select to display the entire route on the
screen. The view will zoom to the neces-
sary level in order to show both the start-
ing point and destination on the screen.
● Show Destination Information
Select to show Information such as the
address and phone number (if available)
for the destination. If waypoints are also
part of the route, a list will display with
the destination and all waypoints. Touch
an item to see information for that desti-
nation or waypoint.
● Store Current Position
Select to store the current position. A
keyboard is displayed to allow for a new
name for the location to be entered if
desired.
● Show Position Information
Select to display the latitude, longitude
and altitude for the current position of the
vehicle.
● Map Setup
“ MAP SETTINGS FOR THE
MAP SCREEN” (page 3-8)
LNV2031
MAP OPTIONS MENU SCREEN
Map settings3-5
Page 26 of 104
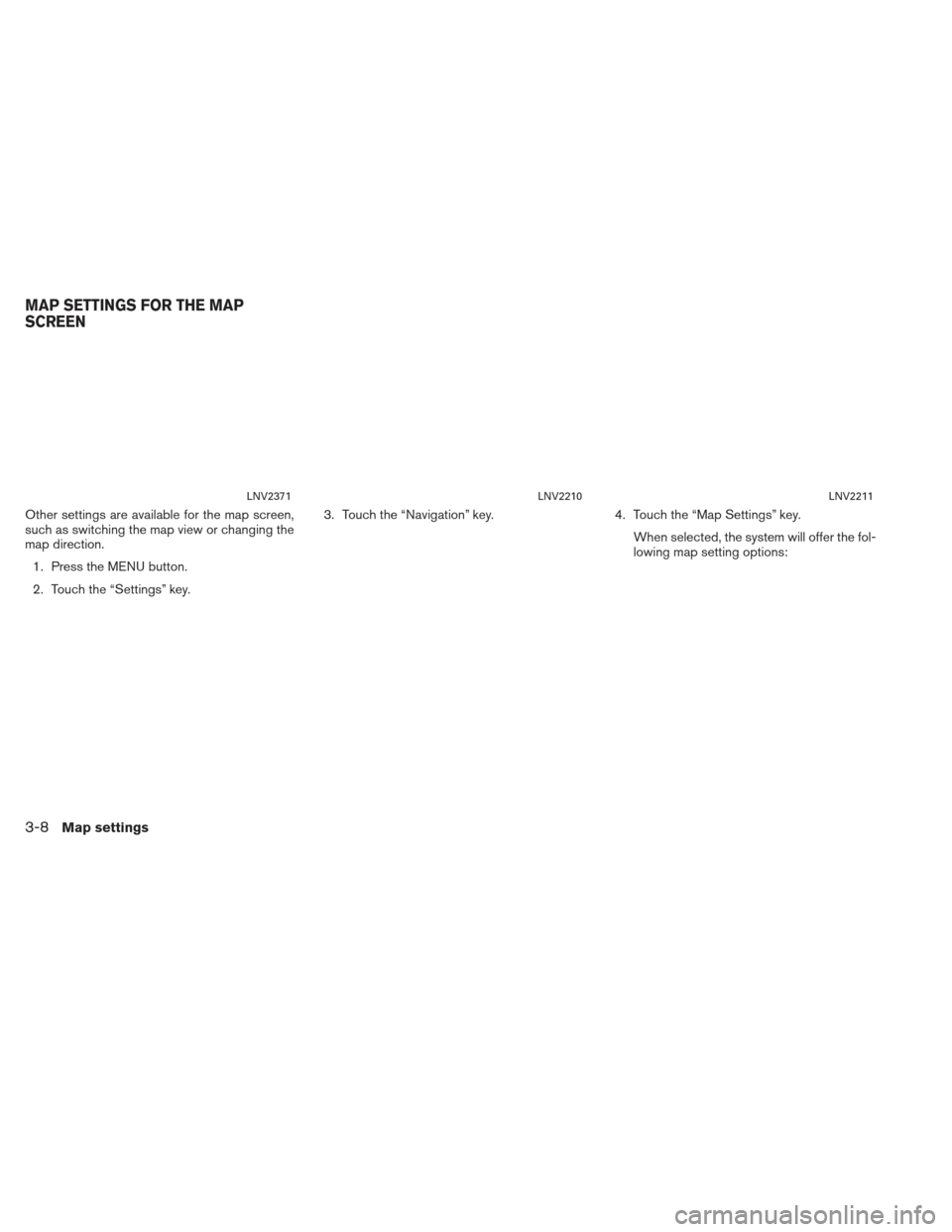
Other settings are available for the map screen,
such as switching the map view or changing the
map direction.1. Press the MENU button.
2. Touch the “Settings” key. 3. Touch the “Navigation” key.
4. Touch the “Map Settings” key.
When selected, the system will offer the fol-
lowing map setting options:
LNV2371LNV2210LNV2211
MAP SETTINGS FOR THE MAP
SCREEN
3-8Map settings
Page 27 of 104
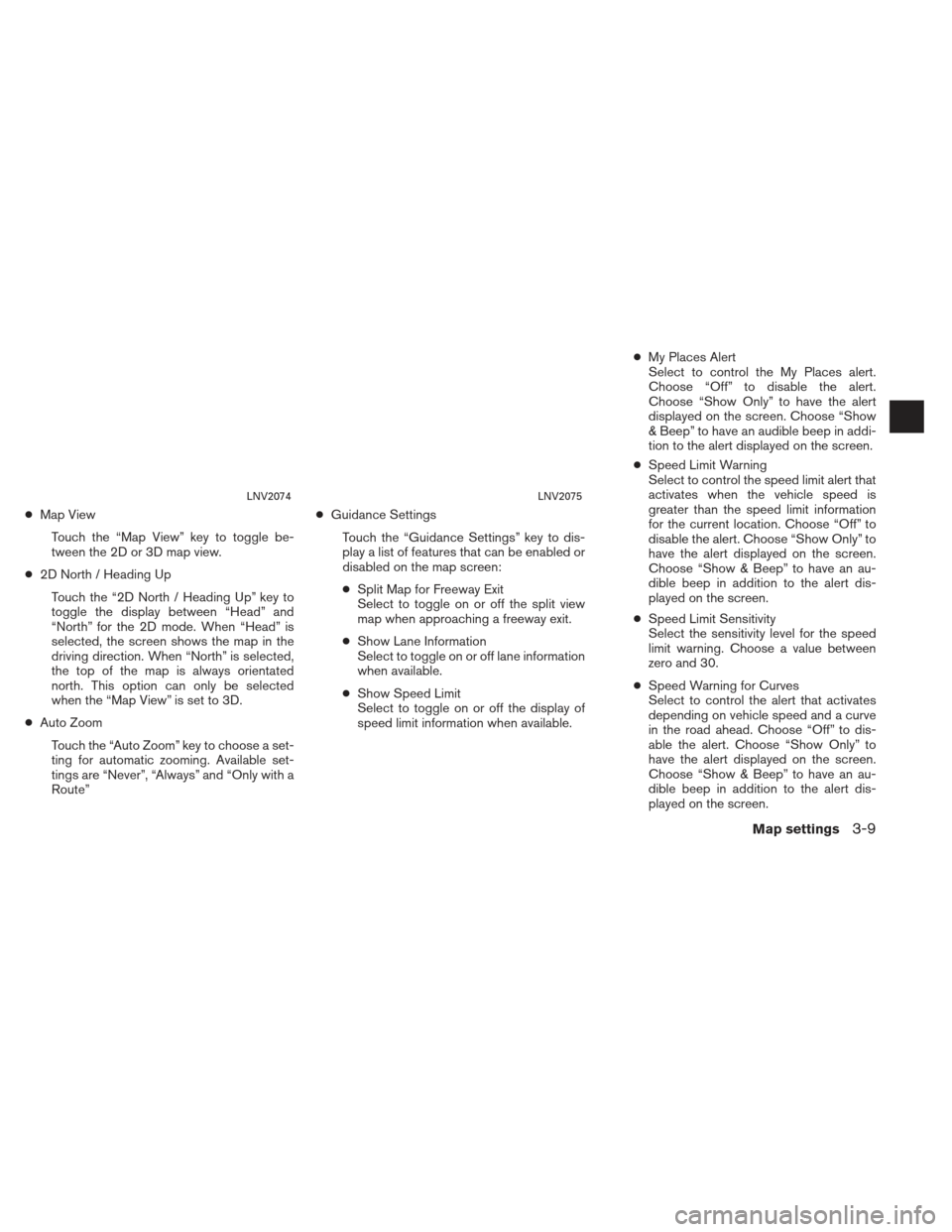
●Map View
Touch the “Map View” key to toggle be-
tween the 2D or 3D map view.
● 2D North / Heading Up
Touch the “2D North / Heading Up” key to
toggle the display between “Head” and
“North” for the 2D mode. When “Head” is
selected, the screen shows the map in the
driving direction. When “North” is selected,
the top of the map is always orientated
north. This option can only be selected
when the “Map View” is set to 3D.
● Auto Zoom
Touch the “Auto Zoom” key to choose a set-
ting for automatic zooming. Available set-
tings are “Never”, “Always” and “Only with a
Route” ●
Guidance Settings
Touch the “Guidance Settings” key to dis-
play a list of features that can be enabled or
disabled on the map screen:
● Split Map for Freeway Exit
Select to toggle on or off the split view
map when approaching a freeway exit.
● Show Lane Information
Select to toggle on or off lane information
when available.
● Show Speed Limit
Select to toggle on or off the display of
speed limit information when available. ●
My Places Alert
Select to control the My Places alert.
Choose “Off” to disable the alert.
Choose “Show Only” to have the alert
displayed on the screen. Choose “Show
& Beep” to have an audible beep in addi-
tion to the alert displayed on the screen.
● Speed Limit Warning
Select to control the speed limit alert that
activates when the vehicle speed is
greater than the speed limit information
for the current location. Choose “Off” to
disable the alert. Choose “Show Only” to
have the alert displayed on the screen.
Choose “Show & Beep” to have an au-
dible beep in addition to the alert dis-
played on the screen.
● Speed Limit Sensitivity
Select the sensitivity level for the speed
limit warning. Choose a value between
zero and 30.
● Speed Warning for Curves
Select to control the alert that activates
depending on vehicle speed and a curve
in the road ahead. Choose “Off” to dis-
able the alert. Choose “Show Only” to
have the alert displayed on the screen.
Choose “Show & Beep” to have an au-
dible beep in addition to the alert dis-
played on the screen.
LNV2074LNV2075
Map settings3-9
Page 28 of 104
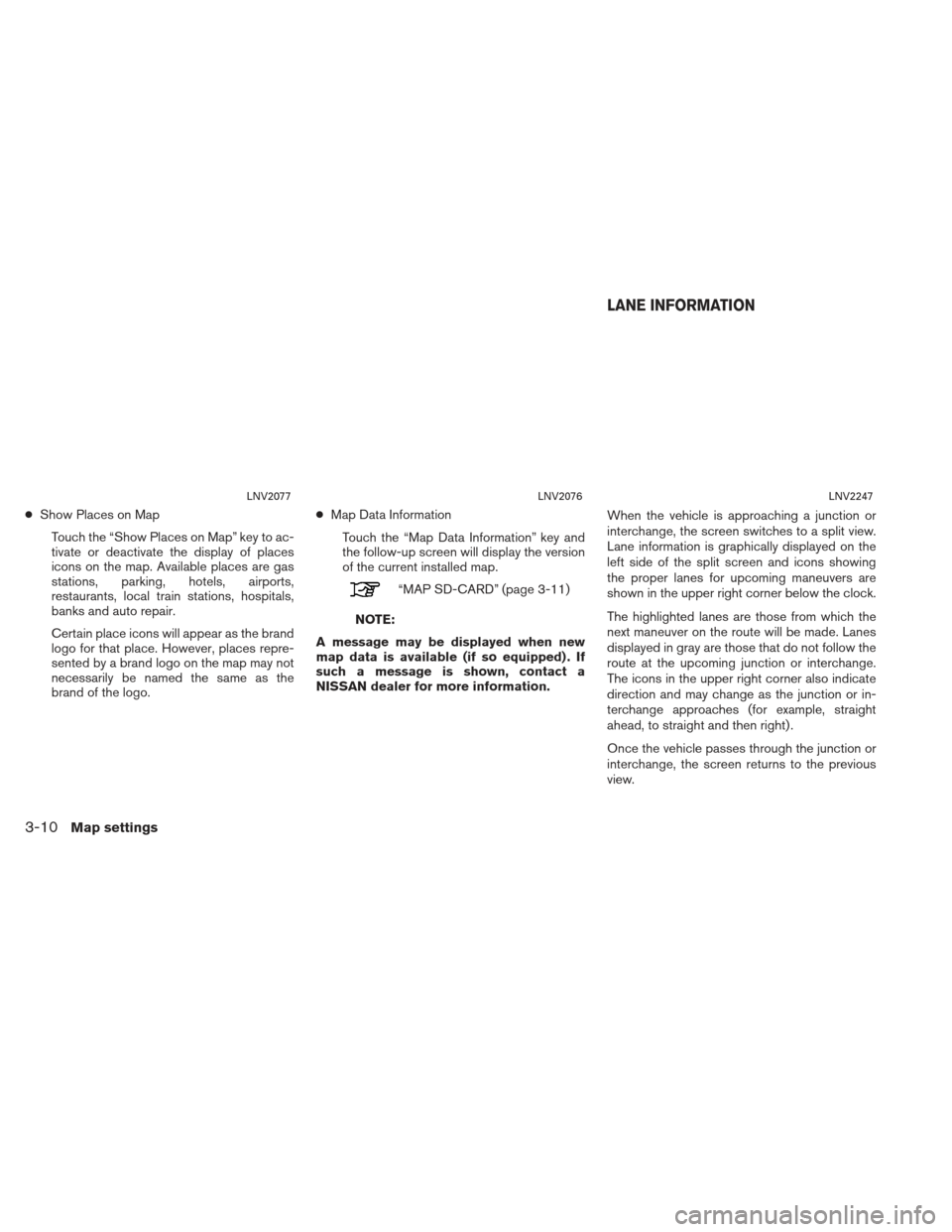
●Show Places on Map
Touch the “Show Places on Map” key to ac-
tivate or deactivate the display of places
icons on the map. Available places are gas
stations, parking, hotels, airports,
restaurants, local train stations, hospitals,
banks and auto repair.
Certain place icons will appear as the brand
logo for that place. However, places repre-
sented by a brand logo on the map may not
necessarily be named the same as the
brand of the logo. ●
Map Data Information
Touch the “Map Data Information” key and
the follow-up screen will display the version
of the current installed map.
“MAP SD-CARD” (page 3-11)
NOTE:
A message may be displayed when new
map data is available (if so equipped) . If
such a message is shown, contact a
NISSAN dealer for more information. When the vehicle is approaching a junction or
interchange, the screen switches to a split view.
Lane information is graphically displayed on the
left side of the split screen and icons showing
the proper lanes for upcoming maneuvers are
shown in the upper right corner below the clock.
The highlighted lanes are those from which the
next maneuver on the route will be made. Lanes
displayed in gray are those that do not follow the
route at the upcoming junction or interchange.
The icons in the upper right corner also indicate
direction and may change as the junction or in-
terchange approaches (for example, straight
ahead, to straight and then right) .
Once the vehicle passes through the junction or
interchange, the screen returns to the previous
view.
LNV2077LNV2076LNV2247
LANE INFORMATION
3-10Map settings
Page 37 of 104
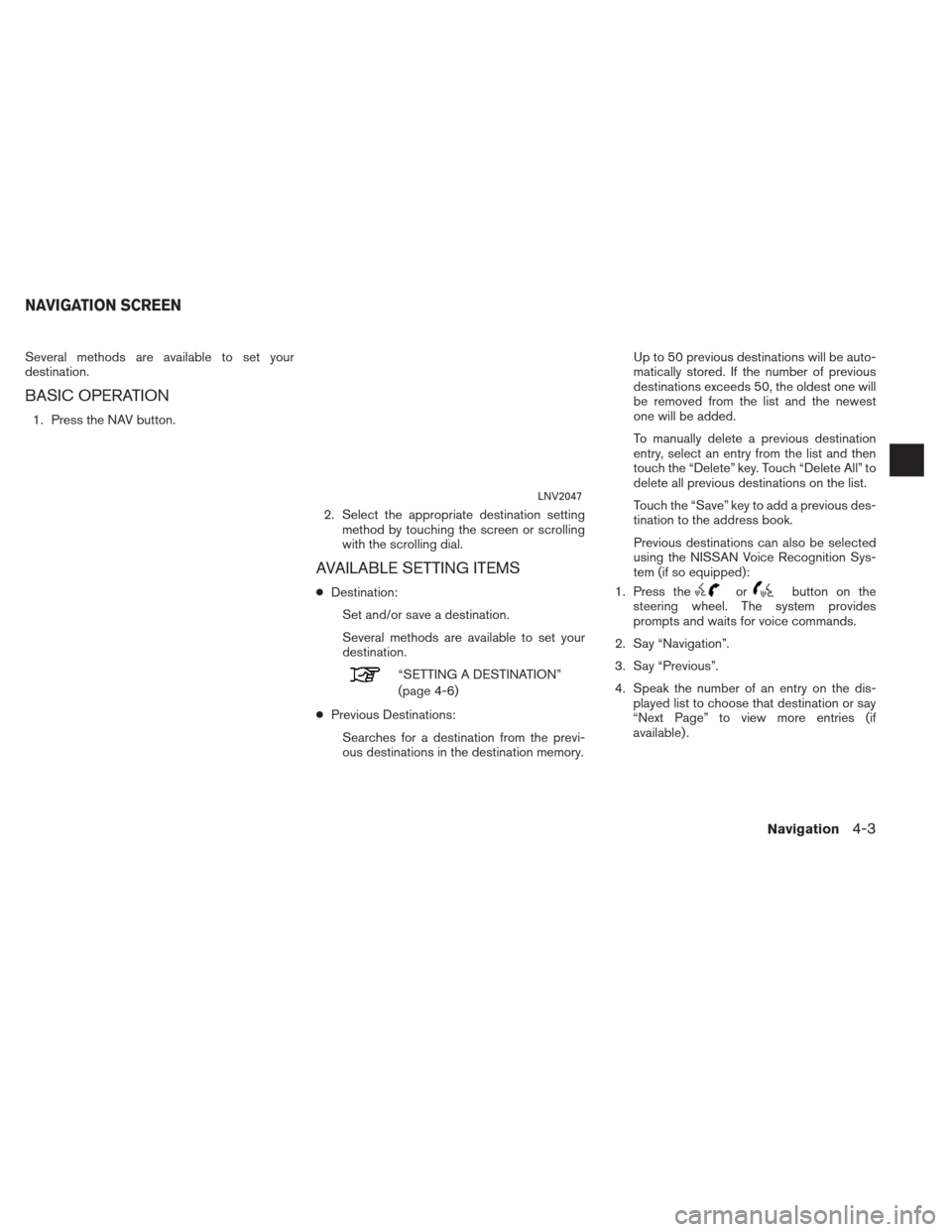
Several methods are available to set your
destination.
BASIC OPERATION
1. Press the NAV button.2. Select the appropriate destination settingmethod by touching the screen or scrolling
with the scrolling dial.
AVAILABLE SETTING ITEMS
●Destination:
Set and/or save a destination.
Several methods are available to set your
destination.
“SETTING A DESTINATION”
(page 4-6)
● Previous Destinations:
Searches for a destination from the previ-
ous destinations in the destination memory. Up to 50 previous destinations will be auto-
matically stored. If the number of previous
destinations exceeds 50, the oldest one will
be removed from the list and the newest
one will be added.
To manually delete a previous destination
entry, select an entry from the list and then
touch the “Delete” key. Touch “Delete All” to
delete all previous destinations on the list.
Touch the “Save” key to add a previous des-
tination to the address book.
Previous destinations can also be selected
using the NISSAN Voice Recognition Sys-
tem (if so equipped):
1. Press the
orbutton on the
steering wheel. The system provides
prompts and waits for voice commands.
2. Say “Navigation”.
3. Say “Previous”.
4. Speak the number of an entry on the dis- played list to choose that destination or say
“Next Page” to view more entries (if
available) .
LNV2047
NAVIGATION SCREEN
Navigation4-3
Page 42 of 104
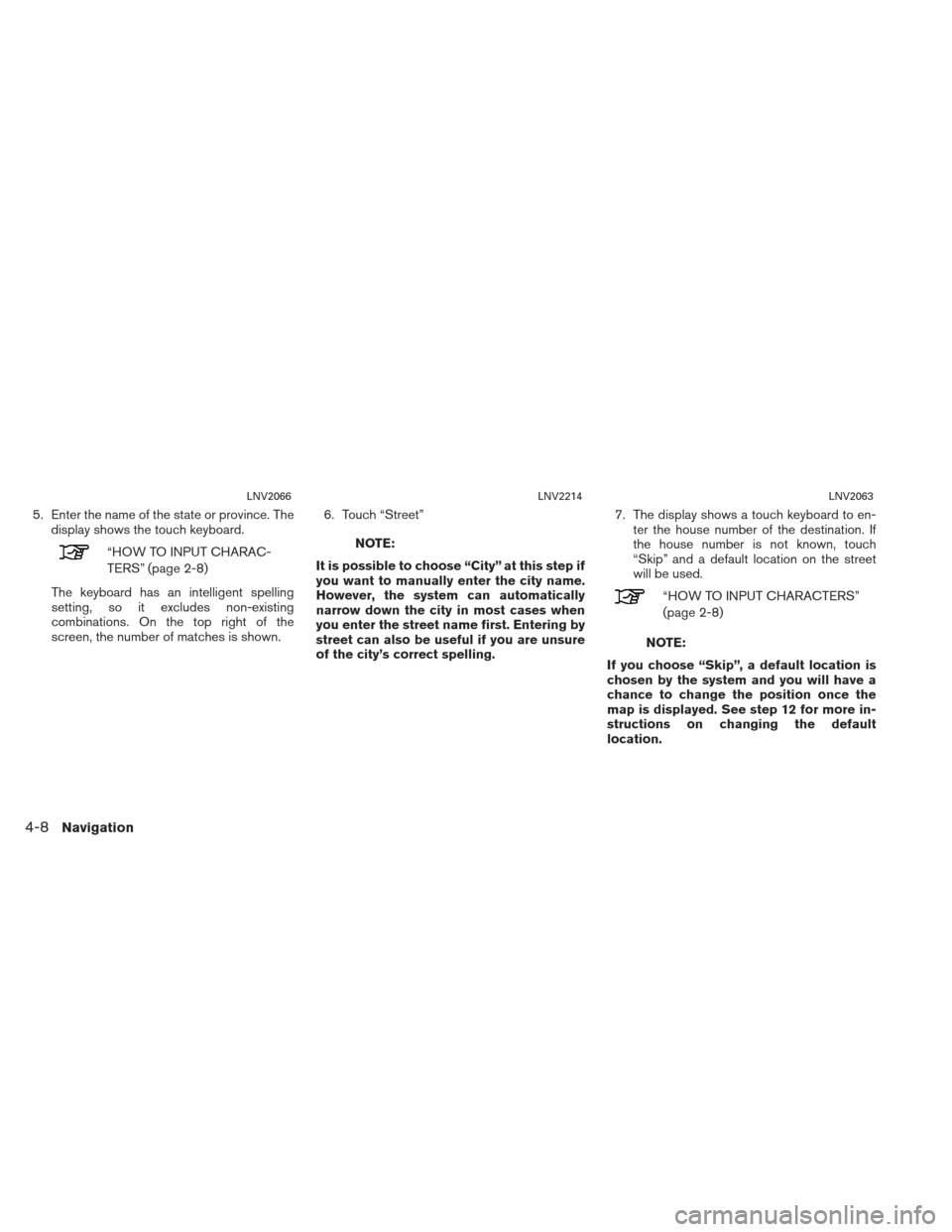
5. Enter the name of the state or province. Thedisplay shows the touch keyboard.
“HOW TO INPUT CHARAC-
TERS” (page 2-8)
The keyboard has an intelligent spelling
setting, so it excludes non-existing
combinations. On the top right of the
screen, the number of matches is shown. 6. Touch “Street”NOTE:
It is possible to choose “City” at this step if
you want to manually enter the city name.
However, the system can automatically
narrow down the city in most cases when
you enter the street name first. Entering by
street can also be useful if you are unsure
of the city’s correct spelling. 7. The display shows a touch keyboard to en-
ter the house number of the destination. If
the house number is not known, touch
“Skip” and a default location on the street
will be used.
“HOW TO INPUT CHARACTERS”
(page 2-8)
NOTE:
If you choose “Skip”, a default location is
chosen by the system and you will have a
chance to change the position once the
map is displayed. See step 12 for more in-
structions on changing the default
location.
LNV2066LNV2214LNV2063
4-8Navigation
Page 43 of 104
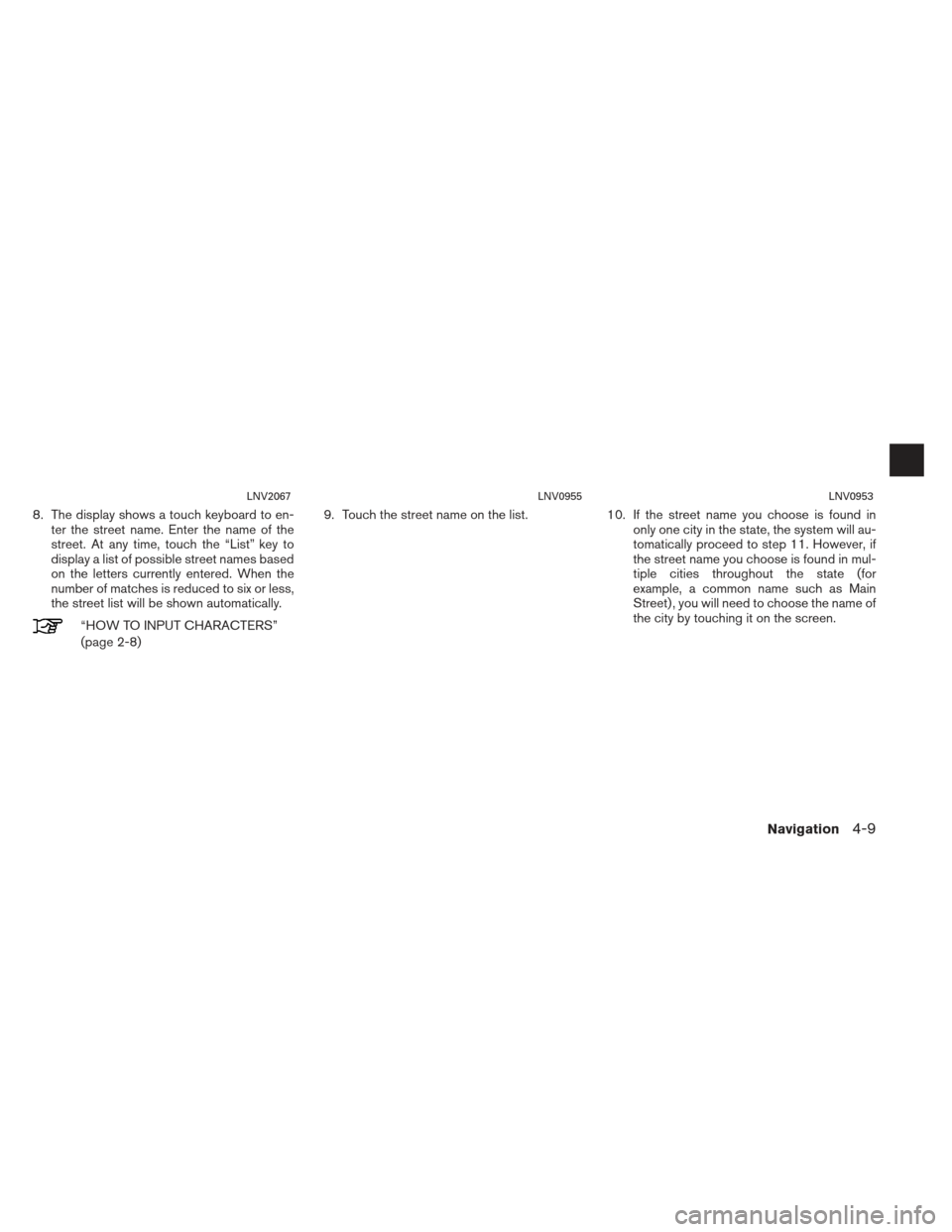
8. The display shows a touch keyboard to en-ter the street name. Enter the name of the
street. At any time, touch the “List” key to
display a list of possible street names based
on the letters currently entered. When the
number of matches is reduced to six or less,
the street list will be shown automatically.
“HOW TO INPUT CHARACTERS”
(page 2-8) 9. Touch the street name on the list.
10. If the street name you choose is found in
only one city in the state, the system will au-
tomatically proceed to step 11. However, if
the street name you choose is found in mul-
tiple cities throughout the state (for
example, a common name such as Main
Street) , you will need to choose the name of
the city by touching it on the screen.
LNV2067LNV0955LNV0953
Navigation4-9
Page 44 of 104
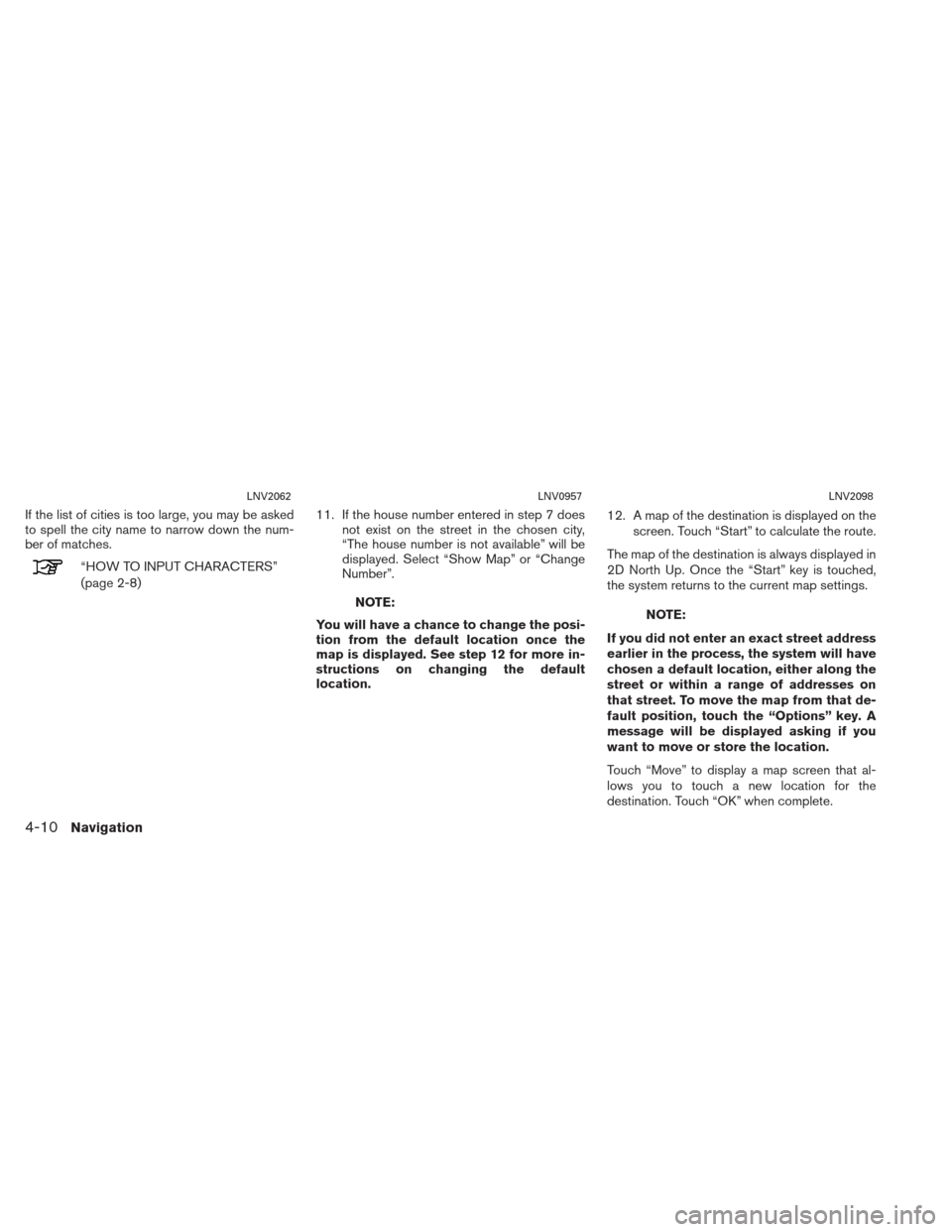
If the list of cities is too large, you may be asked
to spell the city name to narrow down the num-
ber of matches.
“HOW TO INPUT CHARACTERS”
(page 2-8)11. If the house number entered in step 7 does
not exist on the street in the chosen city,
“The house number is not available” will be
displayed. Select “Show Map” or “Change
Number”.
NOTE:
You will have a chance to change the posi-
tion from the default location once the
map is displayed. See step 12 for more in-
structions on changing the default
location. 12. A map of the destination is displayed on the
screen. Touch “Start” to calculate the route.
The map of the destination is always displayed in
2D North Up. Once the “Start” key is touched,
the system returns to the current map settings.NOTE:
If you did not enter an exact street address
earlier in the process, the system will have
chosen a default location, either along the
street or within a range of addresses on
that street. To move the map from that de-
fault position, touch the “Options” key. A
message will be displayed asking if you
want to move or store the location.
Touch “Move” to display a map screen that al-
lows you to touch a new location for the
destination. Touch “OK” when complete.
LNV2062LNV0957LNV2098
4-10Navigation
Page 48 of 104
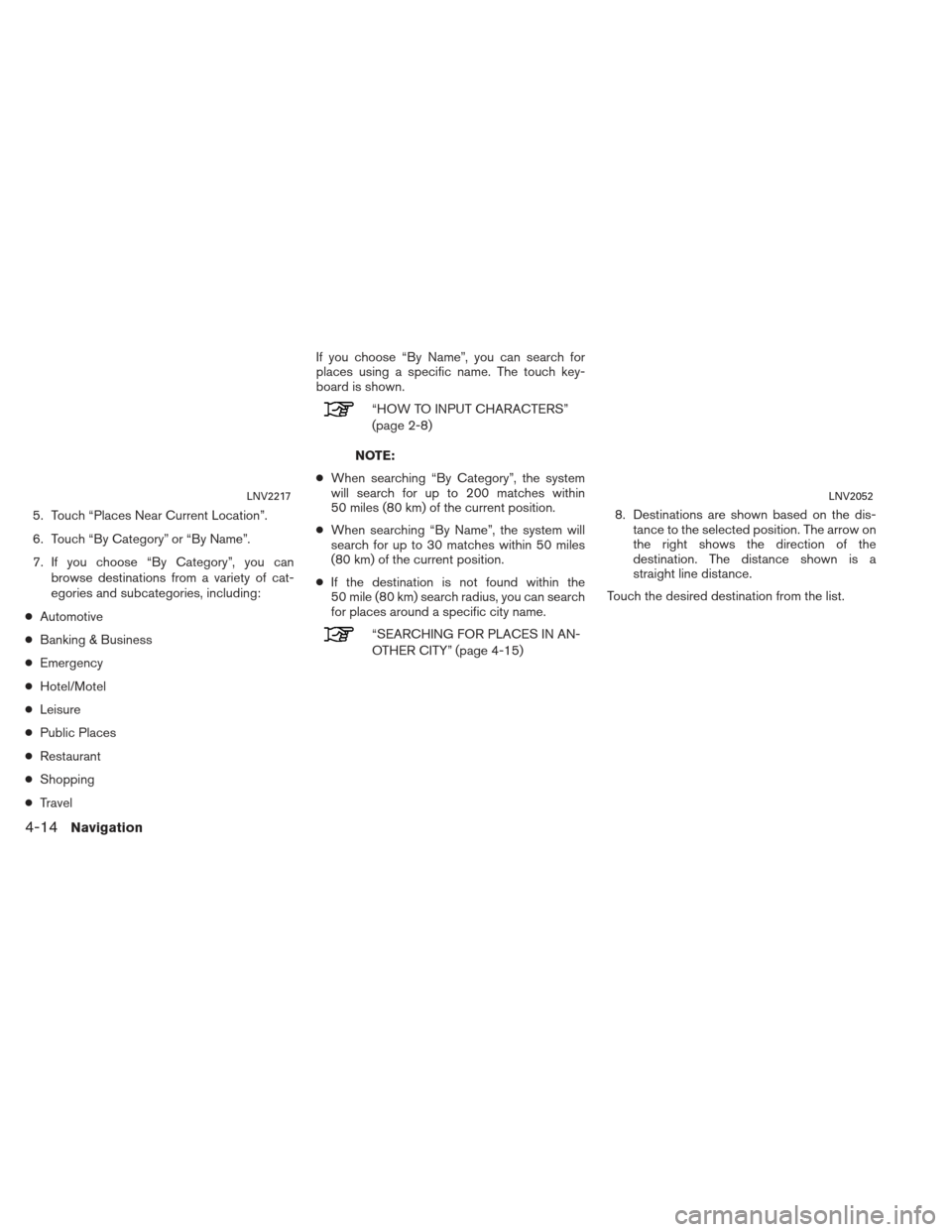
5. Touch “Places Near Current Location”.
6. Touch “By Category” or “By Name”.
7. If you choose “By Category”, you canbrowse destinations from a variety of cat-
egories and subcategories, including:
● Automotive
● Banking & Business
● Emergency
● Hotel/Motel
● Leisure
● Public Places
● Restaurant
● Shopping
● Travel If you choose “By Name”, you can search for
places using a specific name. The touch key-
board is shown.
“HOW TO INPUT CHARACTERS”
(page 2-8)
NOTE:
● When searching “By Category”, the system
will search for up to 200 matches within
50 miles (80 km) of the current position.
● When searching “By Name”, the system will
search for up to 30 matches within 50 miles
(80 km) of the current position.
● If the destination is not found within the
50 mile (80 km) search radius, you can search
for places around a specific city name.
“SEARCHING FOR PLACES IN AN-
OTHER CITY” (page 4-15) 8. Destinations are shown based on the dis-
tance to the selected position. The arrow on
the right shows the direction of the
destination. The distance shown is a
straight line distance.
Touch the desired destination from the list.
LNV2217LNV2052
4-14Navigation
Page 50 of 104
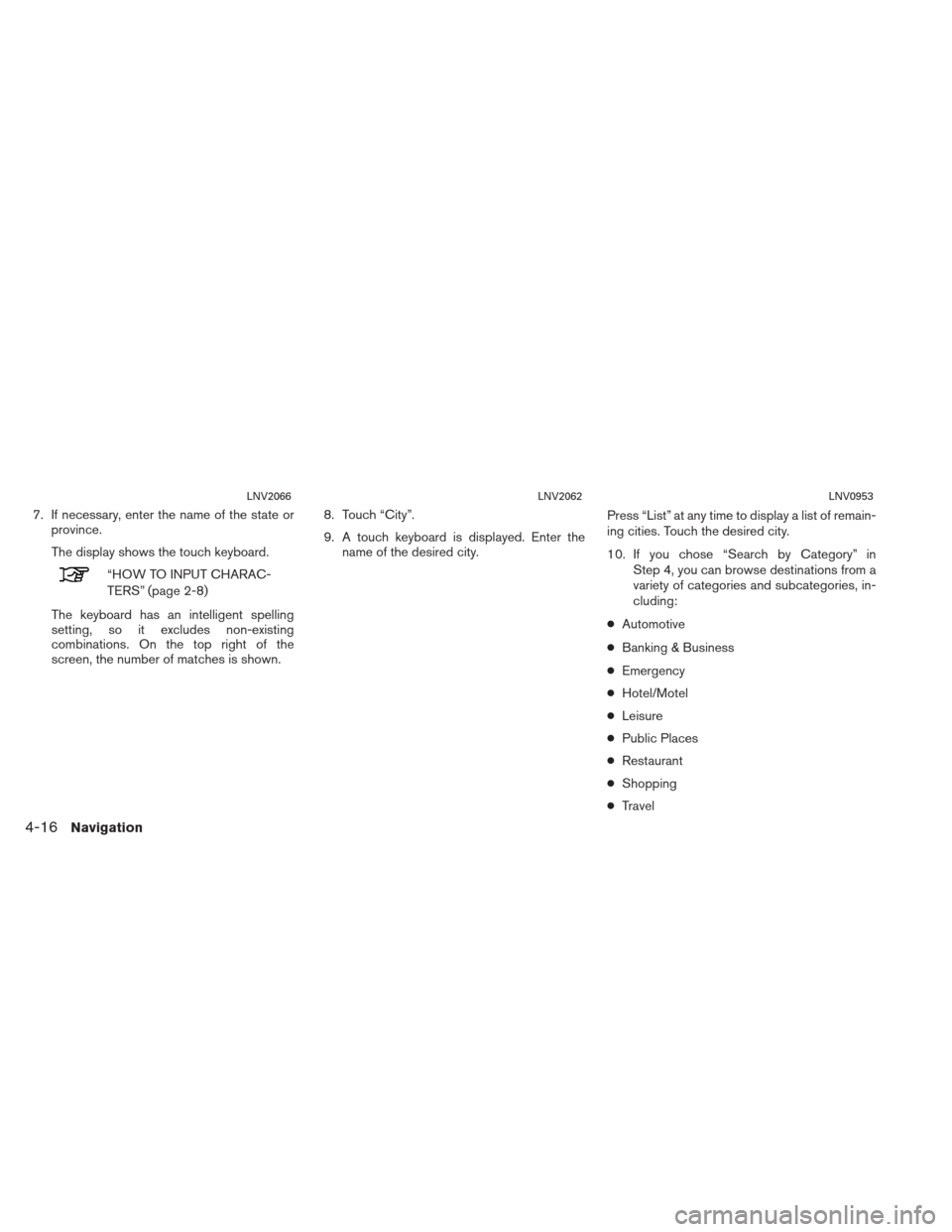
7. If necessary, enter the name of the state orprovince.
The display shows the touch keyboard.
“HOW TO INPUT CHARAC-
TERS” (page 2-8)
The keyboard has an intelligent spelling
setting, so it excludes non-existing
combinations. On the top right of the
screen, the number of matches is shown. 8. Touch “City”.
9. A touch keyboard is displayed. Enter the
name of the desired city. Press “List” at any time to display a list of remain-
ing cities. Touch the desired city.
10. If you chose “Search by Category” in
Step 4, you can browse destinations from a
variety of categories and subcategories, in-
cluding:
● Automotive
● Banking & Business
● Emergency
● Hotel/Motel
● Leisure
● Public Places
● Restaurant
● Shopping
● Travel
LNV2066LNV2062LNV0953
4-16Navigation