display OPEL AMPERA E 2017.5 Manual user
[x] Cancel search | Manufacturer: OPEL, Model Year: 2017.5, Model line: AMPERA E, Model: OPEL AMPERA E 2017.5Pages: 265, PDF Size: 6.24 MB
Page 130 of 265
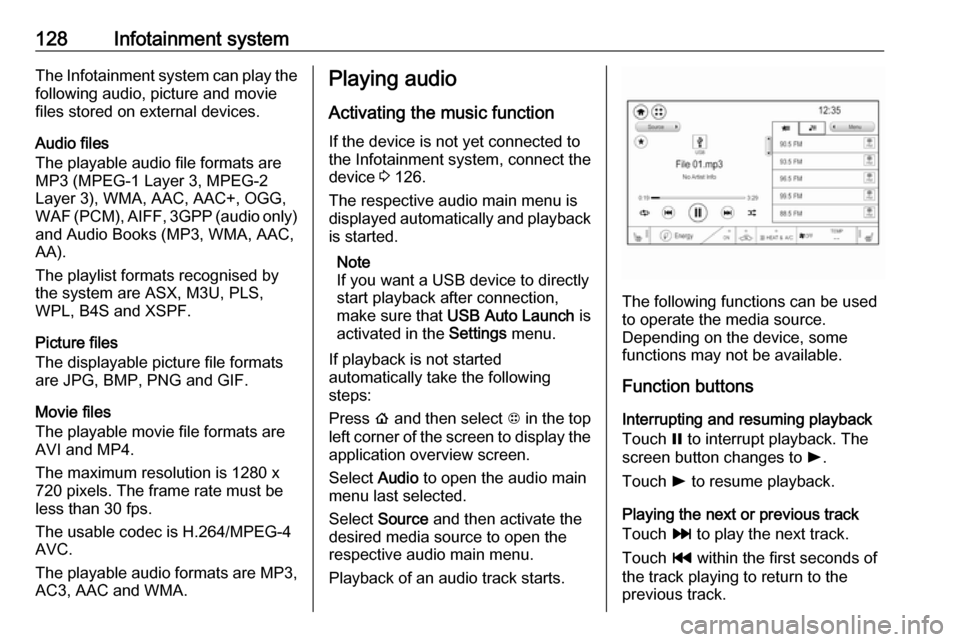
128Infotainment systemThe Infotainment system can play the
following audio, picture and movie
files stored on external devices.
Audio files
The playable audio file formats are
MP3 (MPEG-1 Layer 3, MPEG-2
Layer 3), WMA, AAC, AAC+, OGG,
WAF (PCM), AIFF, 3GPP (audio only) and Audio Books (MP3, WMA, AAC,
AA).
The playlist formats recognised by the system are ASX, M3U, PLS,
WPL, B4S and XSPF.
Picture files
The displayable picture file formats
are JPG, BMP, PNG and GIF.
Movie files
The playable movie file formats are
AVI and MP4.
The maximum resolution is 1280 x
720 pixels. The frame rate must be
less than 30 fps.
The usable codec is H.264/MPEG-4
AVC.
The playable audio formats are MP3,
AC3, AAC and WMA.Playing audio
Activating the music function
If the device is not yet connected to
the Infotainment system, connect the
device 3 126.
The respective audio main menu is
displayed automatically and playback is started.
Note
If you want a USB device to directly start playback after connection,
make sure that USB Auto Launch is
activated in the Settings menu.
If playback is not started
automatically take the following
steps:
Press p and then select 1 in the top
left corner of the screen to display the application overview screen.
Select Audio to open the audio main
menu last selected.
Select Source and then activate the
desired media source to open the
respective audio main menu.
Playback of an audio track starts.
The following functions can be used
to operate the media source.
Depending on the device, some
functions may not be available.
Function buttons
Interrupting and resuming playback
Touch = to interrupt playback. The
screen button changes to l.
Touch l to resume playback.
Playing the next or previous track
Touch v to play the next track.
Touch t within the first seconds of
the track playing to return to the
previous track.
Page 131 of 265
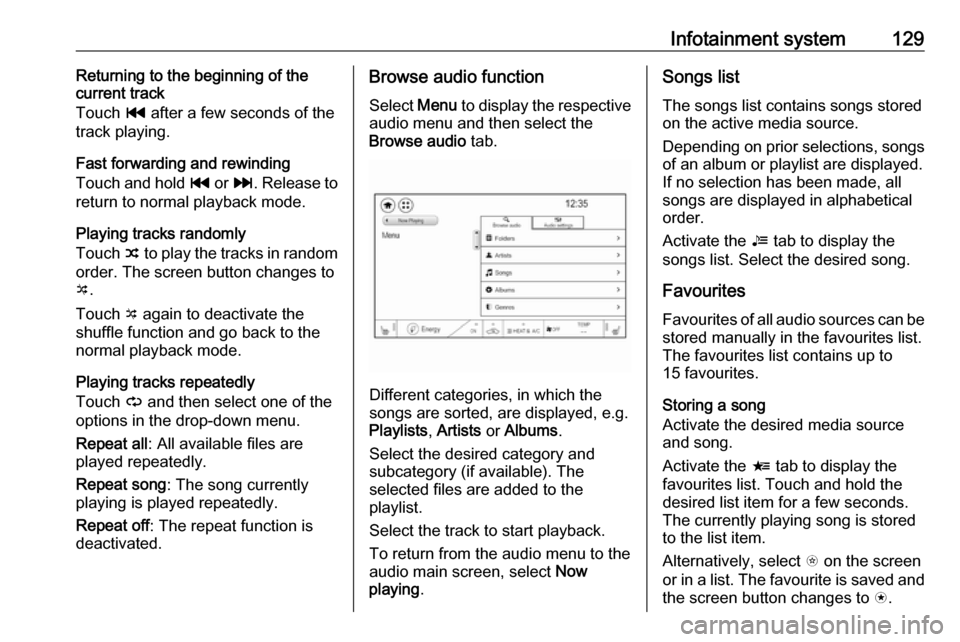
Infotainment system129Returning to the beginning of the
current track
Touch t after a few seconds of the
track playing.
Fast forwarding and rewinding
Touch and hold t or v. Release to
return to normal playback mode.
Playing tracks randomly
Touch n to play the tracks in random
order. The screen button changes to
o .
Touch o again to deactivate the
shuffle function and go back to the
normal playback mode.
Playing tracks repeatedly
Touch } and then select one of the
options in the drop-down menu.
Repeat all : All available files are
played repeatedly.
Repeat song : The song currently
playing is played repeatedly.
Repeat off : The repeat function is
deactivated.Browse audio function
Select Menu to display the respective
audio menu and then select the
Browse audio tab.
Different categories, in which the
songs are sorted, are displayed, e.g.
Playlists , Artists or Albums .
Select the desired category and
subcategory (if available). The
selected files are added to the
playlist.
Select the track to start playback.
To return from the audio menu to the audio main screen, select Now
playing .
Songs list
The songs list contains songs stored
on the active media source.
Depending on prior selections, songs of an album or playlist are displayed.If no selection has been made, all
songs are displayed in alphabetical
order.
Activate the = tab to display the
songs list. Select the desired song.
Favourites
Favourites of all audio sources can be stored manually in the favourites list.
The favourites list contains up to
15 favourites.
Storing a song
Activate the desired media source
and song.
Activate the < tab to display the
favourites list. Touch and hold the
desired list item for a few seconds.
The currently playing song is stored
to the list item.
Alternatively, select t on the screen
or in a list. The favourite is saved and
the screen button changes to s.
Page 132 of 265
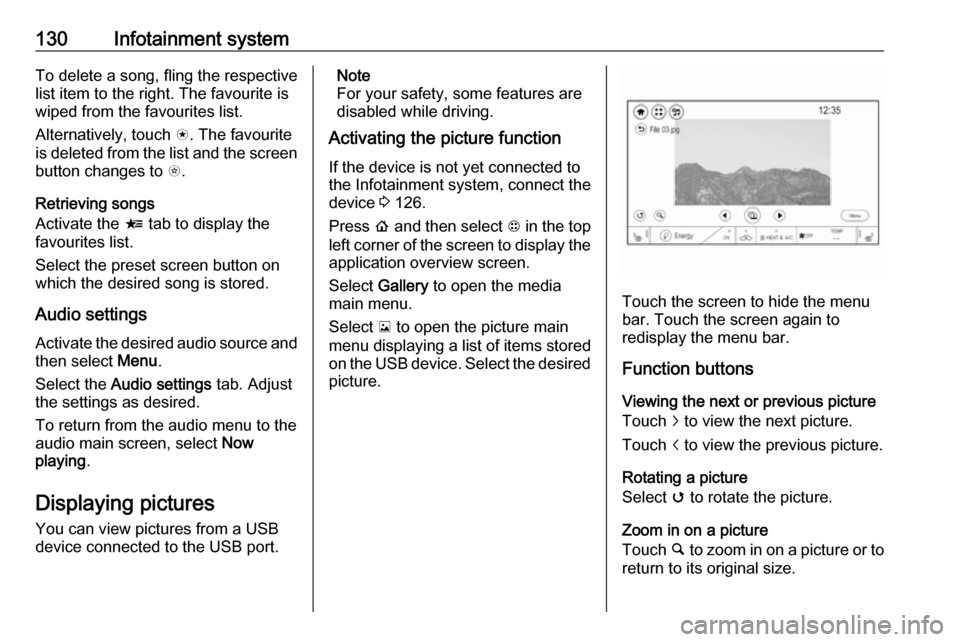
130Infotainment systemTo delete a song, fling the respective
list item to the right. The favourite is
wiped from the favourites list.
Alternatively, touch s. The favourite
is deleted from the list and the screen
button changes to t.
Retrieving songs
Activate the < tab to display the
favourites list.
Select the preset screen button on
which the desired song is stored.
Audio settings
Activate the desired audio source and then select Menu.
Select the Audio settings tab. Adjust
the settings as desired.
To return from the audio menu to the
audio main screen, select Now
playing .
Displaying pictures
You can view pictures from a USB
device connected to the USB port.Note
For your safety, some features are
disabled while driving.
Activating the picture function
If the device is not yet connected to
the Infotainment system, connect the
device 3 126.
Press p and then select 1 in the top
left corner of the screen to display the application overview screen.
Select Gallery to open the media
main menu.
Select y to open the picture main
menu displaying a list of items stored on the USB device. Select the desired
picture.
Touch the screen to hide the menu
bar. Touch the screen again to
redisplay the menu bar.
Function buttons
Viewing the next or previous picture
Touch j to view the next picture.
Touch i to view the previous picture.
Rotating a picture
Select v to rotate the picture.
Zoom in on a picture
Touch ½ to zoom in on a picture or to
return to its original size.
Page 133 of 265
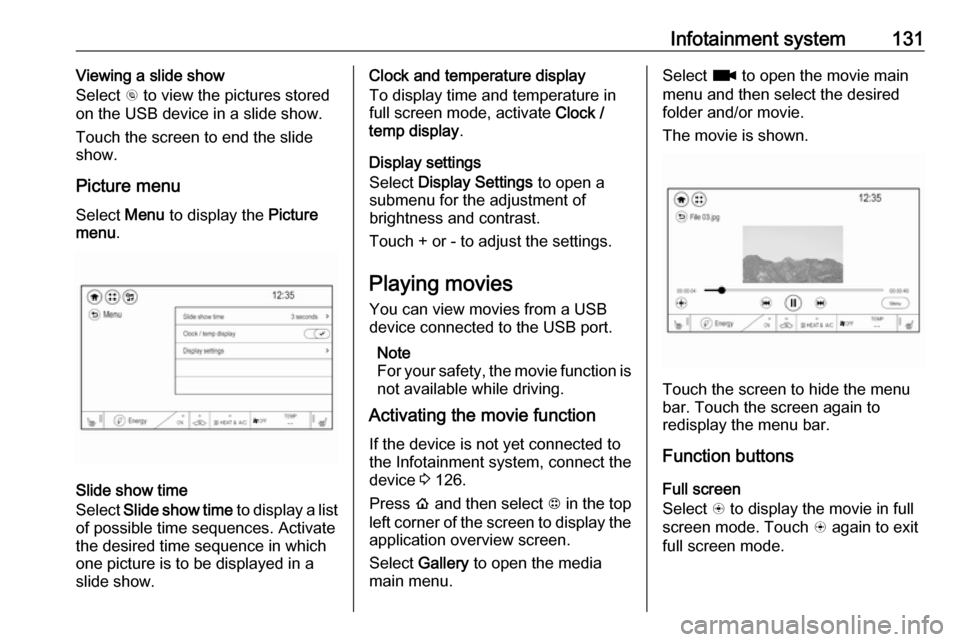
Infotainment system131Viewing a slide show
Select r to view the pictures stored
on the USB device in a slide show.
Touch the screen to end the slide
show.
Picture menu
Select Menu to display the Picture
menu .
Slide show time
Select Slide show time to display a list
of possible time sequences. Activate
the desired time sequence in which
one picture is to be displayed in a
slide show.
Clock and temperature display
To display time and temperature in
full screen mode, activate Clock /
temp display .
Display settings
Select Display Settings to open a
submenu for the adjustment of brightness and contrast.
Touch + or - to adjust the settings.
Playing movies You can view movies from a USBdevice connected to the USB port.
Note
For your safety, the movie function is not available while driving.
Activating the movie function
If the device is not yet connected to
the Infotainment system, connect the
device 3 126.
Press p and then select 1 in the top
left corner of the screen to display the application overview screen.
Select Gallery to open the media
main menu.Select z to open the movie main
menu and then select the desired folder and/or movie.
The movie is shown.
Touch the screen to hide the menu
bar. Touch the screen again to
redisplay the menu bar.
Function buttons
Full screen
Select q to display the movie in full
screen mode. Touch q again to exit
full screen mode.
Page 134 of 265
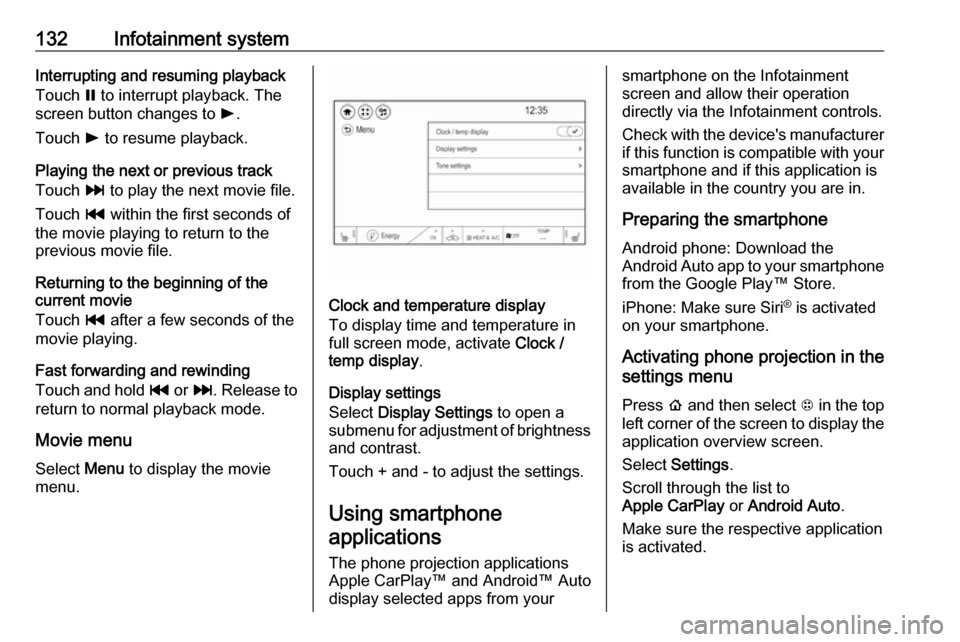
132Infotainment systemInterrupting and resuming playback
Touch = to interrupt playback. The
screen button changes to l.
Touch l to resume playback.
Playing the next or previous track
Touch v to play the next movie file.
Touch t within the first seconds of
the movie playing to return to the
previous movie file.
Returning to the beginning of the
current movie
Touch t after a few seconds of the
movie playing.
Fast forwarding and rewinding
Touch and hold t or v. Release to
return to normal playback mode.
Movie menu
Select Menu to display the movie
menu.
Clock and temperature display
To display time and temperature in
full screen mode, activate Clock /
temp display .
Display settings
Select Display Settings to open a
submenu for adjustment of brightness and contrast.
Touch + and - to adjust the settings.
Using smartphone applications
The phone projection applications
Apple CarPlay™ and Android™ Auto
display selected apps from your
smartphone on the Infotainment
screen and allow their operation
directly via the Infotainment controls.
Check with the device's manufacturer
if this function is compatible with your
smartphone and if this application is
available in the country you are in.
Preparing the smartphone
Android phone: Download the
Android Auto app to your smartphone from the Google Play™ Store.
iPhone: Make sure Siri ®
is activated
on your smartphone.
Activating phone projection in the
settings menu
Press p and then select 1 in the top
left corner of the screen to display the application overview screen.
Select Settings .
Scroll through the list to
Apple CarPlay or Android Auto .
Make sure the respective application is activated.
Page 135 of 265
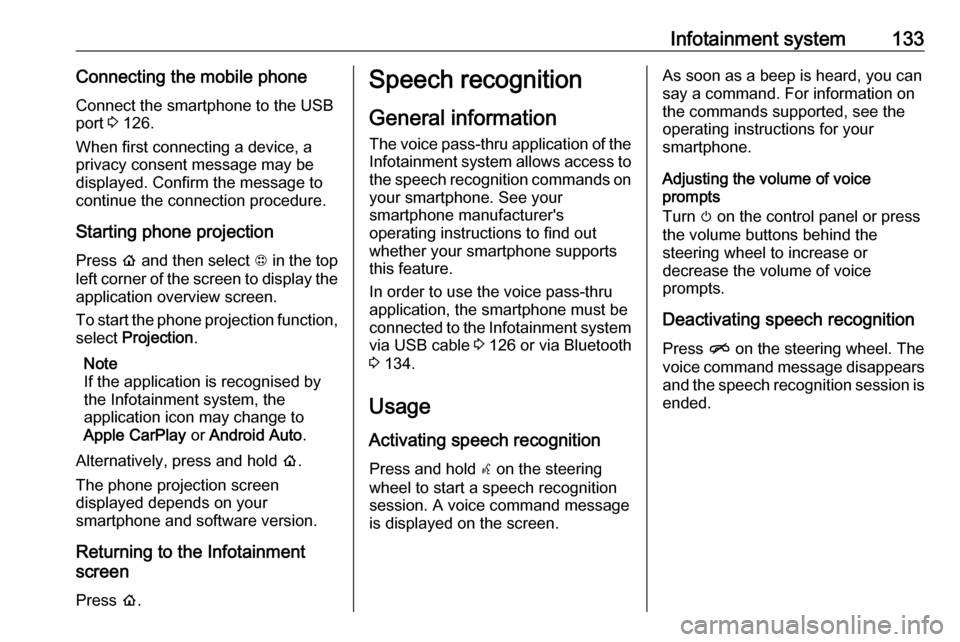
Infotainment system133Connecting the mobile phoneConnect the smartphone to the USB
port 3 126.
When first connecting a device, a
privacy consent message may be
displayed. Confirm the message to
continue the connection procedure.
Starting phone projection Press p and then select 1 in the top
left corner of the screen to display the
application overview screen.
To start the phone projection function, select Projection .
Note
If the application is recognised by
the Infotainment system, the
application icon may change to
Apple CarPlay or Android Auto .
Alternatively, press and hold p.
The phone projection screen
displayed depends on your
smartphone and software version.
Returning to the Infotainment
screen
Press p.Speech recognition
General information
The voice pass-thru application of the Infotainment system allows access tothe speech recognition commands on
your smartphone. See your
smartphone manufacturer's
operating instructions to find out
whether your smartphone supports this feature.
In order to use the voice pass-thru
application, the smartphone must be
connected to the Infotainment system via USB cable 3 126 or via Bluetooth
3 134.
Usage
Activating speech recognition Press and hold w on the steering
wheel to start a speech recognition
session. A voice command message
is displayed on the screen.As soon as a beep is heard, you can
say a command. For information on the commands supported, see the
operating instructions for your
smartphone.
Adjusting the volume of voice
prompts
Turn m on the control panel or press
the volume buttons behind the
steering wheel to increase or
decrease the volume of voice
prompts.
Deactivating speech recognition
Press n on the steering wheel. The
voice command message disappears
and the speech recognition session is ended.
Page 137 of 265
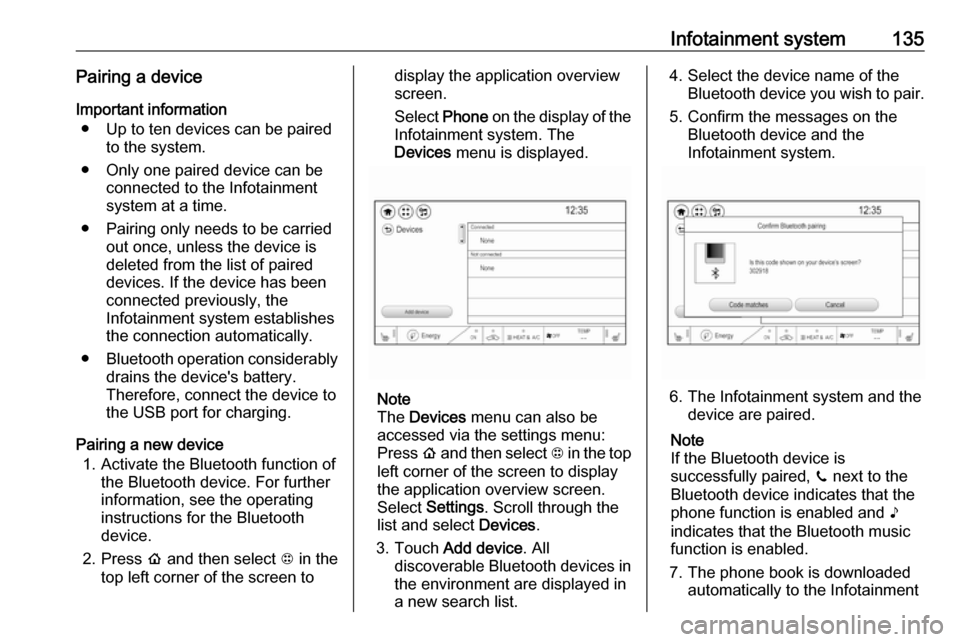
Infotainment system135Pairing a deviceImportant information ● Up to ten devices can be paired to the system.
● Only one paired device can be connected to the Infotainment
system at a time.
● Pairing only needs to be carried out once, unless the device is
deleted from the list of paired
devices. If the device has been connected previously, the
Infotainment system establishes the connection automatically.
● Bluetooth operation considerably
drains the device's battery.
Therefore, connect the device to
the USB port for charging.
Pairing a new device 1. Activate the Bluetooth function of the Bluetooth device. For further
information, see the operating
instructions for the Bluetooth
device.
2. Press p and then select 1 in the
top left corner of the screen todisplay the application overview
screen.
Select Phone on the display of the
Infotainment system. The Devices menu is displayed.
Note
The Devices menu can also be
accessed via the settings menu: Press p and then select 1 in the top
left corner of the screen to display
the application overview screen.
Select Settings . Scroll through the
list and select Devices.
3. Touch Add device . All
discoverable Bluetooth devices in
the environment are displayed in
a new search list.
4. Select the device name of the Bluetooth device you wish to pair.
5. Confirm the messages on the Bluetooth device and the
Infotainment system.
6. The Infotainment system and the device are paired.
Note
If the Bluetooth device is
successfully paired, ? next to the
Bluetooth device indicates that the phone function is enabled and >
indicates that the Bluetooth music
function is enabled.
7. The phone book is downloaded automatically to the Infotainment
Page 138 of 265
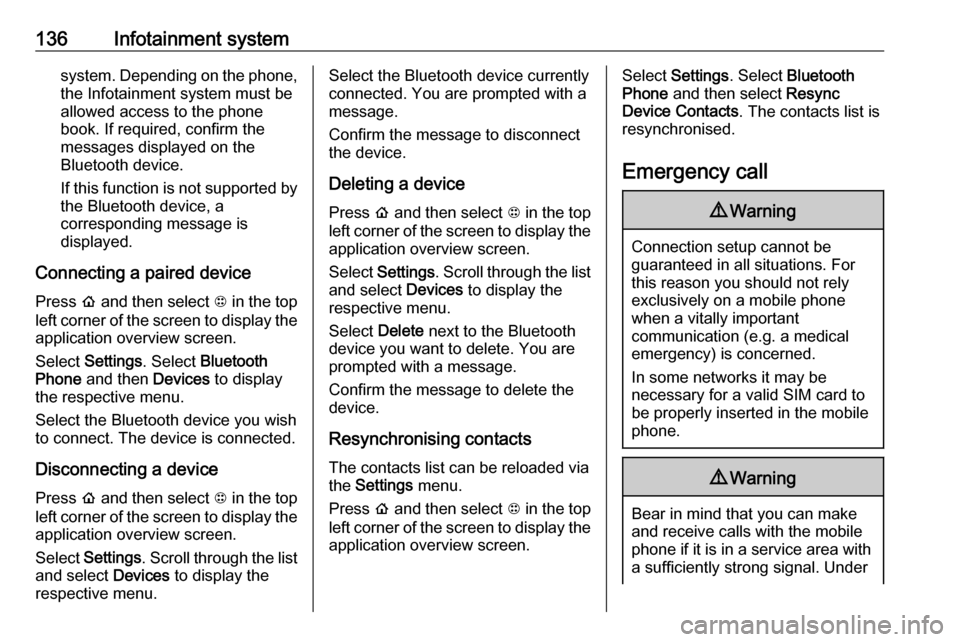
136Infotainment systemsystem. Depending on the phone,the Infotainment system must be
allowed access to the phone
book. If required, confirm the
messages displayed on the
Bluetooth device.
If this function is not supported by
the Bluetooth device, a
corresponding message is displayed.
Connecting a paired device Press p and then select 1 in the top
left corner of the screen to display the application overview screen.
Select Settings . Select Bluetooth
Phone and then Devices to display
the respective menu.
Select the Bluetooth device you wish to connect. The device is connected.
Disconnecting a device Press p and then select 1 in the top
left corner of the screen to display the
application overview screen.
Select Settings . Scroll through the list
and select Devices to display the
respective menu.Select the Bluetooth device currently connected. You are prompted with a
message.
Confirm the message to disconnect
the device.
Deleting a devicePress p and then select 1 in the top
left corner of the screen to display the application overview screen.
Select Settings . Scroll through the list
and select Devices to display the
respective menu.
Select Delete next to the Bluetooth
device you want to delete. You are
prompted with a message.
Confirm the message to delete the
device.
Resynchronising contacts
The contacts list can be reloaded via
the Settings menu.
Press p and then select 1 in the top
left corner of the screen to display the application overview screen.Select Settings . Select Bluetooth
Phone and then select Resync
Device Contacts . The contacts list is
resynchronised.
Emergency call9 Warning
Connection setup cannot be
guaranteed in all situations. For
this reason you should not rely
exclusively on a mobile phone
when a vitally important
communication (e.g. a medical
emergency) is concerned.
In some networks it may be
necessary for a valid SIM card to
be properly inserted in the mobile
phone.
9 Warning
Bear in mind that you can make
and receive calls with the mobile
phone if it is in a service area with a sufficiently strong signal. Under
Page 139 of 265
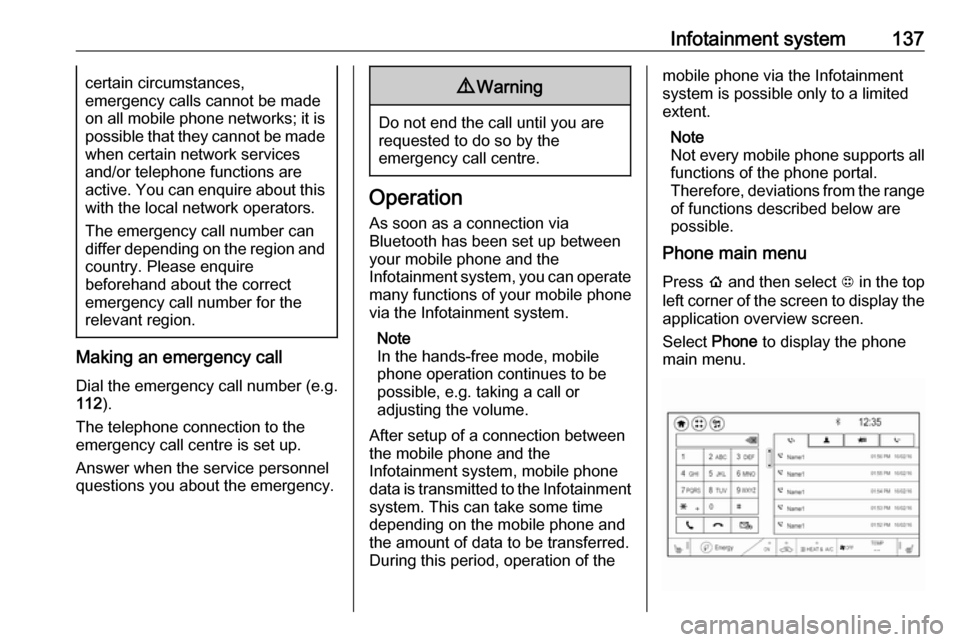
Infotainment system137certain circumstances,
emergency calls cannot be made on all mobile phone networks; it is possible that they cannot be made
when certain network services
and/or telephone functions are
active. You can enquire about this
with the local network operators.
The emergency call number can
differ depending on the region and country. Please enquire
beforehand about the correct
emergency call number for the
relevant region.
Making an emergency call
Dial the emergency call number (e.g.
112 ).
The telephone connection to the
emergency call centre is set up.
Answer when the service personnel
questions you about the emergency.
9 Warning
Do not end the call until you are
requested to do so by the
emergency call centre.
Operation
As soon as a connection via
Bluetooth has been set up between
your mobile phone and the
Infotainment system, you can operate many functions of your mobile phone
via the Infotainment system.
Note
In the hands-free mode, mobile
phone operation continues to be
possible, e.g. taking a call or
adjusting the volume.
After setup of a connection between
the mobile phone and the
Infotainment system, mobile phone
data is transmitted to the Infotainment
system. This can take some time
depending on the mobile phone and
the amount of data to be transferred.
During this period, operation of the
mobile phone via the Infotainment
system is possible only to a limited extent.
Note
Not every mobile phone supports all functions of the phone portal.
Therefore, deviations from the range
of functions described below are
possible.
Phone main menu
Press p and then select 1 in the top
left corner of the screen to display the application overview screen.
Select Phone to display the phone
main menu.
Page 140 of 265

138Infotainment systemInitiating a phone call
Entering a phone number
Press p and then select 1 in the top
left corner of the screen to display the application overview screen.
Select Phone.
Enter a telephone number using the keypad in the phone main menu.
To delete one or more entered
characters, touch or touch and hold
{ .
Touch ? on the screen to start
dialling.
Phone book
When pairing a mobile phone with the
Infotainment system via Bluetooth,
the phone book of the mobile phone
is downloaded automatically 3 134.
Press p and then select 1 in the top
left corner of the screen to display the application overview screen.
Select Phone.
Activate the ^ tab in the phone main
menu.
To start a phone call, select the
desired contact in the list.
Note
To display a contact with all
information available, select More
next to the desired contact.
Contacts sorting
The phone book can be sorted by last
name or first name.
Press p and then select 1 in the top
left corner of the screen to display the application overview screen.
Select Settings to display the
respective menu.
Select Bluetooth Phone and then Sort
contacts . Activate the desired option.Call history
All incoming, outgoing, or missed
calls are registered.
Press p and then select 1 in the top
left corner of the screen to display the
application overview screen.
Select Phone. Select the Y tab in the
phone main menu.
Outgoing calls are marked with ],
incoming calls are marked with [ and
missed calls are marked with \.
Select the desired list entry to initiate
a phone call.