OPEL ASTRA K 2016.5 Handleiding Infotainment (in Dutch)
Manufacturer: OPEL, Model Year: 2016.5, Model line: ASTRA K, Model: OPEL ASTRA K 2016.5Pages: 175, PDF Size: 3.02 MB
Page 41 of 175
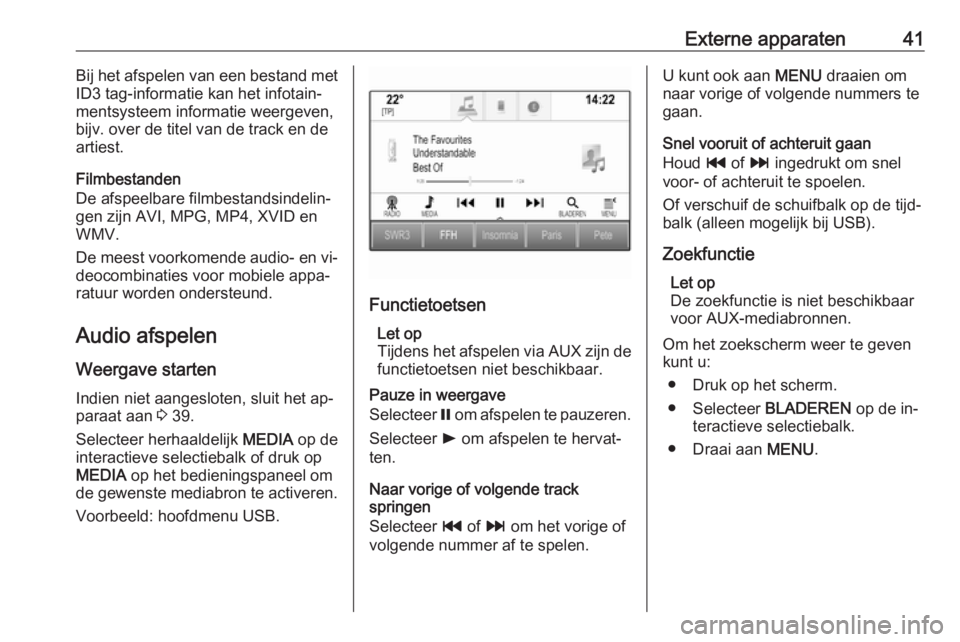
Externe apparaten41Bij het afspelen van een bestand met
ID3 tag-informatie kan het infotain‐
mentsysteem informatie weergeven,
bijv. over de titel van de track en de artiest.
Filmbestanden
De afspeelbare filmbestandsindelin‐
gen zijn AVI, MPG, MP4, XVID en
WMV.
De meest voorkomende audio- en vi‐
deocombinaties voor mobiele appa‐
ratuur worden ondersteund.
Audio afspelen
Weergave starten
Indien niet aangesloten, sluit het ap‐ paraat aan 3 39.
Selecteer herhaaldelijk MEDIA op de
interactieve selectiebalk of druk op
MEDIA op het bedieningspaneel om
de gewenste mediabron te activeren.
Voorbeeld: hoofdmenu USB.
Functietoetsen
Let op
Tijdens het afspelen via AUX zijn de functietoetsen niet beschikbaar.
Pauze in weergave
Selecteer = om afspelen te pauzeren.
Selecteer l om afspelen te hervat‐
ten.
Naar vorige of volgende track
springen
Selecteer t of v om het vorige of
volgende nummer af te spelen.
U kunt ook aan MENU draaien om
naar vorige of volgende nummers te gaan.
Snel vooruit of achteruit gaan
Houd t of v ingedrukt om snel
voor- of achteruit te spoelen.
Of verschuif de schuifbalk op de tijd‐
balk (alleen mogelijk bij USB).
Zoekfunctie Let op
De zoekfunctie is niet beschikbaar voor AUX-mediabronnen.
Om het zoekscherm weer te geven
kunt u:
● Druk op het scherm.
● Selecteer BLADEREN op de in‐
teractieve selectiebalk.
● Draai aan MENU.
Page 42 of 175
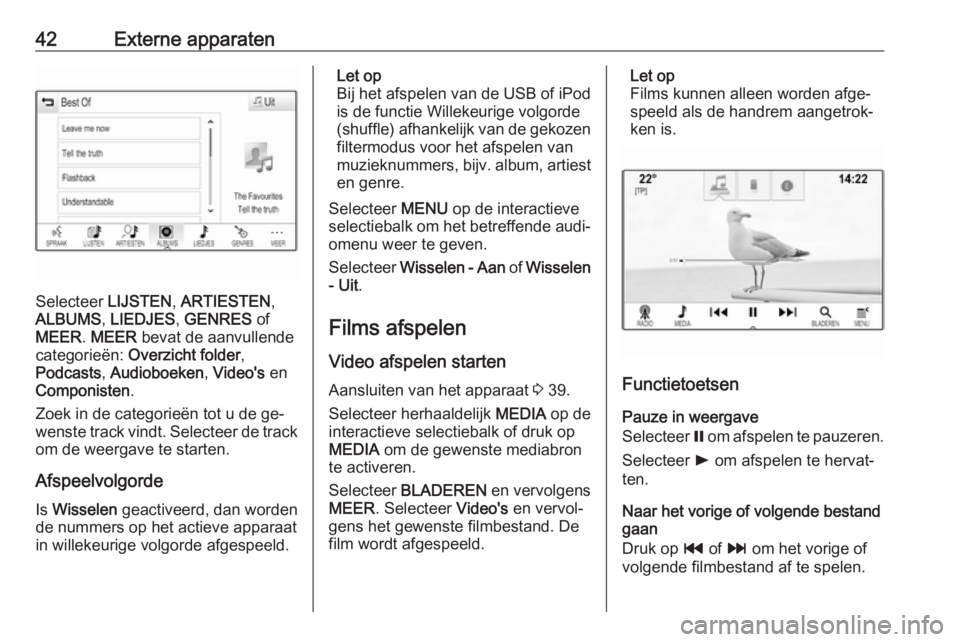
42Externe apparaten
Selecteer LIJSTEN, ARTIESTEN ,
ALBUMS , LIEDJES , GENRES of
MEER . MEER bevat de aanvullende
categorieën: Overzicht folder ,
Podcasts , Audioboeken , Video's en
Componisten .
Zoek in de categorieën tot u de ge‐
wenste track vindt. Selecteer de track om de weergave te starten.
Afspeelvolgorde Is Wisselen geactiveerd, dan worden
de nummers op het actieve apparaat
in willekeurige volgorde afgespeeld.
Let op
Bij het afspelen van de USB of iPod
is de functie Willekeurige volgorde
(shuffle) afhankelijk van de gekozen
filtermodus voor het afspelen van
muzieknummers, bijv. album, artiest
en genre.
Selecteer MENU op de interactieve
selectiebalk om het betreffende audi‐
omenu weer te geven.
Selecteer Wisselen - Aan of Wisselen
- Uit .
Films afspelen
Video afspelen starten Aansluiten van het apparaat 3 39.
Selecteer herhaaldelijk MEDIA op de
interactieve selectiebalk of druk op
MEDIA om de gewenste mediabron
te activeren.
Selecteer BLADEREN en vervolgens
MEER . Selecteer Video's en vervol‐
gens het gewenste filmbestand. De
film wordt afgespeeld.Let op
Films kunnen alleen worden afge‐
speeld als de handrem aangetrok‐
ken is.
Functietoetsen
Pauze in weergave
Selecteer = om afspelen te pauzeren.
Selecteer l om afspelen te hervat‐
ten.
Naar het vorige of volgende bestand
gaan
Druk op t of v om het vorige of
volgende filmbestand af te spelen.
Page 43 of 175
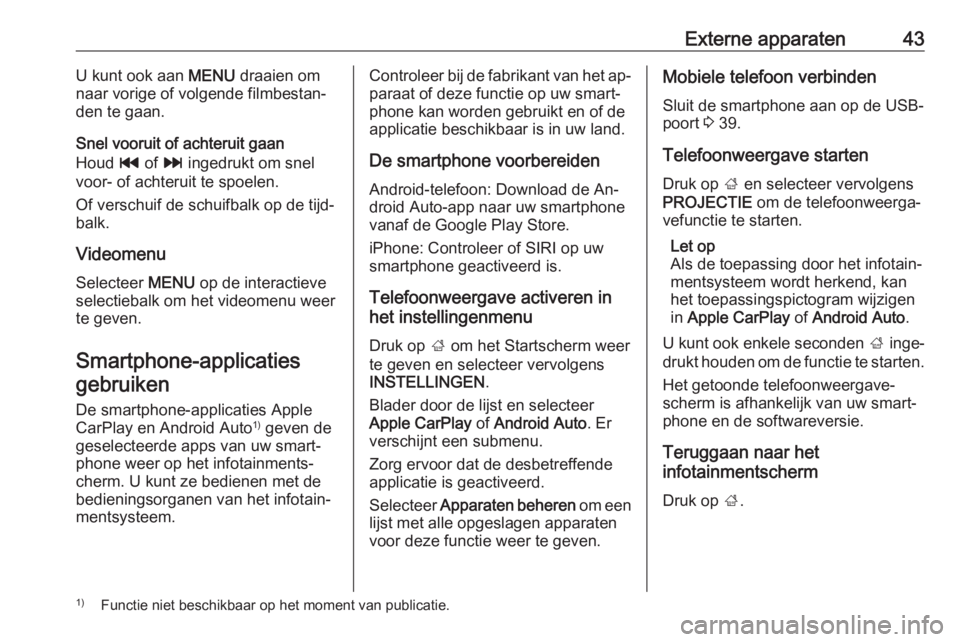
Externe apparaten43U kunt ook aan MENU draaien om
naar vorige of volgende filmbestan‐
den te gaan.
Snel vooruit of achteruit gaan
Houd t of v ingedrukt om snel
voor- of achteruit te spoelen.
Of verschuif de schuifbalk op de tijd‐
balk.
Videomenu
Selecteer MENU op de interactieve
selectiebalk om het videomenu weer te geven.
Smartphone-applicaties
gebruiken
De smartphone-applicaties AppleCarPlay en Android Auto 1)
geven de
geselecteerde apps van uw smart‐ phone weer op het infotainments‐
cherm. U kunt ze bedienen met de
bedieningsorganen van het infotain‐
mentsysteem.Controleer bij de fabrikant van het ap‐
paraat of deze functie op uw smart‐
phone kan worden gebruikt en of de
applicatie beschikbaar is in uw land.
De smartphone voorbereiden
Android-telefoon: Download de An‐
droid Auto-app naar uw smartphone
vanaf de Google Play Store.
iPhone: Controleer of SIRI op uw
smartphone geactiveerd is.
Telefoonweergave activeren in
het instellingenmenu
Druk op ; om het Startscherm weer
te geven en selecteer vervolgens
INSTELLINGEN .
Blader door de lijst en selecteer
Apple CarPlay of Android Auto . Er
verschijnt een submenu.
Zorg ervoor dat de desbetreffende
applicatie is geactiveerd.
Selecteer Apparaten beheren om een
lijst met alle opgeslagen apparaten
voor deze functie weer te geven.Mobiele telefoon verbinden
Sluit de smartphone aan op de USB-
poort 3 39.
Telefoonweergave starten
Druk op ; en selecteer vervolgens
PROJECTIE om de telefoonweerga‐
vefunctie te starten.
Let op
Als de toepassing door het infotain‐
mentsysteem wordt herkend, kan
het toepassingspictogram wijzigen
in Apple CarPlay of Android Auto .
U kunt ook enkele seconden ; inge‐
drukt houden om de functie te starten.
Het getoonde telefoonweergave‐
scherm is afhankelijk van uw smart‐
phone en de softwareversie.
Teruggaan naar het
infotainmentscherm
Druk op ;.1)
Functie niet beschikbaar op het moment van publicatie.
Page 44 of 175
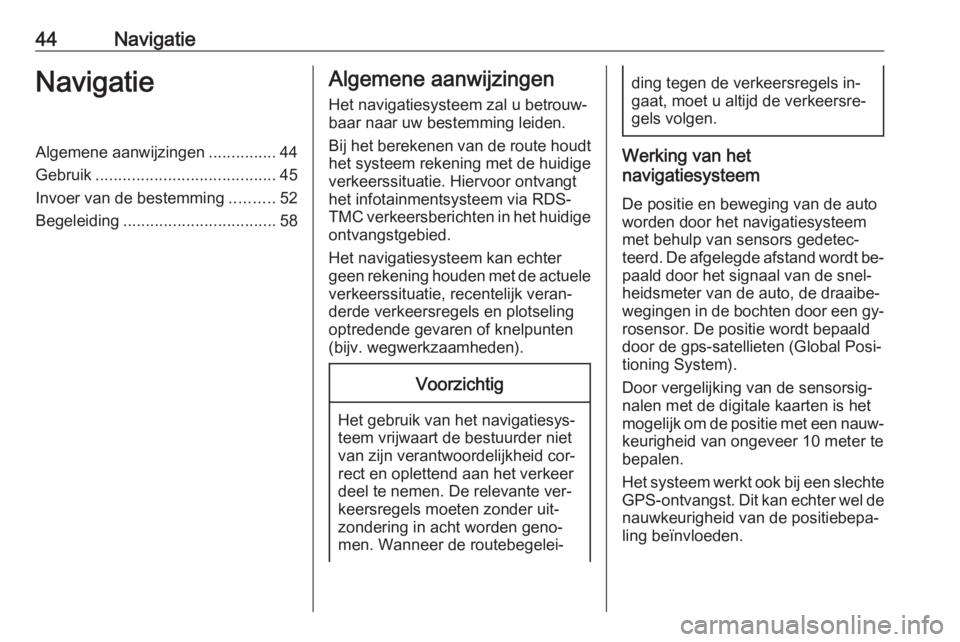
44NavigatieNavigatieAlgemene aanwijzingen...............44
Gebruik ........................................ 45
Invoer van de bestemming ..........52
Begeleiding .................................. 58Algemene aanwijzingen
Het navigatiesysteem zal u betrouw‐
baar naar uw bestemming leiden.
Bij het berekenen van de route houdt het systeem rekening met de huidige
verkeerssituatie. Hiervoor ontvangt
het infotainmentsysteem via RDS-
TMC verkeersberichten in het huidige
ontvangstgebied.
Het navigatiesysteem kan echter
geen rekening houden met de actuele verkeerssituatie, recentelijk veran‐
derde verkeersregels en plotseling
optredende gevaren of knelpunten
(bijv. wegwerkzaamheden).Voorzichtig
Het gebruik van het navigatiesys‐
teem vrijwaart de bestuurder niet
van zijn verantwoordelijkheid cor‐
rect en oplettend aan het verkeer
deel te nemen. De relevante ver‐
keersregels moeten zonder uit‐
zondering in acht worden geno‐
men. Wanneer de routebegelei‐
ding tegen de verkeersregels in‐
gaat, moet u altijd de verkeersre‐
gels volgen.
Werking van het
navigatiesysteem
De positie en beweging van de auto
worden door het navigatiesysteem
met behulp van sensors gedetec‐
teerd. De afgelegde afstand wordt be‐
paald door het signaal van de snel‐
heidsmeter van de auto, de draaibe‐
wegingen in de bochten door een gy‐ rosensor. De positie wordt bepaald
door de gps-satellieten (Global Posi‐
tioning System).
Door vergelijking van de sensorsig‐ nalen met de digitale kaarten is het mogelijk om de positie met een nauw‐
keurigheid van ongeveer 10 meter te bepalen.
Het systeem werkt ook bij een slechte
GPS-ontvangst. Dit kan echter wel de nauwkeurigheid van de positiebepa‐
ling beïnvloeden.
Page 45 of 175
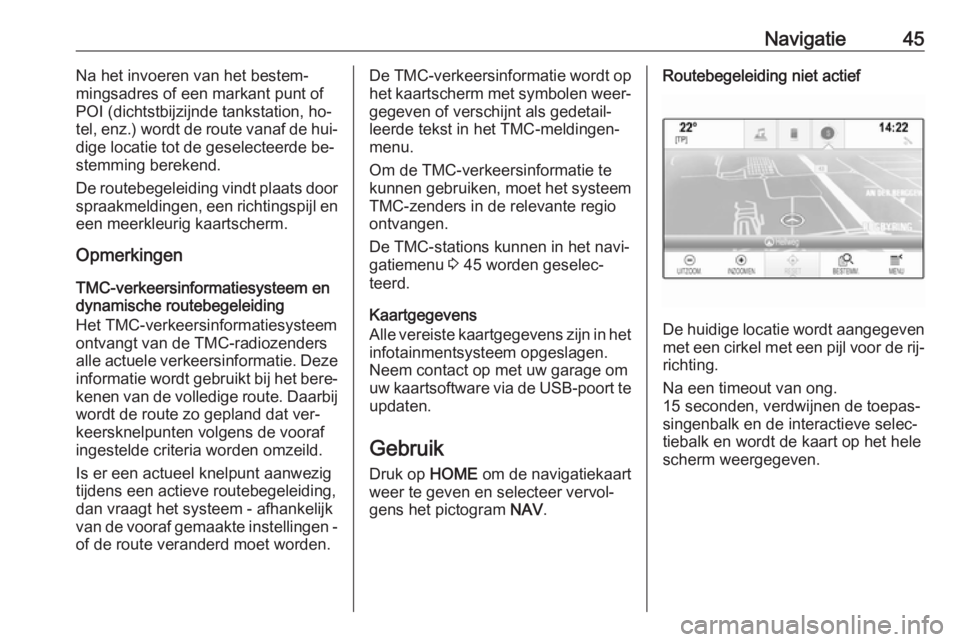
Navigatie45Na het invoeren van het bestem‐
mingsadres of een markant punt of
POI (dichtstbijzijnde tankstation, ho‐
tel, enz.) wordt de route vanaf de hui‐
dige locatie tot de geselecteerde be‐
stemming berekend.
De routebegeleiding vindt plaats door spraakmeldingen, een richtingspijl en
een meerkleurig kaartscherm.
Opmerkingen
TMC-verkeersinformatiesysteem en
dynamische routebegeleiding
Het TMC-verkeersinformatiesysteem
ontvangt van de TMC-radiozenders
alle actuele verkeersinformatie. Deze
informatie wordt gebruikt bij het bere‐ kenen van de volledige route. Daarbij
wordt de route zo gepland dat ver‐
keersknelpunten volgens de vooraf ingestelde criteria worden omzeild.
Is er een actueel knelpunt aanwezig
tijdens een actieve routebegeleiding,
dan vraagt het systeem - afhankelijk
van de vooraf gemaakte instellingen - of de route veranderd moet worden.De TMC-verkeersinformatie wordt op
het kaartscherm met symbolen weer‐ gegeven of verschijnt als gedetail‐
leerde tekst in het TMC-meldingen‐
menu.
Om de TMC-verkeersinformatie te
kunnen gebruiken, moet het systeem
TMC-zenders in de relevante regio
ontvangen.
De TMC-stations kunnen in het navi‐
gatiemenu 3 45 worden geselec‐
teerd.
Kaartgegevens
Alle vereiste kaartgegevens zijn in het
infotainmentsysteem opgeslagen.
Neem contact op met uw garage om
uw kaartsoftware via de USB-poort te
updaten.
Gebruik
Druk op HOME om de navigatiekaart
weer te geven en selecteer vervol‐
gens het pictogram NAV.Routebegeleiding niet actief
De huidige locatie wordt aangegeven
met een cirkel met een pijl voor de rij‐ richting.
Na een timeout van ong.
15 seconden, verdwijnen de toepas‐
singenbalk en de interactieve selec‐
tiebalk en wordt de kaart op het hele
scherm weergegeven.
Page 46 of 175
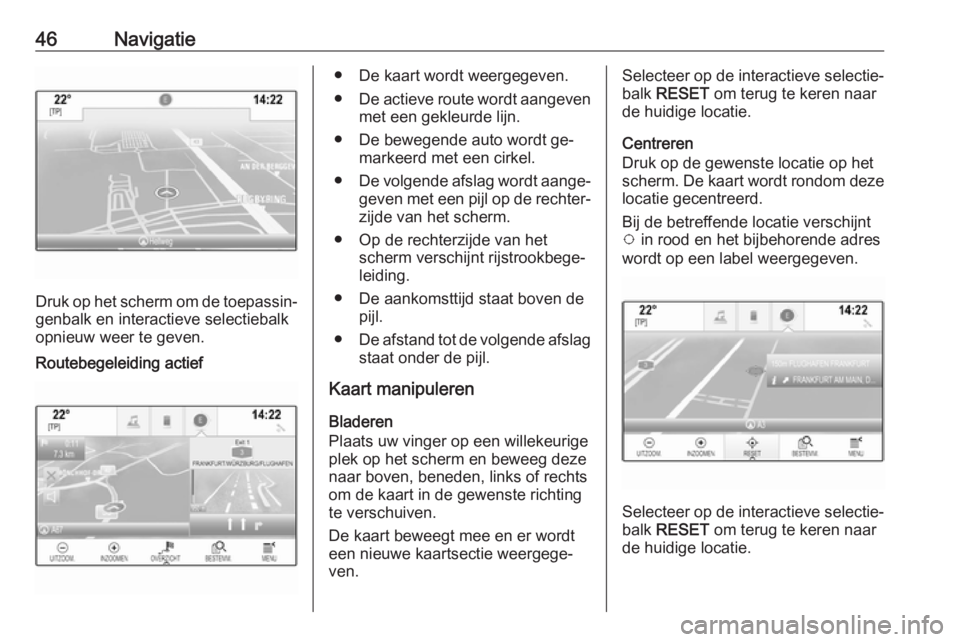
46Navigatie
Druk op het scherm om de toepassin‐
genbalk en interactieve selectiebalk
opnieuw weer te geven.
Routebegeleiding actief● De kaart wordt weergegeven.
● De actieve route wordt aangeven
met een gekleurde lijn.
● De bewegende auto wordt ge‐ markeerd met een cirkel.
● De volgende afslag wordt aange‐
geven met een pijl op de rechter‐
zijde van het scherm.
● Op de rechterzijde van het scherm verschijnt rijstrookbege‐
leiding.
● De aankomsttijd staat boven de pijl.
● De afstand tot de volgende afslag
staat onder de pijl.
Kaart manipuleren
Bladeren
Plaats uw vinger op een willekeurige
plek op het scherm en beweeg deze
naar boven, beneden, links of rechts
om de kaart in de gewenste richting
te verschuiven.
De kaart beweegt mee en er wordt
een nieuwe kaartsectie weergege‐
ven.Selecteer op de interactieve selectie‐
balk RESET om terug te keren naar
de huidige locatie.
Centreren
Druk op de gewenste locatie op het
scherm. De kaart wordt rondom deze
locatie gecentreerd.
Bij de betreffende locatie verschijnt
v in rood en het bijbehorende adres
wordt op een label weergegeven.
Selecteer op de interactieve selectie‐
balk RESET om terug te keren naar
de huidige locatie.
Page 47 of 175
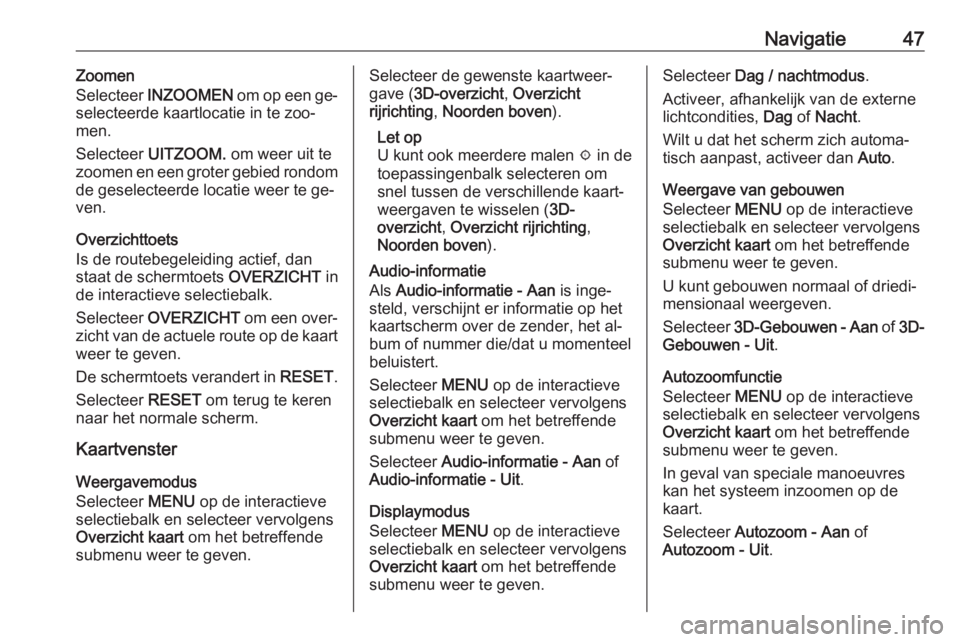
Navigatie47Zoomen
Selecteer INZOOMEN om op een ge‐
selecteerde kaartlocatie in te zoo‐ men.
Selecteer UITZOOM. om weer uit te
zoomen en een groter gebied rondom de geselecteerde locatie weer te ge‐
ven.
Overzichttoets
Is de routebegeleiding actief, dan
staat de schermtoets OVERZICHT in
de interactieve selectiebalk.
Selecteer OVERZICHT om een over‐
zicht van de actuele route op de kaart weer te geven.
De schermtoets verandert in RESET.
Selecteer RESET om terug te keren
naar het normale scherm.
Kaartvenster
Weergavemodus
Selecteer MENU op de interactieve
selectiebalk en selecteer vervolgens
Overzicht kaart om het betreffende
submenu weer te geven.Selecteer de gewenste kaartweer‐
gave ( 3D-overzicht , Overzicht
rijrichting , Noorden boven ).
Let op
U kunt ook meerdere malen x in de
toepassingenbalk selecteren om
snel tussen de verschillende kaart‐
weergaven te wisselen ( 3D-
overzicht , Overzicht rijrichting ,
Noorden boven ).
Audio-informatie
Als Audio-informatie - Aan is inge‐
steld, verschijnt er informatie op het
kaartscherm over de zender, het al‐
bum of nummer die/dat u momenteel
beluistert.
Selecteer MENU op de interactieve
selectiebalk en selecteer vervolgens
Overzicht kaart om het betreffende
submenu weer te geven.
Selecteer Audio-informatie - Aan of
Audio-informatie - Uit .
Displaymodus
Selecteer MENU op de interactieve
selectiebalk en selecteer vervolgens
Overzicht kaart om het betreffende
submenu weer te geven.Selecteer Dag / nachtmodus .
Activeer, afhankelijk van de externe
lichtcondities, Dag of Nacht .
Wilt u dat het scherm zich automa‐ tisch aanpast, activeer dan Auto.
Weergave van gebouwen
Selecteer MENU op de interactieve
selectiebalk en selecteer vervolgens
Overzicht kaart om het betreffende
submenu weer te geven.
U kunt gebouwen normaal of driedi‐
mensionaal weergeven.
Selecteer 3D-Gebouwen - Aan of 3D-
Gebouwen - Uit .
Autozoomfunctie
Selecteer MENU op de interactieve
selectiebalk en selecteer vervolgens
Overzicht kaart om het betreffende
submenu weer te geven.
In geval van speciale manoeuvres
kan het systeem inzoomen op de
kaart.
Selecteer Autozoom - Aan of
Autozoom - Uit .
Page 48 of 175
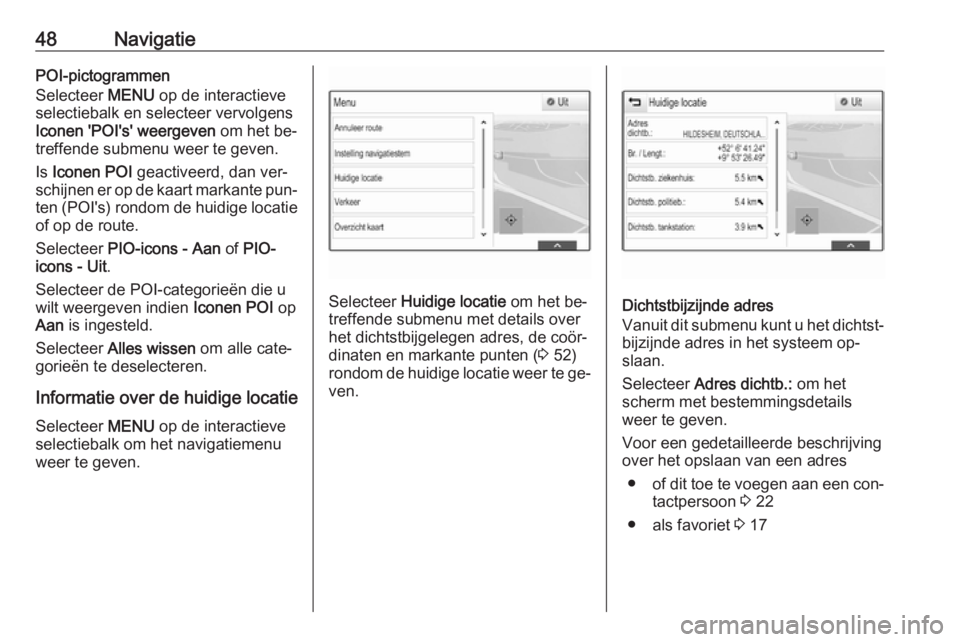
48NavigatiePOI-pictogrammen
Selecteer MENU op de interactieve
selectiebalk en selecteer vervolgens
Iconen 'POI's' weergeven om het be‐
treffende submenu weer te geven.
Is Iconen POI geactiveerd, dan ver‐
schijnen er op de kaart markante pun‐ ten (POI's) rondom de huidige locatie
of op de route.
Selecteer PIO-icons - Aan of PIO-
icons - Uit .
Selecteer de POI-categorieën die u
wilt weergeven indien Iconen POI op
Aan is ingesteld.
Selecteer Alles wissen om alle cate‐
gorieën te deselecteren.
Informatie over de huidige locatie
Selecteer MENU op de interactieve
selectiebalk om het navigatiemenu
weer te geven.
Selecteer Huidige locatie om het be‐
treffende submenu met details over
het dichtstbijgelegen adres, de coör‐
dinaten en markante punten ( 3 52)
rondom de huidige locatie weer te ge‐ ven.Dichtstbijzijnde adres
Vanuit dit submenu kunt u het dichtst‐
bijzijnde adres in het systeem op‐
slaan.
Selecteer Adres dichtb.: om het
scherm met bestemmingsdetails
weer te geven.
Voor een gedetailleerde beschrijving
over het opslaan van een adres
● of dit toe te voegen aan een con‐
tactpersoon 3 22
● als favoriet 3 17
Page 49 of 175
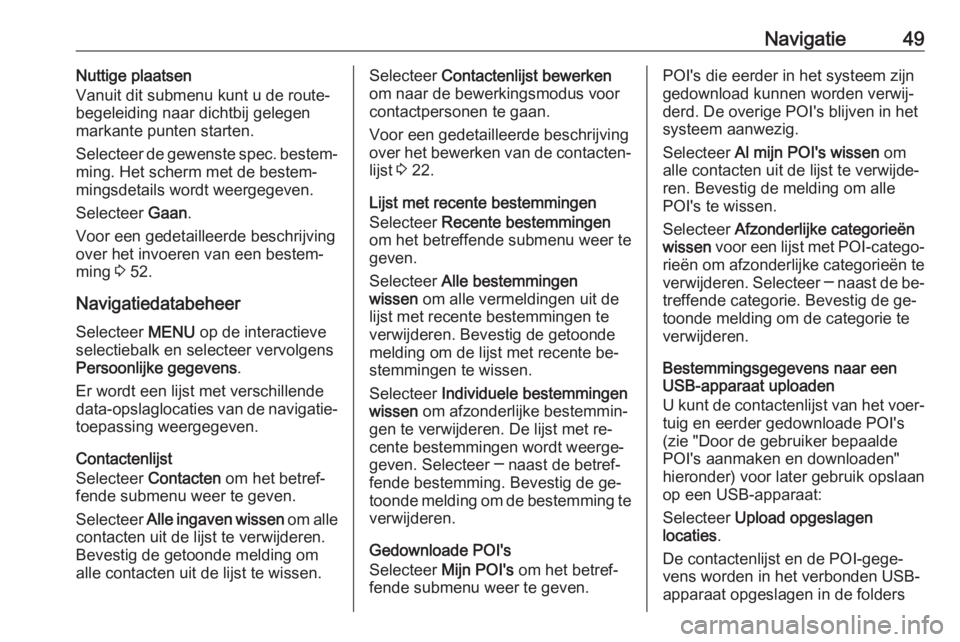
Navigatie49Nuttige plaatsen
Vanuit dit submenu kunt u de route‐
begeleiding naar dichtbij gelegen
markante punten starten.
Selecteer de gewenste spec. bestem‐
ming. Het scherm met de bestem‐
mingsdetails wordt weergegeven.
Selecteer Gaan.
Voor een gedetailleerde beschrijving
over het invoeren van een bestem‐
ming 3 52.
Navigatiedatabeheer Selecteer MENU op de interactieve
selectiebalk en selecteer vervolgens
Persoonlijke gegevens .
Er wordt een lijst met verschillende
data-opslaglocaties van de navigatie‐ toepassing weergegeven.
Contactenlijst
Selecteer Contacten om het betref‐
fende submenu weer te geven.
Selecteer Alle ingaven wissen om alle
contacten uit de lijst te verwijderen.
Bevestig de getoonde melding om
alle contacten uit de lijst te wissen.Selecteer Contactenlijst bewerken
om naar de bewerkingsmodus voor
contactpersonen te gaan.
Voor een gedetailleerde beschrijving
over het bewerken van de contacten‐
lijst 3 22.
Lijst met recente bestemmingen
Selecteer Recente bestemmingen
om het betreffende submenu weer te
geven.
Selecteer Alle bestemmingen
wissen om alle vermeldingen uit de
lijst met recente bestemmingen te
verwijderen. Bevestig de getoonde
melding om de lijst met recente be‐
stemmingen te wissen.
Selecteer Individuele bestemmingen
wissen om afzonderlijke bestemmin‐
gen te verwijderen. De lijst met re‐
cente bestemmingen wordt weerge‐
geven. Selecteer ─ naast de betref‐
fende bestemming. Bevestig de ge‐
toonde melding om de bestemming te
verwijderen.
Gedownloade POI's
Selecteer Mijn POI's om het betref‐
fende submenu weer te geven.POI's die eerder in het systeem zijn
gedownload kunnen worden verwij‐
derd. De overige POI's blijven in het
systeem aanwezig.
Selecteer Al mijn POI's wissen om
alle contacten uit de lijst te verwijde‐
ren. Bevestig de melding om alle
POI's te wissen.
Selecteer Afzonderlijke categorieën
wissen voor een lijst met POI-catego‐
rieën om afzonderlijke categorieën te verwijderen. Selecteer ─ naast de be‐
treffende categorie. Bevestig de ge‐ toonde melding om de categorie te
verwijderen.
Bestemmingsgegevens naar een
USB-apparaat uploaden
U kunt de contactenlijst van het voer‐
tuig en eerder gedownloade POI's
(zie "Door de gebruiker bepaalde POI's aanmaken en downloaden"
hieronder) voor later gebruik opslaan
op een USB-apparaat:
Selecteer Upload opgeslagen
locaties .
De contactenlijst en de POI-gege‐ vens worden in het verbonden USB-
apparaat opgeslagen in de folders
Page 50 of 175
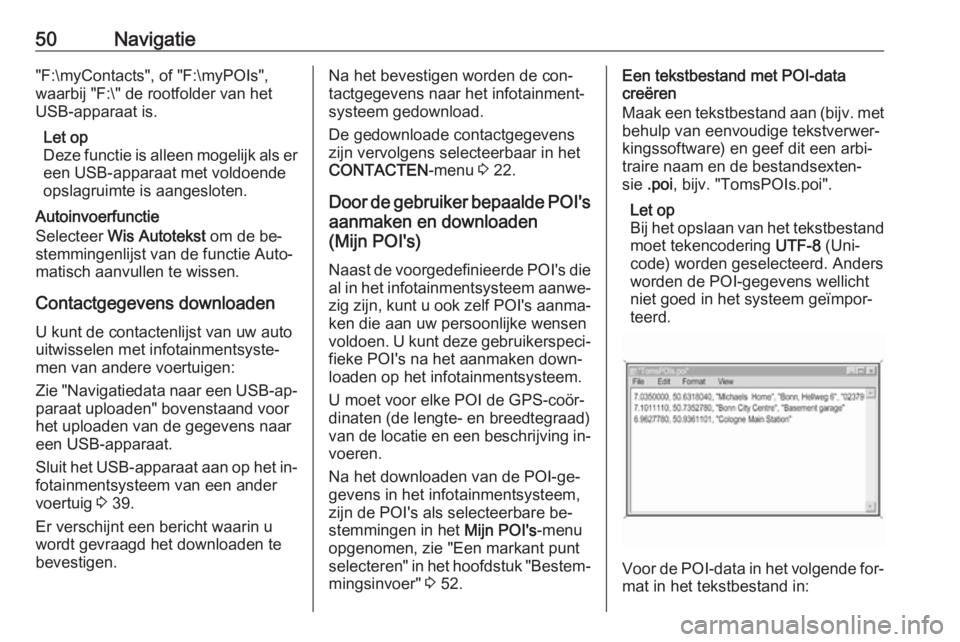
50Navigatie"F:\myContacts", of "F:\myPOIs",
waarbij "F:\" de rootfolder van het
USB-apparaat is.
Let op
Deze functie is alleen mogelijk als er
een USB-apparaat met voldoende
opslagruimte is aangesloten.
Autoinvoerfunctie
Selecteer Wis Autotekst om de be‐
stemmingenlijst van de functie Auto‐ matisch aanvullen te wissen.
Contactgegevens downloaden
U kunt de contactenlijst van uw auto
uitwisselen met infotainmentsyste‐
men van andere voertuigen:
Zie "Navigatiedata naar een USB-ap‐
paraat uploaden" bovenstaand voor het uploaden van de gegevens naar
een USB-apparaat.
Sluit het USB-apparaat aan op het in‐ fotainmentsysteem van een ander
voertuig 3 39.
Er verschijnt een bericht waarin u
wordt gevraagd het downloaden te
bevestigen.Na het bevestigen worden de con‐ tactgegevens naar het infotainment‐
systeem gedownload.
De gedownloade contactgegevens zijn vervolgens selecteerbaar in hetCONTACTEN -menu 3 22.
Door de gebruiker bepaalde POI's
aanmaken en downloaden
(Mijn POI's)
Naast de voorgedefinieerde POI's die al in het infotainmentsysteem aanwe‐
zig zijn, kunt u ook zelf POI's aanma‐ ken die aan uw persoonlijke wensen
voldoen. U kunt deze gebruikerspeci‐
fieke POI's na het aanmaken down‐
loaden op het infotainmentsysteem.
U moet voor elke POI de GPS-coör‐
dinaten (de lengte- en breedtegraad)
van de locatie en een beschrijving in‐ voeren.
Na het downloaden van de POI-ge‐
gevens in het infotainmentsysteem,
zijn de POI's als selecteerbare be‐
stemmingen in het Mijn POI's-menu
opgenomen, zie "Een markant punt
selecteren" in het hoofdstuk "Bestem‐
mingsinvoer" 3 52.Een tekstbestand met POI-data
creëren
Maak een tekstbestand aan (bijv. met
behulp van eenvoudige tekstverwer‐
kingssoftware) en geef dit een arbi‐
traire naam en de bestandsexten‐
sie .poi , bijv. "TomsPOIs.poi".
Let op
Bij het opslaan van het tekstbestand moet tekencodering UTF-8 (Uni‐
code) worden geselecteerd. Anders worden de POI-gegevens wellicht
niet goed in het systeem geïmpor‐
teerd.
Voor de POI-data in het volgende for‐
mat in het tekstbestand in: