OPEL COMBO E 2019.1 –†—К–Ї–Њ–≤–Њ–і—Б—В–≤–Њ –Ј–∞ –Ш–љ—Д–Њ—В–µ–є–љ–Љ—К–љ—В (in Bulgarian)
Manufacturer: OPEL, Model Year: 2019.1, Model line: COMBO E, Model: OPEL COMBO E 2019.1Pages: 143, PDF Size: 2.55 MB
Page 11 of 143
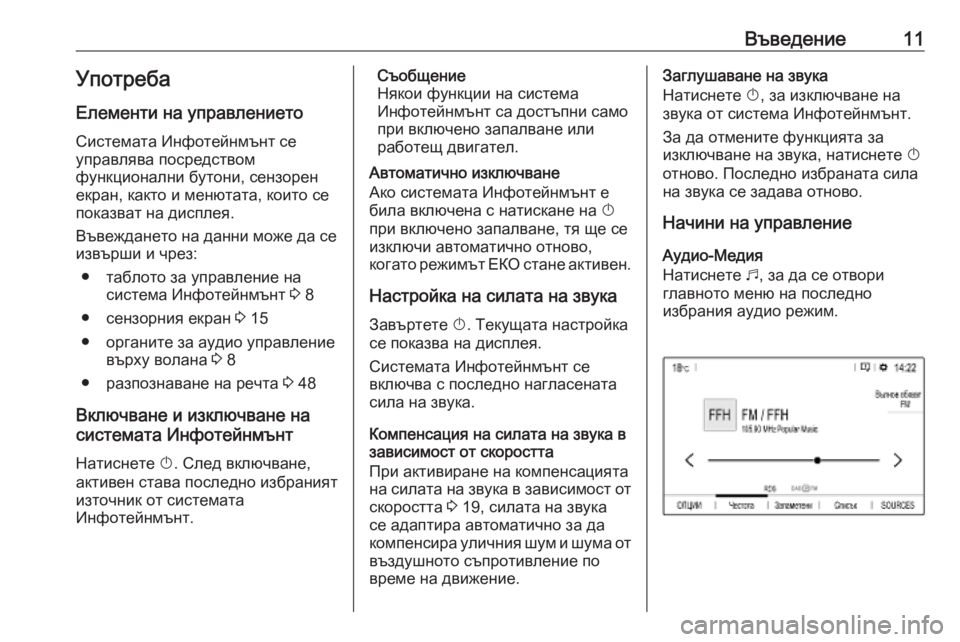
–Т—К–≤–µ–і–µ–љ–Є–µ11–£–њ–Њ—В—А–µ–±–∞–Х–ї–µ–Љ–µ–љ—В–Є –љ–∞ —Г–њ—А–∞–≤–ї–µ–љ–Є–µ—В–Њ
–°–Є—Б—В–µ–Љ–∞—В–∞ –Ш–љ—Д–Њ—В–µ–є–љ–Љ—К–љ—В —Б–µ
—Г–њ—А–∞–≤–ї—П–≤–∞ –њ–Њ—Б—А–µ–і—Б—В–≤–Њ–Љ
—Д—Г–љ–Ї—Ж–Є–Њ–љ–∞–ї–љ–Є –±—Г—В–Њ–љ–Є, —Б–µ–љ–Ј–Њ—А–µ–љ
–µ–Ї—А–∞–љ, –Ї–∞–Ї—В–Њ –Є –Љ–µ–љ—О—В–∞—В–∞, –Ї–Њ–Є—В–Њ —Б–µ
–њ–Њ–Ї–∞–Ј–≤–∞—В –љ–∞ –і–Є—Б–њ–ї–µ—П.
–Т—К–≤–µ–ґ–і–∞–љ–µ—В–Њ –љ–∞ –і–∞–љ–љ–Є –Љ–Њ–ґ–µ –і–∞ —Б–µ
–Є–Ј–≤—К—А—И–Є –Є —З—А–µ–Ј:
вЧП —В–∞–±–ї–Њ—В–Њ –Ј–∞ —Г–њ—А–∞–≤–ї–µ–љ–Є–µ –љ–∞ —Б–Є—Б—В–µ–Љ–∞ –Ш–љ—Д–Њ—В–µ–є–љ–Љ—К–љ—В 3 8
вЧП —Б–µ–љ–Ј–Њ—А–љ–Є—П –µ–Ї—А–∞–љ 3 15
вЧП –Њ—А–≥–∞–љ–Є—В–µ –Ј–∞ –∞—Г–і–Є–Њ —Г–њ—А–∞–≤–ї–µ–љ–Є–µ –≤—К—А—Е—Г –≤–Њ–ї–∞–љ–∞ 3 8
вЧП —А–∞–Ј–њ–Њ–Ј–љ–∞–≤–∞–љ–µ –љ–∞ —А–µ—З—В–∞ 3 48
–Т–Ї–ї—О—З–≤–∞–љ–µ –Є –Є–Ј–Ї–ї—О—З–≤–∞–љ–µ –љ–∞
—Б–Є—Б—В–µ–Љ–∞—В–∞ –Ш–љ—Д–Њ—В–µ–є–љ–Љ—К–љ—В
–Э–∞—В–Є—Б–љ–µ—В–µ X. –°–ї–µ–і –≤–Ї–ї—О—З–≤–∞–љ–µ,
–∞–Ї—В–Є–≤–µ–љ —Б—В–∞–≤–∞ –њ–Њ—Б–ї–µ–і–љ–Њ –Є–Ј–±—А–∞–љ–Є—П—В
–Є–Ј—В–Њ—З–љ–Є–Ї –Њ—В —Б–Є—Б—В–µ–Љ–∞—В–∞
–Ш–љ—Д–Њ—В–µ–є–љ–Љ—К–љ—В.–°—К–Њ–±—Й–µ–љ–Є–µ
–Э—П–Ї–Њ–Є —Д—Г–љ–Ї—Ж–Є–Є –љ–∞ —Б–Є—Б—В–µ–Љ–∞
–Ш–љ—Д–Њ—В–µ–є–љ–Љ—К–љ—В —Б–∞ –і–Њ—Б—В—К–њ–љ–Є —Б–∞–Љ–Њ
–њ—А–Є –≤–Ї–ї—О—З–µ–љ–Њ –Ј–∞–њ–∞–ї–≤–∞–љ–µ –Є–ї–Є
—А–∞–±–Њ—В–µ—Й –і–≤–Є–≥–∞—В–µ–ї.
–Р–≤—В–Њ–Љ–∞—В–Є—З–љ–Њ –Є–Ј–Ї–ї—О—З–≤–∞–љ–µ
–Р–Ї–Њ —Б–Є—Б—В–µ–Љ–∞—В–∞ –Ш–љ—Д–Њ—В–µ–є–љ–Љ—К–љ—В –µ
–±–Є–ї–∞ –≤–Ї–ї—О—З–µ–љ–∞ —Б –љ–∞—В–Є—Б–Ї–∞–љ–µ –љ–∞ X
–њ—А–Є –≤–Ї–ї—О—З–µ–љ–Њ –Ј–∞–њ–∞–ї–≤–∞–љ–µ, —В—П —Й–µ —Б–µ
–Є–Ј–Ї–ї—О—З–Є –∞–≤—В–Њ–Љ–∞—В–Є—З–љ–Њ –Њ—В–љ–Њ–≤–Њ,
–Ї–Њ–≥–∞—В–Њ —А–µ–ґ–Є–Љ—К—В –Х–Ъ–Ю —Б—В–∞–љ–µ –∞–Ї—В–Є–≤–µ–љ.
–Э–∞—Б—В—А–Њ–є–Ї–∞ –љ–∞ —Б–Є–ї–∞—В–∞ –љ–∞ –Ј–≤—Г–Ї–∞
–Ч–∞–≤—К—А—В–µ—В–µ X. –Ґ–µ–Ї—Г—Й–∞—В–∞ –љ–∞—Б—В—А–Њ–є–Ї–∞
—Б–µ –њ–Њ–Ї–∞–Ј–≤–∞ –љ–∞ –і–Є—Б–њ–ї–µ—П.
–°–Є—Б—В–µ–Љ–∞—В–∞ –Ш–љ—Д–Њ—В–µ–є–љ–Љ—К–љ—В —Б–µ
–≤–Ї–ї—О—З–≤–∞ —Б –њ–Њ—Б–ї–µ–і–љ–Њ –љ–∞–≥–ї–∞—Б–µ–љ–∞—В–∞
—Б–Є–ї–∞ –љ–∞ –Ј–≤—Г–Ї–∞.
–Ъ–Њ–Љ–њ–µ–љ—Б–∞—Ж–Є—П –љ–∞ —Б–Є–ї–∞—В–∞ –љ–∞ –Ј–≤—Г–Ї–∞ –≤
–Ј–∞–≤–Є—Б–Є–Љ–Њ—Б—В –Њ—В —Б–Ї–Њ—А–Њ—Б—В—В–∞
–Я—А–Є –∞–Ї—В–Є–≤–Є—А–∞–љ–µ –љ–∞ –Ї–Њ–Љ–њ–µ–љ—Б–∞—Ж–Є—П—В–∞
–љ–∞ —Б–Є–ї–∞—В–∞ –љ–∞ –Ј–≤—Г–Ї–∞ –≤ –Ј–∞–≤–Є—Б–Є–Љ–Њ—Б—В –Њ—В
—Б–Ї–Њ—А–Њ—Б—В—В–∞ 3 19, —Б–Є–ї–∞—В–∞ –љ–∞ –Ј–≤—Г–Ї–∞
—Б–µ –∞–і–∞–њ—В–Є—А–∞ –∞–≤—В–Њ–Љ–∞—В–Є—З–љ–Њ –Ј–∞ –і–∞
–Ї–Њ–Љ–њ–µ–љ—Б–Є—А–∞ —Г–ї–Є—З–љ–Є—П —И—Г–Љ –Є —И—Г–Љ–∞ –Њ—В –≤—К–Ј–і—Г—И–љ–Њ—В–Њ —Б—К–њ—А–Њ—В–Є–≤–ї–µ–љ–Є–µ –њ–Њ
–≤—А–µ–Љ–µ –љ–∞ –і–≤–Є–ґ–µ–љ–Є–µ.–Ч–∞–≥–ї—Г—И–∞–≤–∞–љ–µ –љ–∞ –Ј–≤—Г–Ї–∞
–Э–∞—В–Є—Б–љ–µ—В–µ X, –Ј–∞ –Є–Ј–Ї–ї—О—З–≤–∞–љ–µ –љ–∞
–Ј–≤—Г–Ї–∞ –Њ—В —Б–Є—Б—В–µ–Љ–∞ –Ш–љ—Д–Њ—В–µ–є–љ–Љ—К–љ—В.
–Ч–∞ –і–∞ –Њ—В–Љ–µ–љ–Є—В–µ —Д—Г–љ–Ї—Ж–Є—П—В–∞ –Ј–∞
–Є–Ј–Ї–ї—О—З–≤–∞–љ–µ –љ–∞ –Ј–≤—Г–Ї–∞, –љ–∞—В–Є—Б–љ–µ—В–µ X
–Њ—В–љ–Њ–≤–Њ. –Я–Њ—Б–ї–µ–і–љ–Њ –Є–Ј–±—А–∞–љ–∞—В–∞ —Б–Є–ї–∞
–љ–∞ –Ј–≤—Г–Ї–∞ —Б–µ –Ј–∞–і–∞–≤–∞ –Њ—В–љ–Њ–≤–Њ.
–Э–∞—З–Є–љ–Є –љ–∞ —Г–њ—А–∞–≤–ї–µ–љ–Є–µ
–Р—Г–і–Є–Њ-–Ь–µ–і–Є—П
–Э–∞—В–Є—Б–љ–µ—В–µ b, –Ј–∞ –і–∞ —Б–µ –Њ—В–≤–Њ—А–Є
–≥–ї–∞–≤–љ–Њ—В–Њ –Љ–µ–љ—О –љ–∞ –њ–Њ—Б–ї–µ–і–љ–Њ
–Є–Ј–±—А–∞–љ–Є—П –∞—Г–і–Є–Њ —А–µ–ґ–Є–Љ.
Page 12 of 143
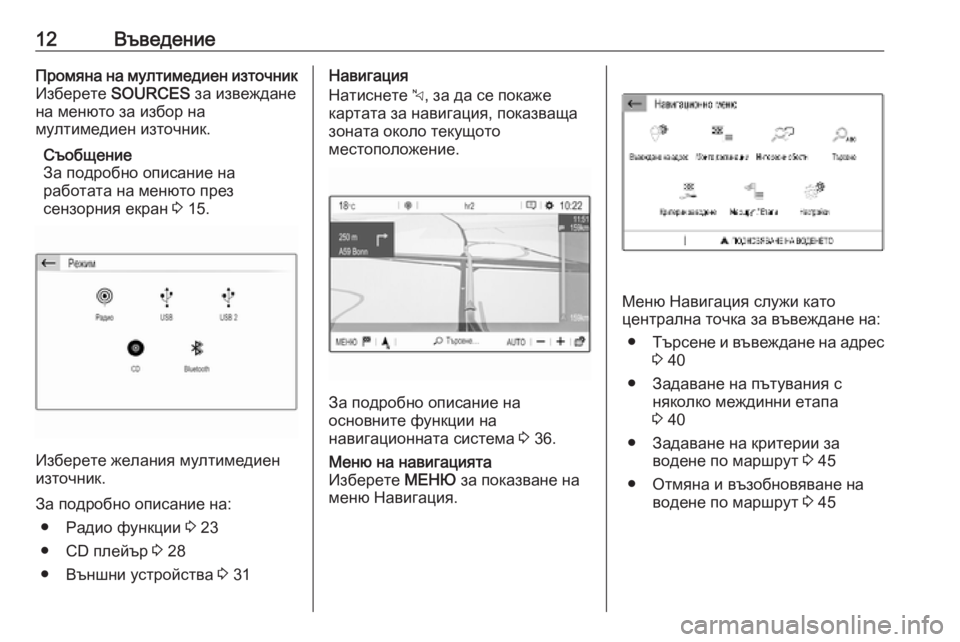
12–Т—К–≤–µ–і–µ–љ–Є–µ–Я—А–Њ–Љ—П–љ–∞ –љ–∞ –Љ—Г–ї—В–Є–Љ–µ–і–Є–µ–љ –Є–Ј—В–Њ—З–љ–Є–Ї
–Ш–Ј–±–µ—А–µ—В–µ SOURCES –Ј–∞ –Є–Ј–≤–µ–ґ–і–∞–љ–µ
–љ–∞ –Љ–µ–љ—О—В–Њ –Ј–∞ –Є–Ј–±–Њ—А –љ–∞
–Љ—Г–ї—В–Є–Љ–µ–і–Є–µ–љ –Є–Ј—В–Њ—З–љ–Є–Ї.
–°—К–Њ–±—Й–µ–љ–Є–µ
–Ч–∞ –њ–Њ–і—А–Њ–±–љ–Њ –Њ–њ–Є—Б–∞–љ–Є–µ –љ–∞
—А–∞–±–Њ—В–∞—В–∞ –љ–∞ –Љ–µ–љ—О—В–Њ –њ—А–µ–Ј
—Б–µ–љ–Ј–Њ—А–љ–Є—П –µ–Ї—А–∞–љ 3 15.
–Ш–Ј–±–µ—А–µ—В–µ –ґ–µ–ї–∞–љ–Є—П –Љ—Г–ї—В–Є–Љ–µ–і–Є–µ–љ
–Є–Ј—В–Њ—З–љ–Є–Ї.
–Ч–∞ –њ–Њ–і—А–Њ–±–љ–Њ –Њ–њ–Є—Б–∞–љ–Є–µ –љ–∞: вЧП –†–∞–і–Є–Њ —Д—Г–љ–Ї—Ж–Є–Є 3 23
вЧП CD –њ–ї–µ–є—К—А 3 28
вЧП –Т—К–љ—И–љ–Є —Г—Б—В—А–Њ–є—Б—В–≤–∞ 3 31
–Э–∞–≤–Є–≥–∞—Ж–Є—П
–Э–∞—В–Є—Б–љ–µ—В–µ c, –Ј–∞ –і–∞ —Б–µ –њ–Њ–Ї–∞–ґ–µ
–Ї–∞—А—В–∞—В–∞ –Ј–∞ –љ–∞–≤–Є–≥–∞—Ж–Є—П, –њ–Њ–Ї–∞–Ј–≤–∞—Й–∞
–Ј–Њ–љ–∞—В–∞ –Њ–Ї–Њ–ї–Њ —В–µ–Ї—Г—Й–Њ—В–Њ
–Љ–µ—Б—В–Њ–њ–Њ–ї–Њ–ґ–µ–љ–Є–µ.
–Ч–∞ –њ–Њ–і—А–Њ–±–љ–Њ –Њ–њ–Є—Б–∞–љ–Є–µ –љ–∞
–Њ—Б–љ–Њ–≤–љ–Є—В–µ —Д—Г–љ–Ї—Ж–Є–Є –љ–∞
–љ–∞–≤–Є–≥–∞—Ж–Є–Њ–љ–љ–∞—В–∞ —Б–Є—Б—В–µ–Љ–∞ 3 36.
–Ь–µ–љ—О –љ–∞ –љ–∞–≤–Є–≥–∞—Ж–Є—П—В–∞
–Ш–Ј–±–µ—А–µ—В–µ –Ь–Х–Э–Ѓ –Ј–∞ –њ–Њ–Ї–∞–Ј–≤–∞–љ–µ –љ–∞
–Љ–µ–љ—О –Э–∞–≤–Є–≥–∞—Ж–Є—П.
–Ь–µ–љ—О –Э–∞–≤–Є–≥–∞—Ж–Є—П —Б–ї—Г–ґ–Є –Ї–∞—В–Њ
—Ж–µ–љ—В—А–∞–ї–љ–∞ —В–Њ—З–Ї–∞ –Ј–∞ –≤—К–≤–µ–ґ–і–∞–љ–µ –љ–∞:
вЧП –Ґ—К—А—Б–µ–љ–µ –Є –≤—К–≤–µ–ґ–і–∞–љ–µ –љ–∞ –∞–і—А–µ—Б
3 40
вЧП –Ч–∞–і–∞–≤–∞–љ–µ –љ–∞ –њ—К—В—Г–≤–∞–љ–Є—П —Б –љ—П–Ї–Њ–ї–Ї–Њ –Љ–µ–ґ–і–Є–љ–љ–Є –µ—В–∞–њ–∞
3 40
вЧП –Ч–∞–і–∞–≤–∞–љ–µ –љ–∞ –Ї—А–Є—В–µ—А–Є–Є –Ј–∞ –≤–Њ–і–µ–љ–µ –њ–Њ –Љ–∞—А—И—А—Г—В 3 45
вЧП –Ю—В–Љ—П–љ–∞ –Є –≤—К–Ј–Њ–±–љ–Њ–≤—П–≤–∞–љ–µ –љ–∞ –≤–Њ–і–µ–љ–µ –њ–Њ –Љ–∞—А—И—А—Г—В 3 45
Page 13 of 143
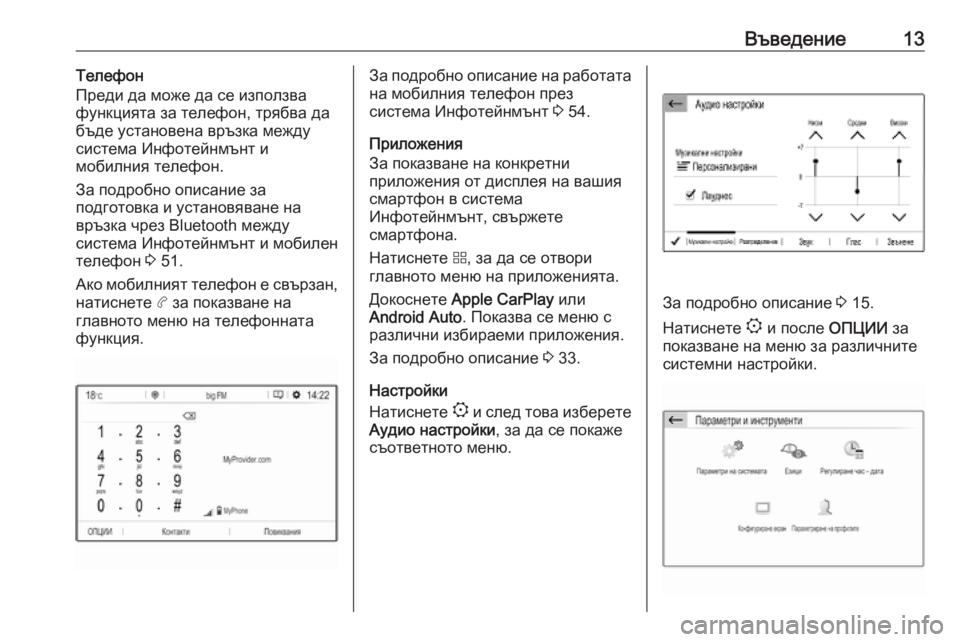
–Т—К–≤–µ–і–µ–љ–Є–µ13–Ґ–µ–ї–µ—Д–Њ–љ
–Я—А–µ–і–Є –і–∞ –Љ–Њ–ґ–µ –і–∞ —Б–µ –Є–Ј–њ–Њ–ї–Ј–≤–∞
—Д—Г–љ–Ї—Ж–Є—П—В–∞ –Ј–∞ —В–µ–ї–µ—Д–Њ–љ, —В—А—П–±–≤–∞ –і–∞
–±—К–і–µ —Г—Б—В–∞–љ–Њ–≤–µ–љ–∞ –≤—А—К–Ј–Ї–∞ –Љ–µ–ґ–і—Г —Б–Є—Б—В–µ–Љ–∞ –Ш–љ—Д–Њ—В–µ–є–љ–Љ—К–љ—В –Є
–Љ–Њ–±–Є–ї–љ–Є—П —В–µ–ї–µ—Д–Њ–љ.
–Ч–∞ –њ–Њ–і—А–Њ–±–љ–Њ –Њ–њ–Є—Б–∞–љ–Є–µ –Ј–∞
–њ–Њ–і–≥–Њ—В–Њ–≤–Ї–∞ –Є —Г—Б—В–∞–љ–Њ–≤—П–≤–∞–љ–µ –љ–∞
–≤—А—К–Ј–Ї–∞ —З—А–µ–Ј Bluetooth –Љ–µ–ґ–і—Г
—Б–Є—Б—В–µ–Љ–∞ –Ш–љ—Д–Њ—В–µ–є–љ–Љ—К–љ—В –Є –Љ–Њ–±–Є–ї–µ–љ
—В–µ–ї–µ—Д–Њ–љ 3 51.
–Р–Ї–Њ –Љ–Њ–±–Є–ї–љ–Є—П—В —В–µ–ї–µ—Д–Њ–љ –µ —Б–≤—К—А–Ј–∞–љ, –љ–∞—В–Є—Б–љ–µ—В–µ a –Ј–∞ –њ–Њ–Ї–∞–Ј–≤–∞–љ–µ –љ–∞
–≥–ї–∞–≤–љ–Њ—В–Њ –Љ–µ–љ—О –љ–∞ —В–µ–ї–µ—Д–Њ–љ–љ–∞—В–∞
—Д—Г–љ–Ї—Ж–Є—П.–Ч–∞ –њ–Њ–і—А–Њ–±–љ–Њ –Њ–њ–Є—Б–∞–љ–Є–µ –љ–∞ —А–∞–±–Њ—В–∞—В–∞
–љ–∞ –Љ–Њ–±–Є–ї–љ–Є—П —В–µ–ї–µ—Д–Њ–љ –њ—А–µ–Ј
—Б–Є—Б—В–µ–Љ–∞ –Ш–љ—Д–Њ—В–µ–є–љ–Љ—К–љ—В 3 54.
–Я—А–Є–ї–Њ–ґ–µ–љ–Є—П
–Ч–∞ –њ–Њ–Ї–∞–Ј–≤–∞–љ–µ –љ–∞ –Ї–Њ–љ–Ї—А–µ—В–љ–Є
–њ—А–Є–ї–Њ–ґ–µ–љ–Є—П –Њ—В –і–Є—Б–њ–ї–µ—П –љ–∞ –≤–∞—И–Є—П
—Б–Љ–∞—А—В—Д–Њ–љ –≤ —Б–Є—Б—В–µ–Љ–∞
–Ш–љ—Д–Њ—В–µ–є–љ–Љ—К–љ—В, —Б–≤—К—А–ґ–µ—В–µ
—Б–Љ–∞—А—В—Д–Њ–љ–∞.
–Э–∞—В–Є—Б–љ–µ—В–µ d, –Ј–∞ –і–∞ —Б–µ –Њ—В–≤–Њ—А–Є
–≥–ї–∞–≤–љ–Њ—В–Њ –Љ–µ–љ—О –љ–∞ –њ—А–Є–ї–Њ–ґ–µ–љ–Є—П—В–∞.
–Ф–Њ–Ї–Њ—Б–љ–µ—В–µ Apple CarPlay –Є–ї–Є
Android Auto . –Я–Њ–Ї–∞–Ј–≤–∞ —Б–µ –Љ–µ–љ—О —Б
—А–∞–Ј–ї–Є—З–љ–Є –Є–Ј–±–Є—А–∞–µ–Љ–Є –њ—А–Є–ї–Њ–ґ–µ–љ–Є—П.
–Ч–∞ –њ–Њ–і—А–Њ–±–љ–Њ –Њ–њ–Є—Б–∞–љ–Є–µ 3 33.
–Э–∞—Б—В—А–Њ–є–Ї–Є
–Э–∞—В–Є—Б–љ–µ—В–µ : –Є —Б–ї–µ–і —В–Њ–≤–∞ –Є–Ј–±–µ—А–µ—В–µ
–Р—Г–і–Є–Њ –љ–∞—Б—В—А–Њ–є–Ї–Є , –Ј–∞ –і–∞ —Б–µ –њ–Њ–Ї–∞–ґ–µ
—Б—К–Њ—В–≤–µ—В–љ–Њ—В–Њ –Љ–µ–љ—О.
–Ч–∞ –њ–Њ–і—А–Њ–±–љ–Њ –Њ–њ–Є—Б–∞–љ–Є–µ 3 15.
–Э–∞—В–Є—Б–љ–µ—В–µ : –Є –њ–Њ—Б–ї–µ –Ю–Я–¶–Ш–Ш –Ј–∞
–њ–Њ–Ї–∞–Ј–≤–∞–љ–µ –љ–∞ –Љ–µ–љ—О –Ј–∞ —А–∞–Ј–ї–Є—З–љ–Є—В–µ —Б–Є—Б—В–µ–Љ–љ–Є –љ–∞—Б—В—А–Њ–є–Ї–Є.
Page 14 of 143
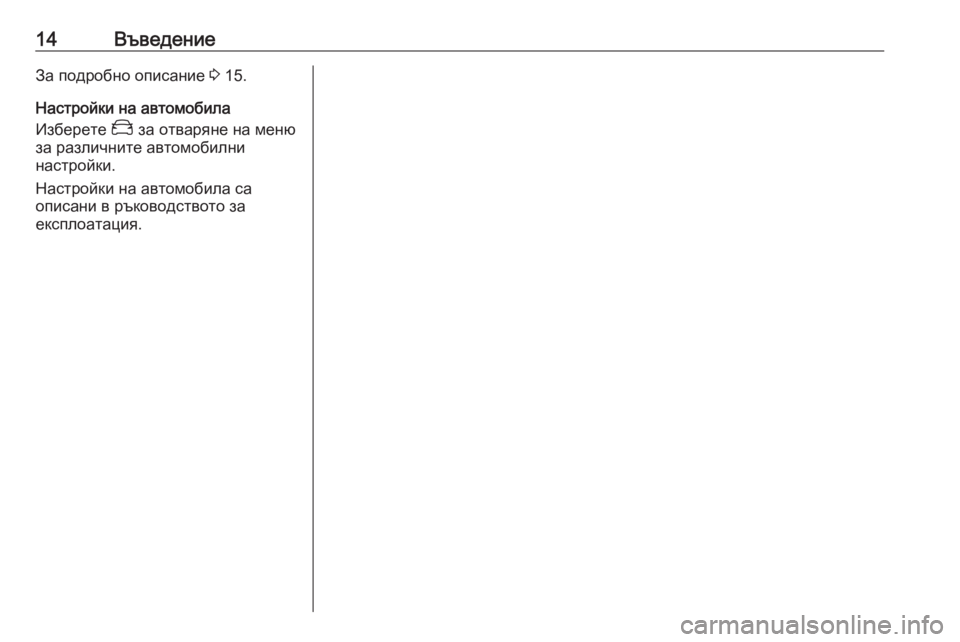
14–Т—К–≤–µ–і–µ–љ–Є–µ–Ч–∞ –њ–Њ–і—А–Њ–±–љ–Њ –Њ–њ–Є—Б–∞–љ–Є–µ 3 15.
–Э–∞—Б—В—А–Њ–є–Ї–Є –љ–∞ –∞–≤—В–Њ–Љ–Њ–±–Є–ї–∞
–Ш–Ј–±–µ—А–µ—В–µ _ –Ј–∞ –Њ—В–≤–∞—А—П–љ–µ –љ–∞ –Љ–µ–љ—О
–Ј–∞ —А–∞–Ј–ї–Є—З–љ–Є—В–µ –∞–≤—В–Њ–Љ–Њ–±–Є–ї–љ–Є
–љ–∞—Б—В—А–Њ–є–Ї–Є.
–Э–∞—Б—В—А–Њ–є–Ї–Є –љ–∞ –∞–≤—В–Њ–Љ–Њ–±–Є–ї–∞ —Б–∞
–Њ–њ–Є—Б–∞–љ–Є –≤ —А—К–Ї–Њ–≤–Њ–і—Б—В–≤–Њ—В–Њ –Ј–∞
–µ–Ї—Б–њ–ї–Њ–∞—В–∞—Ж–Є—П.
Page 15 of 143
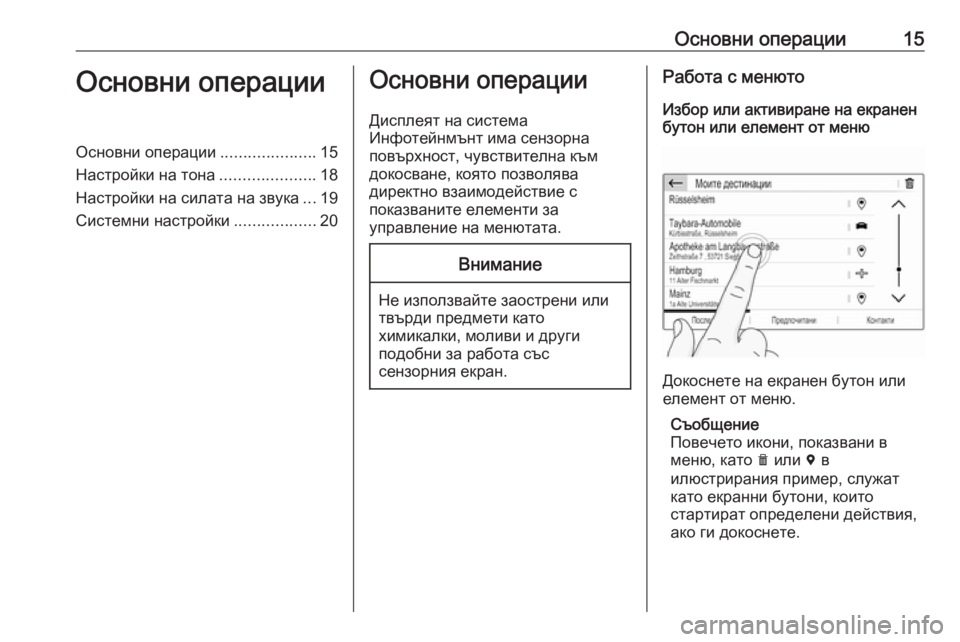
–Ю—Б–љ–Њ–≤–љ–Є –Њ–њ–µ—А–∞—Ж–Є–Є15–Ю—Б–љ–Њ–≤–љ–Є –Њ–њ–µ—А–∞—Ж–Є–Є–Ю—Б–љ–Њ–≤–љ–Є –Њ–њ–µ—А–∞—Ж–Є–Є.....................15
–Э–∞—Б—В—А–Њ–є–Ї–Є –љ–∞ —В–Њ–љ–∞ .....................18
–Э–∞—Б—В—А–Њ–є–Ї–Є –љ–∞ —Б–Є–ї–∞—В–∞ –љ–∞ –Ј–≤—Г–Ї–∞ ...19
–°–Є—Б—В–µ–Љ–љ–Є –љ–∞—Б—В—А–Њ–є–Ї–Є ..................20–Ю—Б–љ–Њ–≤–љ–Є –Њ–њ–µ—А–∞—Ж–Є–Є
–Ф–Є—Б–њ–ї–µ—П—В –љ–∞ —Б–Є—Б—В–µ–Љ–∞
–Ш–љ—Д–Њ—В–µ–є–љ–Љ—К–љ—В –Є–Љ–∞ —Б–µ–љ–Ј–Њ—А–љ–∞
–њ–Њ–≤—К—А—Е–љ–Њ—Б—В, —З—Г–≤—Б—В–≤–Є—В–µ–ї–љ–∞ –Ї—К–Љ
–і–Њ–Ї–Њ—Б–≤–∞–љ–µ, –Ї–Њ—П—В–Њ –њ–Њ–Ј–≤–Њ–ї—П–≤–∞
–і–Є—А–µ–Ї—В–љ–Њ –≤–Ј–∞–Є–Љ–Њ–і–µ–є—Б—В–≤–Є–µ —Б
–њ–Њ–Ї–∞–Ј–≤–∞–љ–Є—В–µ –µ–ї–µ–Љ–µ–љ—В–Є –Ј–∞
—Г–њ—А–∞–≤–ї–µ–љ–Є–µ –љ–∞ –Љ–µ–љ—О—В–∞—В–∞.–Т–љ–Є–Љ–∞–љ–Є–µ
–Э–µ –Є–Ј–њ–Њ–ї–Ј–≤–∞–є—В–µ –Ј–∞–Њ—Б—В—А–µ–љ–Є –Є–ї–Є
—В–≤—К—А–і–Є –њ—А–µ–і–Љ–µ—В–Є –Ї–∞—В–Њ
—Е–Є–Љ–Є–Ї–∞–ї–Ї–Є, –Љ–Њ–ї–Є–≤–Є –Є –і—А—Г–≥–Є
–њ–Њ–і–Њ–±–љ–Є –Ј–∞ —А–∞–±–Њ—В–∞ —Б—К—Б
—Б–µ–љ–Ј–Њ—А–љ–Є—П –µ–Ї—А–∞–љ.
–†–∞–±–Њ—В–∞ —Б –Љ–µ–љ—О—В–Њ
–Ш–Ј–±–Њ—А –Є–ї–Є –∞–Ї—В–Є–≤–Є—А–∞–љ–µ –љ–∞ –µ–Ї—А–∞–љ–µ–љ –±—Г—В–Њ–љ –Є–ї–Є –µ–ї–µ–Љ–µ–љ—В –Њ—В –Љ–µ–љ—О
–Ф–Њ–Ї–Њ—Б–љ–µ—В–µ –љ–∞ –µ–Ї—А–∞–љ–µ–љ –±—Г—В–Њ–љ –Є–ї–Є
–µ–ї–µ–Љ–µ–љ—В –Њ—В –Љ–µ–љ—О.
–°—К–Њ–±—Й–µ–љ–Є–µ
–Я–Њ–≤–µ—З–µ—В–Њ –Є–Ї–Њ–љ–Є, –њ–Њ–Ї–∞–Ј–≤–∞–љ–Є –≤
–Љ–µ–љ—О, –Ї–∞—В–Њ e –Є–ї–Є d –≤
–Є–ї—О—Б—В—А–Є—А–∞–љ–Є—П –њ—А–Є–Љ–µ—А, —Б–ї—Г–ґ–∞—В –Ї–∞—В–Њ –µ–Ї—А–∞–љ–љ–Є –±—Г—В–Њ–љ–Є, –Ї–Њ–Є—В–Њ
—Б—В–∞—А—В–Є—А–∞—В –Њ–њ—А–µ–і–µ–ї–µ–љ–Є –і–µ–є—Б—В–≤–Є—П, –∞–Ї–Њ –≥–Є –і–Њ–Ї–Њ—Б–љ–µ—В–µ.
Page 16 of 143
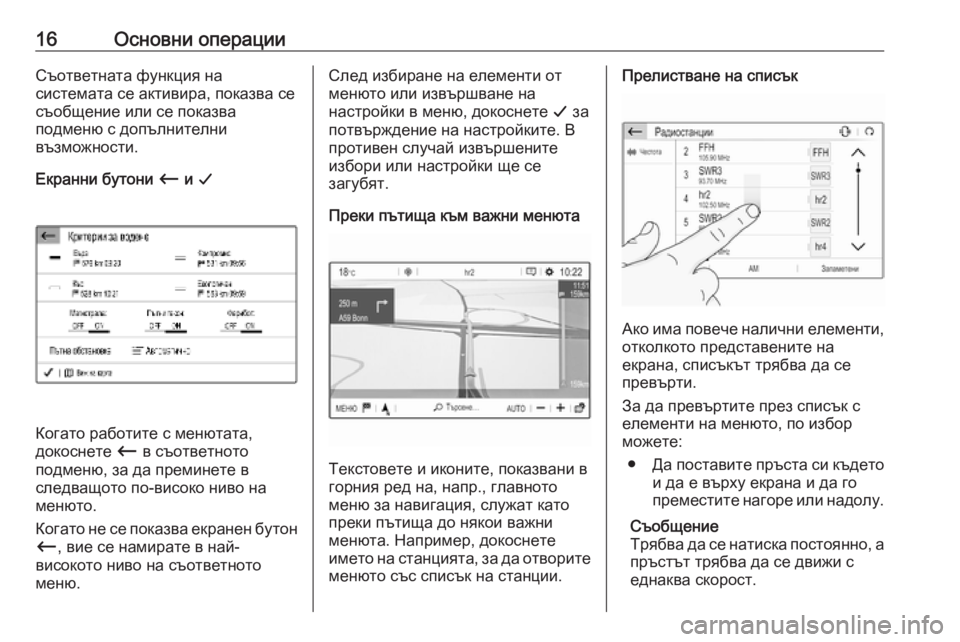
16–Ю—Б–љ–Њ–≤–љ–Є –Њ–њ–µ—А–∞—Ж–Є–Є–°—К–Њ—В–≤–µ—В–љ–∞—В–∞ —Д—Г–љ–Ї—Ж–Є—П –љ–∞
—Б–Є—Б—В–µ–Љ–∞—В–∞ —Б–µ –∞–Ї—В–Є–≤–Є—А–∞, –њ–Њ–Ї–∞–Ј–≤–∞ —Б–µ
—Б—К–Њ–±—Й–µ–љ–Є–µ –Є–ї–Є —Б–µ –њ–Њ–Ї–∞–Ј–≤–∞
–њ–Њ–і–Љ–µ–љ—О —Б –і–Њ–њ—К–ї–љ–Є—В–µ–ї–љ–Є
–≤—К–Ј–Љ–Њ–ґ–љ–Њ—Б—В–Є.
–Х–Ї—А–∞–љ–љ–Є –±—Г—В–Њ–љ–Є √Щ –Є G
–Ъ–Њ–≥–∞—В–Њ —А–∞–±–Њ—В–Є—В–µ —Б –Љ–µ–љ—О—В–∞—В–∞,
–і–Њ–Ї–Њ—Б–љ–µ—В–µ √Щ –≤ —Б—К–Њ—В–≤–µ—В–љ–Њ—В–Њ
–њ–Њ–і–Љ–µ–љ—О, –Ј–∞ –і–∞ –њ—А–µ–Љ–Є–љ–µ—В–µ –≤
—Б–ї–µ–і–≤–∞—Й–Њ—В–Њ –њ–Њ-–≤–Є—Б–Њ–Ї–Њ –љ–Є–≤–Њ –љ–∞
–Љ–µ–љ—О—В–Њ.
–Ъ–Њ–≥–∞—В–Њ –љ–µ —Б–µ –њ–Њ–Ї–∞–Ј–≤–∞ –µ–Ї—А–∞–љ–µ–љ –±—Г—В–Њ–љ
√Щ , –≤–Є–µ —Б–µ –љ–∞–Љ–Є—А–∞—В–µ –≤ –љ–∞–є-
–≤–Є—Б–Њ–Ї–Њ—В–Њ –љ–Є–≤–Њ –љ–∞ —Б—К–Њ—В–≤–µ—В–љ–Њ—В–Њ
–Љ–µ–љ—О.
–°–ї–µ–і –Є–Ј–±–Є—А–∞–љ–µ –љ–∞ –µ–ї–µ–Љ–µ–љ—В–Є –Њ—В
–Љ–µ–љ—О—В–Њ –Є–ї–Є –Є–Ј–≤—К—А—И–≤–∞–љ–µ –љ–∞
–љ–∞—Б—В—А–Њ–є–Ї–Є –≤ –Љ–µ–љ—О, –і–Њ–Ї–Њ—Б–љ–µ—В–µ G –Ј–∞
–њ–Њ—В–≤—К—А–ґ–і–µ–љ–Є–µ –љ–∞ –љ–∞—Б—В—А–Њ–є–Ї–Є—В–µ. –Т –њ—А–Њ—В–Є–≤–µ–љ —Б–ї—Г—З–∞–є –Є–Ј–≤—К—А—И–µ–љ–Є—В–µ –Є–Ј–±–Њ—А–Є –Є–ї–Є –љ–∞—Б—В—А–Њ–є–Ї–Є —Й–µ —Б–µ
–Ј–∞–≥—Г–±—П—В.
–Я—А–µ–Ї–Є –њ—К—В–Є—Й–∞ –Ї—К–Љ –≤–∞–ґ–љ–Є –Љ–µ–љ—О—В–∞
–Ґ–µ–Ї—Б—В–Њ–≤–µ—В–µ –Є –Є–Ї–Њ–љ–Є—В–µ, –њ–Њ–Ї–∞–Ј–≤–∞–љ–Є –≤
–≥–Њ—А–љ–Є—П —А–µ–і –љ–∞, –љ–∞–њ—А., –≥–ї–∞–≤–љ–Њ—В–Њ
–Љ–µ–љ—О –Ј–∞ –љ–∞–≤–Є–≥–∞—Ж–Є—П, —Б–ї—Г–ґ–∞—В –Ї–∞—В–Њ
–њ—А–µ–Ї–Є –њ—К—В–Є—Й–∞ –і–Њ –љ—П–Ї–Њ–Є –≤–∞–ґ–љ–Є
–Љ–µ–љ—О—В–∞. –Э–∞–њ—А–Є–Љ–µ—А, –і–Њ–Ї–Њ—Б–љ–µ—В–µ
–Є–Љ–µ—В–Њ –љ–∞ —Б—В–∞–љ—Ж–Є—П—В–∞, –Ј–∞ –і–∞ –Њ—В–≤–Њ—А–Є—В–µ
–Љ–µ–љ—О—В–Њ —Б—К—Б —Б–њ–Є—Б—К–Ї –љ–∞ —Б—В–∞–љ—Ж–Є–Є.
–Я—А–µ–ї–Є—Б—В–≤–∞–љ–µ –љ–∞ —Б–њ–Є—Б—К–Ї
–Р–Ї–Њ –Є–Љ–∞ –њ–Њ–≤–µ—З–µ –љ–∞–ї–Є—З–љ–Є –µ–ї–µ–Љ–µ–љ—В–Є,
–Њ—В–Ї–Њ–ї–Ї–Њ—В–Њ –њ—А–µ–і—Б—В–∞–≤–µ–љ–Є—В–µ –љ–∞
–µ–Ї—А–∞–љ–∞, —Б–њ–Є—Б—К–Ї—К—В —В—А—П–±–≤–∞ –і–∞ —Б–µ
–њ—А–µ–≤—К—А—В–Є.
–Ч–∞ –і–∞ –њ—А–µ–≤—К—А—В–Є—В–µ –њ—А–µ–Ј —Б–њ–Є—Б—К–Ї —Б
–µ–ї–µ–Љ–µ–љ—В–Є –љ–∞ –Љ–µ–љ—О—В–Њ, –њ–Њ –Є–Ј–±–Њ—А
–Љ–Њ–ґ–µ—В–µ:
вЧП –Ф–∞ –њ–Њ—Б—В–∞–≤–Є—В–µ –њ—А—К—Б—В–∞ —Б–Є –Ї—К–і–µ—В–Њ
–Є –і–∞ –µ –≤—К—А—Е—Г –µ–Ї—А–∞–љ–∞ –Є –і–∞ –≥–Њ
–њ—А–µ–Љ–µ—Б—В–Є—В–µ –љ–∞–≥–Њ—А–µ –Є–ї–Є –љ–∞–і–Њ–ї—Г.
–°—К–Њ–±—Й–µ–љ–Є–µ
–Ґ—А—П–±–≤–∞ –і–∞ —Б–µ –љ–∞—В–Є—Б–Ї–∞ –њ–Њ—Б—В–Њ—П–љ–љ–Њ, –∞
–њ—А—К—Б—В—К—В —В—А—П–±–≤–∞ –і–∞ —Б–µ –і–≤–Є–ґ–Є —Б –µ–і–љ–∞–Ї–≤–∞ —Б–Ї–Њ—А–Њ—Б—В.
Page 17 of 143
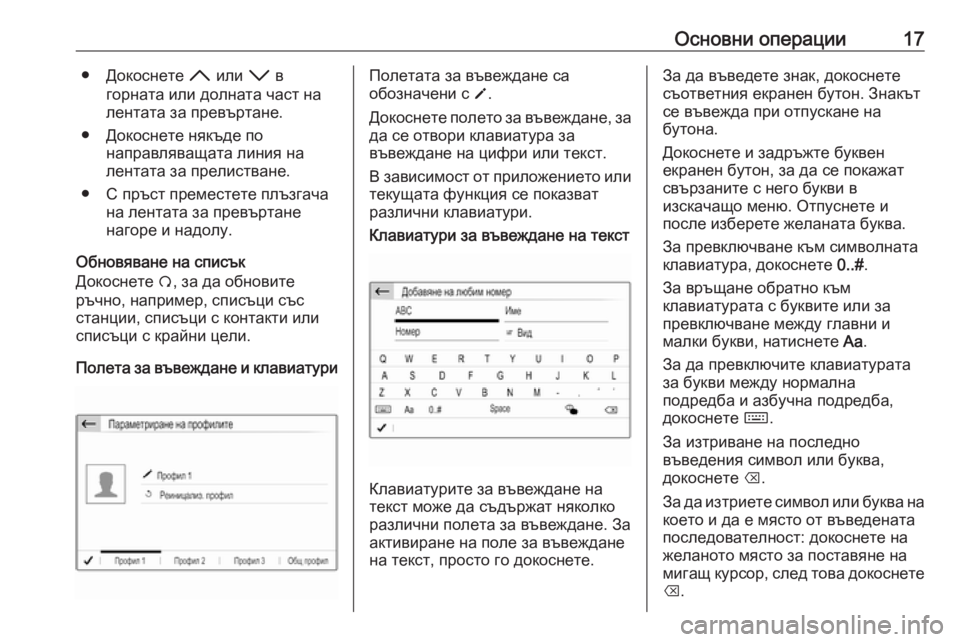
–Ю—Б–љ–Њ–≤–љ–Є –Њ–њ–µ—А–∞—Ж–Є–Є17вЧП –Ф–Њ–Ї–Њ—Б–љ–µ—В–µ H –Є–ї–Є I –≤
–≥–Њ—А–љ–∞—В–∞ –Є–ї–Є –і–Њ–ї–љ–∞—В–∞ —З–∞—Б—В –љ–∞
–ї–µ–љ—В–∞—В–∞ –Ј–∞ –њ—А–µ–≤—К—А—В–∞–љ–µ.
вЧП –Ф–Њ–Ї–Њ—Б–љ–µ—В–µ –љ—П–Ї—К–і–µ –њ–Њ –љ–∞–њ—А–∞–≤–ї—П–≤–∞—Й–∞—В–∞ –ї–Є–љ–Є—П –љ–∞–ї–µ–љ—В–∞—В–∞ –Ј–∞ –њ—А–µ–ї–Є—Б—В–≤–∞–љ–µ.
вЧП –° –њ—А—К—Б—В –њ—А–µ–Љ–µ—Б—В–µ—В–µ –њ–ї—К–Ј–≥–∞—З–∞ –љ–∞ –ї–µ–љ—В–∞—В–∞ –Ј–∞ –њ—А–µ–≤—К—А—В–∞–љ–µ
–љ–∞–≥–Њ—А–µ –Є –љ–∞–і–Њ–ї—Г.
–Ю–±–љ–Њ–≤—П–≤–∞–љ–µ –љ–∞ —Б–њ–Є—Б—К–Ї
–Ф–Њ–Ї–Њ—Б–љ–µ—В–µ √Ь, –Ј–∞ –і–∞ –Њ–±–љ–Њ–≤–Є—В–µ
—А—К—З–љ–Њ, –љ–∞–њ—А–Є–Љ–µ—А, —Б–њ–Є—Б—К—Ж–Є —Б—К—Б —Б—В–∞–љ—Ж–Є–Є, —Б–њ–Є—Б—К—Ж–Є —Б –Ї–Њ–љ—В–∞–Ї—В–Є –Є–ї–Є
—Б–њ–Є—Б—К—Ж–Є —Б –Ї—А–∞–є–љ–Є —Ж–µ–ї–Є.
–Я–Њ–ї–µ—В–∞ –Ј–∞ –≤—К–≤–µ–ґ–і–∞–љ–µ –Є –Ї–ї–∞–≤–Є–∞—В—Г—А–Є–Я–Њ–ї–µ—В–∞—В–∞ –Ј–∞ –≤—К–≤–µ–ґ–і–∞–љ–µ —Б–∞
–Њ–±–Њ–Ј–љ–∞—З–µ–љ–Є —Б o.
–Ф–Њ–Ї–Њ—Б–љ–µ—В–µ –њ–Њ–ї–µ—В–Њ –Ј–∞ –≤—К–≤–µ–ґ–і–∞–љ–µ, –Ј–∞ –і–∞ —Б–µ –Њ—В–≤–Њ—А–Є –Ї–ї–∞–≤–Є–∞—В—Г—А–∞ –Ј–∞
–≤—К–≤–µ–ґ–і–∞–љ–µ –љ–∞ —Ж–Є—Д—А–Є –Є–ї–Є —В–µ–Ї—Б—В.
–Т –Ј–∞–≤–Є—Б–Є–Љ–Њ—Б—В –Њ—В –њ—А–Є–ї–Њ–ґ–µ–љ–Є–µ—В–Њ –Є–ї–Є
—В–µ–Ї—Г—Й–∞—В–∞ —Д—Г–љ–Ї—Ж–Є—П —Б–µ –њ–Њ–Ї–∞–Ј–≤–∞—В
—А–∞–Ј–ї–Є—З–љ–Є –Ї–ї–∞–≤–Є–∞—В—Г—А–Є.–Ъ–ї–∞–≤–Є–∞—В—Г—А–Є –Ј–∞ –≤—К–≤–µ–ґ–і–∞–љ–µ –љ–∞ —В–µ–Ї—Б—В
–Ъ–ї–∞–≤–Є–∞—В—Г—А–Є—В–µ –Ј–∞ –≤—К–≤–µ–ґ–і–∞–љ–µ –љ–∞
—В–µ–Ї—Б—В –Љ–Њ–ґ–µ –і–∞ —Б—К–і—К—А–ґ–∞—В –љ—П–Ї–Њ–ї–Ї–Њ
—А–∞–Ј–ї–Є—З–љ–Є –њ–Њ–ї–µ—В–∞ –Ј–∞ –≤—К–≤–µ–ґ–і–∞–љ–µ. –Ч–∞
–∞–Ї—В–Є–≤–Є—А–∞–љ–µ –љ–∞ –њ–Њ–ї–µ –Ј–∞ –≤—К–≤–µ–ґ–і–∞–љ–µ
–љ–∞ —В–µ–Ї—Б—В, –њ—А–Њ—Б—В–Њ –≥–Њ –і–Њ–Ї–Њ—Б–љ–µ—В–µ.
–Ч–∞ –і–∞ –≤—К–≤–µ–і–µ—В–µ –Ј–љ–∞–Ї, –і–Њ–Ї–Њ—Б–љ–µ—В–µ
—Б—К–Њ—В–≤–µ—В–љ–Є—П –µ–Ї—А–∞–љ–µ–љ –±—Г—В–Њ–љ. –Ч–љ–∞–Ї—К—В —Б–µ –≤—К–≤–µ–ґ–і–∞ –њ—А–Є –Њ—В–њ—Г—Б–Ї–∞–љ–µ –љ–∞
–±—Г—В–Њ–љ–∞.
–Ф–Њ–Ї–Њ—Б–љ–µ—В–µ –Є –Ј–∞–і—А—К–ґ—В–µ –±—Г–Ї–≤–µ–љ
–µ–Ї—А–∞–љ–µ–љ –±—Г—В–Њ–љ, –Ј–∞ –і–∞ —Б–µ –њ–Њ–Ї–∞–ґ–∞—В
—Б–≤—К—А–Ј–∞–љ–Є—В–µ —Б –љ–µ–≥–Њ –±—Г–Ї–≤–Є –≤
–Є–Ј—Б–Ї–∞—З–∞—Й–Њ –Љ–µ–љ—О. –Ю—В–њ—Г—Б–љ–µ—В–µ –Є
–њ–Њ—Б–ї–µ –Є–Ј–±–µ—А–µ—В–µ –ґ–µ–ї–∞–љ–∞—В–∞ –±—Г–Ї–≤–∞.
–Ч–∞ –њ—А–µ–≤–Ї–ї—О—З–≤–∞–љ–µ –Ї—К–Љ —Б–Є–Љ–≤–Њ–ї–љ–∞—В–∞
–Ї–ї–∞–≤–Є–∞—В—Г—А–∞, –і–Њ–Ї–Њ—Б–љ–µ—В–µ 0..#.
–Ч–∞ –≤—А—К—Й–∞–љ–µ –Њ–±—А–∞—В–љ–Њ –Ї—К–Љ
–Ї–ї–∞–≤–Є–∞—В—Г—А–∞—В–∞ —Б –±—Г–Ї–≤–Є—В–µ –Є–ї–Є –Ј–∞
–њ—А–µ–≤–Ї–ї—О—З–≤–∞–љ–µ –Љ–µ–ґ–і—Г –≥–ї–∞–≤–љ–Є –Є
–Љ–∞–ї–Ї–Є –±—Г–Ї–≤–Є, –љ–∞—В–Є—Б–љ–µ—В–µ Aa.
–Ч–∞ –і–∞ –њ—А–µ–≤–Ї–ї—О—З–Є—В–µ –Ї–ї–∞–≤–Є–∞—В—Г—А–∞—В–∞
–Ј–∞ –±—Г–Ї–≤–Є –Љ–µ–ґ–і—Г –љ–Њ—А–Љ–∞–ї–љ–∞
–њ–Њ–і—А–µ–і–±–∞ –Є –∞–Ј–±—Г—З–љ–∞ –њ–Њ–і—А–µ–і–±–∞,
–і–Њ–Ї–Њ—Б–љ–µ—В–µ √І.
–Ч–∞ –Є–Ј—В—А–Є–≤–∞–љ–µ –љ–∞ –њ–Њ—Б–ї–µ–і–љ–Њ
–≤—К–≤–µ–і–µ–љ–Є—П —Б–Є–Љ–≤–Њ–ї –Є–ї–Є –±—Г–Ї–≤–∞,
–і–Њ–Ї–Њ—Б–љ–µ—В–µ k.
–Ч–∞ –і–∞ –Є–Ј—В—А–Є–µ—В–µ —Б–Є–Љ–≤–Њ–ї –Є–ї–Є –±—Г–Ї–≤–∞ –љ–∞ –Ї–Њ–µ—В–Њ –Є –і–∞ –µ –Љ—П—Б—В–Њ –Њ—В –≤—К–≤–µ–і–µ–љ–∞—В–∞
–њ–Њ—Б–ї–µ–і–Њ–≤–∞—В–µ–ї–љ–Њ—Б—В: –і–Њ–Ї–Њ—Б–љ–µ—В–µ –љ–∞ –ґ–µ–ї–∞–љ–Њ—В–Њ –Љ—П—Б—В–Њ –Ј–∞ –њ–Њ—Б—В–∞–≤—П–љ–µ –љ–∞
–Љ–Є–≥–∞—Й –Ї—Г—А—Б–Њ—А, —Б–ї–µ–і —В–Њ–≤–∞ –і–Њ–Ї–Њ—Б–љ–µ—В–µ k .
Page 18 of 143
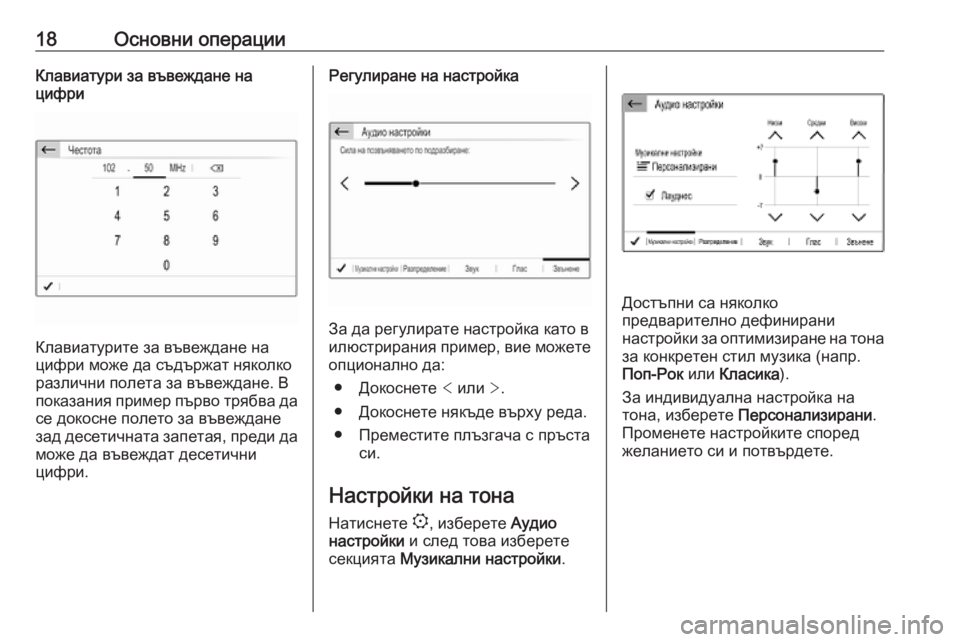
18–Ю—Б–љ–Њ–≤–љ–Є –Њ–њ–µ—А–∞—Ж–Є–Є–Ъ–ї–∞–≤–Є–∞—В—Г—А–Є –Ј–∞ –≤—К–≤–µ–ґ–і–∞–љ–µ –љ–∞
—Ж–Є—Д—А–Є
–Ъ–ї–∞–≤–Є–∞—В—Г—А–Є—В–µ –Ј–∞ –≤—К–≤–µ–ґ–і–∞–љ–µ –љ–∞
—Ж–Є—Д—А–Є –Љ–Њ–ґ–µ –і–∞ —Б—К–і—К—А–ґ–∞—В –љ—П–Ї–Њ–ї–Ї–Њ
—А–∞–Ј–ї–Є—З–љ–Є –њ–Њ–ї–µ—В–∞ –Ј–∞ –≤—К–≤–µ–ґ–і–∞–љ–µ. –Т
–њ–Њ–Ї–∞–Ј–∞–љ–Є—П –њ—А–Є–Љ–µ—А –њ—К—А–≤–Њ —В—А—П–±–≤–∞ –і–∞ —Б–µ –і–Њ–Ї–Њ—Б–љ–µ –њ–Њ–ї–µ—В–Њ –Ј–∞ –≤—К–≤–µ–ґ–і–∞–љ–µ
–Ј–∞–і –і–µ—Б–µ—В–Є—З–љ–∞—В–∞ –Ј–∞–њ–µ—В–∞—П, –њ—А–µ–і–Є –і–∞
–Љ–Њ–ґ–µ –і–∞ –≤—К–≤–µ–ґ–і–∞—В –і–µ—Б–µ—В–Є—З–љ–Є
—Ж–Є—Д—А–Є.
–†–µ–≥—Г–ї–Є—А–∞–љ–µ –љ–∞ –љ–∞—Б—В—А–Њ–є–Ї–∞
–Ч–∞ –і–∞ —А–µ–≥—Г–ї–Є—А–∞—В–µ –љ–∞—Б—В—А–Њ–є–Ї–∞ –Ї–∞—В–Њ –≤
–Є–ї—О—Б—В—А–Є—А–∞–љ–Є—П –њ—А–Є–Љ–µ—А, –≤–Є–µ –Љ–Њ–ґ–µ—В–µ –Њ–њ—Ж–Є–Њ–љ–∞–ї–љ–Њ –і–∞:
вЧП –Ф–Њ–Ї–Њ—Б–љ–µ—В–µ < –Є–ї–Є >.
вЧП –Ф–Њ–Ї–Њ—Б–љ–µ—В–µ –љ—П–Ї—К–і–µ –≤—К—А—Е—Г —А–µ–і–∞. вЧП –Я—А–µ–Љ–µ—Б—В–Є—В–µ –њ–ї—К–Ј–≥–∞—З–∞ —Б –њ—А—К—Б—В–∞ —Б–Є.
–Э–∞—Б—В—А–Њ–є–Ї–Є –љ–∞ —В–Њ–љ–∞
–Э–∞—В–Є—Б–љ–µ—В–µ :, –Є–Ј–±–µ—А–µ—В–µ –Р—Г–і–Є–Њ
–љ–∞—Б—В—А–Њ–є–Ї–Є –Є —Б–ї–µ–і —В–Њ–≤–∞ –Є–Ј–±–µ—А–µ—В–µ
—Б–µ–Ї—Ж–Є—П—В–∞ –Ь—Г–Ј–Є–Ї–∞–ї–љ–Є –љ–∞—Б—В—А–Њ–є–Ї–Є .
–Ф–Њ—Б—В—К–њ–љ–Є —Б–∞ –љ—П–Ї–Њ–ї–Ї–Њ
–њ—А–µ–і–≤–∞—А–Є—В–µ–ї–љ–Њ –і–µ—Д–Є–љ–Є—А–∞–љ–Є
–љ–∞—Б—В—А–Њ–є–Ї–Є –Ј–∞ –Њ–њ—В–Є–Љ–Є–Ј–Є—А–∞–љ–µ –љ–∞ —В–Њ–љ–∞ –Ј–∞ –Ї–Њ–љ–Ї—А–µ—В–µ–љ —Б—В–Є–ї –Љ—Г–Ј–Є–Ї–∞ (–љ–∞–њ—А.
–Я–Њ–њ-–†–Њ–Ї –Є–ї–Є –Ъ–ї–∞—Б–Є–Ї–∞ ).
–Ч–∞ –Є–љ–і–Є–≤–Є–і—Г–∞–ї–љ–∞ –љ–∞—Б—В—А–Њ–є–Ї–∞ –љ–∞
—В–Њ–љ–∞, –Є–Ј–±–µ—А–µ—В–µ –Я–µ—А—Б–Њ–љ–∞–ї–Є–Ј–Є—А–∞–љ–Є .
–Я—А–Њ–Љ–µ–љ–µ—В–µ –љ–∞—Б—В—А–Њ–є–Ї–Є—В–µ —Б–њ–Њ—А–µ–і –ґ–µ–ї–∞–љ–Є–µ—В–Њ —Б–Є –Є –њ–Њ—В–≤—К—А–і–µ—В–µ.
Page 19 of 143
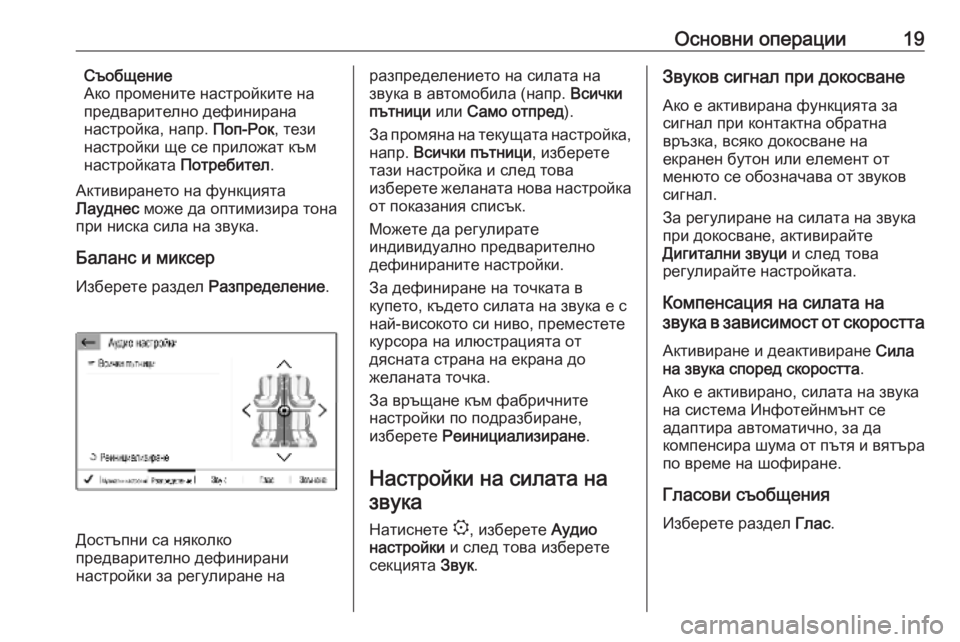
–Ю—Б–љ–Њ–≤–љ–Є –Њ–њ–µ—А–∞—Ж–Є–Є19–°—К–Њ–±—Й–µ–љ–Є–µ
–Р–Ї–Њ –њ—А–Њ–Љ–µ–љ–Є—В–µ –љ–∞—Б—В—А–Њ–є–Ї–Є—В–µ –љ–∞
–њ—А–µ–і–≤–∞—А–Є—В–µ–ї–љ–Њ –і–µ—Д–Є–љ–Є—А–∞–љ–∞
–љ–∞—Б—В—А–Њ–є–Ї–∞, –љ–∞–њ—А. –Я–Њ–њ-–†–Њ–Ї, —В–µ–Ј–Є
–љ–∞—Б—В—А–Њ–є–Ї–Є —Й–µ —Б–µ –њ—А–Є–ї–Њ–ґ–∞—В –Ї—К–Љ
–љ–∞—Б—В—А–Њ–є–Ї–∞—В–∞ –Я–Њ—В—А–µ–±–Є—В–µ–ї.
–Р–Ї—В–Є–≤–Є—А–∞–љ–µ—В–Њ –љ–∞ —Д—Г–љ–Ї—Ж–Є—П—В–∞ –Ы–∞—Г–і–љ–µ—Б –Љ–Њ–ґ–µ –і–∞ –Њ–њ—В–Є–Љ–Є–Ј–Є—А–∞ —В–Њ–љ–∞
–њ—А–Є –љ–Є—Б–Ї–∞ —Б–Є–ї–∞ –љ–∞ –Ј–≤—Г–Ї–∞.
–С–∞–ї–∞–љ—Б –Є –Љ–Є–Ї—Б–µ—А –Ш–Ј–±–µ—А–µ—В–µ —А–∞–Ј–і–µ–ї –†–∞–Ј–њ—А–µ–і–µ–ї–µ–љ–Є–µ.
–Ф–Њ—Б—В—К–њ–љ–Є —Б–∞ –љ—П–Ї–Њ–ї–Ї–Њ
–њ—А–µ–і–≤–∞—А–Є—В–µ–ї–љ–Њ –і–µ—Д–Є–љ–Є—А–∞–љ–Є
–љ–∞—Б—В—А–Њ–є–Ї–Є –Ј–∞ —А–µ–≥—Г–ї–Є—А–∞–љ–µ –љ–∞
—А–∞–Ј–њ—А–µ–і–µ–ї–µ–љ–Є–µ—В–Њ –љ–∞ —Б–Є–ї–∞—В–∞ –љ–∞
–Ј–≤—Г–Ї–∞ –≤ –∞–≤—В–Њ–Љ–Њ–±–Є–ї–∞ (–љ–∞–њ—А. –Т—Б–Є—З–Ї–Є
–њ—К—В–љ–Є—Ж–Є –Є–ї–Є –°–∞–Љ–Њ –Њ—В–њ—А–µ–і ).
–Ч–∞ –њ—А–Њ–Љ—П–љ–∞ –љ–∞ —В–µ–Ї—Г—Й–∞—В–∞ –љ–∞—Б—В—А–Њ–є–Ї–∞, –љ–∞–њ—А. –Т—Б–Є—З–Ї–Є –њ—К—В–љ–Є—Ж–Є , –Є–Ј–±–µ—А–µ—В–µ
—В–∞–Ј–Є –љ–∞—Б—В—А–Њ–є–Ї–∞ –Є —Б–ї–µ–і —В–Њ–≤–∞
–Є–Ј–±–µ—А–µ—В–µ –ґ–µ–ї–∞–љ–∞—В–∞ –љ–Њ–≤–∞ –љ–∞—Б—В—А–Њ–є–Ї–∞ –Њ—В –њ–Њ–Ї–∞–Ј–∞–љ–Є—П —Б–њ–Є—Б—К–Ї.
–Ь–Њ–ґ–µ—В–µ –і–∞ —А–µ–≥—Г–ї–Є—А–∞—В–µ
–Є–љ–і–Є–≤–Є–і—Г–∞–ї–љ–Њ –њ—А–µ–і–≤–∞—А–Є—В–µ–ї–љ–Њ
–і–µ—Д–Є–љ–Є—А–∞–љ–Є—В–µ –љ–∞—Б—В—А–Њ–є–Ї–Є.
–Ч–∞ –і–µ—Д–Є–љ–Є—А–∞–љ–µ –љ–∞ —В–Њ—З–Ї–∞—В–∞ –≤
–Ї—Г–њ–µ—В–Њ, –Ї—К–і–µ—В–Њ —Б–Є–ї–∞—В–∞ –љ–∞ –Ј–≤—Г–Ї–∞ –µ —Б
–љ–∞–є-–≤–Є—Б–Њ–Ї–Њ—В–Њ —Б–Є –љ–Є–≤–Њ, –њ—А–µ–Љ–µ—Б—В–µ—В–µ
–Ї—Г—А—Б–Њ—А–∞ –љ–∞ –Є–ї—О—Б—В—А–∞—Ж–Є—П—В–∞ –Њ—В
–і—П—Б–љ–∞—В–∞ —Б—В—А–∞–љ–∞ –љ–∞ –µ–Ї—А–∞–љ–∞ –і–Њ
–ґ–µ–ї–∞–љ–∞—В–∞ —В–Њ—З–Ї–∞.
–Ч–∞ –≤—А—К—Й–∞–љ–µ –Ї—К–Љ —Д–∞–±—А–Є—З–љ–Є—В–µ
–љ–∞—Б—В—А–Њ–є–Ї–Є –њ–Њ –њ–Њ–і—А–∞–Ј–±–Є—А–∞–љ–µ,
–Є–Ј–±–µ—А–µ—В–µ –†–µ–Є–љ–Є—Ж–Є–∞–ї–Є–Ј–Є—А–∞–љ–µ .
–Э–∞—Б—В—А–Њ–є–Ї–Є –љ–∞ —Б–Є–ї–∞—В–∞ –љ–∞ –Ј–≤—Г–Ї–∞
–Э–∞—В–Є—Б–љ–µ—В–µ :, –Є–Ј–±–µ—А–µ—В–µ –Р—Г–і–Є–Њ
–љ–∞—Б—В—А–Њ–є–Ї–Є –Є —Б–ї–µ–і —В–Њ–≤–∞ –Є–Ј–±–µ—А–µ—В–µ
—Б–µ–Ї—Ж–Є—П—В–∞ –Ч–≤—Г–Ї.–Ч–≤—Г–Ї–Њ–≤ —Б–Є–≥–љ–∞–ї –њ—А–Є –і–Њ–Ї–Њ—Б–≤–∞–љ–µ
–Р–Ї–Њ –µ –∞–Ї—В–Є–≤–Є—А–∞–љ–∞ —Д—Г–љ–Ї—Ж–Є—П—В–∞ –Ј–∞
—Б–Є–≥–љ–∞–ї –њ—А–Є –Ї–Њ–љ—В–∞–Ї—В–љ–∞ –Њ–±—А–∞—В–љ–∞
–≤—А—К–Ј–Ї–∞, –≤—Б—П–Ї–Њ –і–Њ–Ї–Њ—Б–≤–∞–љ–µ –љ–∞
–µ–Ї—А–∞–љ–µ–љ –±—Г—В–Њ–љ –Є–ї–Є –µ–ї–µ–Љ–µ–љ—В –Њ—В
–Љ–µ–љ—О—В–Њ —Б–µ –Њ–±–Њ–Ј–љ–∞—З–∞–≤–∞ –Њ—В –Ј–≤—Г–Ї–Њ–≤
—Б–Є–≥–љ–∞–ї.
–Ч–∞ —А–µ–≥—Г–ї–Є—А–∞–љ–µ –љ–∞ —Б–Є–ї–∞—В–∞ –љ–∞ –Ј–≤—Г–Ї–∞
–њ—А–Є –і–Њ–Ї–Њ—Б–≤–∞–љ–µ, –∞–Ї—В–Є–≤–Є—А–∞–є—В–µ
–Ф–Є–≥–Є—В–∞–ї–љ–Є –Ј–≤—Г—Ж–Є –Є —Б–ї–µ–і —В–Њ–≤–∞
—А–µ–≥—Г–ї–Є—А–∞–є—В–µ –љ–∞—Б—В—А–Њ–є–Ї–∞—В–∞.
–Ъ–Њ–Љ–њ–µ–љ—Б–∞—Ж–Є—П –љ–∞ —Б–Є–ї–∞—В–∞ –љ–∞
–Ј–≤—Г–Ї–∞ –≤ –Ј–∞–≤–Є—Б–Є–Љ–Њ—Б—В –Њ—В —Б–Ї–Њ—А–Њ—Б—В—В–∞
–Р–Ї—В–Є–≤–Є—А–∞–љ–µ –Є –і–µ–∞–Ї—В–Є–≤–Є—А–∞–љ–µ –°–Є–ї–∞
–љ–∞ –Ј–≤—Г–Ї–∞ —Б–њ–Њ—А–µ–і —Б–Ї–Њ—А–Њ—Б—В—В–∞ .
–Р–Ї–Њ –µ –∞–Ї—В–Є–≤–Є—А–∞–љ–Њ, —Б–Є–ї–∞—В–∞ –љ–∞ –Ј–≤—Г–Ї–∞
–љ–∞ —Б–Є—Б—В–µ–Љ–∞ –Ш–љ—Д–Њ—В–µ–є–љ–Љ—К–љ—В —Б–µ
–∞–і–∞–њ—В–Є—А–∞ –∞–≤—В–Њ–Љ–∞—В–Є—З–љ–Њ, –Ј–∞ –і–∞
–Ї–Њ–Љ–њ–µ–љ—Б–Є—А–∞ —И—Г–Љ–∞ –Њ—В –њ—К—В—П –Є –≤—П—В—К—А–∞ –њ–Њ –≤—А–µ–Љ–µ –љ–∞ —И–Њ—Д–Є—А–∞–љ–µ.
–У–ї–∞—Б–Њ–≤–Є —Б—К–Њ–±—Й–µ–љ–Є—П
–Ш–Ј–±–µ—А–µ—В–µ —А–∞–Ј–і–µ–ї –У–ї–∞—Б.
Page 20 of 143
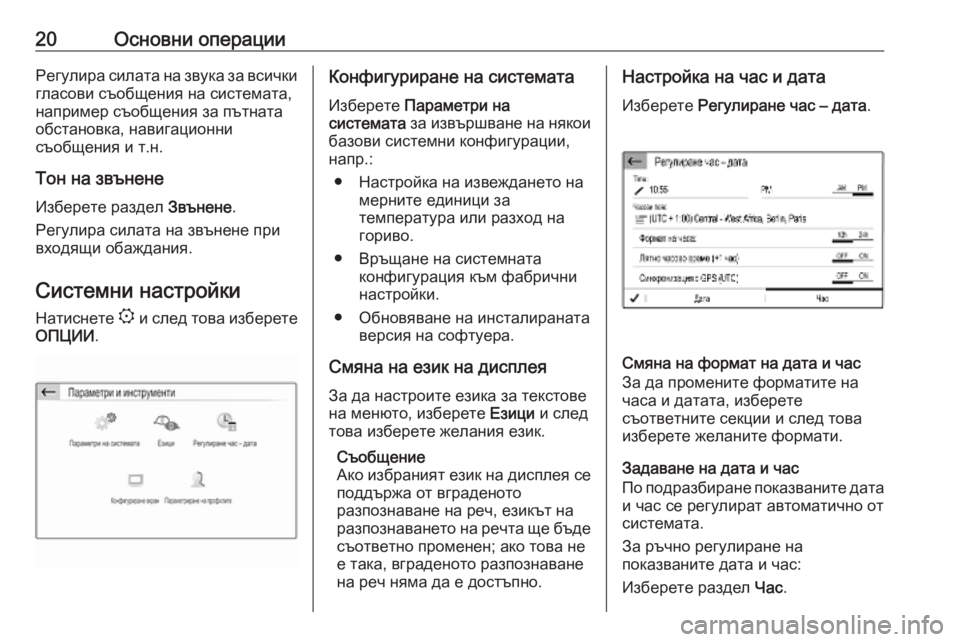
20–Ю—Б–љ–Њ–≤–љ–Є –Њ–њ–µ—А–∞—Ж–Є–Є–†–µ–≥—Г–ї–Є—А–∞ —Б–Є–ї–∞—В–∞ –љ–∞ –Ј–≤—Г–Ї–∞ –Ј–∞ –≤—Б–Є—З–Ї–Є–≥–ї–∞—Б–Њ–≤–Є —Б—К–Њ–±—Й–µ–љ–Є—П –љ–∞ —Б–Є—Б—В–µ–Љ–∞—В–∞,
–љ–∞–њ—А–Є–Љ–µ—А —Б—К–Њ–±—Й–µ–љ–Є—П –Ј–∞ –њ—К—В–љ–∞—В–∞
–Њ–±—Б—В–∞–љ–Њ–≤–Ї–∞, –љ–∞–≤–Є–≥–∞—Ж–Є–Њ–љ–љ–Є
—Б—К–Њ–±—Й–µ–љ–Є—П –Є —В.–љ.
–Ґ–Њ–љ –љ–∞ –Ј–≤—К–љ–µ–љ–µ
–Ш–Ј–±–µ—А–µ—В–µ —А–∞–Ј–і–µ–ї –Ч–≤—К–љ–µ–љ–µ.
–†–µ–≥—Г–ї–Є—А–∞ —Б–Є–ї–∞—В–∞ –љ–∞ –Ј–≤—К–љ–µ–љ–µ –њ—А–Є
–≤—Е–Њ–і—П—Й–Є –Њ–±–∞–ґ–і–∞–љ–Є—П.
–°–Є—Б—В–µ–Љ–љ–Є –љ–∞—Б—В—А–Њ–є–Ї–Є
–Э–∞—В–Є—Б–љ–µ—В–µ : –Є —Б–ї–µ–і —В–Њ–≤–∞ –Є–Ј–±–µ—А–µ—В–µ
–Ю–Я–¶–Ш–Ш .–Ъ–Њ–љ—Д–Є–≥—Г—А–Є—А–∞–љ–µ –љ–∞ —Б–Є—Б—В–µ–Љ–∞—В–∞
–Ш–Ј–±–µ—А–µ—В–µ –Я–∞—А–∞–Љ–µ—В—А–Є –љ–∞
—Б–Є—Б—В–µ–Љ–∞—В–∞ –Ј–∞ –Є–Ј–≤—К—А—И–≤–∞–љ–µ –љ–∞ –љ—П–Ї–Њ–Є
–±–∞–Ј–Њ–≤–Є —Б–Є—Б—В–µ–Љ–љ–Є –Ї–Њ–љ—Д–Є–≥—Г—А–∞—Ж–Є–Є,
–љ–∞–њ—А.:
вЧП –Э–∞—Б—В—А–Њ–є–Ї–∞ –љ–∞ –Є–Ј–≤–µ–ґ–і–∞–љ–µ—В–Њ –љ–∞ –Љ–µ—А–љ–Є—В–µ –µ–і–Є–љ–Є—Ж–Є –Ј–∞
—В–µ–Љ–њ–µ—А–∞—В—Г—А–∞ –Є–ї–Є —А–∞–Ј—Е–Њ–і –љ–∞
–≥–Њ—А–Є–≤–Њ.
вЧП –Т—А—К—Й–∞–љ–µ –љ–∞ —Б–Є—Б—В–µ–Љ–љ–∞—В–∞ –Ї–Њ–љ—Д–Є–≥—Г—А–∞—Ж–Є—П –Ї—К–Љ —Д–∞–±—А–Є—З–љ–Є
–љ–∞—Б—В—А–Њ–є–Ї–Є.
вЧП –Ю–±–љ–Њ–≤—П–≤–∞–љ–µ –љ–∞ –Є–љ—Б—В–∞–ї–Є—А–∞–љ–∞—В–∞ –≤–µ—А—Б–Є—П –љ–∞ —Б–Њ—Д—В—Г–µ—А–∞.
–°–Љ—П–љ–∞ –љ–∞ –µ–Ј–Є–Ї –љ–∞ –і–Є—Б–њ–ї–µ—П
–Ч–∞ –і–∞ –љ–∞—Б—В—А–Њ–Є—В–µ –µ–Ј–Є–Ї–∞ –Ј–∞ —В–µ–Ї—Б—В–Њ–≤–µ
–љ–∞ –Љ–µ–љ—О—В–Њ, –Є–Ј–±–µ—А–µ—В–µ –Х–Ј–Є—Ж–Є –Є —Б–ї–µ–і
—В–Њ–≤–∞ –Є–Ј–±–µ—А–µ—В–µ –ґ–µ–ї–∞–љ–Є—П –µ–Ј–Є–Ї.
–°—К–Њ–±—Й–µ–љ–Є–µ
–Р–Ї–Њ –Є–Ј–±—А–∞–љ–Є—П—В –µ–Ј–Є–Ї –љ–∞ –і–Є—Б–њ–ї–µ—П —Б–µ
–њ–Њ–і–і—К—А–ґ–∞ –Њ—В –≤–≥—А–∞–і–µ–љ–Њ—В–Њ
—А–∞–Ј–њ–Њ–Ј–љ–∞–≤–∞–љ–µ –љ–∞ —А–µ—З, –µ–Ј–Є–Ї—К—В –љ–∞
—А–∞–Ј–њ–Њ–Ј–љ–∞–≤–∞–љ–µ—В–Њ –љ–∞ —А–µ—З—В–∞ —Й–µ –±—К–і–µ
—Б—К–Њ—В–≤–µ—В–љ–Њ –њ—А–Њ–Љ–µ–љ–µ–љ; –∞–Ї–Њ —В–Њ–≤–∞ –љ–µ
–µ —В–∞–Ї–∞, –≤–≥—А–∞–і–µ–љ–Њ—В–Њ —А–∞–Ј–њ–Њ–Ј–љ–∞–≤–∞–љ–µ
–љ–∞ —А–µ—З –љ—П–Љ–∞ –і–∞ –µ –і–Њ—Б—В—К–њ–љ–Њ.–Э–∞—Б—В—А–Њ–є–Ї–∞ –љ–∞ —З–∞—Б –Є –і–∞—В–∞
–Ш–Ј–±–µ—А–µ—В–µ –†–µ–≥—Г–ї–Є—А–∞–љ–µ —З–∞—Б вАУ –і–∞—В–∞ .
–°–Љ—П–љ–∞ –љ–∞ —Д–Њ—А–Љ–∞—В –љ–∞ –і–∞—В–∞ –Є —З–∞—Б
–Ч–∞ –і–∞ –њ—А–Њ–Љ–µ–љ–Є—В–µ —Д–Њ—А–Љ–∞—В–Є—В–µ –љ–∞
—З–∞—Б–∞ –Є –і–∞—В–∞—В–∞, –Є–Ј–±–µ—А–µ—В–µ
—Б—К–Њ—В–≤–µ—В–љ–Є—В–µ —Б–µ–Ї—Ж–Є–Є –Є —Б–ї–µ–і —В–Њ–≤–∞
–Є–Ј–±–µ—А–µ—В–µ –ґ–µ–ї–∞–љ–Є—В–µ —Д–Њ—А–Љ–∞—В–Є.
–Ч–∞–і–∞–≤–∞–љ–µ –љ–∞ –і–∞—В–∞ –Є —З–∞—Б
–Я–Њ –њ–Њ–і—А–∞–Ј–±–Є—А–∞–љ–µ –њ–Њ–Ї–∞–Ј–≤–∞–љ–Є—В–µ –і–∞—В–∞
–Є —З–∞—Б —Б–µ —А–µ–≥—Г–ї–Є—А–∞—В –∞–≤—В–Њ–Љ–∞—В–Є—З–љ–Њ –Њ—В
—Б–Є—Б—В–µ–Љ–∞—В–∞.
–Ч–∞ —А—К—З–љ–Њ —А–µ–≥—Г–ї–Є—А–∞–љ–µ –љ–∞
–њ–Њ–Ї–∞–Ј–≤–∞–љ–Є—В–µ –і–∞—В–∞ –Є —З–∞—Б:
–Ш–Ј–±–µ—А–µ—В–µ —А–∞–Ј–і–µ–ї –І–∞—Б.