OPEL CORSA 2014.5 Ръководство за експлоатация (in Bulgarian)
Manufacturer: OPEL, Model Year: 2014.5, Model line: CORSA, Model: OPEL CORSA 2014.5Pages: 197, PDF Size: 3.07 MB
Page 51 of 197
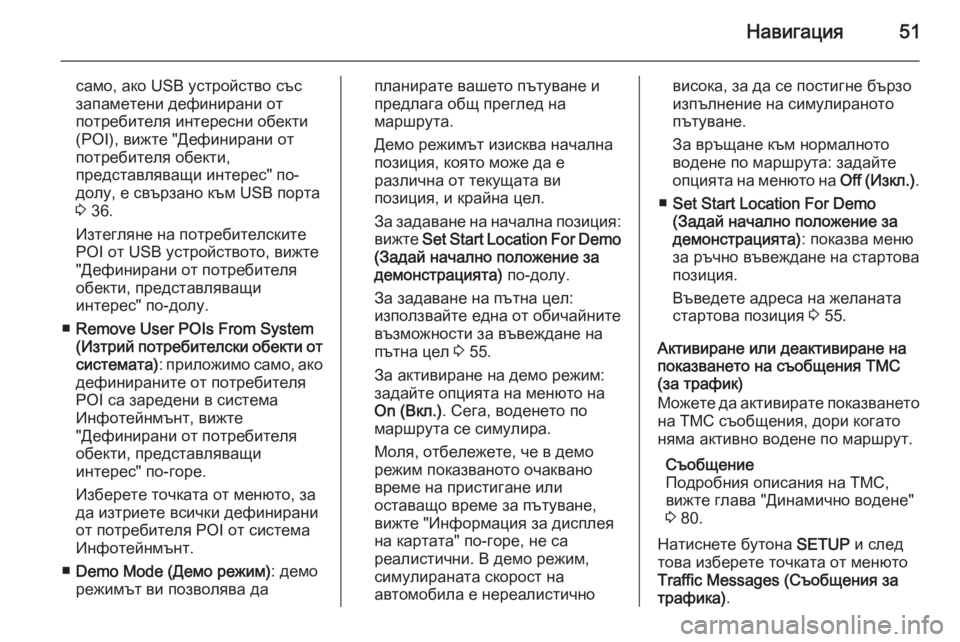
Навигация51
само, ако USB устройство със
запаметени дефинирани от
потребителя интересни обекти
(POI), вижте "Дефинирани от
потребителя обекти,
представляващи интерес" по-
долу, е свързано към USB порта
3 36.
Изтегляне на потребителските
POI от USB устройството, вижте
"Дефинирани от потребителя
обекти, представляващи
интерес" по-долу.
■ Remove User POIs From System
( Изтрий потребителски обекти от
системата) : приложимо само, ако
дефинираните от потребителя
POI са заредени в система
Инфотейнмънт, вижте
"Дефинирани от потребителя
обекти, представляващи
интерес" по-горе.
Изберете точката от менюто, за да изтриете всички дефинирани
от потребителя POI от система
Инфотейнмънт.
■ Demo Mode (Демо режим) : демо
режимът ви позволява дапланирате вашето пътуване и
предлага общ преглед на
маршрута.
Демо режимът изисква начална
позиция, която може да е
различна от текущата ви
позиция, и крайна цел.
За задаване на начална позиция: вижте Set Start Location For Demo
(Задай начално положение за
демонстрацията) по-долу.
За задаване на пътна цел:
използвайте една от обичайните
възможности за въвеждане на пътна цел 3 55.
За активиране на демо режим:
задайте опцията на менюто на
On (Вкл.) . Сега, воденето по
маршрута се симулира.
Моля, отбележете, че в демо
режим показваното очаквано
време на пристигане или
оставащо време за пътуване,
вижте "Информация за дисплея на картата" по-горе, не са
реалистични. В демо режим,
симулираната скорост на
автомобила е нереалистичновисока, за да се постигне бързо
изпълнение на симулираното
пътуване.
За връщане към нормалното
водене по маршрута: задайте
опцията на менюто на Off (Изкл.) .
■ Set Start Location For Demo
(Задай начално положение за
демонстрацията) : показва меню
за ръчно въвеждане на стартова
позиция.
Въведете адреса на желаната
стартова позиция 3 55.
Активиране или деактивиране на показването на съобщения TMC
(за трафик)
Можете да активирате показването
на TMC съобщения, дори когато
няма активно водене по маршрут.
Съобщение
Подробния описания на TMC,
вижте глава "Динамично водене"
3 80.
Натиснете бутона SETUP и след
това изберете точката от менюто
Traffic Messages (Съобщения за
трафика) .
Page 52 of 197
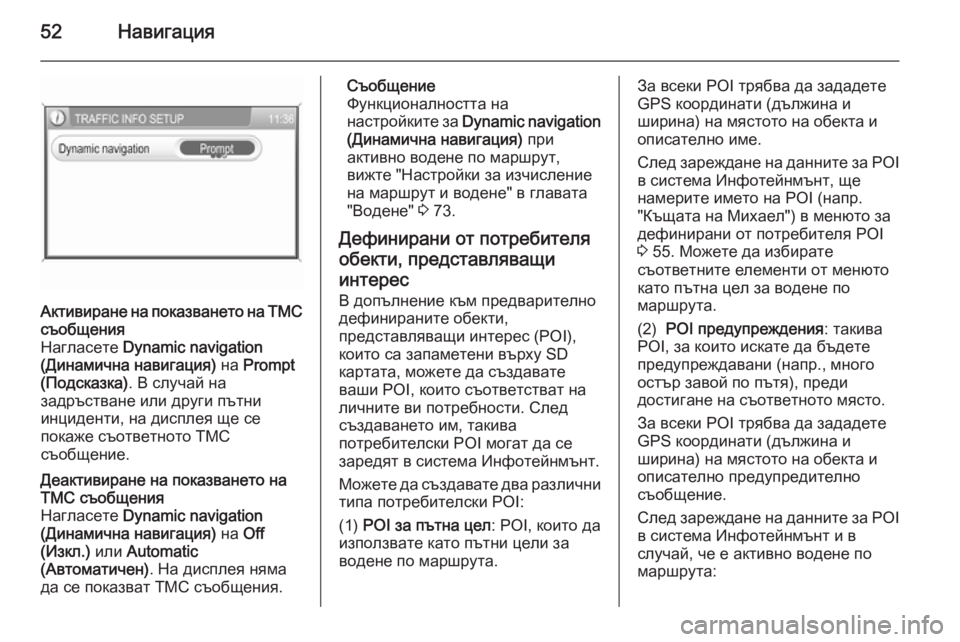
52Навигация
Активиране на показването на TMCсъобщения
Нагласете Dynamic navigation
(Динамична навигация) на Prompt
(Подсказка) . В случай на
задръстване или други пътни
инциденти, на дисплея ще се
покаже съответното TMC
съобщение.Деактивиране на показването на
TMC съобщения
Нагласете Dynamic navigation
(Динамична навигация) на Off
(Изкл.) или Automatic
(Автоматичен) . На дисплея няма
да се показват TMC съобщения.Съобщение
Функционалността на
настройките за Dynamic navigation
(Динамична навигация) при
активно водене по маршрут,
вижте "Настройки за изчисление
на маршрут и водене" в главата
"Водене" 3 73.
Дефинирани от потребителя
обекти, представляващи
интерес
В допълнение към предварително
дефинираните обекти,
представляващи интерес (POI),
които са запаметени върху SD
картата, можете да създавате
ваши POI, които съответстват на
личните ви потребности. След
създаването им, такива
потребителски POI могат да се
заредят в система Инфотейнмънт.
Можете да създавате два различни типа потребителски POI:
(1) POI за пътна цел : POI, които да
използвате като пътни цели за
водене по маршрута.За всеки POI трябва да зададете
GPS координати (дължина и
ширина) на мястото на обекта и
описателно име.
След зареждане на данните за POI
в система Инфотейнмънт, ще
намерите името на POI (напр.
"Къщата на Михаел") в менюто за
дефинирани от потребителя POI
3 55. Можете да избирате
съответните елементи от менюто
като пътна цел за водене по
маршрута.
(2) POI предупреждения : такива
POI, за които искате да бъдете
предупреждавани (напр., много
остър завой по пътя), преди
достигане на съответното място.
За всеки POI трябва да зададете
GPS координати (дължина и
ширина) на мястото на обекта и
описателно предупредително
съобщение.
След зареждане на данните за POI в система Инфотейнмънт и в
случай, че е активно водене по
маршрута:
Page 53 of 197
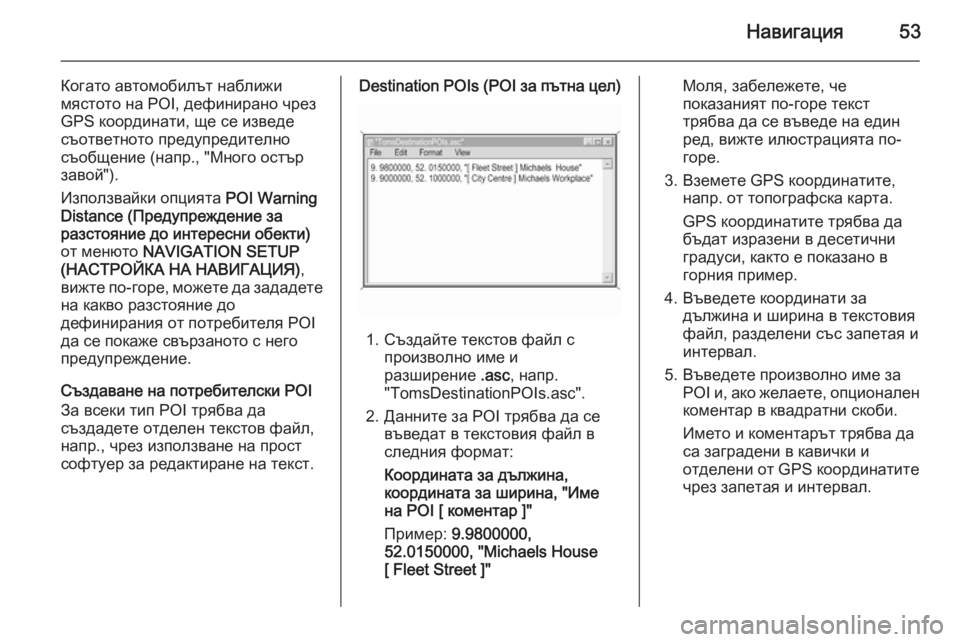
Навигация53
Когато автомобилът наближи
мястото на POI, дефинирано чрез
GPS координати, ще се изведе
съответното предупредително
съобщение (напр., "Много остър
завой").
Използвайки опцията POI Warning
Distance (Предупреждение за разстояние до интересни обекти)
от менюто NAVIGATION SETUP
(НАСТРОЙКА НА НАВИГАЦИЯ) ,
вижте по-горе, можете да зададете на какво разстояние до
дефинирания от потребителя POI
да се покаже свързаното с него
предупреждение.
Създаване на потребителски POI
За всеки тип POI трябва да
създадете отделен текстов файл,
напр., чрез използване на прост
софтуер за редактиране на текст.Destination POIs (POI за пътна цел)
1. Създайте текстов файл с произволно име и
разширение .asc, напр.
"TomsDestinationPOIs.asc".
2. Данните за POI трябва да се въведат в текстовия файл в
следния формат:
Координата за дължина,
координата за ширина, "Име
на POI [ коментар ]"
Пример: 9.9800000,
52.0150000, "Michaels House
[ Fleet Street ]"
Моля, забележете, че
показаният по-горе текст
трябва да се въведе на един
ред, вижте илюстрацията по-
горе.
3. Вземете GPS координатите, напр. от топографска карта.
GPS координатите трябва да
бъдат изразени в десетични
градуси, както е показано в
горния пример.
4. Въведете координати за дължина и ширина в текстовия
файл, разделени със запетая и
интервал.
5. Въведете произволно име за POI и, ако желаете, опционален
коментар в квадратни скоби.
Името и коментарът трябва да
са заградени в кавички и
отделени от GPS координатите
чрез запетая и интервал.
Page 54 of 197
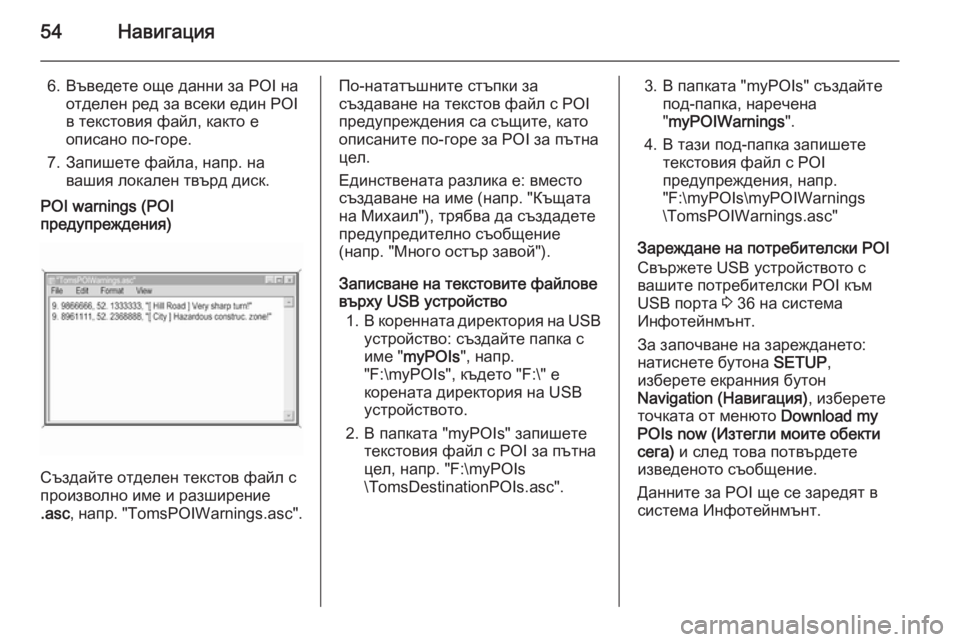
54Навигация
6. Въведете още данни за POI наотделен ред за всеки един POI
в текстовия файл, както е
описано по-горе.
7. Запишете файла, напр. на вашия локален твърд диск.POI warnings (POI
предупреждения)
Създайте отделен текстов файл с
произволно име и разширение .asc , напр. "TomsPOIWarnings.asc".
По-нататъшните стъпки за
създаване на текстов файл с POI
предупреждения са същите, като
описаните по-горе за POI за пътна
цел.
Единствената разлика е: вместо създаване на име (напр. "Къщата
на Михаил"), трябва да създадете
предупредително съобщение
(напр. "Много остър завой").
Записване на текстовите файлове
върху USB устройство
1. В коренната директория на USB
устройство: създайте папка с
име " myPOIs ", напр.
"F:\myPOIs", където "F:\" е
корената директория на USB
устройството.
2. В папката "myPOIs" запишете текстовия файл с POI за пътна
цел, напр. "F:\myPOIs
\TomsDestinationPOIs.asc".3. В папката "myPOIs" създайте под-папка, наречена" myPOIWarnings ".
4. В тази под-папка запишете текстовия файл с POI
предупреждения, напр.
"F:\myPOIs\myPOIWarnings
\TomsPOIWarnings.asc"
Зареждане на потребителски POI
Свържете USB устройството с
вашите потребителски POI към USB порта 3 36 на система
Инфотейнмънт.
За започване на зареждането:
натиснете бутона SETUP,
изберете екранния бутон
Navigation (Навигация) , изберете
точката от менюто Download my
POIs now (Изтегли моите обекти сега) и след това потвърдете
изведеното съобщение.
Данните за POI ще се заредят в
система Инфотейнмънт.
Page 55 of 197
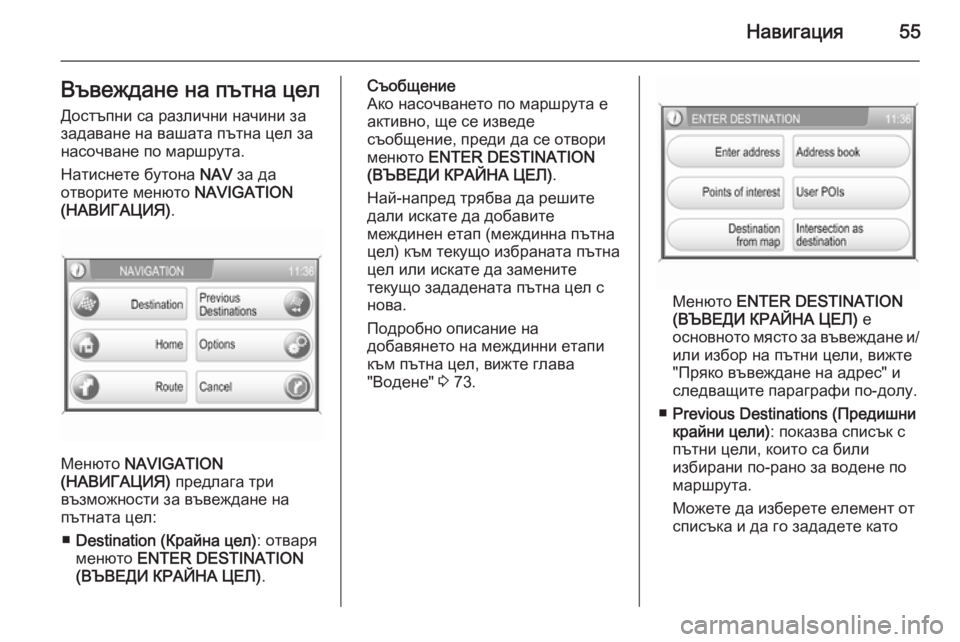
Навигация55Въвеждане на пътна целДостъпни са различни начини за
задаване на вашата пътна цел за
насочване по маршрута.
Натиснете бутона NAV за да
отворите менюто NAVIGATION
(НАВИГАЦИЯ) .
Менюто NAVIGATION
(НАВИГАЦИЯ) предлага три
възможности за въвеждане на пътната цел:
■ Destination (Крайна цел) : отваря
менюто ENTER DESTINATION
(ВЪВЕДИ КРАЙНА ЦЕЛ) .
Съобщение
Ако насочването по маршрута е
активно, ще се изведе
съобщение, преди да се отвори
менюто ENTER DESTINATION
(ВЪВЕДИ КРАЙНА ЦЕЛ) .
Най-напред трябва да решите
дали искате да добавите
междинен етап (междинна пътна
цел) към текущо избраната пътна
цел или искате да замените
текущо зададената пътна цел с
нова.
Подробно описание на
добавянето на междинни етапи
към пътна цел, вижте глава
"Водене" 3 73.
Менюто ENTER DESTINATION
(ВЪВЕДИ КРАЙНА ЦЕЛ) е
основното място за въвеждане и/
или избор на пътни цели, вижте
"Пряко въвеждане на адрес" и
следващите параграфи по-долу.
■ Previous Destinations (Предишни
крайни цели) : показва списък с
пътни цели, които са били
избирани по-рано за водене по
маршрута.
Можете да изберете елемент от
списъка и да го зададете като
Page 56 of 197
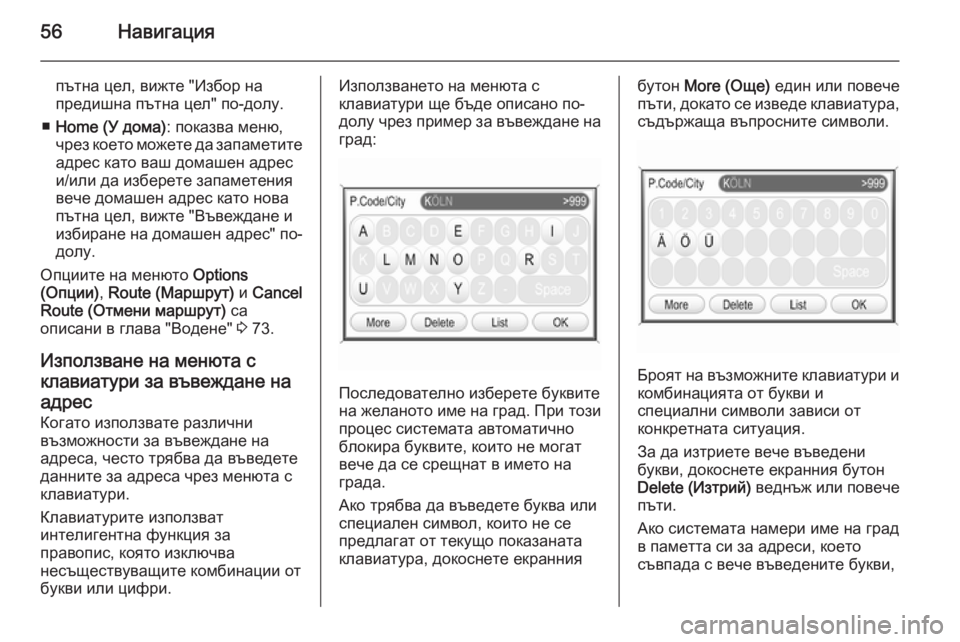
56Навигация
пътна цел, вижте "Избор на
предишна пътна цел" по-долу.
■ Home (У дома) : показва меню,
чрез което можете да запаметите адрес като ваш домашен адреси/или да изберете запаметения
вече домашен адрес като нова
пътна цел, вижте "Въвеждане и
избиране на домашен адрес" по-
долу.
Опциите на менюто Options
(Опции) , Route (Маршрут) и Cancel
Route (Отмени маршрут) са
описани в глава "Водене" 3 73.
Използване на менюта с
клавиатури за въвеждане на
адрес Когато използвате различни
възможности за въвеждане на адреса, често трябва да въведете
данните за адреса чрез менюта с
клавиатури.
Клавиатурите използват
интелигентна функция за
правопис, която изключва
несъществуващите комбинации от
букви или цифри.Използването на менюта с
клавиатури ще бъде описано по-
долу чрез пример за въвеждане на
град:
Последователно изберете буквите
на желаното име на град. При този процес системата автоматично
блокира буквите, които не могат
вече да се срещнат в името на града.
Ако трябва да въведете буква или
специален символ, които не се
предлагат от текущо показаната
клавиатура, докоснете екранния
бутон More (Още) един или повече
пъти, докато се изведе клавиатура,
съдържаща въпросните символи.
Броят на възможните клавиатури и комбинацията от букви и
специални символи зависи от
конкретната ситуация.
За да изтриете вече въведени
букви, докоснете екранния бутон
Delete (Изтрий) веднъж или повече
пъти.
Ако системата намери име на град
в паметта си за адреси, което
съвпада с вече въведените букви,
Page 57 of 197
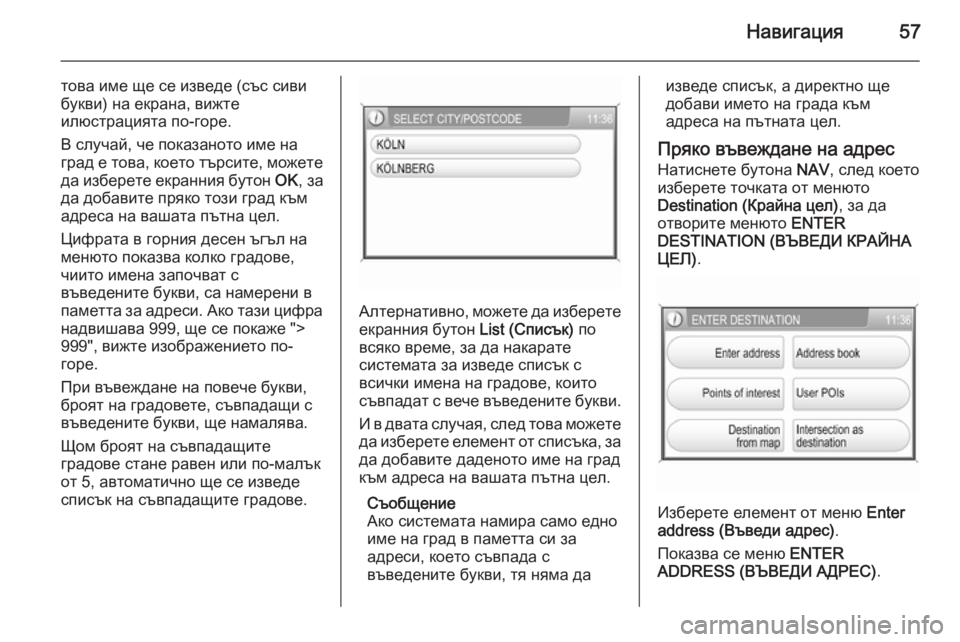
Навигация57
това име ще се изведе (със сиви
букви) на екрана, вижте
илюстрацията по-горе.
В случай, че показаното име на
град е това, което търсите, можете да изберете екранния бутон OK, за
да добавите пряко този град към
адреса на вашата пътна цел.
Цифрата в горния десен ъгъл на
менюто показва колко градове,
чиито имена започват с
въведените букви, са намерени в
паметта за адреси. Ако тази цифра
надвишава 999, ще се покаже ">
999", вижте изображението по-
горе.
При въвеждане на повече букви,
броят на градовете, съвпадащи с
въведените букви, ще намалява.
Щом броят на съвпадащите
градове стане равен или по-малък
от 5, автоматично ще се изведе
списък на съвпадащите градове.
Алтернативно, можете да изберете екранния бутон List (Списък) по
всяко време, за да накарате
системата за изведе списък с
всички имена на градове, които
съвпадат с вече въведените букви.
И в двата случая, след това можете
да изберете елемент от списъка, за да добавите даденото име на град
към адреса на вашата пътна цел.
Съобщение
Ако системата намира само едно
име на град в паметта си за
адреси, което съвпада с
въведените букви, тя няма да
изведе списък, а директно ще
добави името на града към
адреса на пътната цел.
Пряко въвеждане на адрес Натиснете бутона NAV, след което
изберете точката от менюто Destination (Крайна цел) , за да
отворите менюто ENTER
DESTINATION (ВЪВЕДИ КРАЙНА ЦЕЛ) .
Изберете елемент от меню Enter
address (Въведи адрес) .
Показва се меню ENTER
ADDRESS (ВЪВЕДИ АДРЕС) .
Page 58 of 197
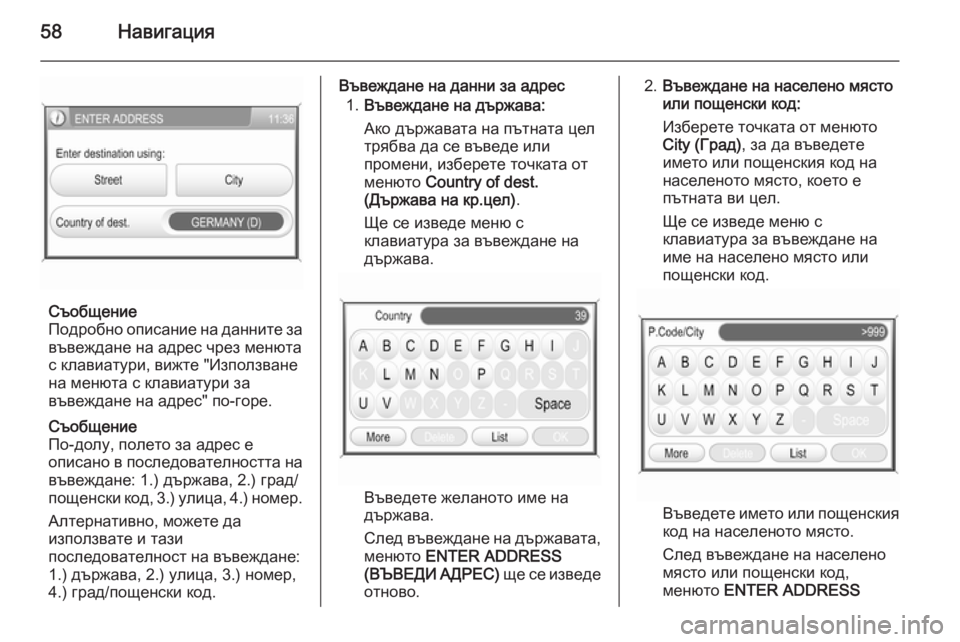
58Навигация
Съобщение
Подробно описание на данните за въвеждане на адрес чрез менюта
с клавиатури, вижте "Използване
на менюта с клавиатури за
въвеждане на адрес" по-горе.
Съобщение
По-долу, полето за адрес е
описано в последователността на
въвеждане: 1.) държава, 2.) град/
пощенски код, 3.) улица, 4.) номер.
Алтернативно, можете да
използвате и тази
последователност на въвеждане:
1.) държава, 2.) улица, 3.) номер,
4.) град/пощенски код.
Въвеждане на данни за адрес
1. Въвеждане на държава:
Ако държавата на пътната цел
трябва да се въведе или
промени, изберете точката от
менюто Country of dest.
(Държава на кр.цел) .
Ще се изведе меню с
клавиатура за въвеждане на
държава.
Въведете желаното име на
държава.
След въвеждане на държавата,
менюто ENTER ADDRESS
( ВЪВЕДИ АДРЕС) ще се изведе
отново.
2. Въвеждане на населено място
или пощенски код:
Изберете точката от менюто
City (Град) , за да въведете
името или пощенския код на
населеното място, което е
пътната ви цел.
Ще се изведе меню с
клавиатура за въвеждане на
име на населено място или
пощенски код.
Въведете името или пощенския
код на населеното място.
След въвеждане на населено
място или пощенски код,
менюто ENTER ADDRESS
Page 59 of 197
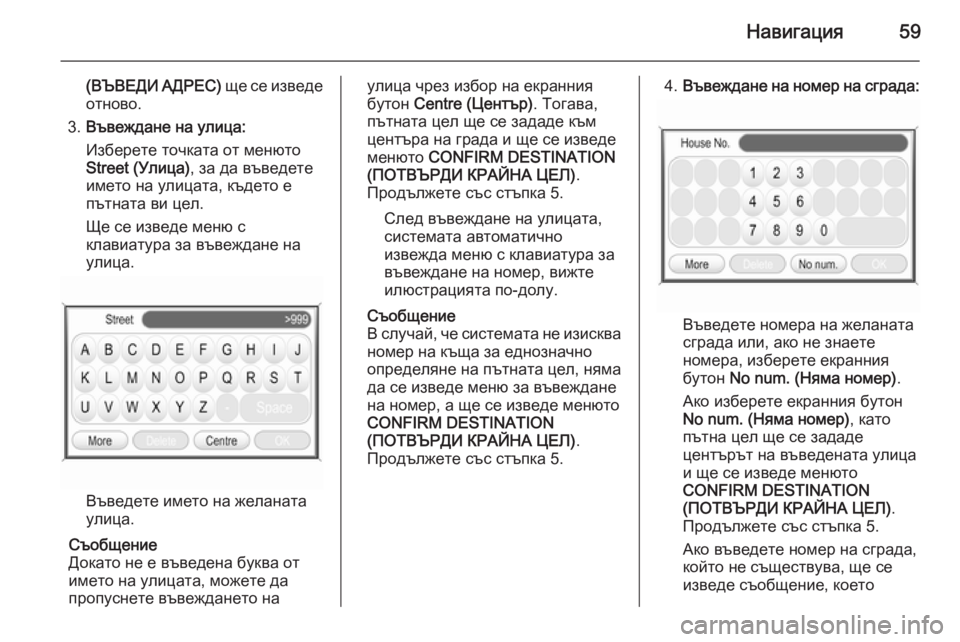
Навигация59
(ВЪВЕДИ АДРЕС) ще се изведе
отново.
3. Въвеждане на улица:
Изберете точката от менюто
Street (Улица) , за да въведете
името на улицата, където е
пътната ви цел.
Ще се изведе меню с
клавиатура за въвеждане на
улица.
Въведете името на желаната
улица.
Съобщение
Докато не е въведена буква от
името на улицата, можете да
пропуснете въвеждането на
улица чрез избор на екранния
бутон Centre (Център) . Тогава,
пътната цел ще се зададе към центъра на града и ще се изведе
менюто CONFIRM DESTINATION
(ПОТВЪРДИ КРАЙНА ЦЕЛ) .
Продължете със стъпка 5.
След въвеждане на улицата,
системата автоматично
извежда меню с клавиатура за
въвеждане на номер, вижте
илюстрацията по-долу.
Съобщение
В случай, че системата не изисква
номер на къща за еднозначно
определяне на пътната цел, няма
да се изведе меню за въвеждане на номер, а ще се изведе менюто
CONFIRM DESTINATION
(ПОТВЪРДИ КРАЙНА ЦЕЛ) .
Продължете със стъпка 5.4. Въвеждане на номер на сграда:
Въведете номера на желаната
сграда или, ако не знаете
номера, изберете екранния
бутон No num. (Няма номер) .
Ако изберете екранния бутон
No num. (Няма номер) , като
пътна цел ще се зададе центърът на въведената улицаи ще се изведе менюто
CONFIRM DESTINATION
(ПОТВЪРДИ КРАЙНА ЦЕЛ) .
Продължете със стъпка 5.
Ако въведете номер на сграда,
който не съществува, ще се
изведе съобщение, което
Page 60 of 197
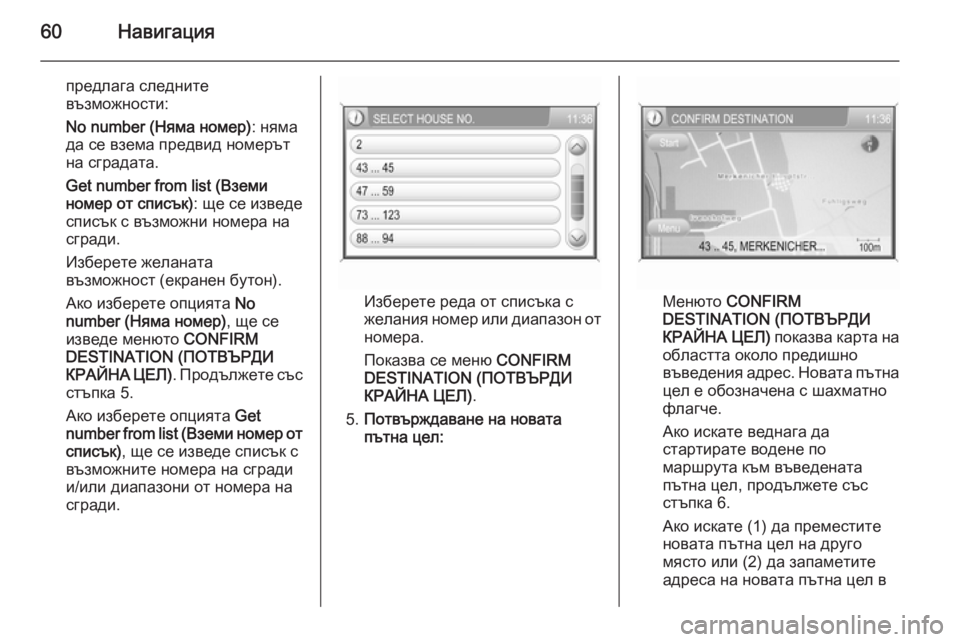
60Навигация
предлага следнитевъзможности:
No number (Няма номер) : няма
да се взема предвид номерът
на сградата.
Get number from list (Вземи
номер от списък) : ще се изведе
списък с възможни номера на
сгради.
Изберете желаната възможност (екранен бутон).
Ако изберете опцията No
number (Няма номер) , ще се
изведе менюто CONFIRM
DESTINATION (ПОТВЪРДИ
КРАЙНА ЦЕЛ) . Продължете със
стъпка 5.
Ако изберете опцията Get
number from list (Вземи номер от списък) , ще се изведе списък с
възможните номера на сгради
и/или диапазони от номера на
сгради.
Изберете реда от списъка с
желания номер или диапазон от
номера.
Показва се меню CONFIRM
DESTINATION (ПОТВЪРДИ КРАЙНА ЦЕЛ) .
5. Потвърждаване на новата
пътна цел:Менюто CONFIRM
DESTINATION (ПОТВЪРДИ
КРАЙНА ЦЕЛ) показва карта на
областта около предишно
въведения адрес. Новата пътна цел е обозначена с шахматно
флагче.
Ако искате веднага да стартирате водене по
маршрута към въведената
пътна цел, продължете със
стъпка 6.
Ако искате (1) да преместите
новата пътна цел на друго
място или (2) да запаметите
адреса на новата пътна цел в