OPEL CORSA F 2020 Handleiding Infotainment (in Dutch)
Manufacturer: OPEL, Model Year: 2020, Model line: CORSA F, Model: OPEL CORSA F 2020Pages: 107, PDF Size: 5.01 MB
Page 31 of 107
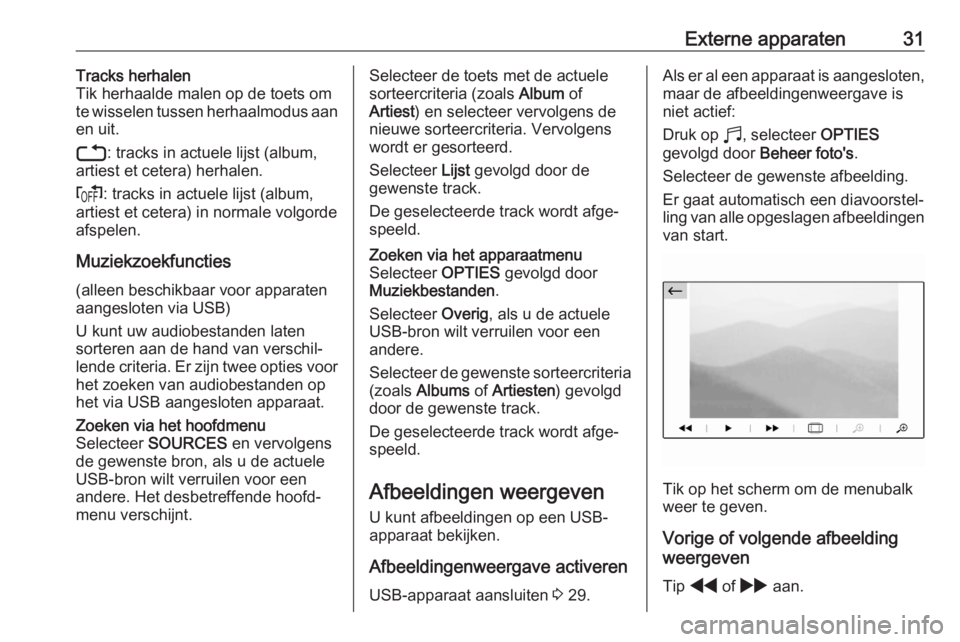
Externe apparaten31Tracks herhalen
Tik herhaalde malen op de toets om
te wisselen tussen herhaalmodus aan
en uit.
3 : tracks in actuele lijst (album,
artiest et cetera) herhalen.
f : tracks in actuele lijst (album,
artiest et cetera) in normale volgorde
afspelen.
Muziekzoekfuncties
(alleen beschikbaar voor apparaten
aangesloten via USB)
U kunt uw audiobestanden laten
sorteren aan de hand van verschil‐
lende criteria. Er zijn twee opties voor het zoeken van audiobestanden op
het via USB aangesloten apparaat.Zoeken via het hoofdmenu
Selecteer SOURCES en vervolgens
de gewenste bron, als u de actuele
USB-bron wilt verruilen voor een
andere. Het desbetreffende hoofd‐
menu verschijnt.Selecteer de toets met de actuele
sorteercriteria (zoals Album of
Artiest ) en selecteer vervolgens de
nieuwe sorteercriteria. Vervolgens wordt er gesorteerd.
Selecteer Lijst gevolgd door de
gewenste track.
De geselecteerde track wordt afge‐
speeld.Zoeken via het apparaatmenu
Selecteer OPTIES gevolgd door
Muziekbestanden .
Selecteer Overig, als u de actuele
USB-bron wilt verruilen voor een
andere.
Selecteer de gewenste sorteercriteria
(zoals Albums of Artiesten ) gevolgd
door de gewenste track.
De geselecteerde track wordt afge‐
speeld.
Afbeeldingen weergeven
U kunt afbeeldingen op een USB-
apparaat bekijken.
Afbeeldingenweergave activeren USB-apparaat aansluiten 3 29.
Als er al een apparaat is aangesloten,
maar de afbeeldingenweergave is
niet actief:
Druk op b, selecteer OPTIES
gevolgd door Beheer foto's.
Selecteer de gewenste afbeelding.
Er gaat automatisch een diavoorstel‐ ling van alle opgeslagen afbeeldingen van start.
Tik op het scherm om de menubalk
weer te geven.
Vorige of volgende afbeelding
weergeven
Tip f of g aan.
Page 32 of 107
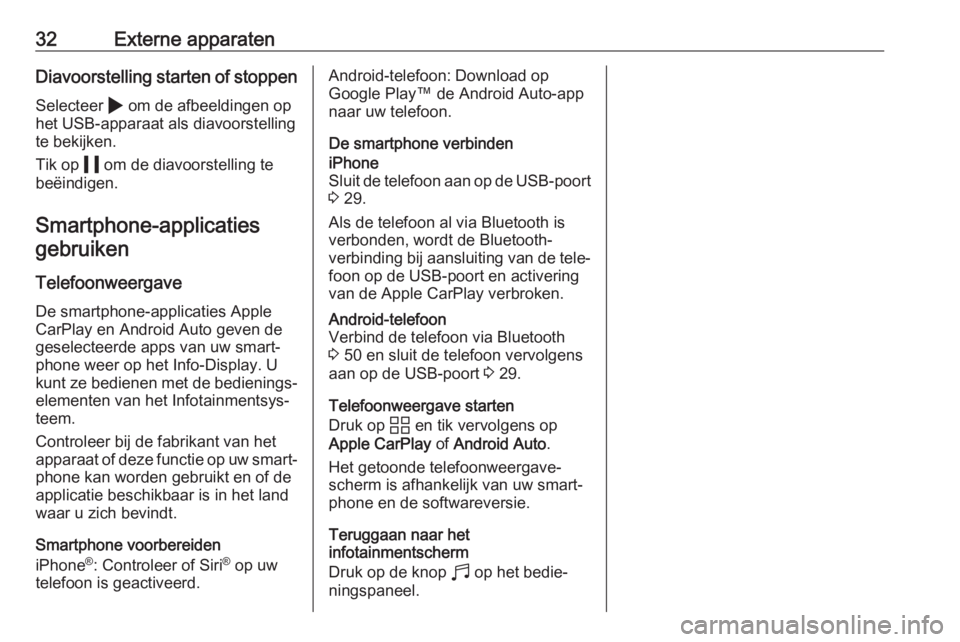
32Externe apparatenDiavoorstelling starten of stoppen
Selecteer 4 om de afbeeldingen op
het USB-apparaat als diavoorstelling
te bekijken.
Tik op 5 om de diavoorstelling te
beëindigen.
Smartphone-applicatiesgebruiken
Telefoonweergave
De smartphone-applicaties Apple
CarPlay en Android Auto geven de
geselecteerde apps van uw smart‐
phone weer op het Info-Display. U
kunt ze bedienen met de bedienings‐
elementen van het Infotainmentsys‐
teem.
Controleer bij de fabrikant van het
apparaat of deze functie op uw smart‐
phone kan worden gebruikt en of de
applicatie beschikbaar is in het land
waar u zich bevindt.
Smartphone voorbereiden
iPhone ®
: Controleer of Siri ®
op uw
telefoon is geactiveerd.Android-telefoon: Download op
Google Play™ de Android Auto-app
naar uw telefoon.
De smartphone verbindeniPhone
Sluit de telefoon aan op de USB-poort 3 29.
Als de telefoon al via Bluetooth is verbonden, wordt de Bluetooth-
verbinding bij aansluiting van de tele‐
foon op de USB-poort en activering
van de Apple CarPlay verbroken.Android-telefoon
Verbind de telefoon via Bluetooth
3 50 en sluit de telefoon vervolgens
aan op de USB-poort 3 29.
Telefoonweergave starten
Druk op d en tik vervolgens op
Apple CarPlay of Android Auto .
Het getoonde telefoonweergave‐
scherm is afhankelijk van uw smart‐
phone en de softwareversie.
Teruggaan naar het
infotainmentscherm
Druk op de knop b op het bedie‐
ningspaneel.
Page 33 of 107
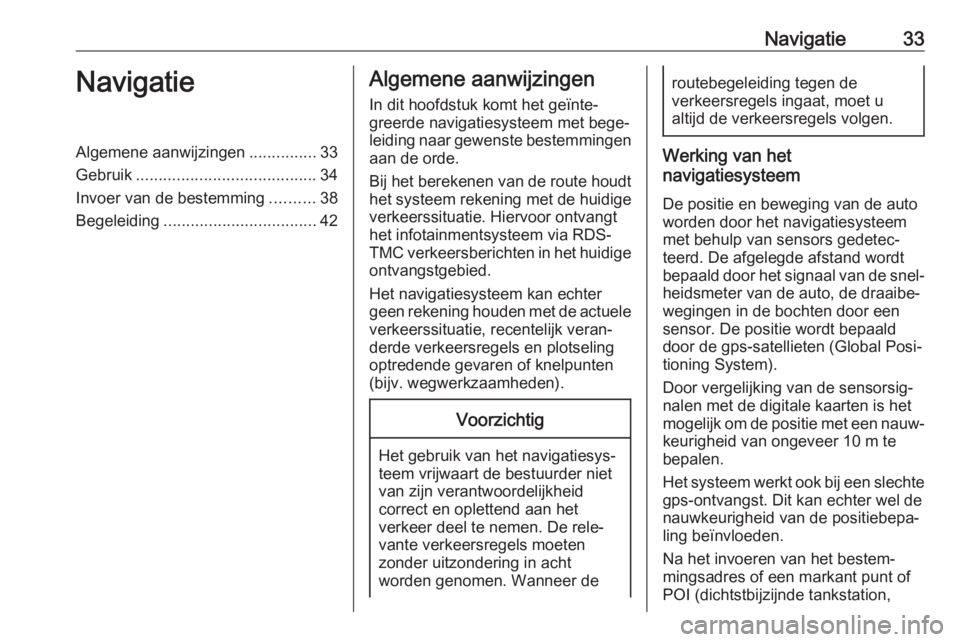
Navigatie33NavigatieAlgemene aanwijzingen...............33
Gebruik ........................................ 34
Invoer van de bestemming ..........38
Begeleiding .................................. 42Algemene aanwijzingen
In dit hoofdstuk komt het geïnte‐ greerde navigatiesysteem met bege‐leiding naar gewenste bestemmingen
aan de orde.
Bij het berekenen van de route houdt het systeem rekening met de huidige
verkeerssituatie. Hiervoor ontvangt
het infotainmentsysteem via RDS-
TMC verkeersberichten in het huidige
ontvangstgebied.
Het navigatiesysteem kan echter
geen rekening houden met de actuele verkeerssituatie, recentelijk veran‐
derde verkeersregels en plotseling
optredende gevaren of knelpunten
(bijv. wegwerkzaamheden).Voorzichtig
Het gebruik van het navigatiesys‐
teem vrijwaart de bestuurder niet
van zijn verantwoordelijkheid
correct en oplettend aan het
verkeer deel te nemen. De rele‐ vante verkeersregels moeten
zonder uitzondering in acht
worden genomen. Wanneer de
routebegeleiding tegen de
verkeersregels ingaat, moet u
altijd de verkeersregels volgen.
Werking van het
navigatiesysteem
De positie en beweging van de auto
worden door het navigatiesysteem
met behulp van sensors gedetec‐
teerd. De afgelegde afstand wordt
bepaald door het signaal van de snel‐ heidsmeter van de auto, de draaibe‐
wegingen in de bochten door een
sensor. De positie wordt bepaald
door de gps-satellieten (Global Posi‐
tioning System).
Door vergelijking van de sensorsig‐
nalen met de digitale kaarten is het mogelijk om de positie met een nauw‐
keurigheid van ongeveer 10 m te
bepalen.
Het systeem werkt ook bij een slechte
gps-ontvangst. Dit kan echter wel de
nauwkeurigheid van de positiebepa‐
ling beïnvloeden.
Na het invoeren van het bestem‐ mingsadres of een markant punt of
POI (dichtstbijzijnde tankstation,
Page 34 of 107
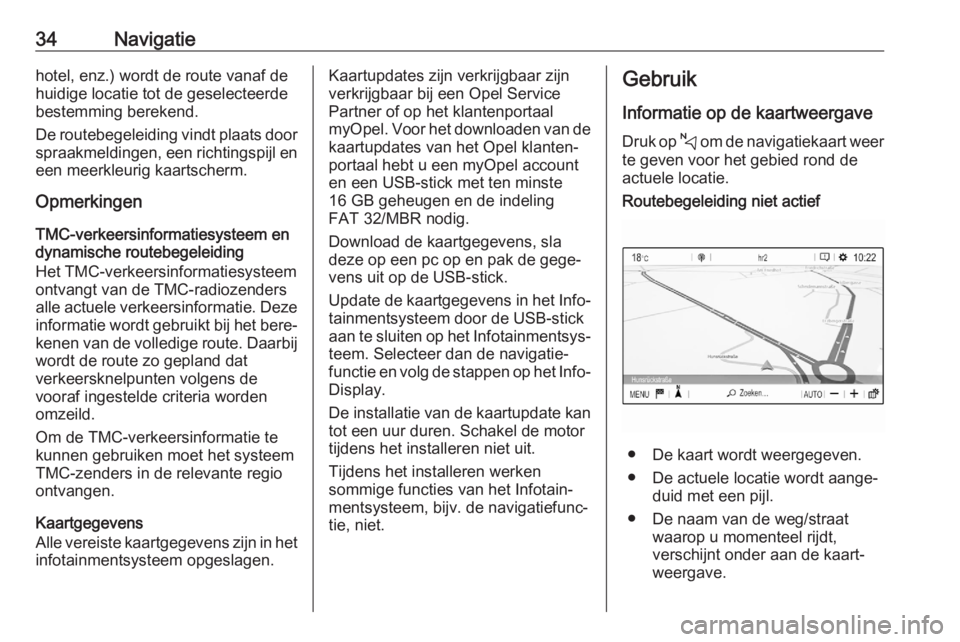
34Navigatiehotel, enz.) wordt de route vanaf de
huidige locatie tot de geselecteerde
bestemming berekend.
De routebegeleiding vindt plaats door spraakmeldingen, een richtingspijl en
een meerkleurig kaartscherm.
Opmerkingen
TMC-verkeersinformatiesysteem en dynamische routebegeleiding
Het TMC-verkeersinformatiesysteem
ontvangt van de TMC-radiozenders alle actuele verkeersinformatie. Deze
informatie wordt gebruikt bij het bere‐ kenen van de volledige route. Daarbij wordt de route zo gepland dat
verkeersknelpunten volgens de
vooraf ingestelde criteria worden
omzeild.
Om de TMC-verkeersinformatie te
kunnen gebruiken moet het systeem
TMC-zenders in de relevante regio
ontvangen.
Kaartgegevens
Alle vereiste kaartgegevens zijn in het
infotainmentsysteem opgeslagen.Kaartupdates zijn verkrijgbaar zijn
verkrijgbaar bij een Opel Service
Partner of op het klantenportaal
myOpel. Voor het downloaden van de kaartupdates van het Opel klanten‐
portaal hebt u een myOpel account
en een USB-stick met ten minste
16 GB geheugen en de indeling
FAT 32/MBR nodig.
Download de kaartgegevens, sla
deze op een pc op en pak de gege‐
vens uit op de USB-stick.
Update de kaartgegevens in het Info‐
tainmentsysteem door de USB-stick
aan te sluiten op het Infotainmentsys‐ teem. Selecteer dan de navigatie‐
functie en volg de stappen op het Info-
Display.
De installatie van de kaartupdate kan
tot een uur duren. Schakel de motor
tijdens het installeren niet uit.
Tijdens het installeren werken
sommige functies van het Infotain‐
mentsysteem, bijv. de navigatiefunc‐ tie, niet.Gebruik
Informatie op de kaartweergave Druk op c om de navigatiekaart weer
te geven voor het gebied rond de
actuele locatie.Routebegeleiding niet actief
● De kaart wordt weergegeven.
● De actuele locatie wordt aange‐ duid met een pijl.
● De naam van de weg/straat waarop u momenteel rijdt,
verschijnt onder aan de kaart‐
weergave.
Page 35 of 107
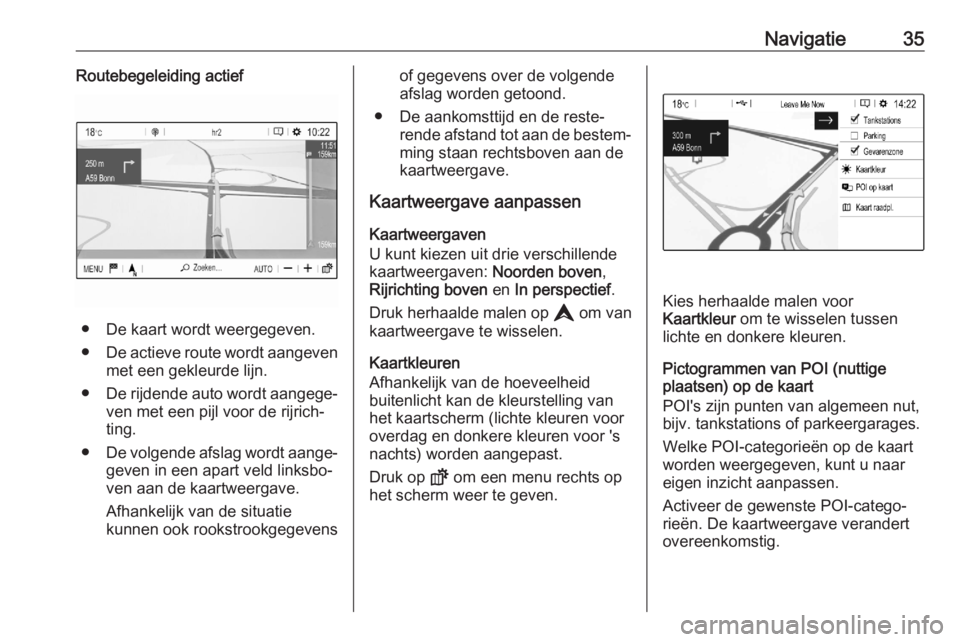
Navigatie35Routebegeleiding actief
● De kaart wordt weergegeven.● De actieve route wordt aangeven
met een gekleurde lijn.
● De rijdende auto wordt aangege‐
ven met een pijl voor de rijrich‐
ting.
● De volgende afslag wordt aange‐
geven in een apart veld linksbo‐
ven aan de kaartweergave.
Afhankelijk van de situatie
kunnen ook rookstrookgegevens
of gegevens over de volgende
afslag worden getoond.
● De aankomsttijd en de reste‐ rende afstand tot aan de bestem‐ming staan rechtsboven aan de
kaartweergave.
Kaartweergave aanpassen
Kaartweergaven
U kunt kiezen uit drie verschillende
kaartweergaven: Noorden boven,
Rijrichting boven en In perspectief .
Druk herhaalde malen op L om van
kaartweergave te wisselen.
Kaartkleuren
Afhankelijk van de hoeveelheid
buitenlicht kan de kleurstelling van
het kaartscherm (lichte kleuren voor
overdag en donkere kleuren voor 's
nachts) worden aangepast.
Druk op ! om een menu rechts op
het scherm weer te geven.
Kies herhaalde malen voor
Kaartkleur om te wisselen tussen
lichte en donkere kleuren.
Pictogrammen van POI (nuttige
plaatsen) op de kaart
POI's zijn punten van algemeen nut,
bijv. tankstations of parkeergarages.
Welke POI-categorieën op de kaart
worden weergegeven, kunt u naar
eigen inzicht aanpassen.
Activeer de gewenste POI-catego‐
rieën. De kaartweergave verandert
overeenkomstig.
Page 36 of 107
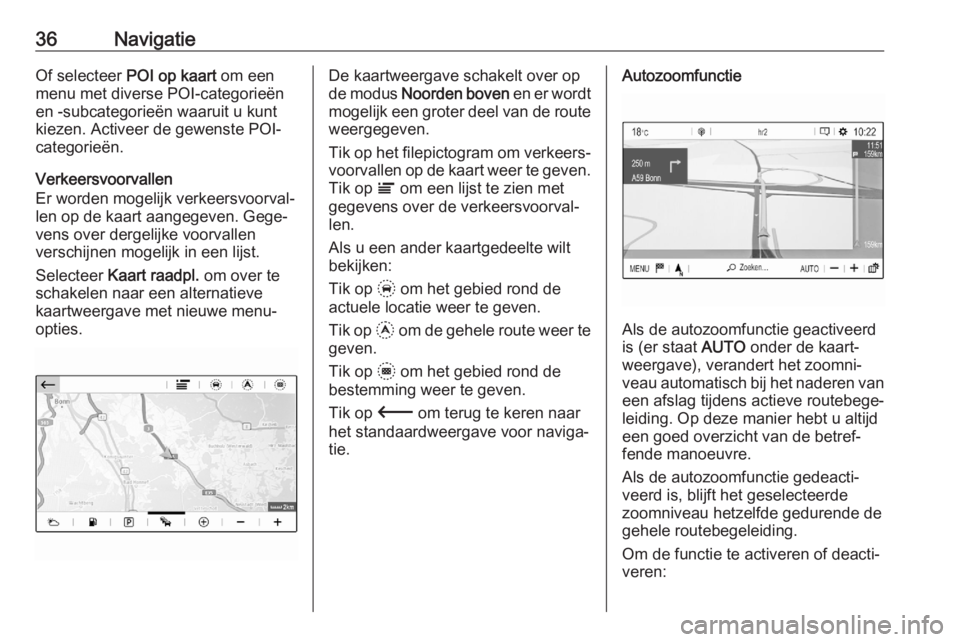
36NavigatieOf selecteer POI op kaart om een
menu met diverse POI-categorieën
en -subcategorieën waaruit u kunt
kiezen. Activeer de gewenste POI-
categorieën.
Verkeersvoorvallen
Er worden mogelijk verkeersvoorval‐
len op de kaart aangegeven. Gege‐
vens over dergelijke voorvallen
verschijnen mogelijk in een lijst.
Selecteer Kaart raadpl. om over te
schakelen naar een alternatieve
kaartweergave met nieuwe menu-
opties.De kaartweergave schakelt over op
de modus Noorden boven en er wordt
mogelijk een groter deel van de route weergegeven.
Tik op het filepictogram om verkeers‐
voorvallen op de kaart weer te geven. Tik op Ï om een lijst te zien met
gegevens over de verkeersvoorval‐
len.
Als u een ander kaartgedeelte wilt
bekijken:
Tik op + om het gebied rond de
actuele locatie weer te geven.
Tik op , om de gehele route weer te
geven.
Tik op . om het gebied rond de
bestemming weer te geven.
Tik op 3 om terug te keren naar
het standaardweergave voor naviga‐ tie.Autozoomfunctie
Als de autozoomfunctie geactiveerd
is (er staat AUTO onder de kaart‐
weergave), verandert het zoomni‐ veau automatisch bij het naderen van
een afslag tijdens actieve routebege‐
leiding. Op deze manier hebt u altijd
een goed overzicht van de betref‐
fende manoeuvre.
Als de autozoomfunctie gedeacti‐
veerd is, blijft het geselecteerde
zoomniveau hetzelfde gedurende de
gehele routebegeleiding.
Om de functie te activeren of deacti‐
veren:
Page 37 of 107
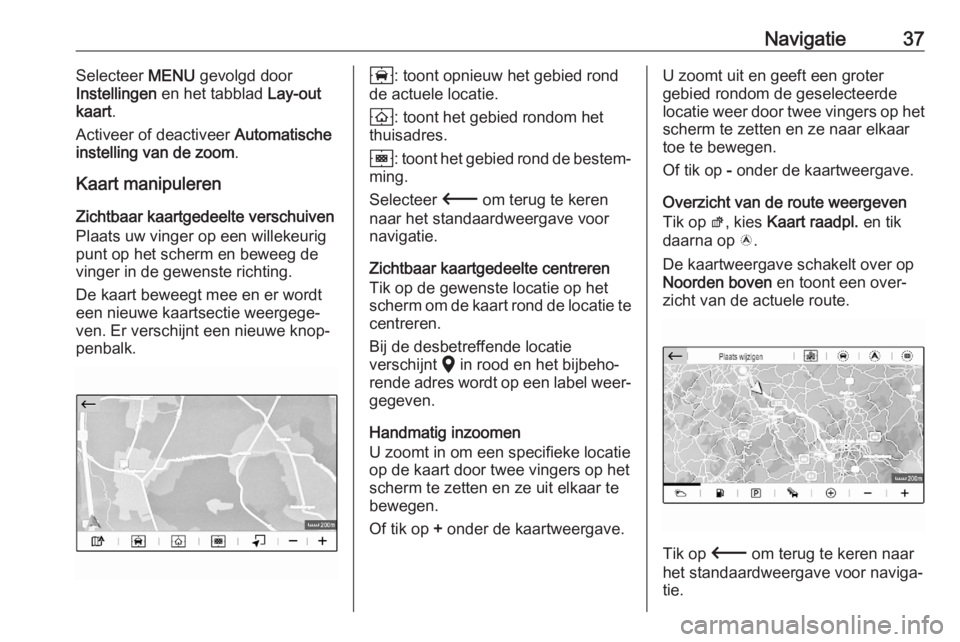
Navigatie37Selecteer MENU gevolgd door
Instellingen en het tabblad Lay-out
kaart .
Activeer of deactiveer Automatische
instelling van de zoom .
Kaart manipuleren
Zichtbaar kaartgedeelte verschuiven
Plaats uw vinger op een willekeurig
punt op het scherm en beweeg de
vinger in de gewenste richting.
De kaart beweegt mee en er wordt
een nieuwe kaartsectie weergege‐
ven. Er verschijnt een nieuwe knop‐
penbalk.8 : toont opnieuw het gebied rond
de actuele locatie.
9 : toont het gebied rondom het
thuisadres.
0 : toont het gebied rond de bestem‐
ming.
Selecteer 3 om terug te keren
naar het standaardweergave voor
navigatie.
Zichtbaar kaartgedeelte centreren
Tik op de gewenste locatie op het
scherm om de kaart rond de locatie te
centreren.
Bij de desbetreffende locatie
verschijnt K in rood en het bijbeho‐
rende adres wordt op een label weer‐ gegeven.
Handmatig inzoomen
U zoomt in om een specifieke locatie
op de kaart door twee vingers op het
scherm te zetten en ze uit elkaar te
bewegen.
Of tik op + onder de kaartweergave.U zoomt uit en geeft een groter
gebied rondom de geselecteerde
locatie weer door twee vingers op het
scherm te zetten en ze naar elkaar
toe te bewegen.
Of tik op - onder de kaartweergave.
Overzicht van de route weergeven
Tik op ø, kies Kaart raadpl. en tik
daarna op ö.
De kaartweergave schakelt over op Noorden boven en toont een over‐
zicht van de actuele route.
Tik op 3 om terug te keren naar
het standaardweergave voor naviga‐
tie.
Page 38 of 107
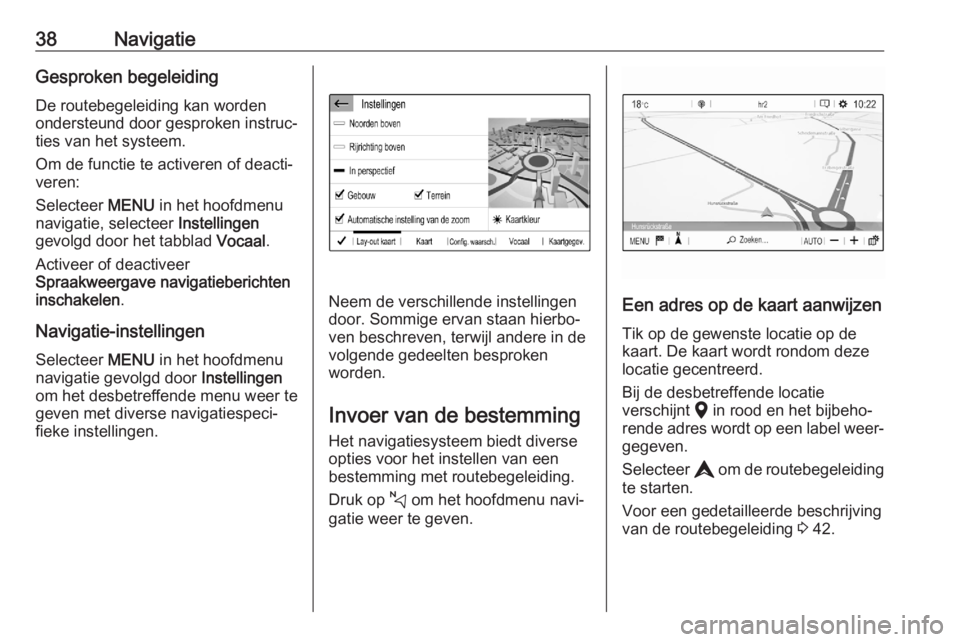
38NavigatieGesproken begeleidingDe routebegeleiding kan worden
ondersteund door gesproken instruc‐
ties van het systeem.
Om de functie te activeren of deacti‐
veren:
Selecteer MENU in het hoofdmenu
navigatie, selecteer Instellingen
gevolgd door het tabblad Vocaal.
Activeer of deactiveer
Spraakweergave navigatieberichten
inschakelen .
Navigatie-instellingen
Selecteer MENU in het hoofdmenu
navigatie gevolgd door Instellingen
om het desbetreffende menu weer te
geven met diverse navigatiespeci‐
fieke instellingen.
Neem de verschillende instellingen
door. Sommige ervan staan hierbo‐
ven beschreven, terwijl andere in de
volgende gedeelten besproken
worden.
Invoer van de bestemming
Het navigatiesysteem biedt diverse
opties voor het instellen van een
bestemming met routebegeleiding.
Druk op c om het hoofdmenu navi‐
gatie weer te geven.Een adres op de kaart aanwijzen
Tik op de gewenste locatie op de
kaart. De kaart wordt rondom deze
locatie gecentreerd.
Bij de desbetreffende locatie
verschijnt K in rood en het bijbeho‐
rende adres wordt op een label weer‐
gegeven.
Selecteer L om de routebegeleiding
te starten.
Voor een gedetailleerde beschrijving
van de routebegeleiding 3 42.
Page 39 of 107
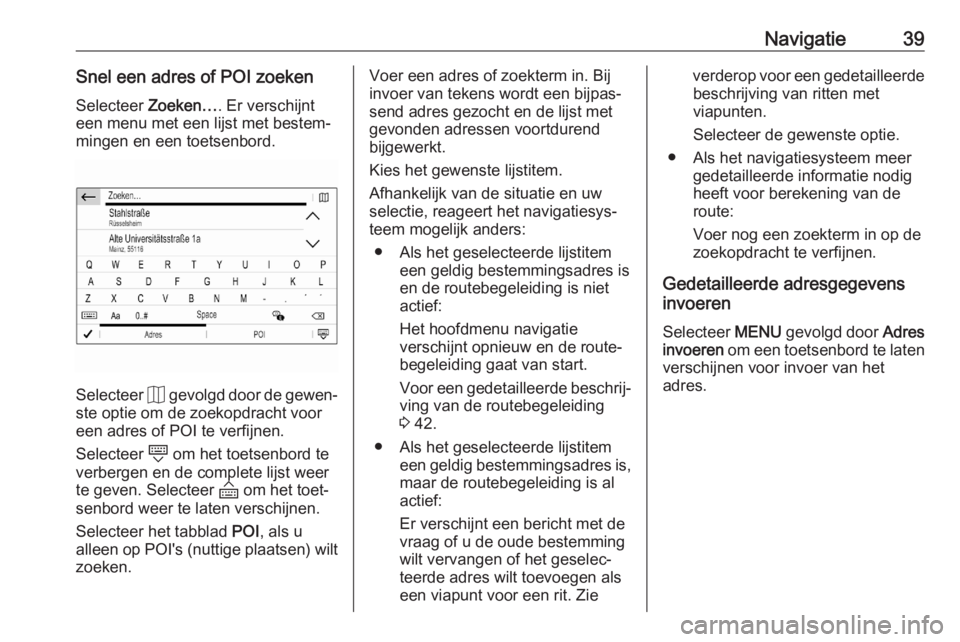
Navigatie39Snel een adres of POI zoekenSelecteer Zoeken…. Er verschijnt
een menu met een lijst met bestem‐
mingen en een toetsenbord.
Selecteer J gevolgd door de gewen‐
ste optie om de zoekopdracht voor een adres of POI te verfijnen.
Selecteer N om het toetsenbord te
verbergen en de complete lijst weer te geven. Selecteer O om het toet‐
senbord weer te laten verschijnen.
Selecteer het tabblad POI, als u
alleen op POI's (nuttige plaatsen) wilt zoeken.
Voer een adres of zoekterm in. Bij
invoer van tekens wordt een bijpas‐
send adres gezocht en de lijst met
gevonden adressen voortdurend
bijgewerkt.
Kies het gewenste lijstitem.
Afhankelijk van de situatie en uw
selectie, reageert het navigatiesys‐ teem mogelijk anders:
● Als het geselecteerde lijstitem een geldig bestemmingsadres is
en de routebegeleiding is niet
actief:
Het hoofdmenu navigatie
verschijnt opnieuw en de route‐
begeleiding gaat van start.
Voor een gedetailleerde beschrij‐
ving van de routebegeleiding
3 42.
● Als het geselecteerde lijstitem een geldig bestemmingsadres is,maar de routebegeleiding is al
actief:
Er verschijnt een bericht met de vraag of u de oude bestemming
wilt vervangen of het geselec‐
teerde adres wilt toevoegen als
een viapunt voor een rit. Zieverderop voor een gedetailleerde beschrijving van ritten met
viapunten.
Selecteer de gewenste optie.
● Als het navigatiesysteem meer gedetailleerde informatie nodigheeft voor berekening van de
route:
Voer nog een zoekterm in op de zoekopdracht te verfijnen.
Gedetailleerde adresgegevens
invoeren
Selecteer MENU gevolgd door Adres
invoeren om een toetsenbord te laten
verschijnen voor invoer van het adres.
Page 40 of 107
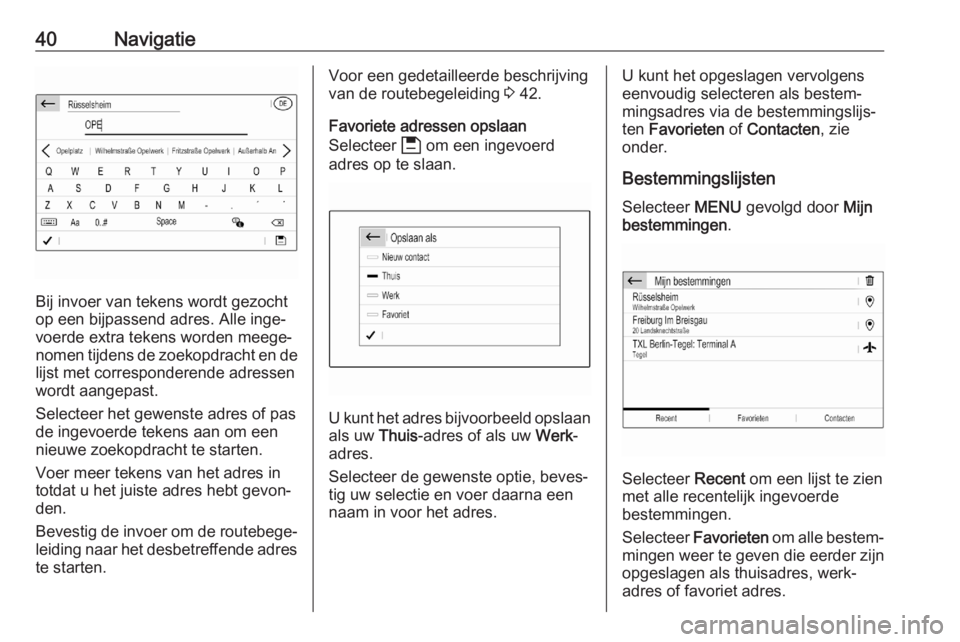
40Navigatie
Bij invoer van tekens wordt gezocht
op een bijpassend adres. Alle inge‐
voerde extra tekens worden meege‐
nomen tijdens de zoekopdracht en de
lijst met corresponderende adressen
wordt aangepast.
Selecteer het gewenste adres of pas
de ingevoerde tekens aan om een
nieuwe zoekopdracht te starten.
Voer meer tekens van het adres in
totdat u het juiste adres hebt gevon‐
den.
Bevestig de invoer om de routebege‐
leiding naar het desbetreffende adres te starten.
Voor een gedetailleerde beschrijving
van de routebegeleiding 3 42.
Favoriete adressen opslaan
Selecteer 6 om een ingevoerd
adres op te slaan.
U kunt het adres bijvoorbeeld opslaan als uw Thuis-adres of als uw Werk-
adres.
Selecteer de gewenste optie, beves‐
tig uw selectie en voer daarna een
naam in voor het adres.
U kunt het opgeslagen vervolgens
eenvoudig selecteren als bestem‐
mingsadres via de bestemmingslijs‐
ten Favorieten of Contacten , zie
onder.
Bestemmingslijsten
Selecteer MENU gevolgd door Mijn
bestemmingen .
Selecteer
Recent om een lijst te zien
met alle recentelijk ingevoerde
bestemmingen.
Selecteer Favorieten om alle bestem‐
mingen weer te geven die eerder zijn
opgeslagen als thuisadres, werk‐
adres of favoriet adres.