OPEL CORSA F 2020 Інструкція з експлуатації інформаційно-розважальної системи (in Ukrainian)
Manufacturer: OPEL, Model Year: 2020, Model line: CORSA F, Model: OPEL CORSA F 2020Pages: 117, PDF Size: 5.07 MB
Page 31 of 117
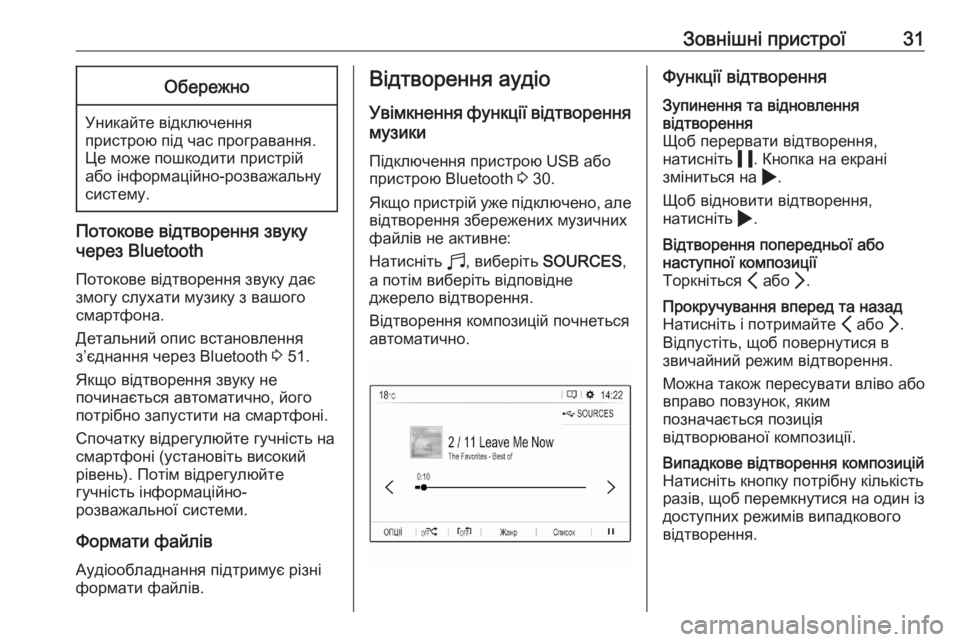
Зовнішні пристрої31Обережно
Уникайте відключенняпристрою під час програвання.
Це може пошкодити пристрій
або інформаційно-розважальну
систему.
Потокове відтворення звуку
через Bluetooth
Потокове відтворення звуку дає
змогу слухати музику з вашого
смартфона.
Детальний опис встановлення
з’єднання через Bluetooth 3 51.
Якщо відтворення звуку не
починається автоматично, його
потрібно запустити на смартфоні.
Спочатку відрегулюйте гучність на
смартфоні (установіть високий
рівень). Потім відрегулюйте
гучність інформаційно-
розважальної системи.
Формати файлів
Аудіообладнання підтримує різні
формати файлів.
Відтворення аудіо
Увімкнення функції відтворення музики
Підключення пристрою USB або
пристрою Bluetooth 3 30.
Якщо пристрій уже підключено, але
відтворення збережених музичних
файлів не активне:
Натисніть b, виберіть SOURCES ,
а потім виберіть відповідне
джерело відтворення.
Відтворення композицій почнеться
автоматично.Функції відтворенняЗупинення та відновлення
відтворення
Щоб перервати відтворення,
натисніть 5. Кнопка на екрані
зміниться на 4.
Щоб відновити відтворення,
натисніть 4.Відтворення попередньої або
наступної композиції
Торкніться P або Q.Прокручування вперед та назад
Натисніть і потримайте P або Q.
Відпустіть, щоб повернутися в
звичайний режим відтворення.
Можна також пересувати вліво або
вправо повзунок, яким
позначається позиція
відтворюваної композиції.Випадкове відтворення композицій
Натисніть кнопку потрібну кількість
разів, щоб перемкнутися на один із
доступних режимів випадкового
відтворення.
Page 32 of 117
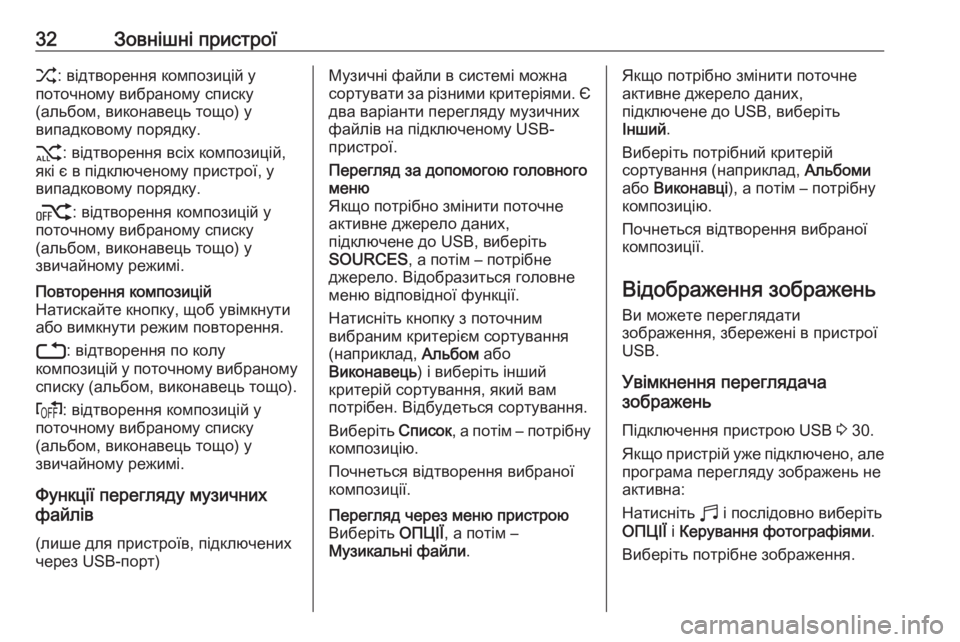
32Зовнішні пристрої1: відтворення композицій у
поточному вибраному списку
(альбом, виконавець тощо) у
випадковому порядку.
2 : відтворення всіх композицій,
які є в підключеному пристрої, у
випадковому порядку.
k : відтворення композицій у
поточному вибраному списку
(альбом, виконавець тощо) у
звичайному режимі.Повторення композицій
Натискайте кнопку, щоб увімкнути
або вимкнути режим повторення.
3 : відтворення по колу
композицій у поточному вибраному
списку (альбом, виконавець тощо).
f : відтворення композицій у
поточному вибраному списку
(альбом, виконавець тощо) у
звичайному режимі.
Функції перегляду музичних
файлів
(лише для пристроїв, підключених
через USB-порт)
Музичні файли в системі можна
сортувати за різними критеріями. Є два варіанти перегляду музичних
файлів на підключеному USB-
пристрої.Перегляд за допомогою головного меню
Якщо потрібно змінити поточне
активне джерело даних,
підключене до USB, виберіть
SOURCES , а потім – потрібне
джерело. Відобразиться головне
меню відповідної функції.
Натисніть кнопку з поточним
вибраним критерієм сортування
(наприклад, Альбом або
Виконавець ) і виберіть інший
критерій сортування, який вам
потрібен. Відбудеться сортування.
Виберіть Список, а потім – потрібну
композицію.
Почнеться відтворення вибраної
композиції.Перегляд через меню пристрою
Виберіть ОПЦІЇ, а потім –
Музикальні файли .Якщо потрібно змінити поточне
активне джерело даних,
підключене до USB, виберіть
Інший .
Виберіть потрібний критерій
сортування (наприклад, Альбоми
або Виконавці ), а потім – потрібну
композицію.
Почнеться відтворення вибраної
композиції.
Відображення зображень
Ви можете переглядати
зображення, збережені в пристрої
USB.
Увімкнення переглядача
зображень
Підключення пристрою USB 3 30.
Якщо пристрій уже підключено, але
програма перегляду зображень не
активна:
Натисніть b і послідовно виберіть
ОПЦІЇ і Керування фотографіями .
Виберіть потрібне зображення.
Page 33 of 117
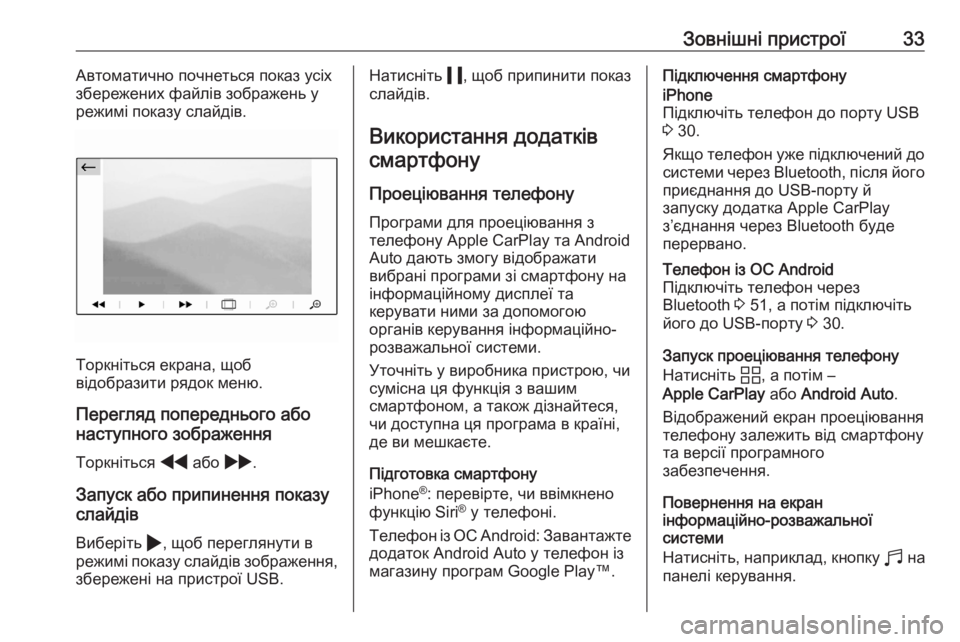
Зовнішні пристрої33Автоматично почнеться показ усіх
збережених файлів зображень у
режимі показу слайдів.
Торкніться екрана, щоб
відобразити рядок меню.
Перегляд попереднього або
наступного зображення
Торкніться f або g.
Запуск або припинення показу
слайдів
Виберіть 4, щоб переглянути в
режимі показу слайдів зображення, збережені на пристрої USB.
Натисніть 5, щоб припинити показ
слайдів.
Використання додатків смартфону
Проеціювання телефону
Програми для проеціювання з
телефону Apple CarPlay та Android
Auto дають змогу відображати
вибрані програми зі смартфону на
інформаційному дисплеї та
керувати ними за допомогою
органів керування інформаційно-
розважальної системи.
Уточніть у виробника пристрою, чи
сумісна ця функція з вашим
смартфоном, а також дізнайтеся,
чи доступна ця програма в країні,
де ви мешкаєте.
Підготовка смартфону
iPhone ®
: перевірте, чи ввімкнено
функцію Siri ®
у телефоні.
Телефон із ОС Android: Завантажте
додаток Android Auto у телефон із
магазину програм Google Play™.Підключення смартфонуiPhone
Підключіть телефон до порту USB
3 30.
Якщо телефон уже підключений до системи через Bluetooth, після його
приєднання до USB-порту й
запуску додатка Apple CarPlay
з’єднання через Bluetooth буде
перервано.Телефон із ОС Android
Підключіть телефон через
Bluetooth 3 51, а потім підключіть
його до USB-порту 3 30.
Запуск проеціювання телефону
Натисніть d, а потім –
Apple CarPlay або Android Auto .
Відображений екран проеціювання телефону залежить від смартфону
та версії програмного
забезпечення.
Повернення на екран
інформаційно-розважальної
системи
Натисніть, наприклад, кнопку b на
панелі керування.
Page 34 of 117
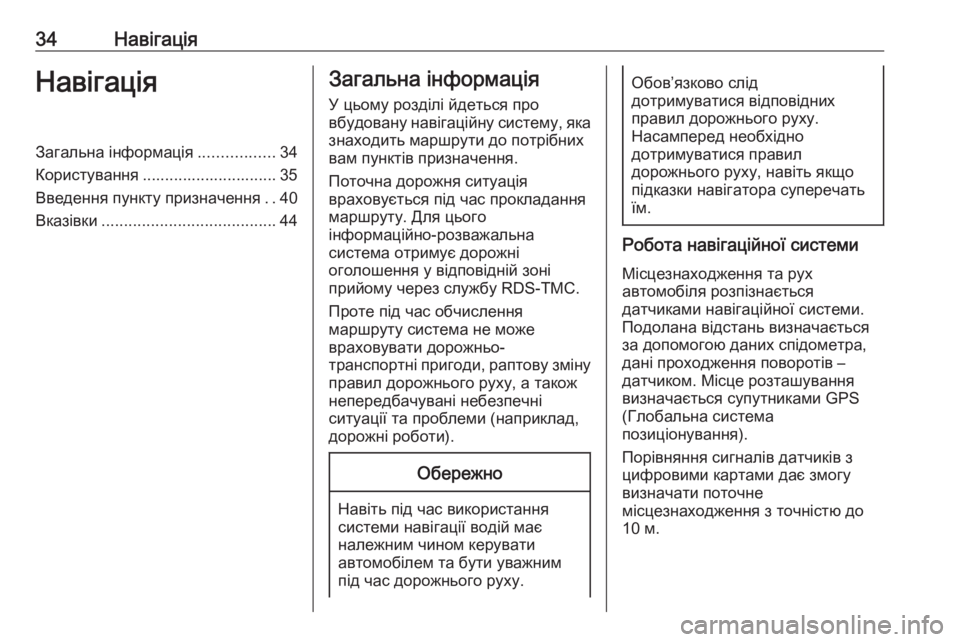
34НавігаціяНавігаціяЗагальна інформація.................34
Користування .............................. 35
Введення пункту призначення ..40
Вказівки ....................................... 44Загальна інформація
У цьому розділі йдеться про
вбудовану навігаційну систему, яка
знаходить маршрути до потрібних
вам пунктів призначення.
Поточна дорожня ситуація
враховується під час прокладання
маршруту. Для цього
інформаційно-розважальна
система отримує дорожні
оголошення у відповідній зоні
прийому через службу RDS-TMC.
Проте під час обчислення
маршруту система не може
враховувати дорожньо-
транспортні пригоди, раптову зміну
правил дорожнього руху, а також
непередбачувані небезпечні
ситуації та проблеми (наприклад,
дорожні роботи).Обережно
Навіть під час використання системи навігації водій має
належним чином керувати
автомобілем та бути уважним
під час дорожнього руху.
Обов’язково слід
дотримуватися відповідних
правил дорожнього руху.
Насамперед необхідно
дотримуватися правил
дорожнього руху, навіть якщо
підказки навігатора суперечать
їм.
Робота навігаційної системи
Місцезнаходження та рух
автомобіля розпізнається
датчиками навігаційної системи.
Подолана відстань визначається
за допомогою даних спідометра, дані проходження поворотів –
датчиком. Місце розташування
визначається супутниками GPS
(Глобальна система
позиціонування).
Порівняння сигналів датчиків з
цифровими картами дає змогу
визначати поточне
місцезнаходження з точністю до
10 м.
Page 35 of 117
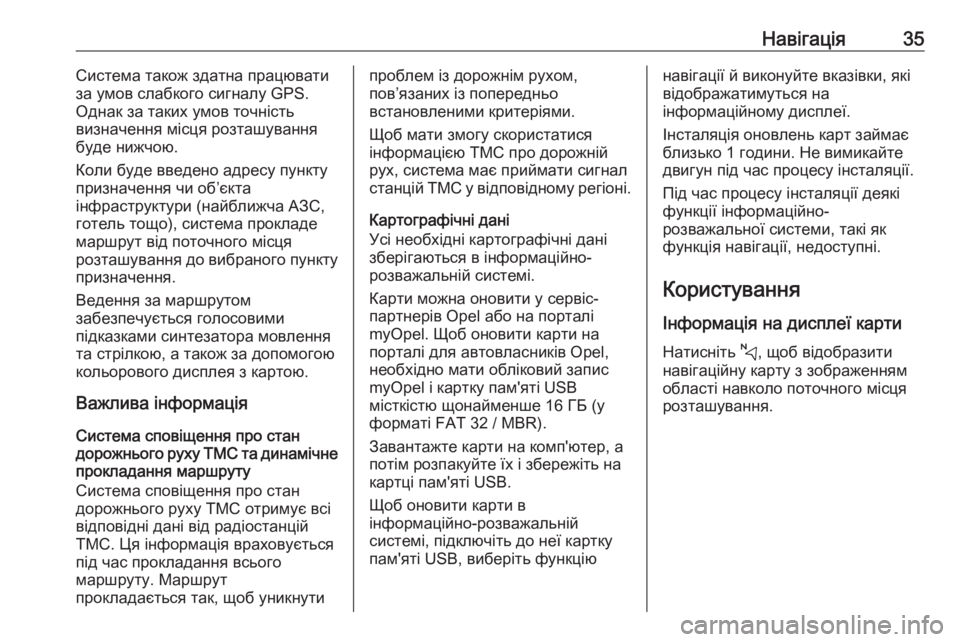
Навігація35Система також здатна працювати
за умов слабкого сигналу GPS.
Однак за таких умов точність
визначення місця розташування буде нижчою.
Коли буде введено адресу пункту
призначення чи об’єкта
інфраструктури (найближча АЗС,
готель тощо), система прокладе
маршрут від поточного місця
розташування до вибраного пункту
призначення.
Ведення за маршрутом
забезпечується голосовими
підказками синтезатора мовлення
та стрілкою, а також за допомогою
кольорового дисплея з картою.
Важлива інформація
Система сповіщення про стан
дорожнього руху TMC та динамічне
прокладання маршруту
Система сповіщення про стан
дорожнього руху TMC отримує всі
відповідні дані від радіостанцій
TMC. Ця інформація враховується
під час прокладання всього
маршруту. Маршрут
прокладається так, щоб уникнутипроблем із дорожнім рухом,
пов’язаних із попередньо
встановленими критеріями.
Щоб мати змогу скористатися
інформацією ТМС про дорожній
рух, система має приймати сигнал
станцій ТМС у відповідному регіоні.
Картографічні дані
Усі необхідні картографічні дані
зберігаються в інформаційно-
розважальній системі.
Карти можна оновити у сервіс-
партнерів Opel або на порталі
myOpel. Щоб оновити карти на
порталі для автовласників Opel,
необхідно мати обліковий запис
myOpel і картку пам'яті USB
місткістю щонайменше 16 ГБ (у
форматі FAT 32 / MBR).
Завантажте карти на комп'ютер, а
потім розпакуйте їх і збережіть на
картці пам'яті USB.
Щоб оновити карти в
інформаційно-розважальній
системі, підключіть до неї картку
пам'яті USB, виберіть функціюнавігації й виконуйте вказівки, які
відображатимуться на
інформаційному дисплеї.
Інсталяція оновлень карт займає
близько 1 години. Не вимикайте
двигун під час процесу інсталяції.
Під час процесу інсталяції деякі
функції інформаційно-
розважальної системи, такі як
функція навігації, недоступні.
Користування Інформація на дисплеї карти
Натисніть c, щоб відобразити
навігаційну карту з зображенням області навколо поточного місцярозташування.
Page 36 of 117
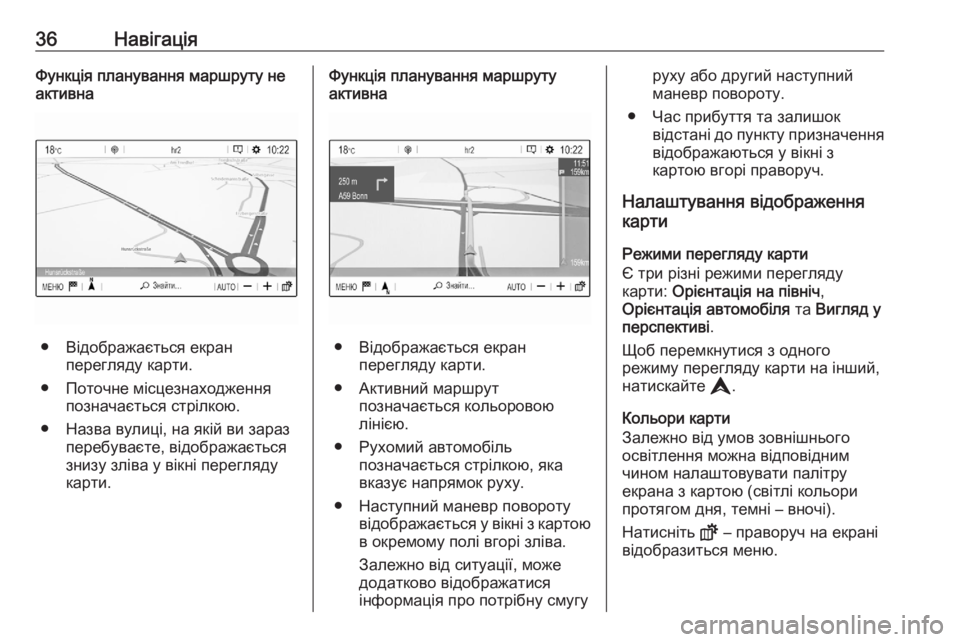
36НавігаціяФункція планування маршруту неактивна
● Відображається екран перегляду карти.
● Поточне місцезнаходження позначається стрілкою.
● Назва вулиці, на якій ви зараз перебуваєте, відображається
знизу зліва у вікні перегляду карти.
Функція планування маршруту
активна
● Відображається екран перегляду карти.
● Активний маршрут позначається кольоровою
лінією.
● Рухомий автомобіль позначається стрілкою, яка
вказує напрямок руху.
● Наступний маневр повороту відображається у вікні з картою
в окремому полі вгорі зліва.
Залежно від ситуації, може
додатково відображатися
інформація про потрібну смугу
руху або другий наступний
маневр повороту.
● Час прибуття та залишок відстані до пункту призначення
відображаються у вікні з
картою вгорі праворуч.
Налаштування відображення
карти
Режими перегляду карти
Є три різні режими перегляду
карти: Орієнтація на північ ,
Орієнтація автомобіля та Вигляд у
перспективі .
Щоб перемкнутися з одного
режиму перегляду карти на інший,
натискайте L.
Кольори карти
Залежно від умов зовнішнього
освітлення можна відповідним
чином налаштовувати палітру
екрана з картою (світлі кольори
протягом дня, темні – вночі).
Натисніть ! – праворуч на екрані
відобразиться меню.
Page 37 of 117
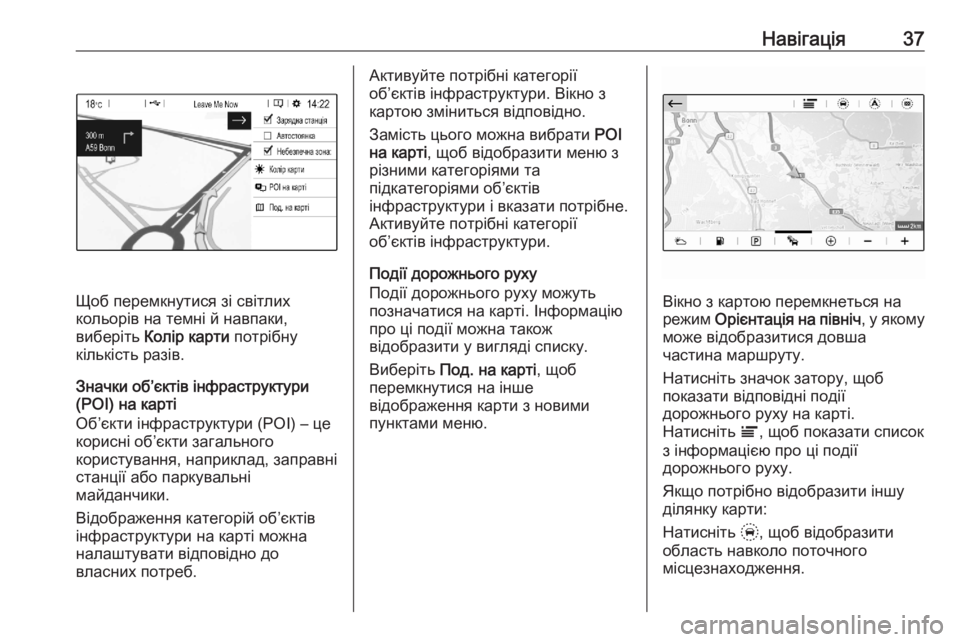
Навігація37
Щоб перемкнутися зі світлих
кольорів на темні й навпаки,
виберіть Колір карти потрібну
кількість разів.
Значки об’єктів інфраструктури
(POI) на карті
Об’єкти інфраструктури (POI) – це
корисні об’єкти загального
користування, наприклад, заправні
станції або паркувальні
майданчики.
Відображення категорій об’єктів
інфраструктури на карті можна
налаштувати відповідно до
власних потреб.
Активуйте потрібні категорії
об’єктів інфраструктури. Вікно з
картою зміниться відповідно.
Замість цього можна вибрати POI
на карті , щоб відобразити меню з
різними категоріями та
підкатегоріями об’єктів
інфраструктури і вказати потрібне.
Активуйте потрібні категорії
об’єктів інфраструктури.
Події дорожнього руху
Події дорожнього руху можуть
позначатися на карті. Інформацію
про ці події можна також
відобразити у вигляді списку.
Виберіть Под. на карті , щоб
перемкнутися на інше відображення карти з новими
пунктами меню.
Вікно з картою перемкнеться на
режим Орієнтація на північ , у якому
може відобразитися довша
частина маршруту.
Натисніть значок затору, щоб
показати відповідні події
дорожнього руху на карті.
Натисніть Ï, щоб показати список
з інформацією про ці події
дорожнього руху.
Якщо потрібно відобразити іншу
ділянку карти:
Натисніть +, щоб відобразити
область навколо поточного
місцезнаходження.
Page 38 of 117
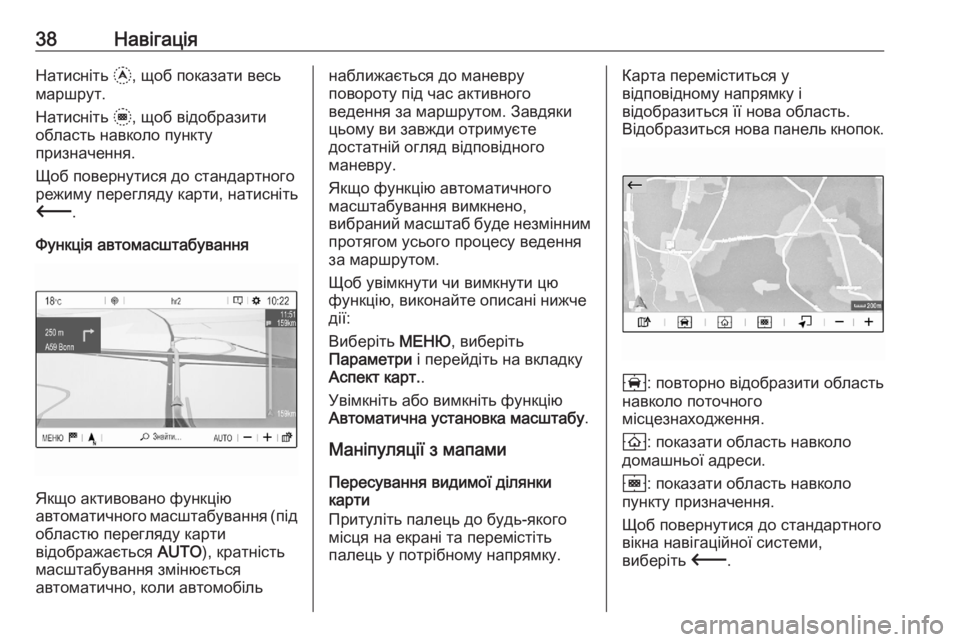
38НавігаціяНатисніть ,, щоб показати весь
маршрут.
Натисніть ., щоб відобразити
область навколо пункту
призначення.
Щоб повернутися до стандартного
режиму перегляду карти, натисніть
3 .
Функція автомасштабування
Якщо активовано функцію
автоматичного масштабування (під
областю перегляду карти
відображається AUTO), кратність
масштабування змінюється
автоматично, коли автомобіль
наближається до маневру
повороту під час активного
ведення за маршрутом. Завдяки
цьому ви завжди отримуєте
достатній огляд відповідного
маневру.
Якщо функцію автоматичного
масштабування вимкнено,
вибраний масштаб буде незмінним протягом усього процесу ведення
за маршрутом.
Щоб увімкнути чи вимкнути цю
функцію, виконайте описані нижче
дії:
Виберіть МЕНЮ, виберіть
Параметри і перейдіть на вкладку
Аспект карт. .
Увімкніть або вимкніть функцію
Автоматична установка масштабу .
Маніпуляції з мапами
Пересування видимої ділянки
карти
Притуліть палець до будь-якого
місця на екрані та перемістіть
палець у потрібному напрямку.Карта переміститься у
відповідному напрямку і
відобразиться її нова область.
Відобразиться нова панель кнопок.
8 : повторно відобразити область
навколо поточного
місцезнаходження.
9 : показати область навколо
домашньої адреси.
0 : показати область навколо
пункту призначення.
Щоб повернутися до стандартного
вікна навігаційної системи,
виберіть 3.
Page 39 of 117
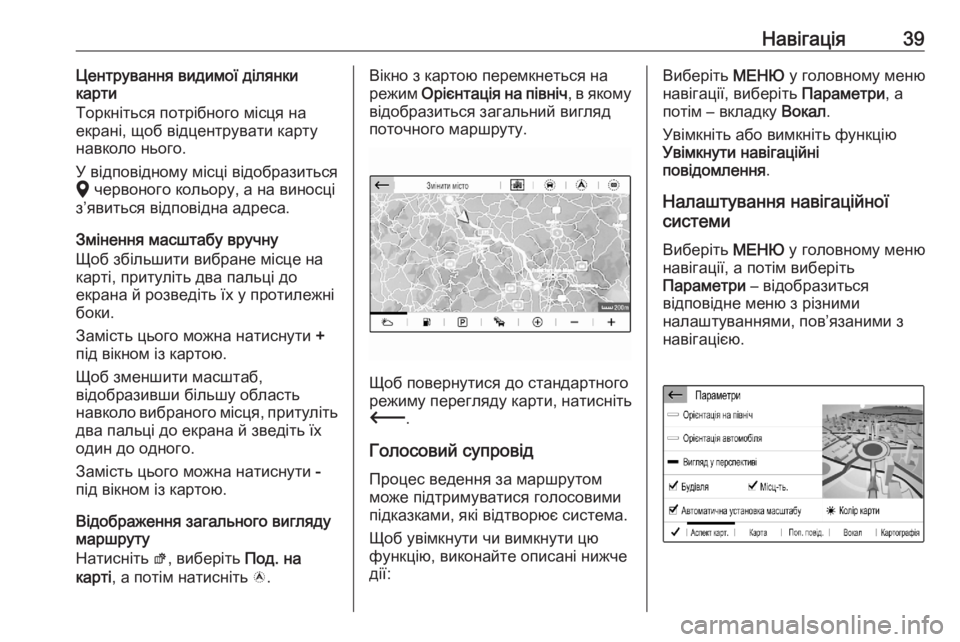
Навігація39Центрування видимої ділянки
карти
Торкніться потрібного місця на
екрані, щоб відцентрувати карту
навколо нього.
У відповідному місці відобразиться K червоного кольору, а на виносці
з’явиться відповідна адреса.
Змінення масштабу вручну
Щоб збільшити вибране місце на
карті, притуліть два пальці до
екрана й розведіть їх у протилежні
боки.
Замість цього можна натиснути +
під вікном із картою.
Щоб зменшити масштаб,
відобразивши більшу область
навколо вибраного місця, притуліть
два пальці до екрана й зведіть їх
один до одного.
Замість цього можна натиснути -
під вікном із картою.
Відображення загального вигляду
маршруту
Натисніть ø, виберіть Под. на
карті , а потім натисніть ö.Вікно з картою перемкнеться на
режим Орієнтація на північ , в якому
відобразиться загальний вигляд
поточного маршруту.
Щоб повернутися до стандартного
режиму перегляду карти, натисніть
3 .
Голосовий супровід
Процес ведення за маршрутом
може підтримуватися голосовими
підказками, які відтворює система.
Щоб увімкнути чи вимкнути цю
функцію, виконайте описані нижче
дії:
Виберіть МЕНЮ у головному меню
навігації, виберіть Параметри, а
потім – вкладку Вокал.
Увімкніть або вимкніть функцію
Увімкнути навігаційні
повідомлення .
Налаштування навігаційної
системи
Виберіть МЕНЮ у головному меню
навігації, а потім виберіть
Параметри – відобразиться
відповідне меню з різними
налаштуваннями, пов’язаними з
навігацією.
Page 40 of 117
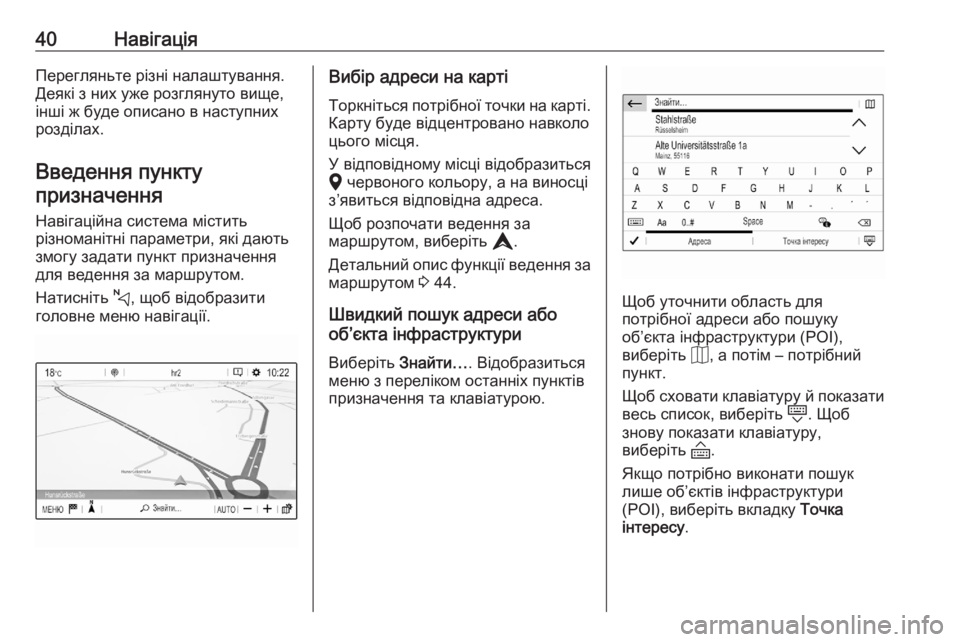
40НавігаціяПерегляньте різні налаштування.Деякі з них уже розглянуто вище,інші ж буде описано в наступних
розділах.
Введення пункту призначення
Навігаційна система містить
різноманітні параметри, які дають
змогу задати пункт призначення
для ведення за маршрутом.
Натисніть c, щоб відобразити
головне меню навігації.Вибір адреси на карті
Торкніться потрібної точки на карті. Карту буде відцентровано навколо
цього місця.
У відповідному місці відобразиться
K червоного кольору, а на виносці
з’явиться відповідна адреса.
Щоб розпочати ведення за
маршрутом, виберіть L.
Детальний опис функції ведення за
маршрутом 3 44.
Швидкий пошук адреси або
об’єкта інфраструктури
Виберіть Знайти…. Відобразиться
меню з переліком останніх пунктів
призначення та клавіатурою.
Щоб уточнити область для
потрібної адреси або пошуку
об’єкта інфраструктури (POI),
виберіть J, а потім – потрібний
пункт.
Щоб сховати клавіатуру й показати весь список, виберіть N. Щоб
знову показати клавіатуру,
виберіть O.
Якщо потрібно виконати пошук
лише об’єктів інфраструктури
(POI), виберіть вкладку Точка
інтересу .