USB port OPEL INSIGNIA BREAK 2019.5 Manual pentru sistemul Infotainment (in Romanian)
[x] Cancel search | Manufacturer: OPEL, Model Year: 2019.5, Model line: INSIGNIA BREAK, Model: OPEL INSIGNIA BREAK 2019.5Pages: 93, PDF Size: 1.82 MB
Page 6 of 93
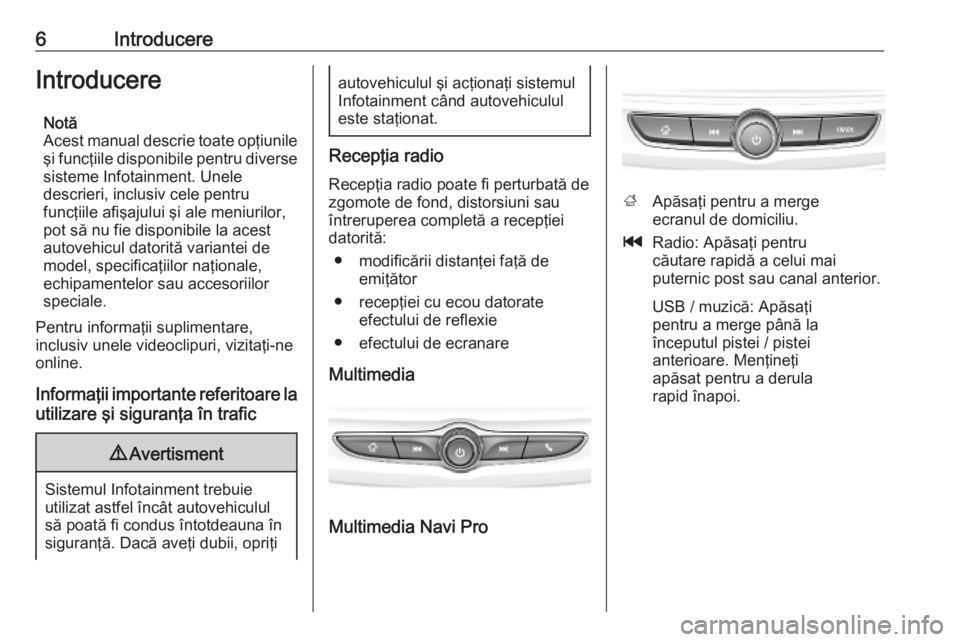
6IntroducereIntroducereNotă
Acest manual descrie toate opţiunile
şi funcţiile disponibile pentru diverse sisteme Infotainment. Unele
descrieri, inclusiv cele pentru
funcţiile afişajului şi ale meniurilor,
pot să nu fie disponibile la acest autovehicul datorită variantei de
model, specificaţiilor naţionale,
echipamentelor sau accesoriilor speciale.
Pentru informaţii suplimentare,
inclusiv unele videoclipuri, vizitaţi-ne
online.
Informaţii importante referitoare la utilizare şi siguranţa în trafic9 Avertisment
Sistemul Infotainment trebuie
utilizat astfel încât autovehiculul
să poată fi condus întotdeauna în
siguranţă. Dacă aveţi dubii, opriţi
autovehiculul şi acţionaţi sistemul
Infotainment când autovehiculul
este staţionat.
Recepţia radio
Recepţia radio poate fi perturbată de
zgomote de fond, distorsiuni sau
întreruperea completă a recepţiei
datorită:
● modificării distanţei faţă de emiţător
● recepţiei cu ecou datorate efectului de reflexie
● efectului de ecranare
Multimedia
Multimedia Navi Pro
; Apăsaţi pentru a merge
ecranul de domiciliu.
t Radio: Apăsaţi pentru
căutare rapidă a celui mai
puternic post sau canal anterior.
USB / muzică: Apăsaţi
pentru a merge până la
începutul pistei / pistei
anterioare. Menţineţi
apăsat pentru a derula
rapid înapoi.
Page 16 of 93
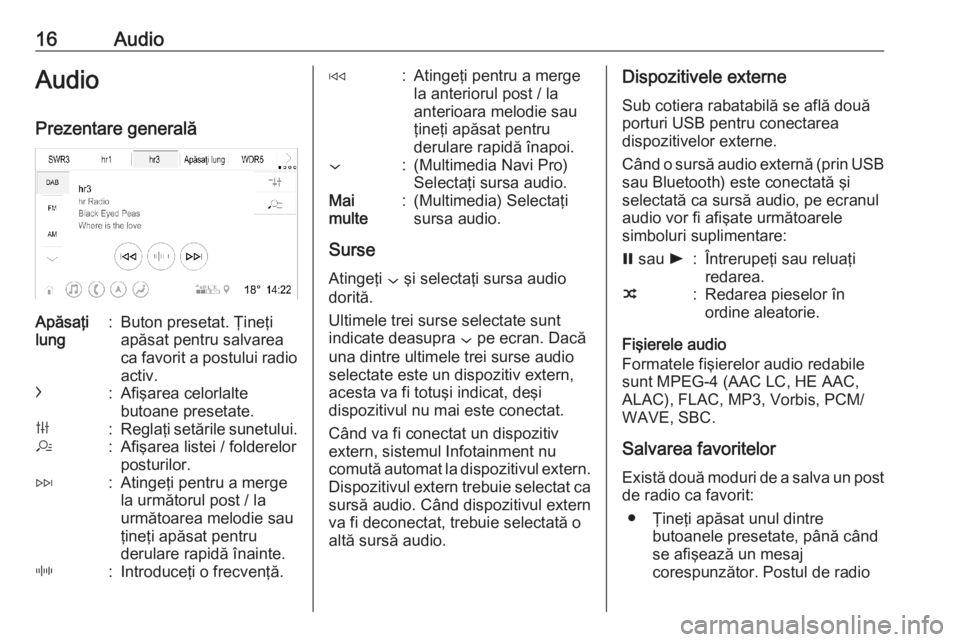
16AudioAudio
Prezentare generalăApăsaţi
lung:Buton presetat. Ţineţi
apăsat pentru salvarea
ca favorit a postului radio activ.c:Afişarea celorlalte
butoane presetate.b:Reglaţi setările sunetului.a:Afişarea listei / folderelor
posturilor.e:Atingeţi pentru a merge
la următorul post / la
următoarea melodie sau
ţineţi apăsat pentru
derulare rapidă înainte._:Introduceţi o frecvenţă.d:Atingeţi pentru a merge
la anteriorul post / la
anterioara melodie sau
ţineţi apăsat pentru
derulare rapidă înapoi.::(Multimedia Navi Pro)
Selectaţi sursa audio.Mai
multe:(Multimedia) Selectaţi
sursa audio.
Surse
Atingeţi : şi selectaţi sursa audio
dorită.
Ultimele trei surse selectate sunt
indicate deasupra : pe ecran. Dacă
una dintre ultimele trei surse audio
selectate este un dispozitiv extern,
acesta va fi totuşi indicat, deşi
dispozitivul nu mai este conectat.
Când va fi conectat un dispozitiv
extern, sistemul Infotainment nu
comută automat la dispozitivul extern. Dispozitivul extern trebuie selectat casursă audio. Când dispozitivul extern
va fi deconectat, trebuie selectată o
altă sursă audio.
Dispozitivele externe
Sub cotiera rabatabilă se află două
porturi USB pentru conectarea
dispozitivelor externe.
Când o sursă audio externă (prin USB
sau Bluetooth) este conectată şi
selectată ca sursă audio, pe ecranul audio vor fi afişate următoarele
simboluri suplimentare:= sau l:Întrerupeţi sau reluaţi
redarea.n:Redarea pieselor în
ordine aleatorie.
Fişierele audio
Formatele fişierelor audio redabile sunt MPEG-4 (AAC LC, HE AAC,
ALAC), FLAC, MP3, Vorbis, PCM/
WAVE, SBC.
Salvarea favoritelor Există două moduri de a salva un post de radio ca favorit:
● Ţineţi apăsat unul dintre butoanele presetate, până când
se afişează un mesaj
corespunzător. Postul de radio
Page 29 of 93
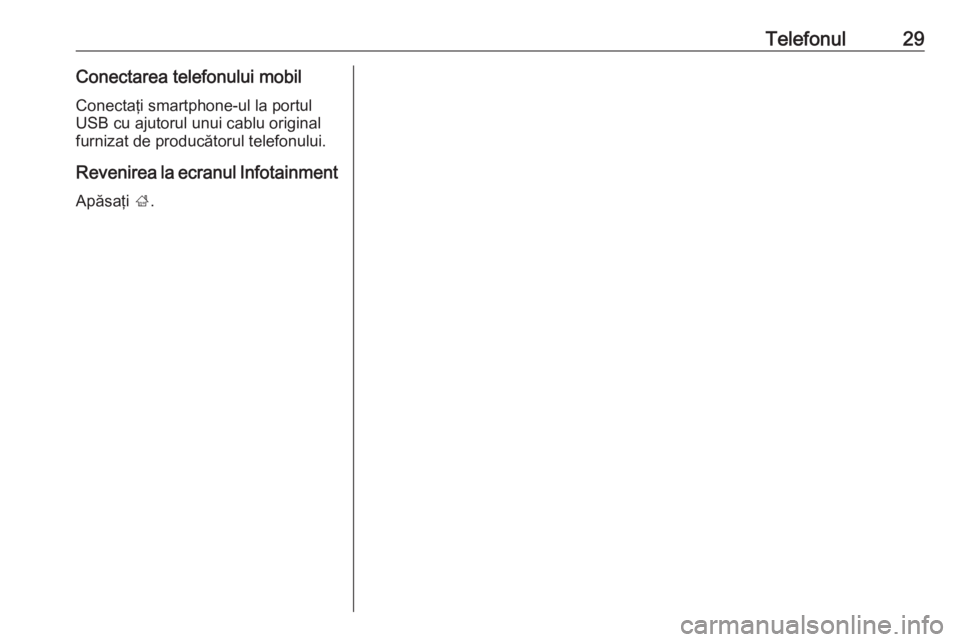
Telefonul29Conectarea telefonului mobil
Conectaţi smartphone-ul la portul
USB cu ajutorul unui cablu original
furnizat de producătorul telefonului.
Revenirea la ecranul Infotainment Apăsaţi ;.
Page 30 of 93
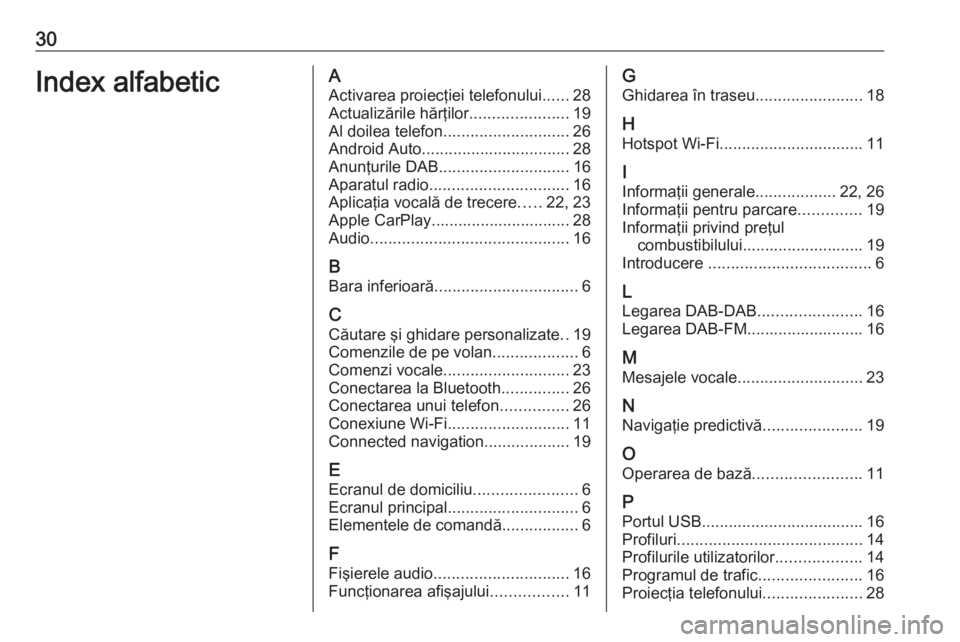
30Index alfabeticAActivarea proiecţiei telefonului ......28
Actualizările hărţilor ......................19
Al doilea telefon ............................ 26
Android Auto ................................. 28
Anunţurile DAB ............................. 16
Aparatul radio ............................... 16
Aplicaţia vocală de trecere .....22, 23
Apple CarPlay............................... 28
Audio ............................................ 16
B
Bara inferioară ................................ 6
C Căutare şi ghidare personalizate ..19
Comenzile de pe volan ...................6
Comenzi vocale ............................ 23
Conectarea la Bluetooth ...............26
Conectarea unui telefon ...............26
Conexiune Wi-Fi ........................... 11
Connected navigation ...................19
E Ecranul de domiciliu .......................6
Ecranul principal ............................. 6
Elementele de comandă .................6
F
Fişierele audio .............................. 16
Funcţionarea afişajului .................11G
Ghidarea în traseu ........................18
H
Hotspot Wi-Fi ................................ 11
I
Informaţii generale ..................22, 26
Informaţii pentru parcare ..............19
Informaţii privind preţul combustibilului........................... 19
Introducere .................................... 6
L
Legarea DAB-DAB .......................16
Legarea DAB-FM.......................... 16
M Mesajele vocale ............................ 23
N Navigaţie predictivă ......................19
O Operarea de bază ........................11
P Portul USB .................................... 16
Profiluri ......................................... 14
Profilurile utilizatorilor ...................14
Programul de trafic .......................16
Proiecţia telefonului ......................28
Page 56 of 93
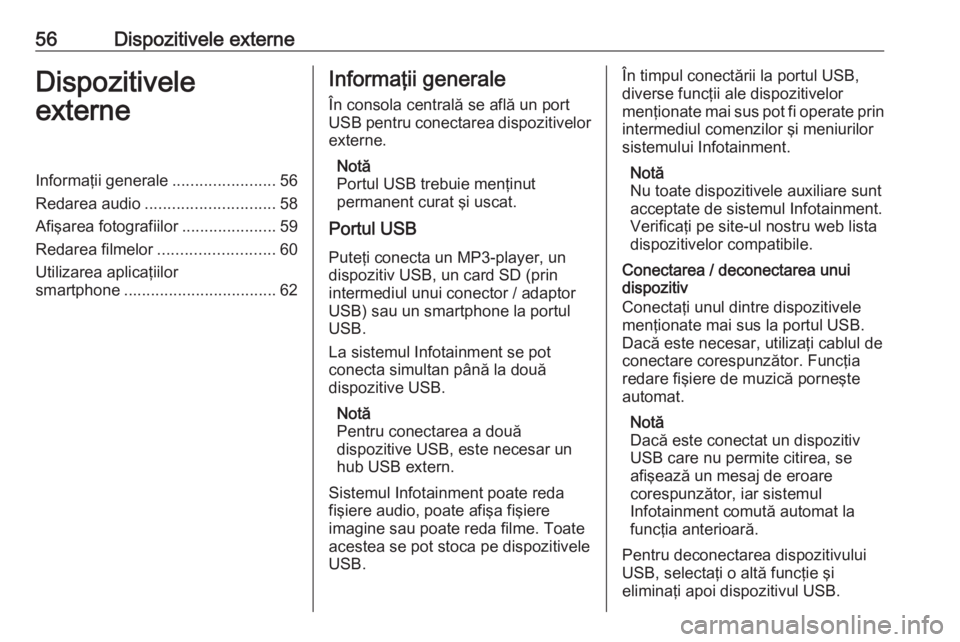
56Dispozitivele externeDispozitivele
externeInformaţii generale .......................56
Redarea audio ............................. 58
Afişarea fotografiilor .....................59
Redarea filmelor .......................... 60
Utilizarea aplicaţiilor
smartphone .................................. 62Informaţii generale
În consola centrală se află un port
USB pentru conectarea dispozitivelor
externe.
Notă
Portul USB trebuie menţinut
permanent curat şi uscat.
Portul USB
Puteţi conecta un MP3-player, un dispozitiv USB, un card SD (prin
intermediul unui conector / adaptor
USB) sau un smartphone la portul
USB.
La sistemul Infotainment se pot
conecta simultan până la două
dispozitive USB.
Notă
Pentru conectarea a două dispozitive USB, este necesar un hub USB extern.
Sistemul Infotainment poate reda
fişiere audio, poate afişa fişiere
imagine sau poate reda filme. Toate
acestea se pot stoca pe dispozitivele
USB.În timpul conectării la portul USB,
diverse funcţii ale dispozitivelor
menţionate mai sus pot fi operate prin intermediul comenzilor şi meniurilor
sistemului Infotainment.
Notă
Nu toate dispozitivele auxiliare sunt
acceptate de sistemul Infotainment.
Verificaţi pe site-ul nostru web lista
dispozitivelor compatibile.
Conectarea / deconectarea unui dispozitiv
Conectaţi unul dintre dispozitivele
menţionate mai sus la portul USB.
Dacă este necesar, utilizaţi cablul de
conectare corespunzător. Funcţia
redare fişiere de muzică porneşte
automat.
Notă
Dacă este conectat un dispozitiv
USB care nu permite citirea, se
afişează un mesaj de eroare
corespunzător, iar sistemul
Infotainment comută automat la
funcţia anterioară.
Pentru deconectarea dispozitivului
USB, selectaţi o altă funcţie şi
eliminaţi apoi dispozitivul USB.
Page 57 of 93
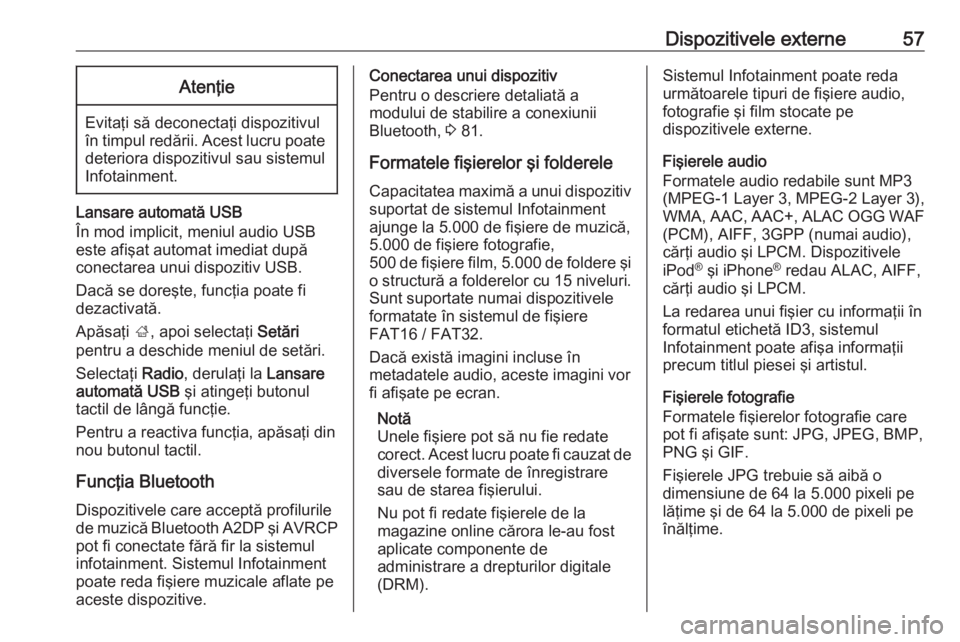
Dispozitivele externe57Atenţie
Evitaţi să deconectaţi dispozitivul
în timpul redării. Acest lucru poate
deteriora dispozitivul sau sistemul
Infotainment.
Lansare automată USB
În mod implicit, meniul audio USB
este afişat automat imediat după
conectarea unui dispozitiv USB.
Dacă se doreşte, funcţia poate fi
dezactivată.
Apăsaţi ;, apoi selectaţi Setări
pentru a deschide meniul de setări.
Selectaţi Radio, derulaţi la Lansare
automată USB şi atingeţi butonul
tactil de lângă funcţie.
Pentru a reactiva funcţia, apăsaţi din
nou butonul tactil.
Funcţia Bluetooth
Dispozitivele care acceptă profilurile
de muzică Bluetooth A2DP şi AVRCP
pot fi conectate fără fir la sistemul
infotainment. Sistemul Infotainment
poate reda fişiere muzicale aflate pe
aceste dispozitive.
Conectarea unui dispozitiv
Pentru o descriere detaliată a
modului de stabilire a conexiunii
Bluetooth, 3 81.
Formatele fişierelor şi folderele Capacitatea maximă a unui dispozitiv
suportat de sistemul Infotainment
ajunge la 5.000 de fişiere de muzică,
5.000 de fişiere fotografie,
500 de fişiere film, 5.000 de foldere şi o structură a folderelor cu 15 niveluri.
Sunt suportate numai dispozitivele formatate în sistemul de fişiere
FAT16 / FAT32.
Dacă există imagini incluse în
metadatele audio, aceste imagini vor
fi afişate pe ecran.
Notă
Unele fişiere pot să nu fie redate
corect. Acest lucru poate fi cauzat de
diversele formate de înregistrare
sau de starea fişierului.
Nu pot fi redate fişierele de la
magazine online cărora le-au fost
aplicate componente de
administrare a drepturilor digitale
(DRM).Sistemul Infotainment poate reda
următoarele tipuri de fişiere audio,
fotografie şi film stocate pe
dispozitivele externe.
Fişierele audio
Formatele audio redabile sunt MP3
(MPEG-1 Layer 3, MPEG-2 Layer 3),
WMA, AAC, AAC+, ALAC OGG WAF (PCM), AIFF, 3GPP (numai audio),
cărţi audio şi LPCM. Dispozitivele
iPod ®
şi iPhone ®
redau ALAC, AIFF,
cărţi audio şi LPCM.
La redarea unui fişier cu informaţii în formatul etichetă ID3, sistemul
Infotainment poate afişa informaţii
precum titlul piesei şi artistul.
Fişierele fotografie
Formatele fişierelor fotografie care
pot fi afişate sunt: JPG, JPEG, BMP,
PNG şi GIF.
Fişierele JPG trebuie să aibă o
dimensiune de 64 la 5.000 pixeli pe
lăţime şi de 64 la 5.000 de pixeli pe
înălţime.
Page 62 of 93
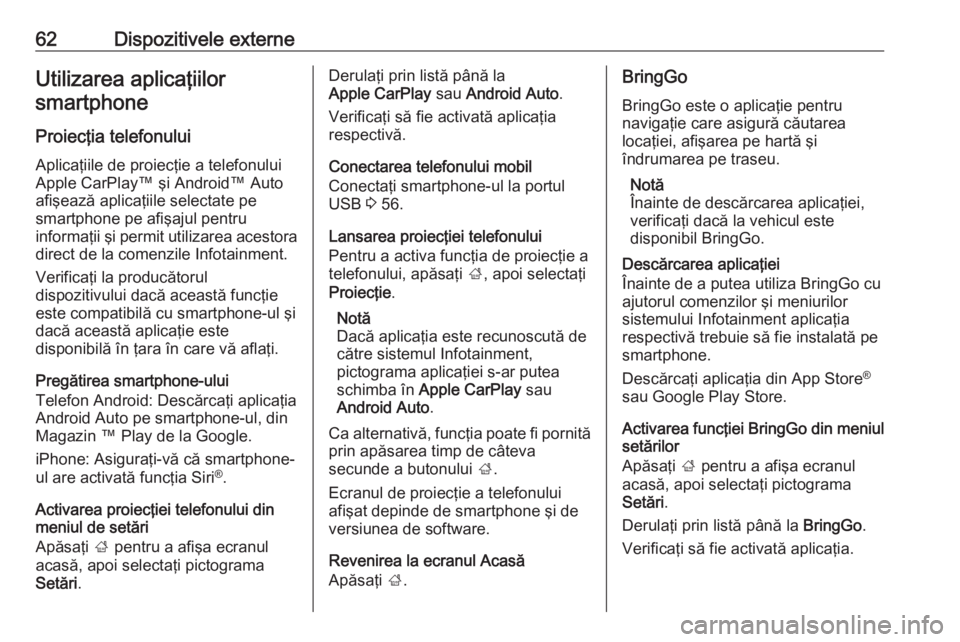
62Dispozitivele externeUtilizarea aplicaţiilorsmartphone
Proiecţia telefonului
Aplicaţiile de proiecţie a telefonului
Apple CarPlay™ şi Android™ Auto
afişează aplicaţiile selectate pe
smartphone pe afişajul pentru
informaţii şi permit utilizarea acestora direct de la comenzile Infotainment.
Verificaţi la producătorul
dispozitivului dacă această funcţie
este compatibilă cu smartphone-ul şi
dacă această aplicaţie este
disponibilă în ţara în care vă aflaţi.
Pregătirea smartphone-ului
Telefon Android: Descărcaţi aplicaţia
Android Auto pe smartphone-ul, din
Magazin ™ Play de la Google.
iPhone: Asiguraţi-vă că smartphone- ul are activată funcţia Siri ®
.
Activarea proiecţiei telefonului din
meniul de setări
Apăsaţi ; pentru a afişa ecranul
acasă, apoi selectaţi pictograma
Setări .Derulaţi prin listă până la
Apple CarPlay sau Android Auto .
Verificaţi să fie activată aplicaţia
respectivă.
Conectarea telefonului mobil
Conectaţi smartphone-ul la portul
USB 3 56.
Lansarea proiecţiei telefonului
Pentru a activa funcţia de proiecţie a
telefonului, apăsaţi ;, apoi selectaţi
Proiecţie .
Notă
Dacă aplicaţia este recunoscută de
către sistemul Infotainment,
pictograma aplicaţiei s-ar putea
schimba în Apple CarPlay sau
Android Auto .
Ca alternativă, funcţia poate fi pornită prin apăsarea timp de câteva
secunde a butonului ;.
Ecranul de proiecţie a telefonului afişat depinde de smartphone şi de
versiunea de software.
Revenirea la ecranul Acasă
Apăsaţi ;.BringGo
BringGo este o aplicaţie pentru
navigaţie care asigură căutarea
locaţiei, afişarea pe hartă şi
îndrumarea pe traseu.
Notă
Înainte de descărcarea aplicaţiei,
verificaţi dacă la vehicul este
disponibil BringGo.
Descărcarea aplicaţiei
Înainte de a putea utiliza BringGo cu
ajutorul comenzilor şi meniurilor
sistemului Infotainment aplicaţia
respectivă trebuie să fie instalată pe
smartphone.
Descărcaţi aplicaţia din App Store ®
sau Google Play Store.
Activarea funcţiei BringGo din meniul
setărilor
Apăsaţi ; pentru a afişa ecranul
acasă, apoi selectaţi pictograma
Setări .
Derulaţi prin listă până la BringGo.
Verificaţi să fie activată aplicaţia.
Page 63 of 93
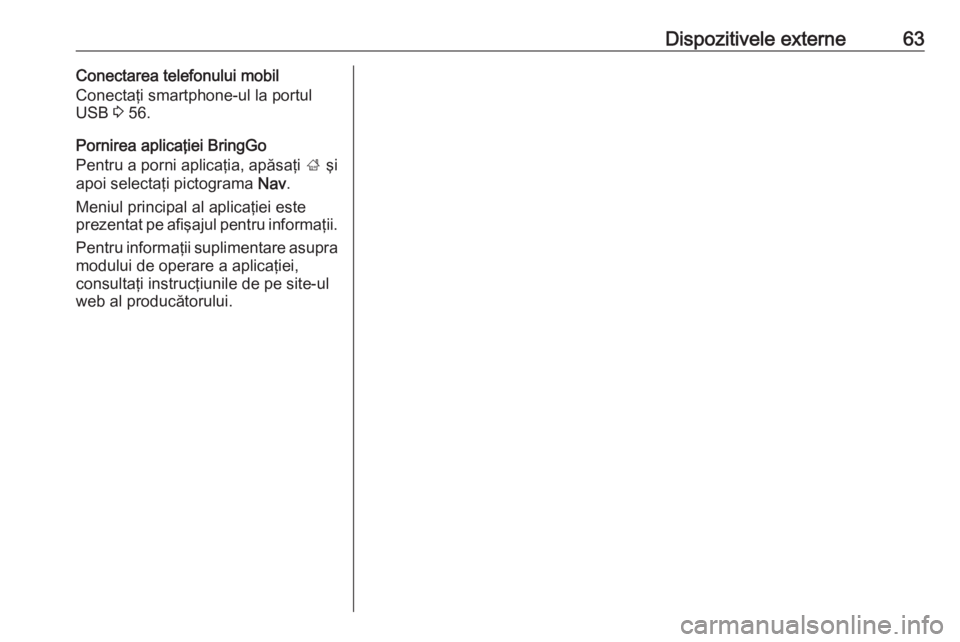
Dispozitivele externe63Conectarea telefonului mobil
Conectaţi smartphone-ul la portul
USB 3 56.
Pornirea aplicaţiei BringGo
Pentru a porni aplicaţia, apăsaţi ; şi
apoi selectaţi pictograma Nav.
Meniul principal al aplicaţiei este prezentat pe afişajul pentru informaţii.
Pentru informaţii suplimentare asupra modului de operare a aplicaţiei,
consultaţi instrucţiunile de pe site-ul
web al producătorului.
Page 65 of 93
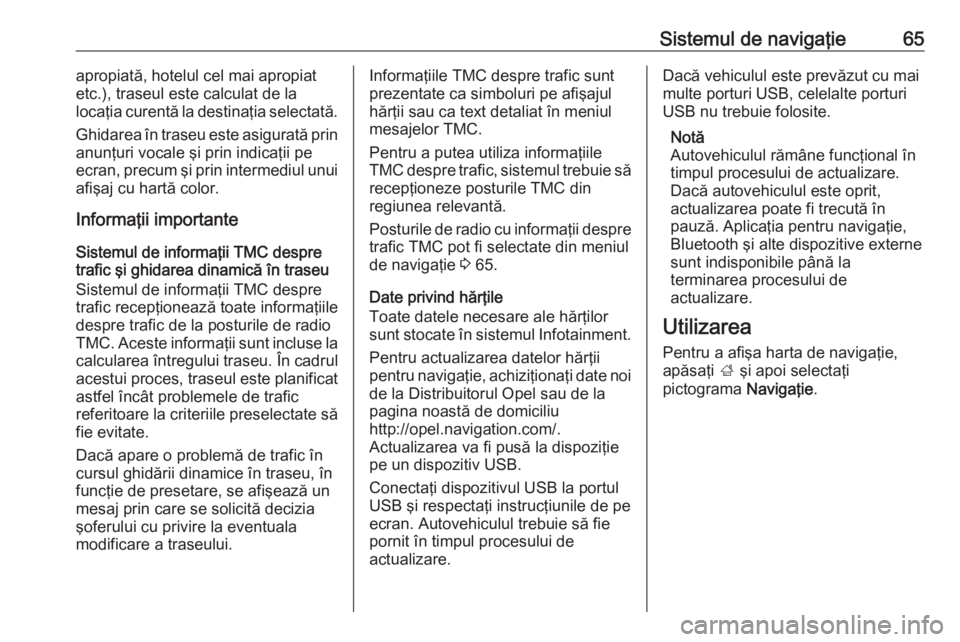
Sistemul de navigaţie65apropiată, hotelul cel mai apropiat
etc.), traseul este calculat de la
locaţia curentă la destinaţia selectată.
Ghidarea în traseu este asigurată prin anunţuri vocale şi prin indicaţii pe
ecran, precum şi prin intermediul unui
afişaj cu hartă color.
Informaţii importante
Sistemul de informaţii TMC despre
trafic şi ghidarea dinamică în traseu
Sistemul de informaţii TMC despre
trafic recepţionează toate informaţiile
despre trafic de la posturile de radio
TMC. Aceste informaţii sunt incluse la
calcularea întregului traseu. În cadrul
acestui proces, traseul este planificat
astfel încât problemele de trafic
referitoare la criteriile preselectate să
fie evitate.
Dacă apare o problemă de trafic în
cursul ghidării dinamice în traseu, în
funcţie de presetare, se afişează un
mesaj prin care se solicită decizia
şoferului cu privire la eventuala
modificare a traseului.Informaţiile TMC despre trafic sunt
prezentate ca simboluri pe afişajul
hărţii sau ca text detaliat în meniul
mesajelor TMC.
Pentru a putea utiliza informaţiile
TMC despre trafic, sistemul trebuie să recepţioneze posturile TMC din
regiunea relevantă.
Posturile de radio cu informaţii despre trafic TMC pot fi selectate din meniul
de navigaţie 3 65.
Date privind hărţile
Toate datele necesare ale hărţilor
sunt stocate în sistemul Infotainment.
Pentru actualizarea datelor hărţii
pentru navigaţie, achiziţionaţi date noi
de la Distribuitorul Opel sau de la
pagina noastă de domiciliu
http://opel.navigation.com/.
Actualizarea va fi pusă la dispoziţie
pe un dispozitiv USB.
Conectaţi dispozitivul USB la portul
USB şi respectaţi instrucţiunile de pe
ecran. Autovehiculul trebuie să fie
pornit în timpul procesului de
actualizare.Dacă vehiculul este prevăzut cu mai
multe porturi USB, celelalte porturi
USB nu trebuie folosite.
Notă
Autovehiculul rămâne funcţional în
timpul procesului de actualizare.
Dacă autovehiculul este oprit,
actualizarea poate fi trecută în
pauză. Aplicaţia pentru navigaţie,
Bluetooth şi alte dispozitive externe
sunt indisponibile până la
terminarea procesului de
actualizare.
Utilizarea
Pentru a afişa harta de navigaţie,
apăsaţi ; şi apoi selectaţi
pictograma Navigaţie.
Page 79 of 93
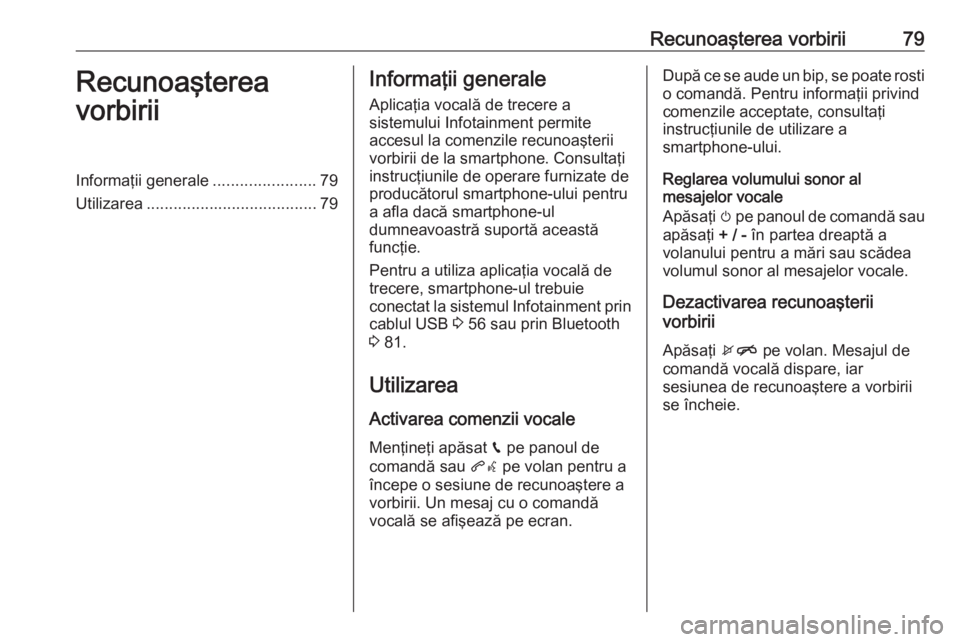
Recunoaşterea vorbirii79Recunoaşterea
vorbiriiInformaţii generale .......................79
Utilizarea ...................................... 79Informaţii generale
Aplicaţia vocală de trecere a
sistemului Infotainment permite
accesul la comenzile recunoaşterii
vorbirii de la smartphone. Consultaţi
instrucţiunile de operare furnizate de
producătorul smartphone-ului pentru
a afla dacă smartphone-ul
dumneavoastră suportă această
funcţie.
Pentru a utiliza aplicaţia vocală de
trecere, smartphone-ul trebuie
conectat la sistemul Infotainment prin
cablul USB 3 56 sau prin Bluetooth
3 81.
Utilizarea Activarea comenzii vocaleMenţineţi apăsat g pe panoul de
comandă sau qw pe volan pentru a
începe o sesiune de recunoaştere a
vorbirii. Un mesaj cu o comandă
vocală se afişează pe ecran.După ce se aude un bip, se poate rosti
o comandă. Pentru informaţii privind
comenzile acceptate, consultaţi
instrucţiunile de utilizare a
smartphone-ului.
Reglarea volumului sonor al
mesajelor vocale
Apăsaţi m pe panoul de comandă sau
apăsaţi + / - în partea dreaptă a
volanului pentru a mări sau scădea
volumul sonor al mesajelor vocale.
Dezactivarea recunoaşterii
vorbirii
Apăsaţi xn pe volan. Mesajul de
comandă vocală dispare, iar
sesiunea de recunoaştere a vorbirii
se încheie.