OPEL MOKKA 2014.5 Informācijas un izklaides sistēmas rokasgrāmata (in Latvian)
Manufacturer: OPEL, Model Year: 2014.5, Model line: MOKKA, Model: OPEL MOKKA 2014.5Pages: 147, PDF Size: 3.08 MB
Page 41 of 147
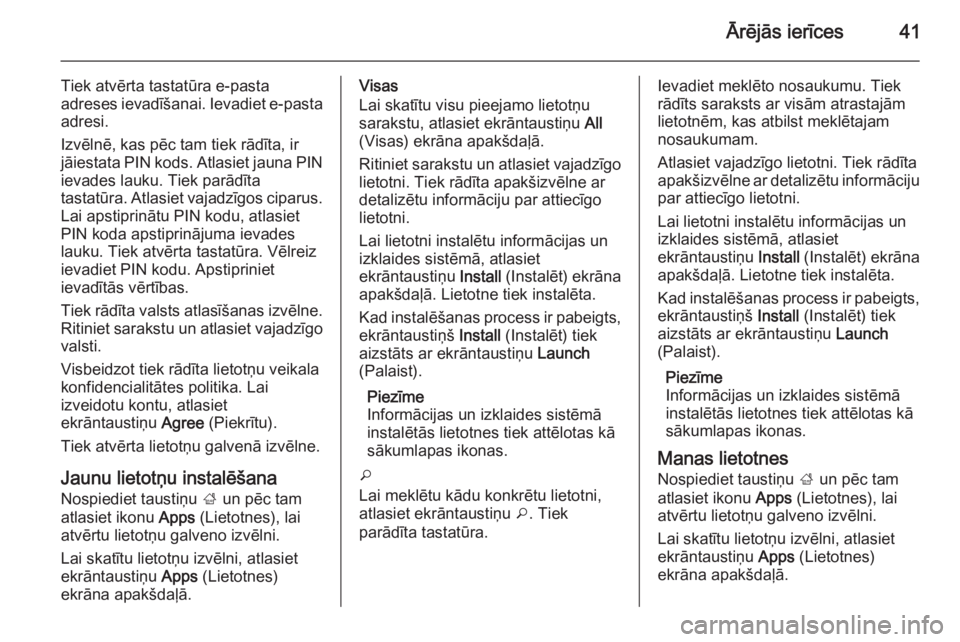
Ārējās ierīces41
Tiek atvērta tastatūra e-pasta
adreses ievadīšanai. Ievadiet e-pasta
adresi.
Izvēlnē, kas pēc tam tiek rādīta, ir
jāiestata PIN kods. Atlasiet jauna PIN
ievades lauku. Tiek parādīta
tastatūra. Atlasiet vajadzīgos ciparus. Lai apstiprinātu PIN kodu, atlasiet
PIN koda apstiprinājuma ievades
lauku. Tiek atvērta tastatūra. Vēlreiz
ievadiet PIN kodu. Apstipriniet
ievadītās vērtības.
Tiek rādīta valsts atlasīšanas izvēlne. Ritiniet sarakstu un atlasiet vajadzīgo
valsti.
Visbeidzot tiek rādīta lietotņu veikala
konfidencialitātes politika. Lai
izveidotu kontu, atlasiet
ekrāntaustiņu Agree (Piekrītu).
Tiek atvērta lietotņu galvenā izvēlne.
Jaunu lietotņu instalēšana
Nospiediet taustiņu ; un pēc tam
atlasiet ikonu Apps (Lietotnes), lai
atvērtu lietotņu galveno izvēlni.
Lai skatītu lietotņu izvēlni, atlasiet
ekrāntaustiņu Apps (Lietotnes)
ekrāna apakšdaļā.Visas
Lai skatītu visu pieejamo lietotņu
sarakstu, atlasiet ekrāntaustiņu All
(Visas) ekrāna apakšdaļā.
Ritiniet sarakstu un atlasiet vajadzīgo lietotni. Tiek rādīta apakšizvēlne ar
detalizētu informāciju par attiecīgo
lietotni.
Lai lietotni instalētu informācijas un
izklaides sistēmā, atlasiet
ekrāntaustiņu Install (Instalēt) ekrāna
apakšdaļā. Lietotne tiek instalēta.
Kad instalēšanas process ir pabeigts,
ekrāntaustiņš Install (Instalēt) tiek
aizstāts ar ekrāntaustiņu Launch
(Palaist).
Piezīme
Informācijas un izklaides sistēmā
instalētās lietotnes tiek attēlotas kā
sākumlapas ikonas.
o
Lai meklētu kādu konkrētu lietotni,
atlasiet ekrāntaustiņu o. Tiek
parādīta tastatūra.Ievadiet meklēto nosaukumu. Tiek rādīts saraksts ar visām atrastajām
lietotnēm, kas atbilst meklētajam
nosaukumam.
Atlasiet vajadzīgo lietotni. Tiek rādīta apakšizvēlne ar detalizētu informāciju par attiecīgo lietotni.
Lai lietotni instalētu informācijas un
izklaides sistēmā, atlasiet
ekrāntaustiņu Install (Instalēt) ekrāna
apakšdaļā. Lietotne tiek instalēta.
Kad instalēšanas process ir pabeigts,
ekrāntaustiņš Install (Instalēt) tiek
aizstāts ar ekrāntaustiņu Launch
(Palaist).
Piezīme
Informācijas un izklaides sistēmā
instalētās lietotnes tiek attēlotas kā
sākumlapas ikonas.
Manas lietotnes
Nospiediet taustiņu ; un pēc tam
atlasiet ikonu Apps (Lietotnes), lai
atvērtu lietotņu galveno izvēlni.
Lai skatītu lietotņu izvēlni, atlasiet
ekrāntaustiņu Apps (Lietotnes)
ekrāna apakšdaļā.
Page 42 of 147
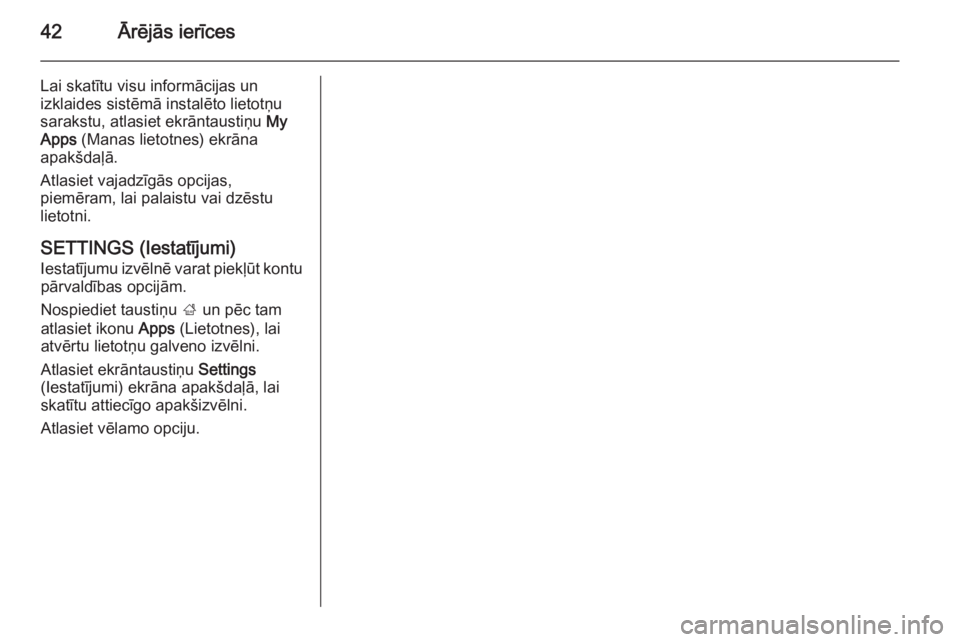
42Ārējās ierīces
Lai skatītu visu informācijas un
izklaides sistēmā instalēto lietotņu
sarakstu, atlasiet ekrāntaustiņu My
Apps (Manas lietotnes) ekrāna
apakšdaļā.
Atlasiet vajadzīgās opcijas,
piemēram, lai palaistu vai dzēstu
lietotni.
SETTINGS (Iestatījumi)
Iestatījumu izvēlnē varat piekļūt kontu pārvaldības opcijām.
Nospiediet taustiņu ; un pēc tam
atlasiet ikonu Apps (Lietotnes), lai
atvērtu lietotņu galveno izvēlni.
Atlasiet ekrāntaustiņu Settings
(Iestatījumi) ekrāna apakšdaļā, lai
skatītu attiecīgo apakšizvēlni.
Atlasiet vēlamo opciju.
Page 43 of 147
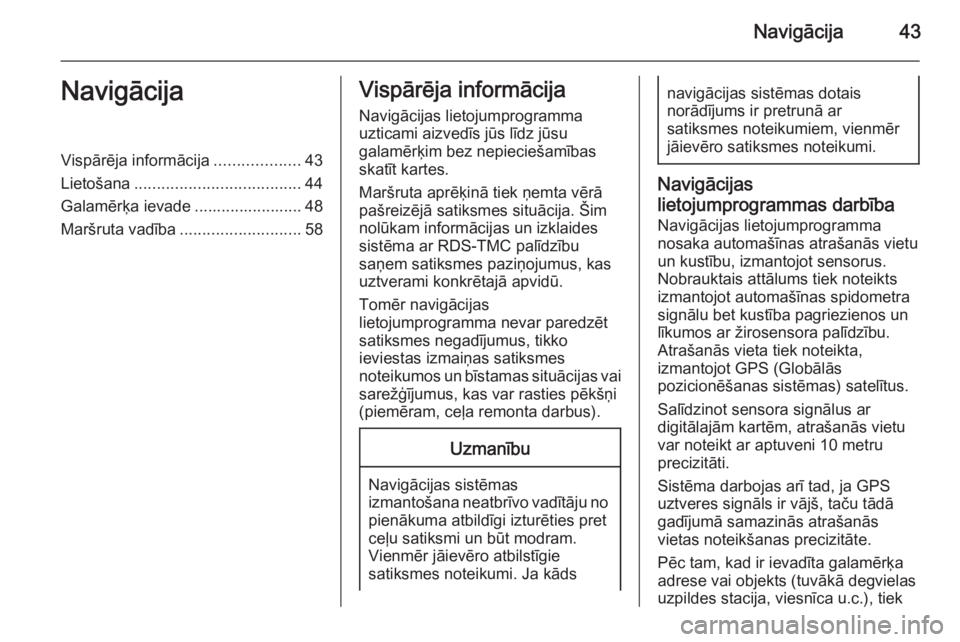
Navigācija43NavigācijaVispārēja informācija...................43
Lietošana ..................................... 44
Galamērķa ievade ........................ 48
Maršruta vadība ........................... 58Vispārēja informācija
Navigācijas lietojumprogramma
uzticami aizvedīs jūs līdz jūsu
galamērķim bez nepieciešamības
skatīt kartes.
Maršruta aprēķinā tiek ņemta vērā
pašreizējā satiksmes situācija. Šim
nolūkam informācijas un izklaides
sistēma ar RDS-TMC palīdzību
saņem satiksmes paziņojumus, kas
uztverami konkrētajā apvidū.
Tomēr navigācijas
lietojumprogramma nevar paredzēt
satiksmes negadījumus, tikko
ieviestas izmaiņas satiksmes
noteikumos un bīstamas situācijas vai
sarežģījumus, kas var rasties pēkšņi
(piemēram, ceļa remonta darbus).Uzmanību
Navigācijas sistēmas
izmantošana neatbrīvo vadītāju no pienākuma atbildīgi izturēties pret
ceļu satiksmi un būt modram.
Vienmēr jāievēro atbilstīgie
satiksmes noteikumi. Ja kāds
navigācijas sistēmas dotais
norādījums ir pretrunā ar
satiksmes noteikumiem, vienmēr
jāievēro satiksmes noteikumi.
Navigācijas
lietojumprogrammas darbība Navigācijas lietojumprogramma
nosaka automašīnas atrašanās vietu un kustību, izmantojot sensorus.
Nobrauktais attālums tiek noteikts
izmantojot automašīnas spidometra
signālu bet kustība pagriezienos un
līkumos ar žirosensora palīdzību.
Atrašanās vieta tiek noteikta,
izmantojot GPS (Globālās
pozicionēšanas sistēmas) satelītus.
Salīdzinot sensora signālus ar
digitālajām kartēm, atrašanās vietu var noteikt ar aptuveni 10 metru
precizitāti.
Sistēma darbojas arī tad, ja GPS
uztveres signāls ir vājš, taču tādā
gadījumā samazinās atrašanās
vietas noteikšanas precizitāte.
Pēc tam, kad ir ievadīta galamērķa
adrese vai objekts (tuvākā degvielas
uzpildes stacija, viesnīca u.c.), tiek
Page 44 of 147
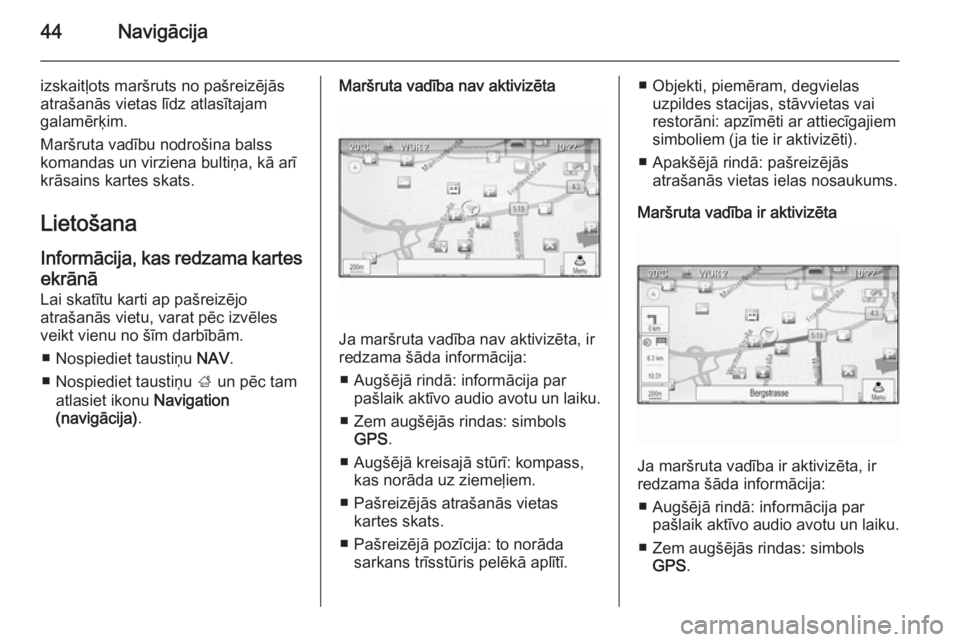
44Navigācija
izskaitļots maršruts no pašreizējās
atrašanās vietas līdz atlasītajam
galamērķim.
Maršruta vadību nodrošina balss
komandas un virziena bultiņa, kā arī
krāsains kartes skats.
Lietošana
Informācija, kas redzama kartes
ekrānā Lai skatītu karti ap pašreizējo
atrašanās vietu, varat pēc izvēles
veikt vienu no šīm darbībām.
■ Nospiediet taustiņu NAV.
■ Nospiediet taustiņu ; un pēc tam
atlasiet ikonu Navigation
(navigācija) .Maršruta vadība nav aktivizēta
Ja maršruta vadība nav aktivizēta, ir
redzama šāda informācija:
■ Augšējā rindā: informācija par pašlaik aktīvo audio avotu un laiku.
■ Zem augšējās rindas: simbols GPS .
■ Augšējā kreisajā stūrī: kompass, kas norāda uz ziemeļiem.
■ Pašreizējās atrašanās vietas kartes skats.
■ Pašreizējā pozīcija: to norāda sarkans trīsstūris pelēkā aplītī.
■ Objekti, piemēram, degvielas uzpildes stacijas, stāvvietas vai
restorāni: apzīmēti ar attiecīgajiem
simboliem (ja tie ir aktivizēti).
■ Apakšējā rindā: pašreizējās atrašanās vietas ielas nosaukums.
Maršruta vadība ir aktivizēta
Ja maršruta vadība ir aktivizēta, ir
redzama šāda informācija:
■ Augšējā rindā: informācija par pašlaik aktīvo audio avotu un laiku.
■ Zem augšējās rindas: simbols GPS .
Page 45 of 147
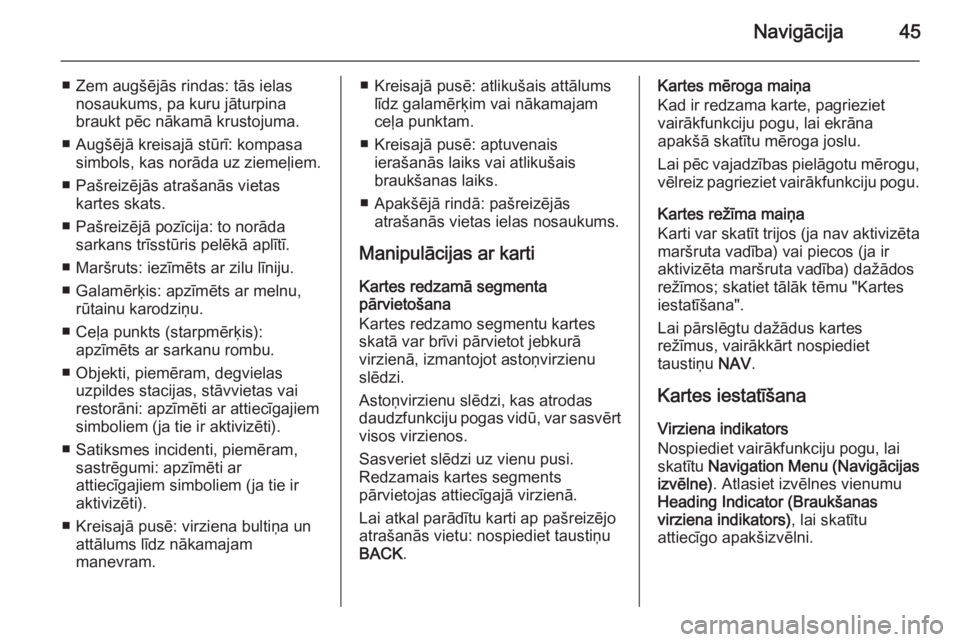
Navigācija45
■ Zem augšējās rindas: tās ielasnosaukums, pa kuru jāturpina
braukt pēc nākamā krustojuma.
■ Augšējā kreisajā stūrī: kompasa simbols, kas norāda uz ziemeļiem.
■ Pašreizējās atrašanās vietas kartes skats.
■ Pašreizējā pozīcija: to norāda sarkans trīsstūris pelēkā aplītī.
■ Maršruts: iezīmēts ar zilu līniju.
■ Galamērķis: apzīmēts ar melnu, rūtainu karodziņu.
■ Ceļa punkts (starpmērķis): apzīmēts ar sarkanu rombu.
■ Objekti, piemēram, degvielas uzpildes stacijas, stāvvietas vai
restorāni: apzīmēti ar attiecīgajiem
simboliem (ja tie ir aktivizēti).
■ Satiksmes incidenti, piemēram, sastrēgumi: apzīmēti ar
attiecīgajiem simboliem (ja tie ir
aktivizēti).
■ Kreisajā pusē: virziena bultiņa un attālums līdz nākamajam
manevram.■ Kreisajā pusē: atlikušais attālums līdz galamērķim vai nākamajam
ceļa punktam.
■ Kreisajā pusē: aptuvenais ierašanās laiks vai atlikušais
braukšanas laiks.
■ Apakšējā rindā: pašreizējās atrašanās vietas ielas nosaukums.
Manipulācijas ar karti Kartes redzamā segmenta
pārvietošana
Kartes redzamo segmentu kartes skatā var brīvi pārvietot jebkurā
virzienā, izmantojot astoņvirzienu
slēdzi.
Astoņvirzienu slēdzi, kas atrodas
daudzfunkciju pogas vidū, var sasvērt visos virzienos.
Sasveriet slēdzi uz vienu pusi.
Redzamais kartes segments
pārvietojas attiecīgajā virzienā.
Lai atkal parādītu karti ap pašreizējo
atrašanās vietu: nospiediet taustiņu
BACK .Kartes mēroga maiņa
Kad ir redzama karte, pagrieziet
vairākfunkciju pogu, lai ekrāna
apakšā skatītu mēroga joslu.
Lai pēc vajadzības pielāgotu mērogu, vēlreiz pagrieziet vairākfunkciju pogu.
Kartes režīma maiņa
Karti var skatīt trijos (ja nav aktivizēta
maršruta vadība) vai piecos (ja ir
aktivizēta maršruta vadība) dažādos
režīmos; skatiet tālāk tēmu "Kartes
iestatīšana".
Lai pārslēgtu dažādus kartes
režīmus, vairākkārt nospiediet
taustiņu NAV.
Kartes iestatīšana
Virziena indikators
Nospiediet vairākfunkciju pogu, lai
skatītu Navigation Menu (Navigācijas
izvēlne) . Atlasiet izvēlnes vienumu
Heading Indicator (Braukšanas
virziena indikators) , lai skatītu
attiecīgo apakšizvēlni.
Page 46 of 147
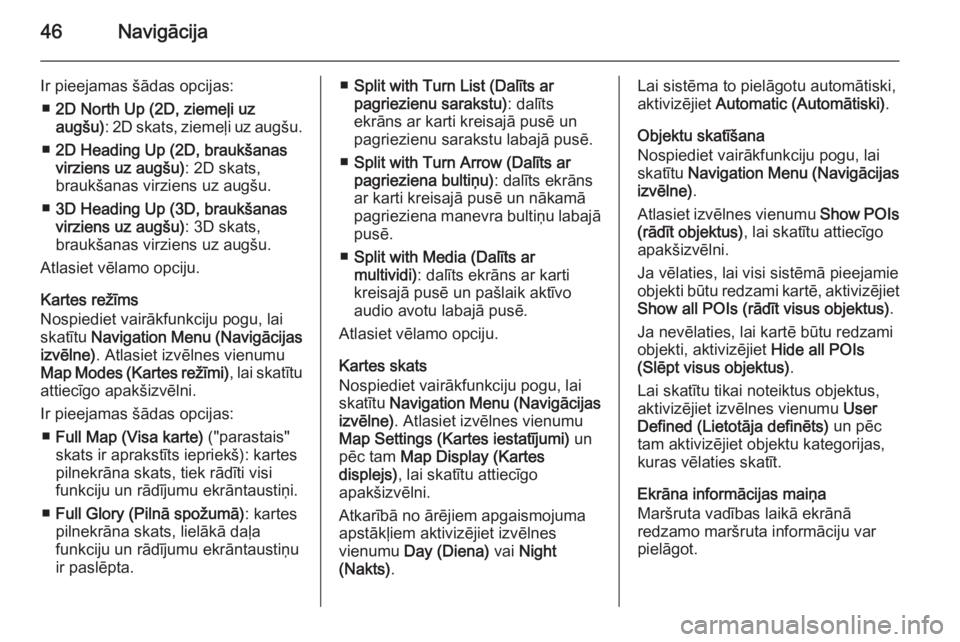
46Navigācija
Ir pieejamas šādas opcijas:■ 2D North Up (2D, ziemeļi uz
augšu) : 2D skats, ziemeļi uz augšu.
■ 2D Heading Up (2D, braukšanas
virziens uz augšu) : 2D skats,
braukšanas virziens uz augšu.
■ 3D Heading Up (3D, braukšanas
virziens uz augšu) : 3D skats,
braukšanas virziens uz augšu.
Atlasiet vēlamo opciju.
Kartes režīms
Nospiediet vairākfunkciju pogu, lai
skatītu Navigation Menu (Navigācijas
izvēlne) . Atlasiet izvēlnes vienumu
Map Modes (Kartes režīmi) , lai skatītu
attiecīgo apakšizvēlni.
Ir pieejamas šādas opcijas: ■ Full Map (Visa karte) ("parastais"
skats ir aprakstīts iepriekš): kartes
pilnekrāna skats, tiek rādīti visi
funkciju un rādījumu ekrāntaustiņi.
■ Full Glory (Pilnā spožumā) : kartes
pilnekrāna skats, lielākā daļa
funkciju un rādījumu ekrāntaustiņu
ir paslēpta.■ Split with Turn List (Dalīts ar
pagriezienu sarakstu) : dalīts
ekrāns ar karti kreisajā pusē un
pagriezienu sarakstu labajā pusē.
■ Split with Turn Arrow (Dalīts ar
pagrieziena bultiņu) : dalīts ekrāns
ar karti kreisajā pusē un nākamā pagrieziena manevra bultiņu labajā
pusē.
■ Split with Media (Dalīts ar
multividi) : dalīts ekrāns ar karti
kreisajā pusē un pašlaik aktīvo audio avotu labajā pusē.
Atlasiet vēlamo opciju.
Kartes skats
Nospiediet vairākfunkciju pogu, lai
skatītu Navigation Menu (Navigācijas
izvēlne) . Atlasiet izvēlnes vienumu
Map Settings (Kartes iestatījumi) un
pēc tam Map Display (Kartes
displejs) , lai skatītu attiecīgo
apakšizvēlni.
Atkarībā no ārējiem apgaismojuma
apstākļiem aktivizējiet izvēlnes
vienumu Day (Diena) vai Night
(Nakts) .Lai sistēma to pielāgotu automātiski,
aktivizējiet Automatic (Automātiski) .
Objektu skatīšana
Nospiediet vairākfunkciju pogu, lai
skatītu Navigation Menu (Navigācijas
izvēlne) .
Atlasiet izvēlnes vienumu Show POIs
(rādīt objektus) , lai skatītu attiecīgo
apakšizvēlni.
Ja vēlaties, lai visi sistēmā pieejamie
objekti būtu redzami kartē, aktivizējiet Show all POIs (rādīt visus objektus) .
Ja nevēlaties, lai kartē būtu redzami objekti, aktivizējiet Hide all POIs
(Slēpt visus objektus) .
Lai skatītu tikai noteiktus objektus,
aktivizējiet izvēlnes vienumu User
Defined (Lietotāja definēts) un pēc
tam aktivizējiet objektu kategorijas,
kuras vēlaties skatīt.
Ekrāna informācijas maiņa
Maršruta vadības laikā ekrānā
redzamo maršruta informāciju var
pielāgot.
Page 47 of 147
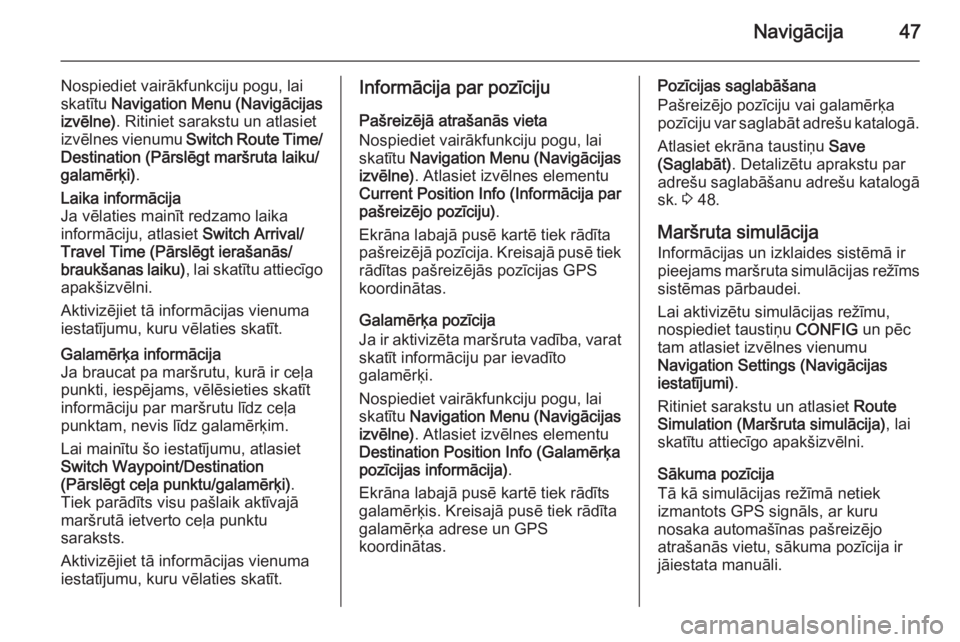
Navigācija47
Nospiediet vairākfunkciju pogu, lai
skatītu Navigation Menu (Navigācijas
izvēlne) . Ritiniet sarakstu un atlasiet
izvēlnes vienumu Switch Route Time/
Destination (Pārslēgt maršruta laiku/
galamērķi) .Laika informācija
Ja vēlaties mainīt redzamo laika
informāciju, atlasiet Switch Arrival/
Travel Time (Pārslēgt ierašanās/
braukšanas laiku) , lai skatītu attiecīgo
apakšizvēlni.
Aktivizējiet tā informācijas vienuma
iestatījumu, kuru vēlaties skatīt.Galamērķa informācija
Ja braucat pa maršrutu, kurā ir ceļa
punkti, iespējams, vēlēsieties skatīt
informāciju par maršrutu līdz ceļa
punktam, nevis līdz galamērķim.
Lai mainītu šo iestatījumu, atlasiet
Switch Waypoint/Destination
(Pārslēgt ceļa punktu/galamērķi) .
Tiek parādīts visu pašlaik aktīvajā maršrutā ietverto ceļa punktu
saraksts.
Aktivizējiet tā informācijas vienuma
iestatījumu, kuru vēlaties skatīt.Informācija par pozīciju
Pašreizējā atrašanās vieta
Nospiediet vairākfunkciju pogu, lai
skatītu Navigation Menu (Navigācijas
izvēlne) . Atlasiet izvēlnes elementu
Current Position Info (Informācija par
pašreizējo pozīciju) .
Ekrāna labajā pusē kartē tiek rādīta
pašreizējā pozīcija. Kreisajā pusē tiek rādītas pašreizējās pozīcijas GPS
koordinātas.
Galamērķa pozīcija
Ja ir aktivizēta maršruta vadība, varat
skatīt informāciju par ievadīto
galamērķi.
Nospiediet vairākfunkciju pogu, lai
skatītu Navigation Menu (Navigācijas
izvēlne) . Atlasiet izvēlnes elementu
Destination Position Info (Galamērķa
pozīcijas informācija) .
Ekrāna labajā pusē kartē tiek rādīts
galamērķis. Kreisajā pusē tiek rādīta
galamērķa adrese un GPS
koordinātas.Pozīcijas saglabāšana
Pašreizējo pozīciju vai galamērķa
pozīciju var saglabāt adrešu katalogā.
Atlasiet ekrāna taustiņu Save
(Saglabāt) . Detalizētu aprakstu par
adrešu saglabāšanu adrešu katalogā sk. 3 48.
Maršruta simulācija Informācijas un izklaides sistēmā ir
pieejams maršruta simulācijas režīms
sistēmas pārbaudei.
Lai aktivizētu simulācijas režīmu,
nospiediet taustiņu CONFIG un pēc
tam atlasiet izvēlnes vienumu
Navigation Settings (Navigācijas iestatījumi) .
Ritiniet sarakstu un atlasiet Route
Simulation (Maršruta simulācija) , lai
skatītu attiecīgo apakšizvēlni.
Sākuma pozīcija
Tā kā simulācijas režīmā netiek
izmantots GPS signāls, ar kuru
nosaka automašīnas pašreizējo
atrašanās vietu, sākuma pozīcija ir
jāiestata manuāli.
Page 48 of 147
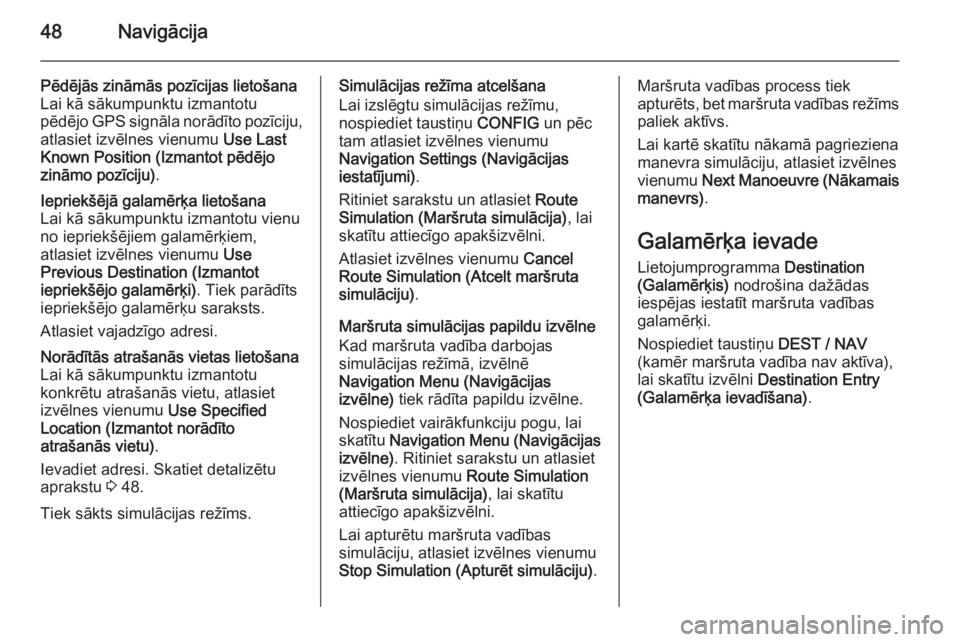
48Navigācija
Pēdējās zināmās pozīcijas lietošana
Lai kā sākumpunktu izmantotu
pēdējo GPS signāla norādīto pozīciju, atlasiet izvēlnes vienumu Use Last
Known Position (Izmantot pēdējo
zināmo pozīciju) .Iepriekšējā galamērķa lietošana
Lai kā sākumpunktu izmantotu vienu
no iepriekšējiem galamērķiem,
atlasiet izvēlnes vienumu Use
Previous Destination (Izmantot
iepriekšējo galamērķi) . Tiek parādīts
iepriekšējo galamērķu saraksts.
Atlasiet vajadzīgo adresi.Norādītās atrašanās vietas lietošana
Lai kā sākumpunktu izmantotu
konkrētu atrašanās vietu, atlasiet
izvēlnes vienumu Use Specified
Location (Izmantot norādīto
atrašanās vietu) .
Ievadiet adresi. Skatiet detalizētu
aprakstu 3 48.
Tiek sākts simulācijas režīms.
Simulācijas režīma atcelšana
Lai izslēgtu simulācijas režīmu,
nospiediet taustiņu CONFIG un pēc
tam atlasiet izvēlnes vienumu
Navigation Settings (Navigācijas iestatījumi) .
Ritiniet sarakstu un atlasiet Route
Simulation (Maršruta simulācija) , lai
skatītu attiecīgo apakšizvēlni.
Atlasiet izvēlnes vienumu Cancel
Route Simulation (Atcelt maršruta simulāciju) .
Maršruta simulācijas papildu izvēlne
Kad maršruta vadība darbojas
simulācijas režīmā, izvēlnē
Navigation Menu (Navigācijas
izvēlne) tiek rādīta papildu izvēlne.
Nospiediet vairākfunkciju pogu, lai
skatītu Navigation Menu (Navigācijas
izvēlne) . Ritiniet sarakstu un atlasiet
izvēlnes vienumu Route Simulation
(Maršruta simulācija) , lai skatītu
attiecīgo apakšizvēlni.
Lai apturētu maršruta vadības
simulāciju, atlasiet izvēlnes vienumu
Stop Simulation (Apturēt simulāciju) .Maršruta vadības process tiek
apturēts, bet maršruta vadības režīms
paliek aktīvs.
Lai kartē skatītu nākamā pagrieziena
manevra simulāciju, atlasiet izvēlnes
vienumu Next Manoeuvre (Nākamais
manevrs) .
Galamērķa ievade Lietojumprogramma Destination
(Galamērķis) nodrošina dažādas
iespējas iestatīt maršruta vadības
galamērķi.
Nospiediet taustiņu DEST / NAV
(kamēr maršruta vadība nav aktīva),
lai skatītu izvēlni Destination Entry
(Galamērķa ievadīšana) .
Page 49 of 147
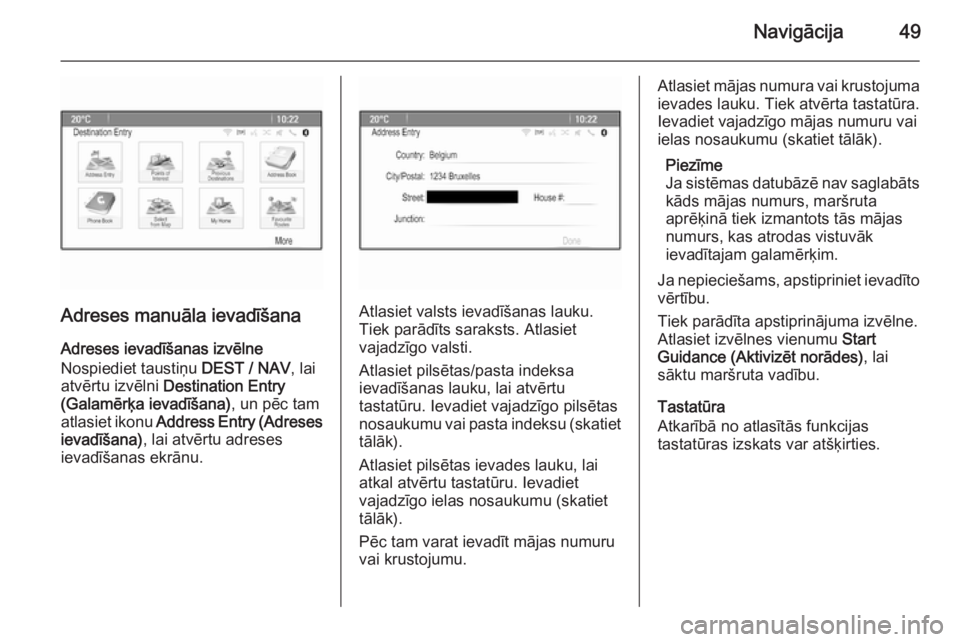
Navigācija49
Adreses manuāla ievadīšana
Adreses ievadīšanas izvēlne
Nospiediet taustiņu DEST / NAV, lai
atvērtu izvēlni Destination Entry
(Galamērķa ievadīšana) , un pēc tam
atlasiet ikonu Address Entry (Adreses
ievadīšana) , lai atvērtu adreses
ievadīšanas ekrānu.Atlasiet valsts ievadīšanas lauku.
Tiek parādīts saraksts. Atlasiet
vajadzīgo valsti.
Atlasiet pilsētas/pasta indeksa
ievadīšanas lauku, lai atvērtu
tastatūru. Ievadiet vajadzīgo pilsētas
nosaukumu vai pasta indeksu (skatiet
tālāk).
Atlasiet pilsētas ievades lauku, lai
atkal atvērtu tastatūru. Ievadiet
vajadzīgo ielas nosaukumu (skatiet
tālāk).
Pēc tam varat ievadīt mājas numuru vai krustojumu.
Atlasiet mājas numura vai krustojuma ievades lauku. Tiek atvērta tastatūra.
Ievadiet vajadzīgo mājas numuru vai ielas nosaukumu (skatiet tālāk).
Piezīme
Ja sistēmas datubāzē nav saglabāts kāds mājas numurs, maršruta
aprēķinā tiek izmantots tās mājas
numurs, kas atrodas vistuvāk
ievadītajam galamērķim.
Ja nepieciešams, apstipriniet ievadīto
vērtību.
Tiek parādīta apstiprinājuma izvēlne.
Atlasiet izvēlnes vienumu Start
Guidance (Aktivizēt norādes) , lai
sāktu maršruta vadību.
Tastatūra
Atkarībā no atlasītās funkcijas
tastatūras izskats var atšķirties.
Page 50 of 147
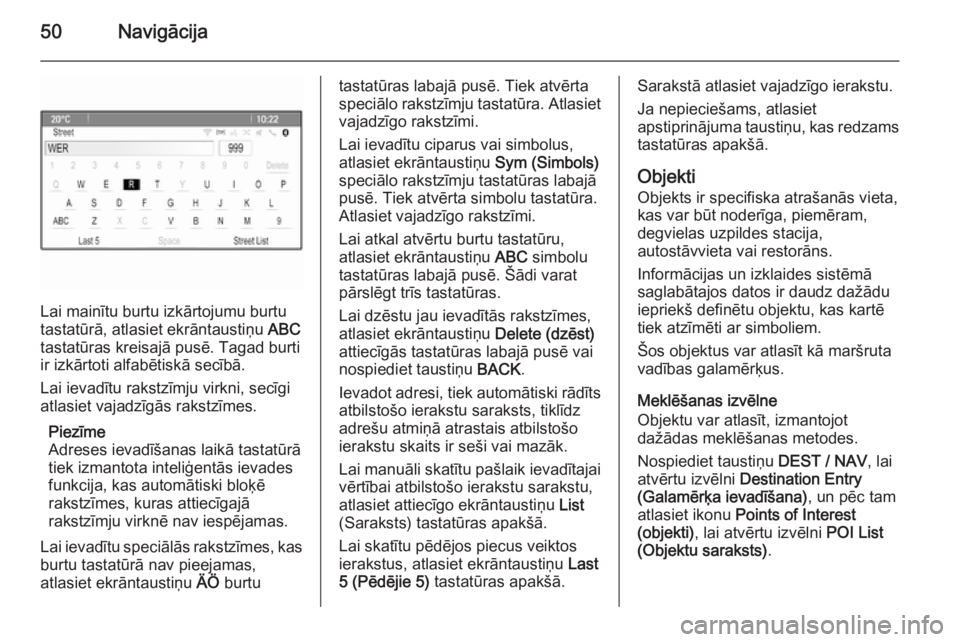
50Navigācija
Lai mainītu burtu izkārtojumu burtu
tastatūrā, atlasiet ekrāntaustiņu ABC
tastatūras kreisajā pusē. Tagad burti
ir izkārtoti alfabētiskā secībā.
Lai ievadītu rakstzīmju virkni, secīgi atlasiet vajadzīgās rakstzīmes.
Piezīme
Adreses ievadīšanas laikā tastatūrā
tiek izmantota inteliģentās ievades
funkcija, kas automātiski bloķē
rakstzīmes, kuras attiecīgajā
rakstzīmju virknē nav iespējamas.
Lai ievadītu speciālās rakstzīmes, kas burtu tastatūrā nav pieejamas,
atlasiet ekrāntaustiņu ÄÖ burtu
tastatūras labajā pusē. Tiek atvērta
speciālo rakstzīmju tastatūra. Atlasiet
vajadzīgo rakstzīmi.
Lai ievadītu ciparus vai simbolus,
atlasiet ekrāntaustiņu Sym (Simbols)
speciālo rakstzīmju tastatūras labajā pusē. Tiek atvērta simbolu tastatūra.
Atlasiet vajadzīgo rakstzīmi.
Lai atkal atvērtu burtu tastatūru,
atlasiet ekrāntaustiņu ABC simbolu
tastatūras labajā pusē. Šādi varat
pārslēgt trīs tastatūras.
Lai dzēstu jau ievadītās rakstzīmes,
atlasiet ekrāntaustiņu Delete (dzēst)
attiecīgās tastatūras labajā pusē vai
nospiediet taustiņu BACK.
Ievadot adresi, tiek automātiski rādīts
atbilstošo ierakstu saraksts, tiklīdz
adrešu atmiņā atrastais atbilstošo
ierakstu skaits ir seši vai mazāk.
Lai manuāli skatītu pašlaik ievadītajai
vērtībai atbilstošo ierakstu sarakstu,
atlasiet attiecīgo ekrāntaustiņu List
(Saraksts) tastatūras apakšā.
Lai skatītu pēdējos piecus veiktos
ierakstus, atlasiet ekrāntaustiņu Last
5 (Pēdējie 5) tastatūras apakšā.Sarakstā atlasiet vajadzīgo ierakstu.
Ja nepieciešams, atlasiet
apstiprinājuma taustiņu, kas redzams tastatūras apakšā.
Objekti
Objekts ir specifiska atrašanās vieta,
kas var būt noderīga, piemēram,
degvielas uzpildes stacija,
autostāvvieta vai restorāns.
Informācijas un izklaides sistēmā saglabātajos datos ir daudz dažādu
iepriekš definētu objektu, kas kartē
tiek atzīmēti ar simboliem.
Šos objektus var atlasīt kā maršruta
vadības galamērķus.
Meklēšanas izvēlne
Objektu var atlasīt, izmantojot
dažādas meklēšanas metodes.
Nospiediet taustiņu DEST / NAV, lai
atvērtu izvēlni Destination Entry
(Galamērķa ievadīšana) , un pēc tam
atlasiet ikonu Points of Interest
(objekti) , lai atvērtu izvēlni POI List
(Objektu saraksts) .