OPEL MOKKA X 2018 Manual de Instruções (in Portugues)
Manufacturer: OPEL, Model Year: 2018, Model line: MOKKA X, Model: OPEL MOKKA X 2018Pages: 169, PDF Size: 2.62 MB
Page 11 of 169

Introdução11Volume áudio
Quando o volume automático está
activado 3 26, o volume é adaptado
automaticamente para compensar o ruído da estrada e do vento durante a
condução.
Silenciamento
Premir brevemente X para
desactivar o som das fontes de áudio.
Para cancelar novamente a função
de desactivação do som: rodar X ou
premi-lo brevemente.
Modos de funcionamento
Rádio
Premir ; e selecionar ÁUDIO no
ecrã Início. Seleccionar RÁDIO na
barra de selecção.
Para obter uma descrição detalhada
das funções do rádio 3 31.
Dispositivos externos
Premir ; e selecionar ÁUDIO no
ecrã Início. Selecionar repetidamente
MÉDIA na barra de seleção.Para obter uma descrição detalhada
sobre como ligar e operar
dispositivos externos 3 37.
Sistema de navegação
Premir ; e selecionar NAV no ecrã
Início.
É apresentado o mapa que mostra a
área à volta da localização atual.
Para obter uma descrição detalhada
das funções de navegação 3 44.
Telefone
Antes de poder ser utilizado o portal Telemóvel, deve ser estabelecida
uma ligação entre o Sistema de
informação e lazer e o telemóvel.
Para uma descrição detalhada sobre
a preparação e o estabelecimento de uma ligação Bluetooth entre o
Sistema de informação e lazer e um
telemóvel 3 71.
Se o telemóvel estiver ligado,
premir ; e em seguida selecionar
TELEFONE no ecrã Início.
É apresentado o menu principal do
portal Telemóvel.Para obter uma descrição detalhada
do funcionamento do telemóvel
através do Sistema de informação e
lazer 3 75.
Projeção do telemóvel
Para mostrar aplicações específicas
do visor do seu smartphone no
Sistema de informação e lazer, ligue o seu smartphone.
Prima ; e, em seguida, selecione
PROJECÇÃO no ecrã inicial.
Dependendo do smartphone ligado, é apresentado um menu principal comdiferentes aplicações selecionáveis.
Para obter uma descrição detalhada
3 40.
Loja de aplicações
Para transferir aplicações adicionais
para o Sistema de informação e lazer,
selecionar SHOP.
Para obter uma descrição detalhada
3 41.
OnStar
Para visualizar um menu com as
definições OnStar Wi-Fi, selecione
OnStar .
Page 12 of 169
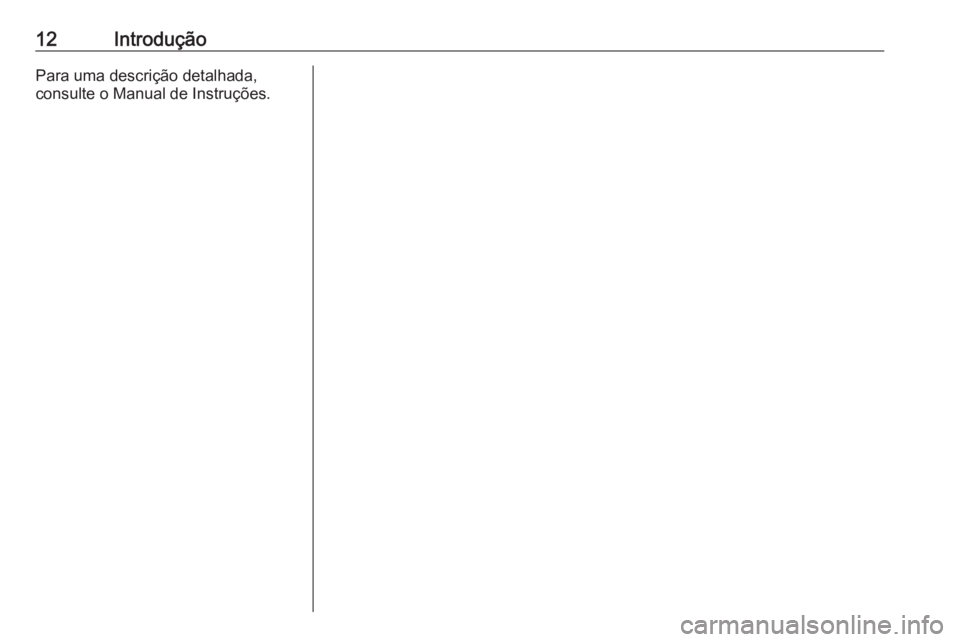
12IntroduçãoPara uma descrição detalhada,
consulte o Manual de Instruções.
Page 13 of 169
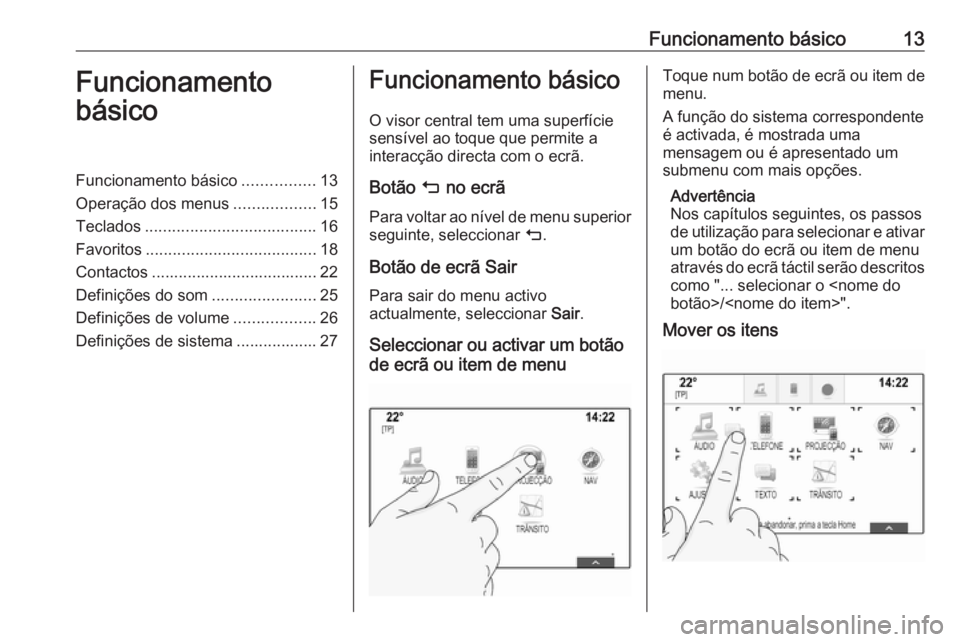
Funcionamento básico13Funcionamento
básicoFuncionamento básico ................13
Operação dos menus ..................15
Teclados ...................................... 16
Favoritos ...................................... 18
Contactos ..................................... 22
Definições do som .......................25
Definições de volume ..................26
Definições de sistema .................. 27Funcionamento básico
O visor central tem uma superfície
sensível ao toque que permite a
interacção directa com o ecrã.
Botão m no ecrã
Para voltar ao nível de menu superior seguinte, seleccionar m.
Botão de ecrã Sair Para sair do menu activo
actualmente, seleccionar Sair.
Seleccionar ou activar um botão
de ecrã ou item de menuToque num botão de ecrã ou item de
menu.
A função do sistema correspondente
é activada, é mostrada uma
mensagem ou é apresentado um
submenu com mais opções.
Advertência
Nos capítulos seguintes, os passos
de utilização para selecionar e ativar um botão do ecrã ou item de menuatravés do ecrã táctil serão descritos
como "... selecionar o
Mover os itens
Page 14 of 169
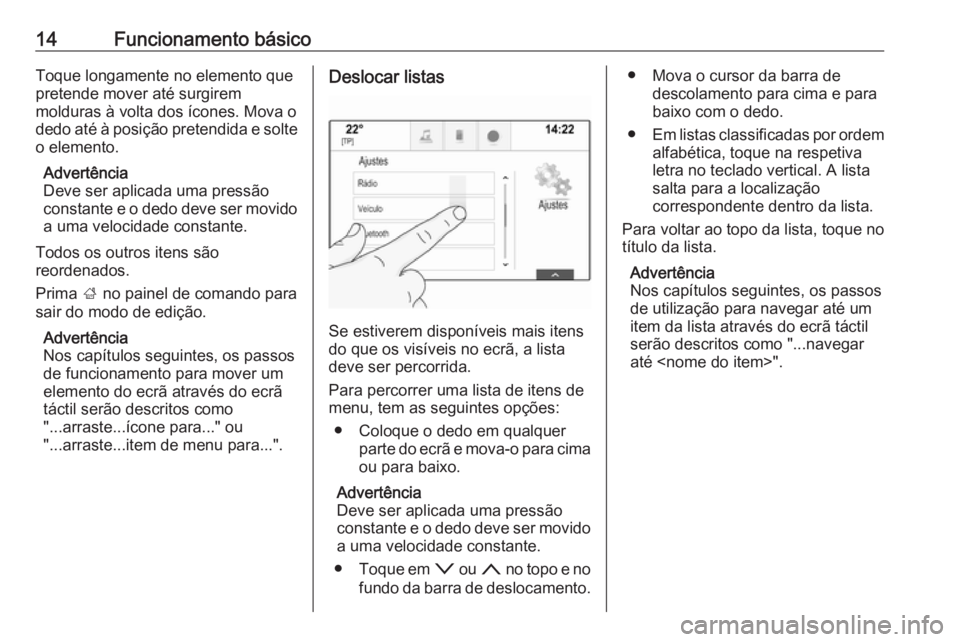
14Funcionamento básicoToque longamente no elemento que
pretende mover até surgirem
molduras à volta dos ícones. Mova o
dedo até à posição pretendida e solte o elemento.
Advertência
Deve ser aplicada uma pressão constante e o dedo deve ser movido
a uma velocidade constante.
Todos os outros itens são
reordenados.
Prima ; no painel de comando para
sair do modo de edição.
Advertência
Nos capítulos seguintes, os passos
de funcionamento para mover um
elemento do ecrã através do ecrã
táctil serão descritos como
"...arraste...ícone para..." ou
"...arraste...item de menu para...".Deslocar listas
Se estiverem disponíveis mais itens
do que os visíveis no ecrã, a lista deve ser percorrida.
Para percorrer uma lista de itens de
menu, tem as seguintes opções:
● Coloque o dedo em qualquer parte do ecrã e mova-o para cima
ou para baixo.
Advertência
Deve ser aplicada uma pressão constante e o dedo deve ser movido a uma velocidade constante.
● Toque em o ou n no topo e no
fundo da barra de deslocamento.
● Mova o cursor da barra de descolamento para cima e para
baixo com o dedo.
● Em listas classificadas por ordem
alfabética, toque na respetiva
letra no teclado vertical. A lista
salta para a localização
correspondente dentro da lista.
Para voltar ao topo da lista, toque no
título da lista.
Advertência
Nos capítulos seguintes, os passos
de utilização para navegar até um
item da lista através do ecrã táctil
serão descritos como "...navegar
até
Page 15 of 169
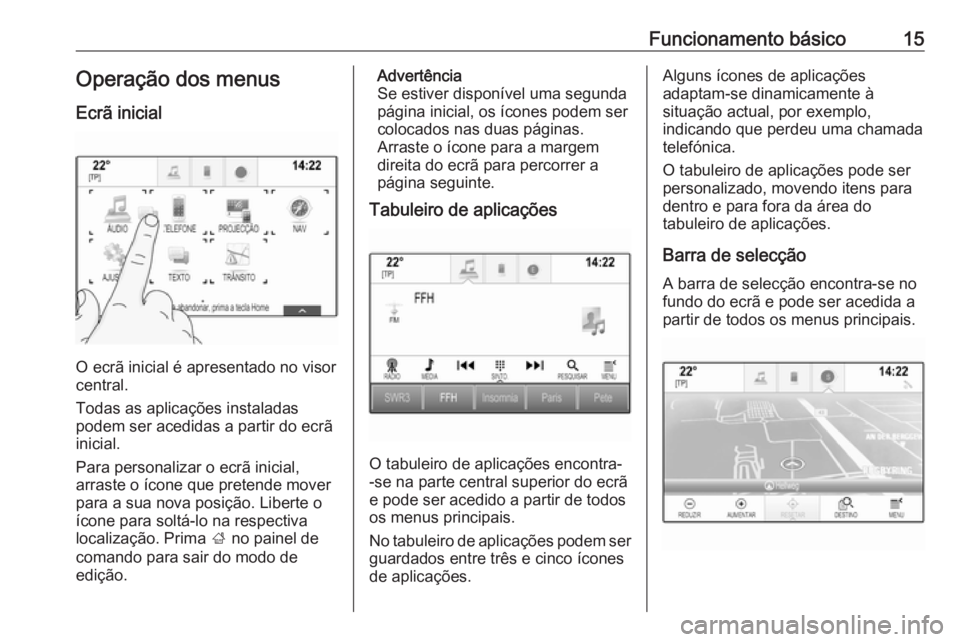
Funcionamento básico15Operação dos menus
Ecrã inicial
O ecrã inicial é apresentado no visor
central.
Todas as aplicações instaladas
podem ser acedidas a partir do ecrã inicial.
Para personalizar o ecrã inicial,
arraste o ícone que pretende mover
para a sua nova posição. Liberte o
ícone para soltá-lo na respectiva
localização. Prima ; no painel de
comando para sair do modo de
edição.
Advertência
Se estiver disponível uma segunda
página inicial, os ícones podem ser
colocados nas duas páginas.
Arraste o ícone para a margem
direita do ecrã para percorrer a
página seguinte.
Tabuleiro de aplicações
O tabuleiro de aplicações encontra-
-se na parte central superior do ecrã
e pode ser acedido a partir de todos
os menus principais.
No tabuleiro de aplicações podem ser guardados entre três e cinco ícones
de aplicações.
Alguns ícones de aplicações
adaptam-se dinamicamente à
situação actual, por exemplo,
indicando que perdeu uma chamada
telefónica.
O tabuleiro de aplicações pode ser
personalizado, movendo itens para
dentro e para fora da área do
tabuleiro de aplicações.
Barra de selecção A barra de selecção encontra-se no
fundo do ecrã e pode ser acedida a
partir de todos os menus principais.
Page 16 of 169
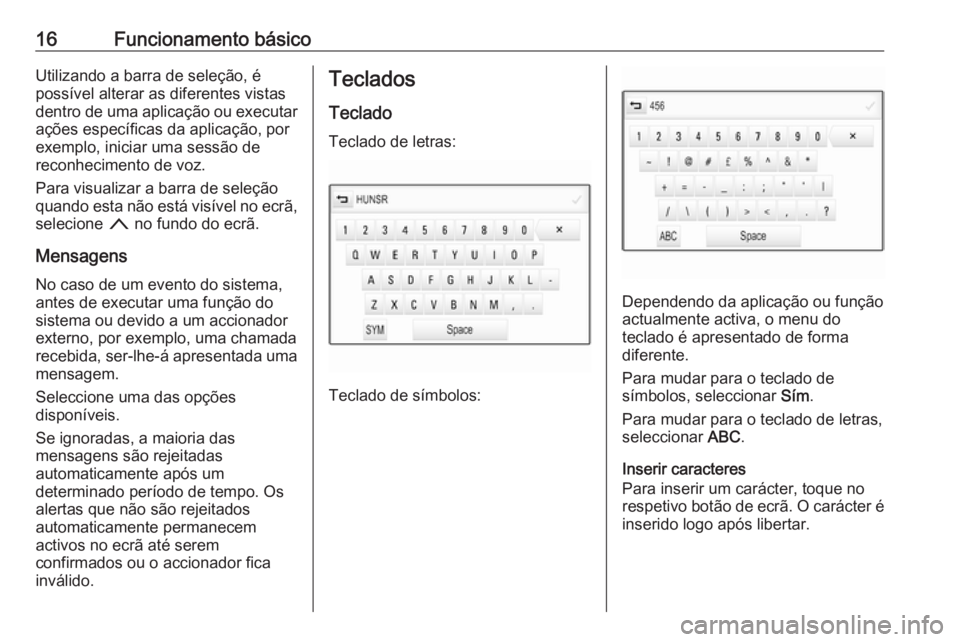
16Funcionamento básicoUtilizando a barra de seleção, é
possível alterar as diferentes vistas
dentro de uma aplicação ou executar ações específicas da aplicação, por
exemplo, iniciar uma sessão de
reconhecimento de voz.
Para visualizar a barra de seleção
quando esta não está visível no ecrã,
selecione n no fundo do ecrã.
Mensagens No caso de um evento do sistema,
antes de executar uma função do
sistema ou devido a um accionador
externo, por exemplo, uma chamada
recebida, ser-lhe-á apresentada uma mensagem.
Seleccione uma das opções
disponíveis.
Se ignoradas, a maioria das
mensagens são rejeitadas
automaticamente após um
determinado período de tempo. Os
alertas que não são rejeitados
automaticamente permanecem
activos no ecrã até serem
confirmados ou o accionador fica inválido.Teclados
Teclado Teclado de letras:
Teclado de símbolos:
Dependendo da aplicação ou função
actualmente activa, o menu do
teclado é apresentado de forma
diferente.
Para mudar para o teclado de
símbolos, seleccionar Sím.
Para mudar para o teclado de letras,
seleccionar ABC.
Inserir caracteres
Para inserir um carácter, toque no
respetivo botão de ecrã. O carácter é
inserido logo após libertar.
Page 17 of 169
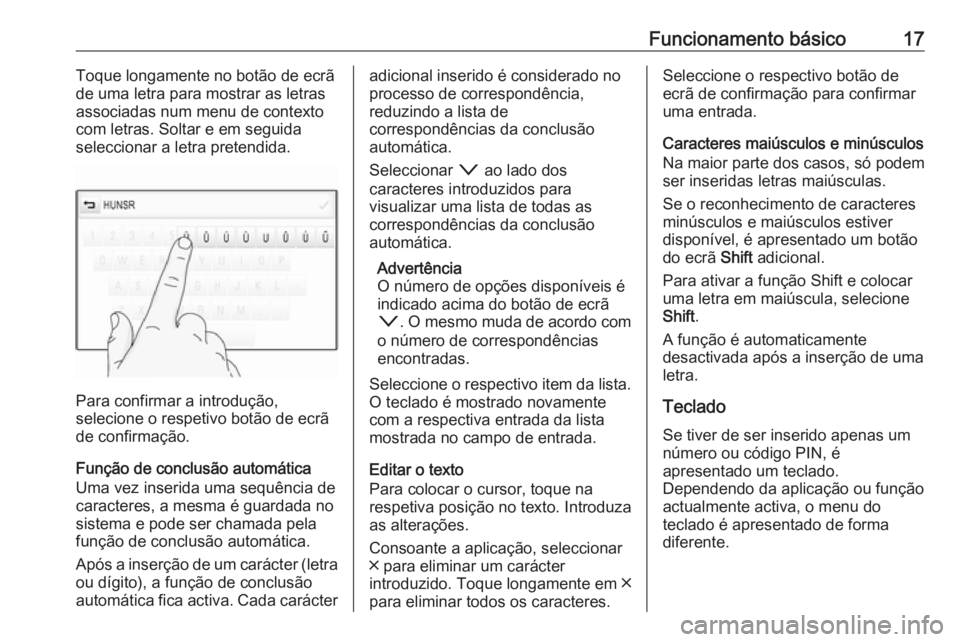
Funcionamento básico17Toque longamente no botão de ecrã
de uma letra para mostrar as letras
associadas num menu de contexto
com letras. Soltar e em seguida
seleccionar a letra pretendida.
Para confirmar a introdução,
selecione o respetivo botão de ecrã
de confirmação.
Função de conclusão automática
Uma vez inserida uma sequência de
caracteres, a mesma é guardada no
sistema e pode ser chamada pela
função de conclusão automática.
Após a inserção de um carácter (letra
ou dígito), a função de conclusão
automática fica activa. Cada carácter
adicional inserido é considerado no
processo de correspondência,
reduzindo a lista de
correspondências da conclusão
automática.
Seleccionar o ao lado dos
caracteres introduzidos para
visualizar uma lista de todas as
correspondências da conclusão
automática.
Advertência
O número de opções disponíveis é
indicado acima do botão de ecrã
o . O mesmo muda de acordo com
o número de correspondências
encontradas.
Seleccione o respectivo item da lista.
O teclado é mostrado novamente
com a respectiva entrada da lista mostrada no campo de entrada.
Editar o texto
Para colocar o cursor, toque na
respetiva posição no texto. Introduza
as alterações.
Consoante a aplicação, seleccionar ╳ para eliminar um carácter
introduzido. Toque longamente em ╳
para eliminar todos os caracteres.Seleccione o respectivo botão de ecrã de confirmação para confirmar
uma entrada.
Caracteres maiúsculos e minúsculos
Na maior parte dos casos, só podem
ser inseridas letras maiúsculas.
Se o reconhecimento de caracteres
minúsculos e maiúsculos estiver
disponível, é apresentado um botão
do ecrã Shift adicional.
Para ativar a função Shift e colocar
uma letra em maiúscula, selecione
Shift .
A função é automaticamente
desactivada após a inserção de uma
letra.
Teclado
Se tiver de ser inserido apenas um
número ou código PIN, é
apresentado um teclado.
Dependendo da aplicação ou função
actualmente activa, o menu do
teclado é apresentado de forma
diferente.
Page 18 of 169
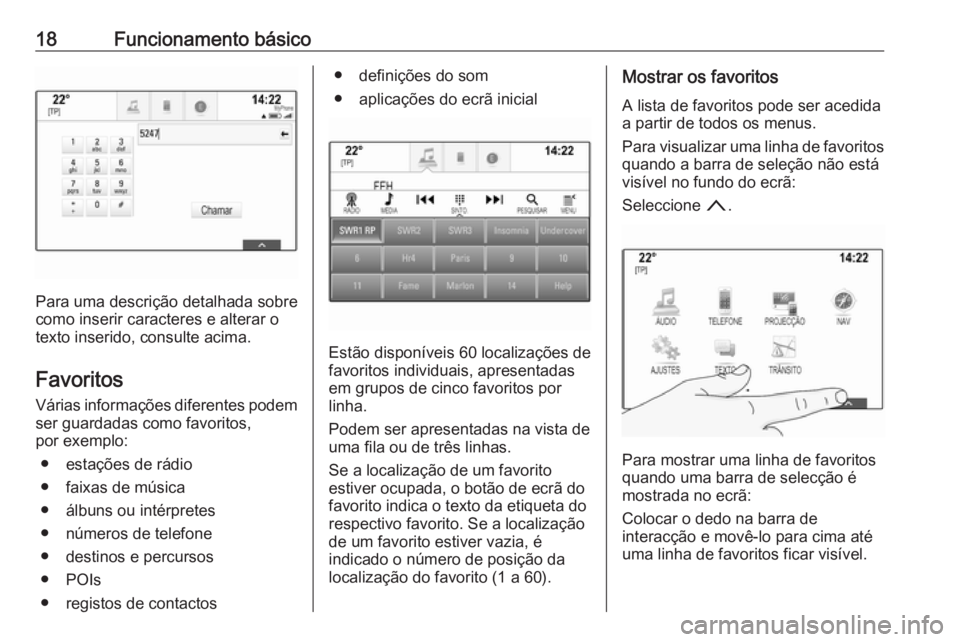
18Funcionamento básico
Para uma descrição detalhada sobre
como inserir caracteres e alterar o
texto inserido, consulte acima.
Favoritos Várias informações diferentes podem
ser guardadas como favoritos,
por exemplo:
● estações de rádio
● faixas de música
● álbuns ou intérpretes
● números de telefone
● destinos e percursos
● POIs
● registos de contactos
● definições do som
● aplicações do ecrã inicial
Estão disponíveis 60 localizações de
favoritos individuais, apresentadas
em grupos de cinco favoritos por
linha.
Podem ser apresentadas na vista de
uma fila ou de três linhas.
Se a localização de um favorito
estiver ocupada, o botão de ecrã do
favorito indica o texto da etiqueta do
respectivo favorito. Se a localização
de um favorito estiver vazia, é
indicado o número de posição da
localização do favorito (1 a 60).
Mostrar os favoritos
A lista de favoritos pode ser acedida
a partir de todos os menus.
Para visualizar uma linha de favoritos
quando a barra de seleção não está
visível no fundo do ecrã:
Seleccione n.
Para mostrar uma linha de favoritos
quando uma barra de selecção é
mostrada no ecrã:
Colocar o dedo na barra de
interacção e movê-lo para cima até
uma linha de favoritos ficar visível.
Page 19 of 169
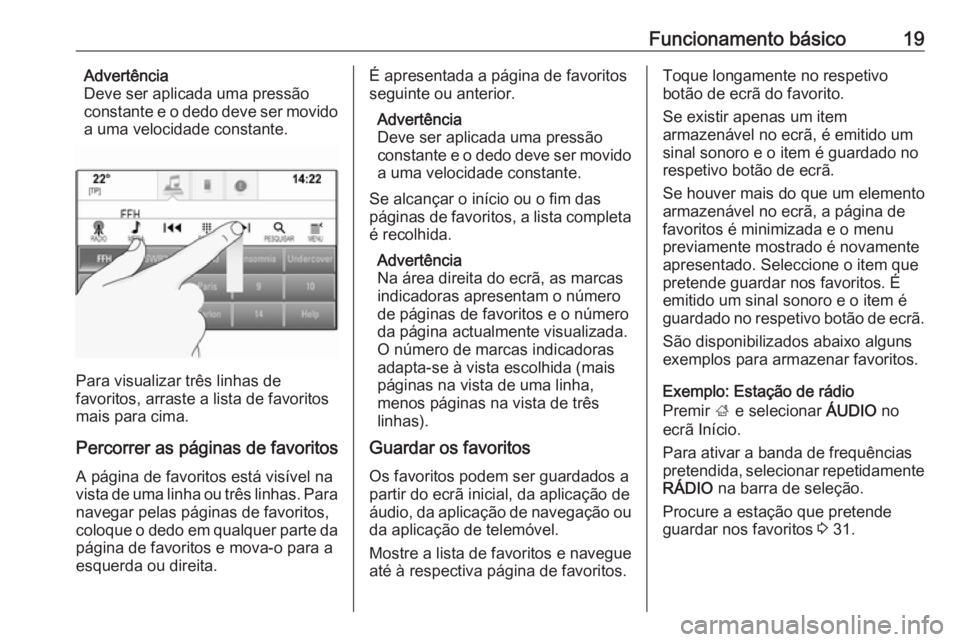
Funcionamento básico19Advertência
Deve ser aplicada uma pressão constante e o dedo deve ser movido
a uma velocidade constante.
Para visualizar três linhas de
favoritos, arraste a lista de favoritos
mais para cima.
Percorrer as páginas de favoritos
A página de favoritos está visível na
vista de uma linha ou três linhas. Para navegar pelas páginas de favoritos,
coloque o dedo em qualquer parte da página de favoritos e mova-o para a
esquerda ou direita.
É apresentada a página de favoritos seguinte ou anterior.
Advertência
Deve ser aplicada uma pressão constante e o dedo deve ser movido
a uma velocidade constante.
Se alcançar o início ou o fim das
páginas de favoritos, a lista completa é recolhida.
Advertência
Na área direita do ecrã, as marcas
indicadoras apresentam o número
de páginas de favoritos e o número
da página actualmente visualizada.
O número de marcas indicadoras
adapta-se à vista escolhida (mais
páginas na vista de uma linha,
menos páginas na vista de três
linhas).
Guardar os favoritos
Os favoritos podem ser guardados a
partir do ecrã inicial, da aplicação de
áudio, da aplicação de navegação ou
da aplicação de telemóvel.
Mostre a lista de favoritos e navegue
até à respectiva página de favoritos.Toque longamente no respetivo
botão de ecrã do favorito.
Se existir apenas um item
armazenável no ecrã, é emitido um
sinal sonoro e o item é guardado no
respetivo botão de ecrã.
Se houver mais do que um elemento
armazenável no ecrã, a página de
favoritos é minimizada e o menu
previamente mostrado é novamente
apresentado. Seleccione o item que
pretende guardar nos favoritos. É
emitido um sinal sonoro e o item é
guardado no respetivo botão de ecrã.
São disponibilizados abaixo alguns
exemplos para armazenar favoritos.
Exemplo: Estação de rádio
Premir ; e selecionar ÁUDIO no
ecrã Início.
Para ativar a banda de frequências
pretendida, selecionar repetidamente RÁDIO na barra de seleção.
Procure a estação que pretende
guardar nos favoritos 3 31.
Page 20 of 169
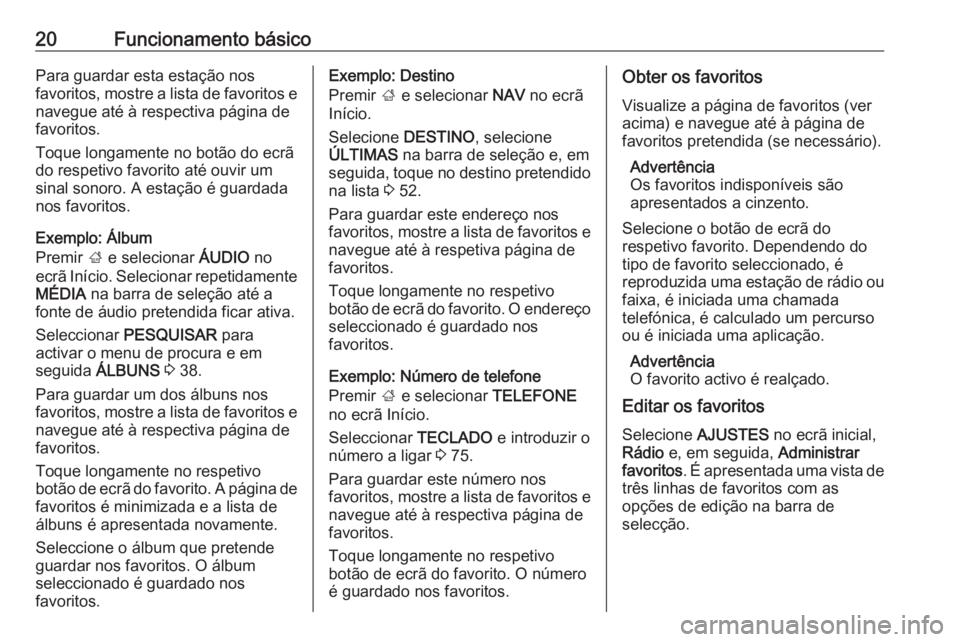
20Funcionamento básicoPara guardar esta estação nos
favoritos, mostre a lista de favoritos e navegue até à respectiva página de
favoritos.
Toque longamente no botão do ecrã do respetivo favorito até ouvir um
sinal sonoro. A estação é guardada
nos favoritos.
Exemplo: Álbum
Premir ; e selecionar ÁUDIO no
ecrã Início. Selecionar repetidamente
MÉDIA na barra de seleção até a
fonte de áudio pretendida ficar ativa.
Seleccionar PESQUISAR para
activar o menu de procura e em
seguida ÁLBUNS 3 38.
Para guardar um dos álbuns nos favoritos, mostre a lista de favoritos e navegue até à respectiva página de
favoritos.
Toque longamente no respetivo
botão de ecrã do favorito. A página de
favoritos é minimizada e a lista de
álbuns é apresentada novamente.
Seleccione o álbum que pretende
guardar nos favoritos. O álbum
seleccionado é guardado nos
favoritos.Exemplo: Destino
Premir ; e selecionar NAV no ecrã
Início.
Selecione DESTINO, selecione
ÚLTIMAS na barra de seleção e, em
seguida, toque no destino pretendido na lista 3 52.
Para guardar este endereço nos
favoritos, mostre a lista de favoritos e
navegue até à respetiva página de
favoritos.
Toque longamente no respetivo
botão de ecrã do favorito. O endereço seleccionado é guardado nos
favoritos.
Exemplo: Número de telefone
Premir ; e selecionar TELEFONE
no ecrã Início.
Seleccionar TECLADO e introduzir o
número a ligar 3 75.
Para guardar este número nos
favoritos, mostre a lista de favoritos e
navegue até à respectiva página de
favoritos.
Toque longamente no respetivo
botão de ecrã do favorito. O número
é guardado nos favoritos.Obter os favoritos
Visualize a página de favoritos (ver
acima) e navegue até à página de
favoritos pretendida (se necessário).
Advertência
Os favoritos indisponíveis são
apresentados a cinzento.
Selecione o botão de ecrã do
respetivo favorito. Dependendo do
tipo de favorito seleccionado, é
reproduzida uma estação de rádio ou
faixa, é iniciada uma chamada
telefónica, é calculado um percurso ou é iniciada uma aplicação.
Advertência
O favorito activo é realçado.
Editar os favoritos
Selecione AJUSTES no ecrã inicial,
Rádio e, em seguida, Administrar
favoritos . É apresentada uma vista de
três linhas de favoritos com as
opções de edição na barra de
selecção.