OPEL MOKKA X 2018 Посібник з експлуатації (in Ukrainian)
Manufacturer: OPEL, Model Year: 2018, Model line: MOKKA X, Model: OPEL MOKKA X 2018Pages: 177, PDF Size: 2.67 MB
Page 51 of 177
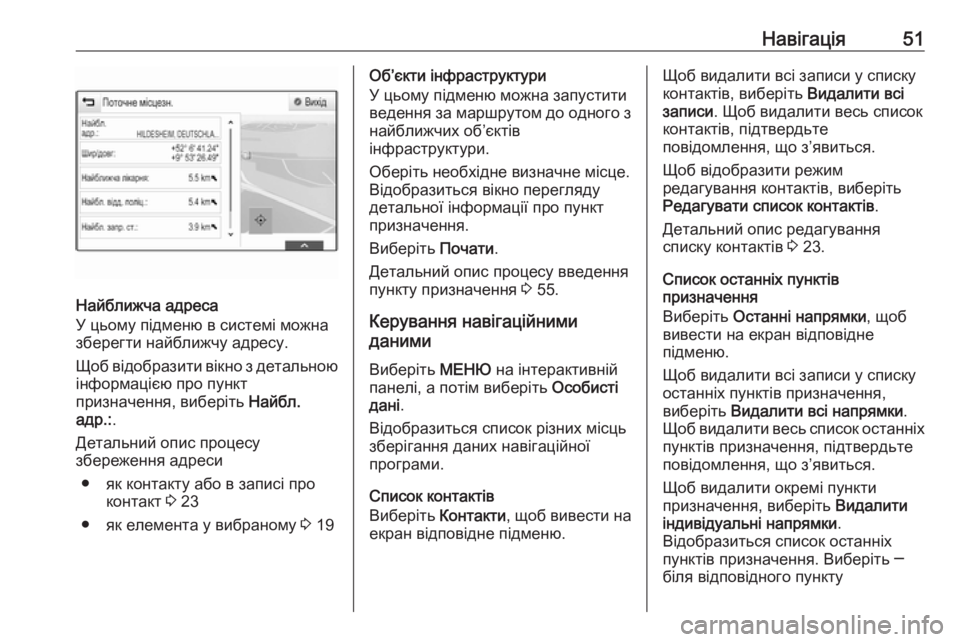
Навігація51
Найближча адреса
У цьому підменю в системі можна
зберегти найближчу адресу.
Щоб відобразити вікно з детальною інформацією про пункт
призначення, виберіть Найбл.
адр.: .
Детальний опис процесу
збереження адреси
● як контакту або в записі про контакт 3 23
● як елемента у вибраному 3 19
Об’єкти інфраструктури
У цьому підменю можна запустити
ведення за маршрутом до одного з
найближчих об’єктів
інфраструктури.
Оберіть необхідне визначне місце.
Відобразиться вікно перегляду
детальної інформації про пункт
призначення.
Виберіть Почати.
Детальний опис процесу введення
пункту призначення 3 55.
Керування навігаційними
даними
Виберіть МЕНЮ на інтерактивній
панелі, а потім виберіть Особисті
дані .
Відобразиться список різних місць
зберігання даних навігаційної
програми.
Список контактів
Виберіть Контакти, щоб вивести на
екран відповідне підменю.Щоб видалити всі записи у списку
контактів, виберіть Видалити всі
записи . Щоб видалити весь список
контактів, підтвердьте
повідомлення, що з’явиться.
Щоб відобразити режим
редагування контактів, виберіть
Редагувати список контактів .
Детальний опис редагування
списку контактів 3 23.
Список останніх пунктів
призначення
Виберіть Останні напрямки , щоб
вивести на екран відповідне
підменю.
Щоб видалити всі записи у списку
останніх пунктів призначення,
виберіть Видалити всі напрямки .
Щоб видалити весь список останніх пунктів призначення, підтвердьте
повідомлення, що з’явиться.
Щоб видалити окремі пункти
призначення, виберіть Видалити
індивідуальні напрямки .
Відобразиться список останніх
пунктів призначення. Виберіть ─
біля відповідного пункту
Page 52 of 177
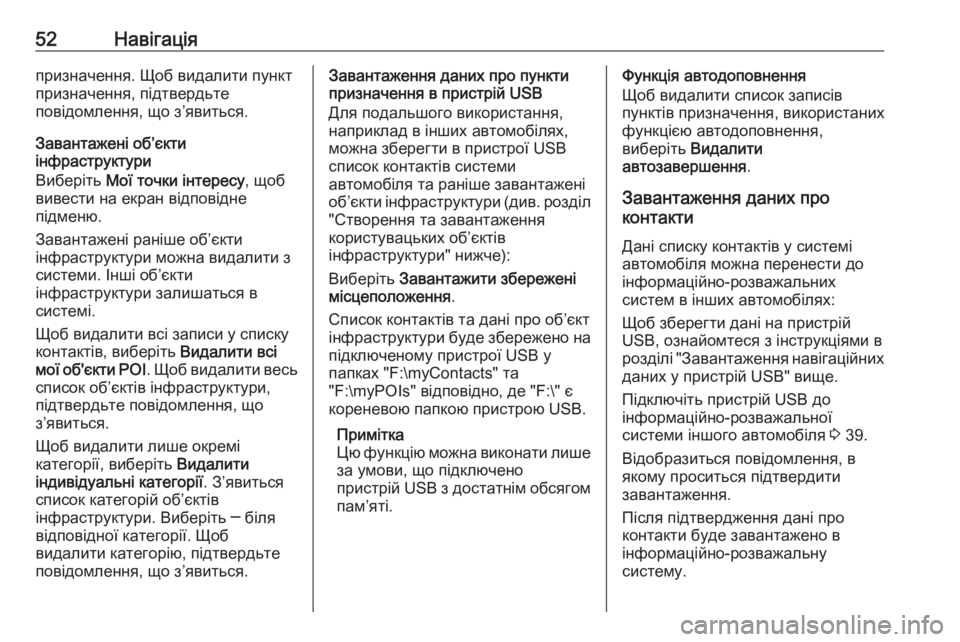
52Навігаціяпризначення. Щоб видалити пункт
призначення, підтвердьте
повідомлення, що з’явиться.
Завантажені об’єкти
інфраструктури
Виберіть Мої точки інтересу , щоб
вивести на екран відповідне
підменю.
Завантажені раніше об’єкти
інфраструктури можна видалити з
системи. Інші об’єкти
інфраструктури залишаться в
системі.
Щоб видалити всі записи у списку
контактів, виберіть Видалити всі
мої об'єкти POI . Щоб видалити весь
список об’єктів інфраструктури,
підтвердьте повідомлення, що
з’явиться.
Щоб видалити лише окремі
категорії, виберіть Видалити
індивідуальні категорії . З’явиться
список категорій об’єктів
інфраструктури. Виберіть ─ біля
відповідної категорії. Щоб
видалити категорію, підтвердьте повідомлення, що з’явиться.Завантаження даних про пункти
призначення в пристрій USB
Для подальшого використання,
наприклад в інших автомобілях,
можна зберегти в пристрої USB
список контактів системи
автомобіля та раніше завантажені
об’єкти інфраструктури (див. розділ
"Створення та завантаження
користувацьких об’єктів
інфраструктури" нижче):
Виберіть Завантажити збережені
місцеположення .
Список контактів та дані про об’єкт інфраструктури буде збережено на підключеному пристрої USB у
папках "F:\myContacts" та
"F:\myPOIs" відповідно, де "F:\" є
кореневою папкою пристрою USB.
Примітка
Цю функцію можна виконати лише
за умови, що підключено
пристрій USB з достатнім обсягом
пам’яті.Функція автодоповнення
Щоб видалити список записів
пунктів призначення, використаних
функцією автодоповнення,
виберіть Видалити
автозавершення .
Завантаження даних про
контакти
Дані списку контактів у системі автомобіля можна перенести до
інформаційно-розважальних
систем в інших автомобілях:
Щоб зберегти дані на пристрій USB, ознайомтеся з інструкціями в
розділі "Завантаження навігаційних даних у пристрій USB" вище.
Підключіть пристрій USB до
інформаційно-розважальної
системи іншого автомобіля 3 39.
Відобразиться повідомлення, в
якому проситься підтвердити
завантаження.
Після підтвердження дані про
контакти буде завантажено в
інформаційно-розважальну
систему.
Page 53 of 177
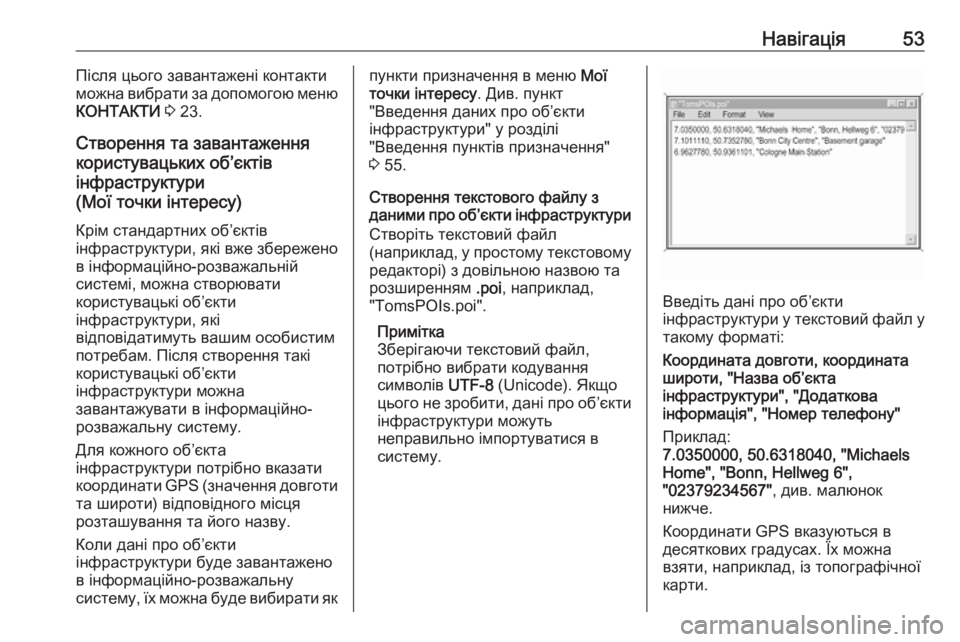
Навігація53Після цього завантажені контакти
можна вибрати за допомогою меню КОНТАКТИ 3 23.
Створення та завантаження
користувацьких об’єктів
інфраструктури
(Мої точки інтересу)
Крім стандартних об’єктів
інфраструктури, які вже збережено
в інформаційно-розважальній
системі, можна створювати
користувацькі об’єкти
інфраструктури, які
відповідатимуть вашим особистим
потребам. Після створення такі
користувацькі об’єкти
інфраструктури можна
завантажувати в інформаційно-
розважальну систему.
Для кожного об’єкта
інфраструктури потрібно вказати
координати GPS (значення довготи
та широти) відповідного місця
розташування та його назву.
Коли дані про об’єкти
інфраструктури буде завантажено
в інформаційно-розважальну
систему, їх можна буде вибирати якпункти призначення в меню Мої
точки інтересу . Див. пункт
"Введення даних про об’єкти
інфраструктури" у розділі
"Введення пунктів призначення"
3 55.
Створення текстового файлу з
даними про об’єкти інфраструктури
Створіть текстовий файл
(наприклад, у простому текстовому редакторі) з довільною назвою та
розширенням .poi, наприклад,
"TomsPOIs.poi".
Примітка
Зберігаючи текстовий файл,
потрібно вибрати кодування
символів UTF-8 (Unicode). Якщо
цього не зробити, дані про об’єкти
інфраструктури можуть
неправильно імпортуватися в
систему.
Введіть дані про об’єкти
інфраструктури у текстовий файл у такому форматі:
Координата довготи, координата
широти, "Назва об’єкта
інфраструктури", "Додаткова
інформація", "Номер телефону"
Приклад:
7.0350000, 50.6318040, "Michaels
Home", "Bonn, Hellweg 6",
"02379234567" , див. малюнок
нижче.
Координати GPS вказуються в
десяткових градусах. Їх можна
взяти, наприклад, із топографічної
карти.
Page 54 of 177
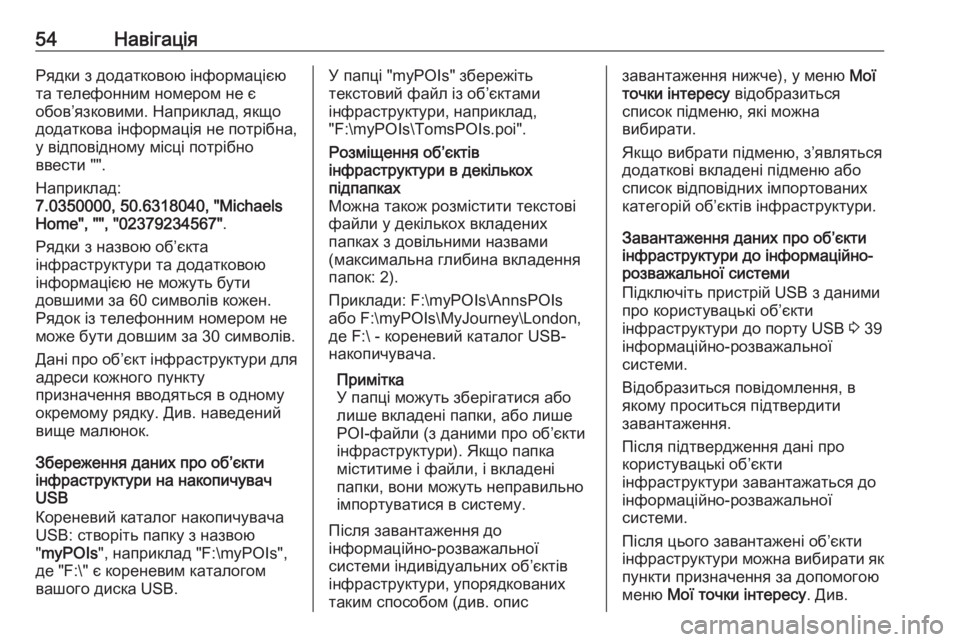
54НавігаціяРядки з додатковою інформацієюта телефонним номером не є
обов’язковими. Наприклад, якщо додаткова інформація не потрібна,
у відповідному місці потрібно
ввести "".
Наприклад:
7.0350000, 50.6318040, "Michaels
Home", "", "02379234567" .
Рядки з назвою об’єкта
інфраструктури та додатковою
інформацією не можуть бути
довшими за 60 символів кожен. Рядок із телефонним номером не
може бути довшим за 30 символів.
Дані про об’єкт інфраструктури для адреси кожного пункту
призначення вводяться в одному
окремому рядку. Див. наведений
вище малюнок.
Збереження даних про об’єкти інфраструктури на накопичувач USB
Кореневий каталог накопичувача
USB: створіть папку з назвою
" myPOIs ", наприклад "F:\myPOIs",
де "F:\" є кореневим каталогом
вашого диска USB.У папці "myPOIs" збережіть
текстовий файл із об’єктами
інфраструктури, наприклад,
"F:\myPOIs\TomsPOIs.poi".Розміщення об’єктів
інфраструктури в декількох
підпапках
Можна також розмістити текстові
файли у декількох вкладених
папках з довільними назвами
(максимальна глибина вкладення
папок: 2).
Приклади: F:\myPOIs\AnnsPOIs
або F:\myPOIs\MyJourney\London,
де F:\ - кореневий каталог USB-
накопичувача.
Примітка
У папці можуть зберігатися або
лише вкладені папки, або лише
POI-файли (з даними про об’єкти
інфраструктури). Якщо папка
міститиме і файли, і вкладені
папки, вони можуть неправильно імпортуватися в систему.
Після завантаження до
інформаційно-розважальної
системи індивідуальних об’єктів
інфраструктури, упорядкованих
таким способом (див. описзавантаження нижче), у меню Мої
точки інтересу відобразиться
список підменю, які можна
вибирати.
Якщо вибрати підменю, з’являться
додаткові вкладені підменю або
список відповідних імпортованих
категорій об’єктів інфраструктури.
Завантаження даних про об’єкти
інфраструктури до інформаційно-
розважальної системи
Підключіть пристрій USB з даними
про користувацькі об’єкти
інфраструктури до порту USB 3 39
інформаційно-розважальної
системи.
Відобразиться повідомлення, в якому проситься підтвердити
завантаження.
Після підтвердження дані про
користувацькі об’єкти
інфраструктури завантажаться до
інформаційно-розважальної
системи.
Після цього завантажені об’єкти
інфраструктури можна вибирати як
пункти призначення за допомогою
меню Мої точки інтересу . Див.
Page 55 of 177
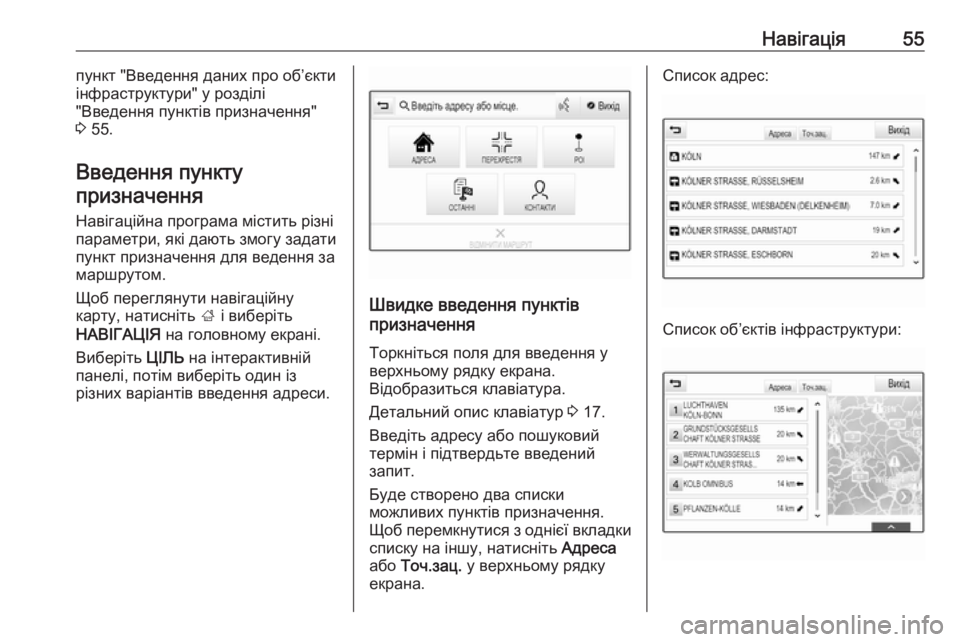
Навігація55пункт "Введення даних про об’єкти
інфраструктури" у розділі
"Введення пунктів призначення"
3 55.
Введення пункту
призначення
Навігаційна програма містить різні
параметри, які дають змогу задати
пункт призначення для ведення за
маршрутом.
Щоб переглянути навігаційну
карту, натисніть ; і виберіть
НАВІГАЦІЯ на головному екрані.
Виберіть ЦІЛЬ на інтерактивній
панелі, потім виберіть один із
різних варіантів введення адреси.
Швидке введення пунктів
призначення
Торкніться поля для введення у
верхньому рядку екрана.
Відобразиться клавіатура.
Детальний опис клавіатур 3 17.
Введіть адресу або пошуковий
термін і підтвердьте введений
запит.
Буде створено два списки
можливих пунктів призначення.
Щоб перемкнутися з однієї вкладки списку на іншу, натисніть Адреса
або Точ.зац. у верхньому рядку
екрана.
Список адрес:
Список об’єктів інфраструктури:
Page 56 of 177
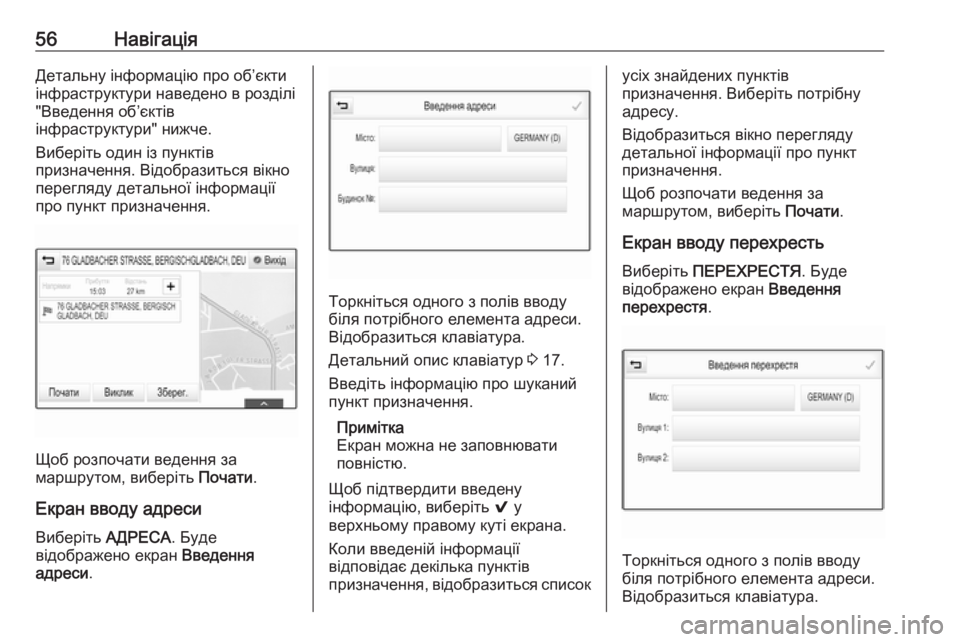
56НавігаціяДетальну інформацію про об’єктиінфраструктури наведено в розділі
"Введення об’єктів
інфраструктури" нижче.
Виберіть один із пунктів
призначення. Відобразиться вікно перегляду детальної інформації
про пункт призначення.
Щоб розпочати ведення за
маршрутом, виберіть Почати.
Екран вводу адреси
Виберіть АДРЕСА. Буде
відображено екран Введення
адреси .
Торкніться одного з полів вводу
біля потрібного елемента адреси.
Відобразиться клавіатура.
Детальний опис клавіатур 3 17.
Введіть інформацію про шуканий
пункт призначення.
Примітка
Екран можна не заповнювати
повністю.
Щоб підтвердити введену
інформацію, виберіть 9 у
верхньому правому куті екрана.
Коли введеній інформації
відповідає декілька пунктів
призначення, відобразиться список
усіх знайдених пунктів
призначення. Виберіть потрібну
адресу.
Відобразиться вікно перегляду
детальної інформації про пункт
призначення.
Щоб розпочати ведення за
маршрутом, виберіть Почати.
Екран вводу перехресть Виберіть ПЕРЕХРЕСТЯ . Буде
відображено екран Введення
перехрестя .
Торкніться одного з полів вводу
біля потрібного елемента адреси.
Відобразиться клавіатура.
Page 57 of 177
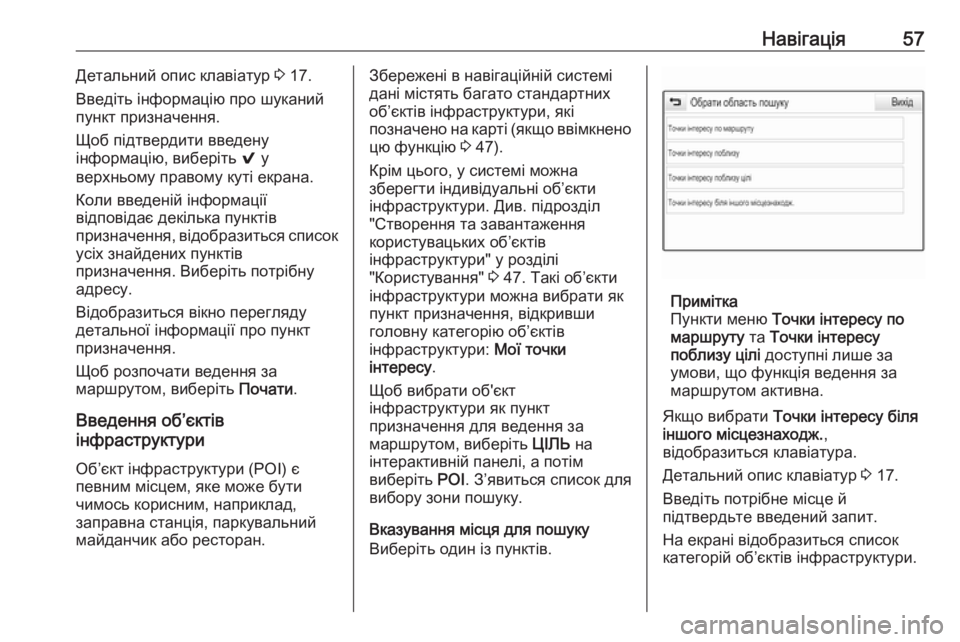
Навігація57Детальний опис клавіатур 3 17.
Введіть інформацію про шуканий
пункт призначення.
Щоб підтвердити введену
інформацію, виберіть 9 у
верхньому правому куті екрана.
Коли введеній інформації
відповідає декілька пунктів
призначення, відобразиться список
усіх знайдених пунктів
призначення. Виберіть потрібну адресу.
Відобразиться вікно перегляду
детальної інформації про пункт
призначення.
Щоб розпочати ведення за
маршрутом, виберіть Почати.
Введення об’єктів
інфраструктури
Об’єкт інфраструктури (РОІ) є
певним місцем, яке може бути
чимось корисним, наприклад,
заправна станція, паркувальний
майданчик або ресторан.Збережені в навігаційній системі
дані містять багато стандартних
об’єктів інфраструктури, які
позначено на карті (якщо ввімкнено
цю функцію 3 47).
Крім цього, у системі можна
зберегти індивідуальні об’єкти
інфраструктури. Див. підрозділ "Створення та завантаження
користувацьких об’єктів
інфраструктури" у розділі
"Користування" 3 47. Такі об’єкти
інфраструктури можна вибрати як
пункт призначення, відкривши
головну категорію об’єктів
інфраструктури: Мої точки
інтересу .
Щоб вибрати об'єкт
інфраструктури як пункт
призначення для ведення за
маршрутом, виберіть ЦІЛЬ на
інтерактивній панелі, а потім
виберіть РОІ. З’явиться список для
вибору зони пошуку.
Вказування місця для пошуку
Виберіть один із пунктів.
Примітка
Пункти меню Точки інтересу по
маршруту та Точки інтересу
поблизу цілі доступні лише за
умови, що функція ведення за
маршрутом активна.
Якщо вибрати Точки інтересу біля
іншого місцезнаходж. ,
відобразиться клавіатура.
Детальний опис клавіатур 3 17.
Введіть потрібне місце й
підтвердьте введений запит.
На екрані відобразиться список
категорій об’єктів інфраструктури.
Page 58 of 177
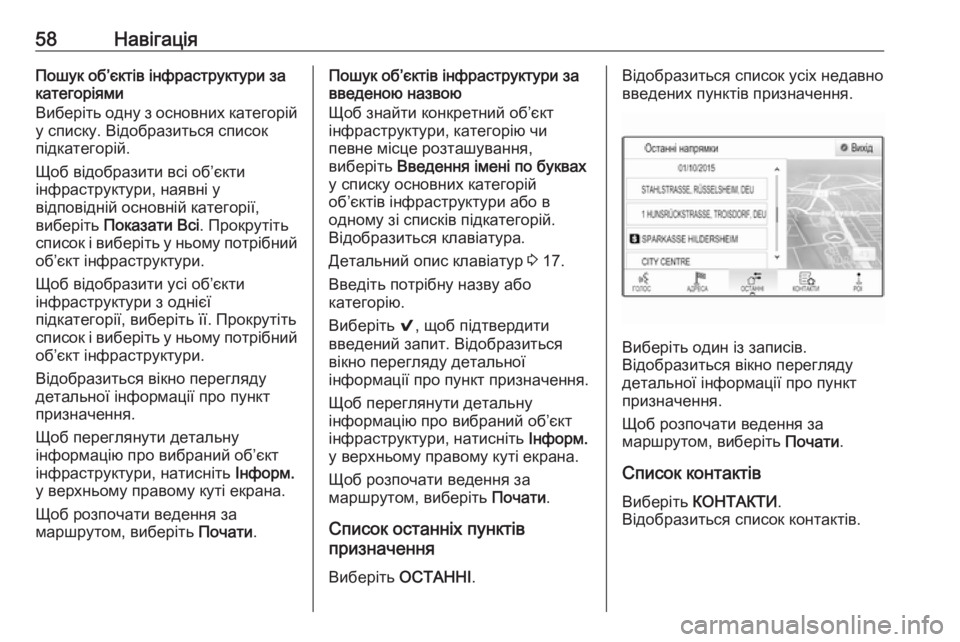
58НавігаціяПошук об’єктів інфраструктури за
категоріями
Виберіть одну з основних категорій у списку. Відобразиться список
підкатегорій.
Щоб відобразити всі об’єкти
інфраструктури, наявні у
відповідній основній категорії,
виберіть Показати Всі . Прокрутіть
список і виберіть у ньому потрібний об’єкт інфраструктури.
Щоб відобразити усі об’єкти
інфраструктури з однієї
підкатегорії, виберіть її. Прокрутіть
список і виберіть у ньому потрібний
об’єкт інфраструктури.
Відобразиться вікно перегляду
детальної інформації про пункт
призначення.
Щоб переглянути детальну
інформацію про вибраний об’єкт
інфраструктури, натисніть Інформ.
у верхньому правому куті екрана.
Щоб розпочати ведення за
маршрутом, виберіть Почати.Пошук об’єктів інфраструктури за
введеною назвою
Щоб знайти конкретний об’єкт
інфраструктури, категорію чи
певне місце розташування,
виберіть Введення імені по буквах
у списку основних категорій
об’єктів інфраструктури або в
одному зі списків підкатегорій.
Відобразиться клавіатура.
Детальний опис клавіатур 3 17.
Введіть потрібну назву або
категорію.
Виберіть 9, щоб підтвердити
введений запит. Відобразиться вікно перегляду детальної
інформації про пункт призначення.
Щоб переглянути детальну
інформацію про вибраний об’єкт
інфраструктури, натисніть Інформ.
у верхньому правому куті екрана.
Щоб розпочати ведення за
маршрутом, виберіть Почати.
Список останніх пунктів
призначення
Виберіть ОСТАННІ .Відобразиться список усіх недавно
введених пунктів призначення.
Виберіть один із записів.
Відобразиться вікно перегляду
детальної інформації про пункт
призначення.
Щоб розпочати ведення за
маршрутом, виберіть Почати.
Список контактів
Виберіть КОНТАКТИ .
Відобразиться список контактів.
Page 59 of 177
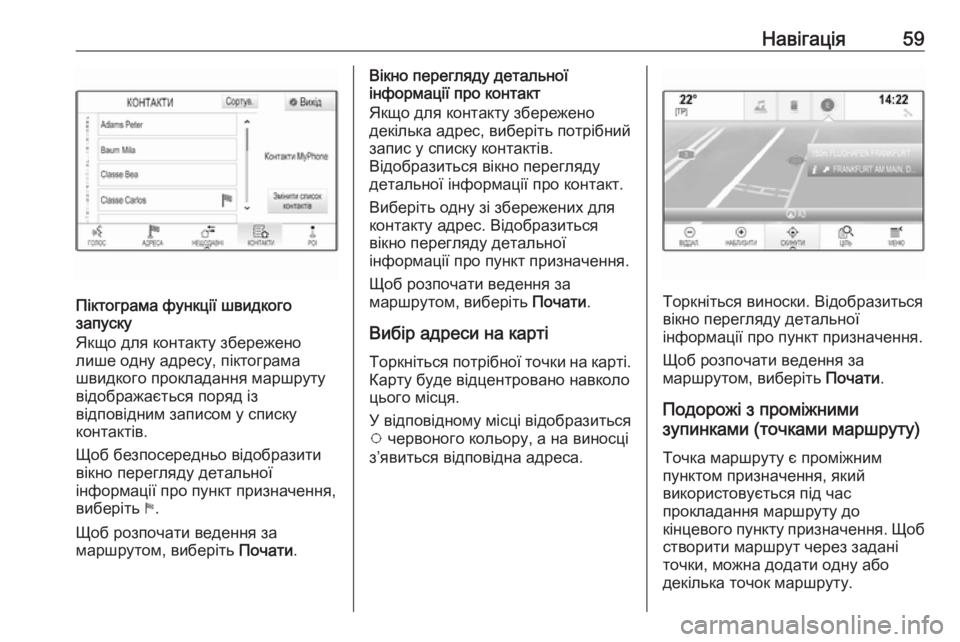
Навігація59
Піктограма функції швидкого
запуску
Якщо для контакту збережено
лише одну адресу, піктограма
швидкого прокладання маршруту
відображається поряд із
відповідним записом у списку
контактів.
Щоб безпосередньо відобразити
вікно перегляду детальної
інформації про пункт призначення,
виберіть 1.
Щоб розпочати ведення за
маршрутом, виберіть Почати.
Вікно перегляду детальної
інформації про контакт
Якщо для контакту збережено
декілька адрес, виберіть потрібний запис у списку контактів.
Відобразиться вікно перегляду
детальної інформації про контакт.
Виберіть одну зі збережених для
контакту адрес. Відобразиться
вікно перегляду детальної
інформації про пункт призначення.
Щоб розпочати ведення за
маршрутом, виберіть Почати.
Вибір адреси на карті
Торкніться потрібної точки на карті. Карту буде відцентровано навколо
цього місця.
У відповідному місці відобразиться
v червоного кольору, а на виносці
з’явиться відповідна адреса.
Торкніться виноски. Відобразиться
вікно перегляду детальної
інформації про пункт призначення.
Щоб розпочати ведення за
маршрутом, виберіть Почати.
Подорожі з проміжними
зупинками (точками маршруту)
Точка маршруту є проміжним
пунктом призначення, який
використовується під час
прокладання маршруту до
кінцевого пункту призначення. Щоб створити маршрут через задані
точки, можна додати одну або
декілька точок маршруту.
Page 60 of 177
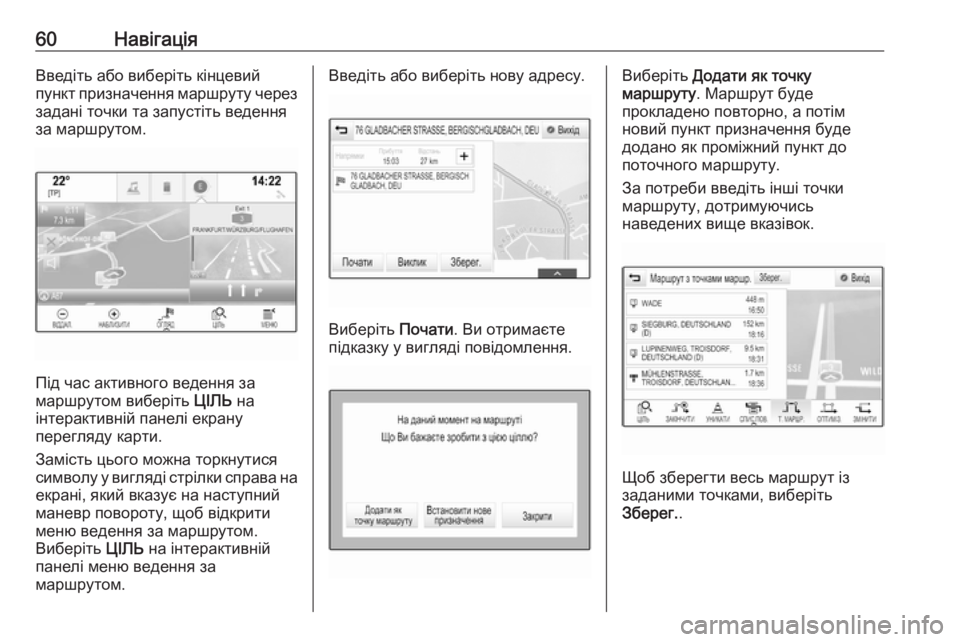
60НавігаціяВведіть або виберіть кінцевий
пункт призначення маршруту через задані точки та запустіть ведення
за маршрутом.
Під час активного ведення за
маршрутом виберіть ЦІЛЬ на
інтерактивній панелі екрану
перегляду карти.
Замість цього можна торкнутися
символу у вигляді стрілки справа на
екрані, який вказує на наступний
маневр повороту, щоб відкрити
меню ведення за маршрутом.
Виберіть ЦІЛЬ на інтерактивній
панелі меню ведення за
маршрутом.
Введіть або виберіть нову адресу.
Виберіть Почати. Ви отримаєте
підказку у вигляді повідомлення.
Виберіть Додати як точку
маршруту . Маршрут буде
прокладено повторно, а потім
новий пункт призначення буде
додано як проміжний пункт до
поточного маршруту.
За потреби введіть інші точки
маршруту, дотримуючись
наведених вище вказівок.
Щоб зберегти весь маршрут із
заданими точками, виберіть
Зберег. .