OPEL ZAFIRA C 2017 Ръководство за Инфотейнмънт (in Bulgarian)
Manufacturer: OPEL, Model Year: 2017, Model line: ZAFIRA C, Model: OPEL ZAFIRA C 2017Pages: 131, PDF Size: 2.37 MB
Page 31 of 131
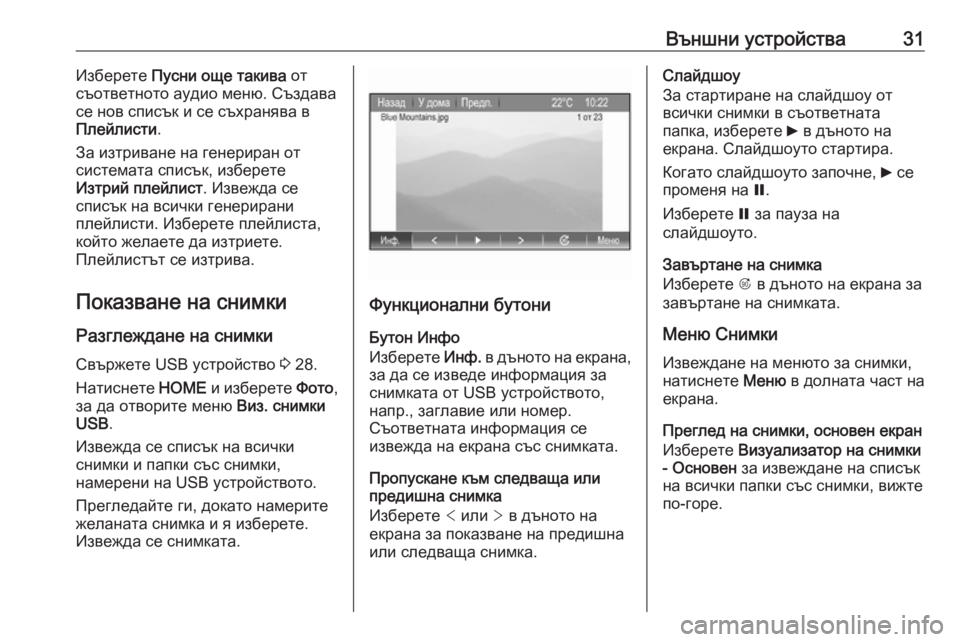
Външни устройства31Изберете Пусни още такива от
съответното аудио меню. Създава се нов списък и се съхранява в
Плейлисти .
За изтриване на генериран от
системата списък, изберете
Изтрий плейлист . Извежда се
списък на всички генерирани
плейлисти. Изберете плейлиста,
който желаете да изтриете.
Плейлистът се изтрива.
Показване на снимки
Разглеждане на снимки
Свържете USB устройство 3 28.
Натиснете HOME и изберете Фото,
за да отворите меню Виз. снимки
USB .
Извежда се списък на всички
снимки и папки със снимки,
намерени на USB устройството.
Прегледайте ги, докато намерите
желаната снимка и я изберете.
Извежда се снимката.
Функционални бутони
Бутон Инфо
Изберете Инф. в дъното на екрана,
за да се изведе информация за
снимката от USB устройството,
напр., заглавие или номер.
Съответната информация се
извежда на екрана със снимката.
Пропускане към следваща или
предишна снимка
Изберете < или > в дъното на
екрана за показване на предишна
или следваща снимка.
Слайдшоу
За стартиране на слайдшоу от
всички снимки в съответната
папка, изберете 6 в дъното на
екрана. Слайдшоуто стартира.
Когато слайдшоуто започне, 6 се
променя на Q.
Изберете Q за пауза на
слайдшоуто.
Завъртане на снимка
Изберете R в дъното на екрана за
завъртане на снимката.
Меню Снимки Извеждане на менюто за снимки,
натиснете Меню в долната част на
екрана.
Преглед на снимки, основен екран
Изберете Визуализатор на снимки
- Основен за извеждане на списък
на всички папки със снимки, вижте
по-горе.
Page 32 of 131
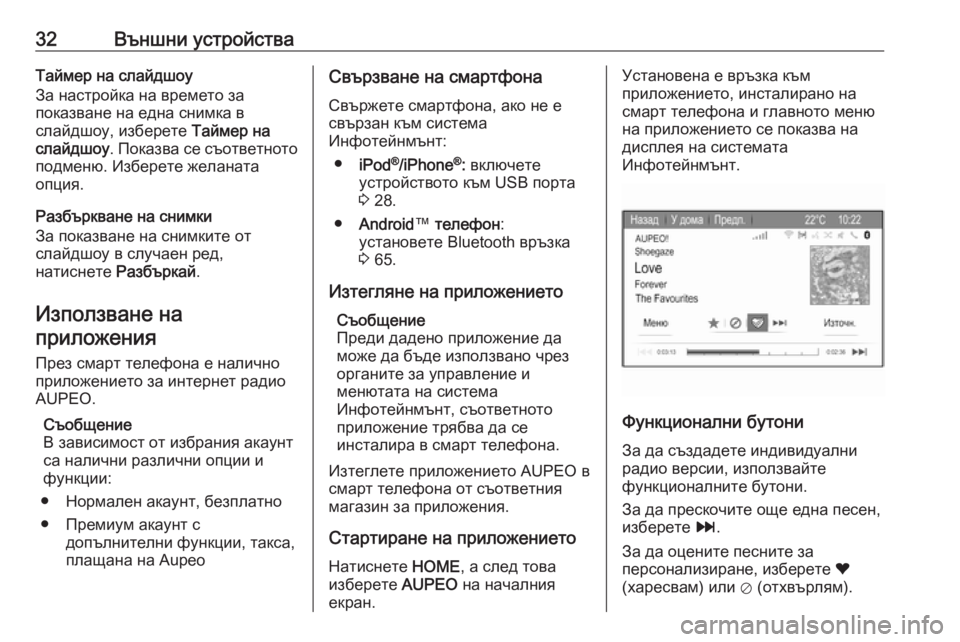
32Външни устройстваТаймер на слайдшоу
За настройка на времето за
показване на една снимка в
слайдшоу, изберете Таймер на
слайдшоу . Показва се съответното
подменю. Изберете желаната
опция.
Разбъркване на снимки
За показване на снимките от
слайдшоу в случаен ред,
натиснете Разбъркай.
Използване на
приложения
През смарт телефона е налично
приложението за интернет радио
AUPEO.
Съобщение
В зависимост от избрания акаунт
са налични различни опции и функции:
● Нормален акаунт, безплатно
● Премиум акаунт с допълнителни функции, такса,
плащана на AupeoСвързване на смартфона
Свържете смартфона, ако не е
свързан към система
Инфотейнмънт:
● iPod ®
/iPhone ®
: включете
устройството към USB порта
3 28.
● Android ™ телефон :
установете Bluetooth връзка 3 65.
Изтегляне на приложението Съобщение
Преди дадено приложение да
може да бъде използвано чрез
органите за управление и
менютата на система
Инфотейнмънт, съответното
приложение трябва да се
инсталира в смарт телефона.
Изтеглете приложението AUPEO в
смарт телефона от съответния
магазин за приложения.
Стартиране на приложението
Натиснете HOME, а след това
изберете AUPEO на началния
екран.Установена е връзка към
приложението, инсталирано на
смарт телефона и главното меню
на приложението се показва на
дисплея на системата
Инфотейнмънт.
Функционални бутони
За да създадете индивидуални
радио версии, използвайте
функционалните бутони.
За да прескочите още една песен,
изберете v.
За да оцените песните за
персонализиране, изберете ❤
(харесвам) или ⊘ (отхвърлям).
Page 33 of 131
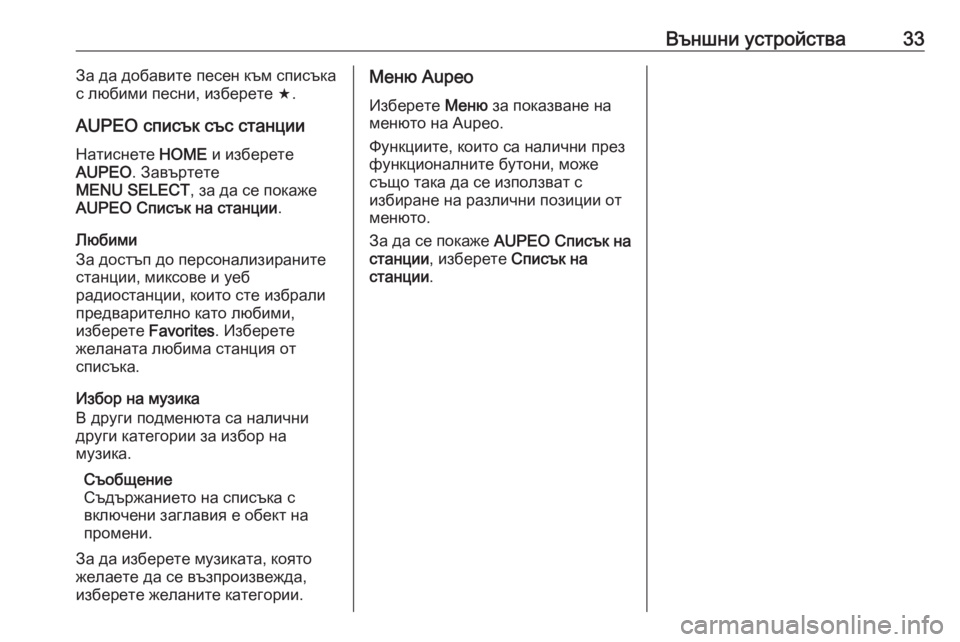
Външни устройства33За да добавите песен към списъка
с любими песни, изберете f.
AUPEO списък със станции Натиснете HOME и изберете
AUPEO . Завъртете
MENU SELECT , за да се покаже
AUPEO Списък на станции .
Любими
За достъп до персонализираните
станции, миксове и уеб
радиостанции, които сте избрали
предварително като любими,
изберете Favorites. Изберете
желаната любима станция от списъка.
Избор на музика
В други подменюта са налични
други категории за избор на
музика.
Съобщение
Съдържанието на списъка с
включени заглавия е обект на
промени.
За да изберете музиката, която
желаете да се възпроизвежда,
изберете желаните категории.Меню Aupeo
Изберете Меню за показване на
менюто на Aupeo.
Функциите, които са налични през
функционалните бутони, може
също така да се използват с
избиране на различни позиции от
менюто.
За да се покаже AUPEO Списък на
станции , изберете Списък на
станции .
Page 34 of 131
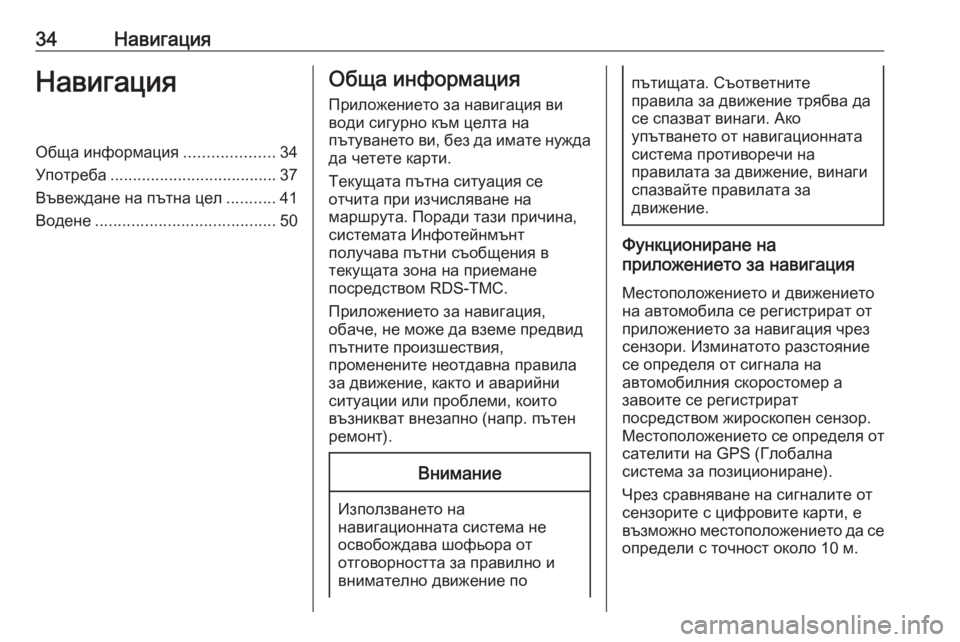
34НавигацияНавигацияОбща информация....................34
Употреба ..................................... 37
Въвеждане на пътна цел ...........41
Водене ........................................ 50Обща информация
Приложението за навигация ви
води сигурно към целта на
пътуването ви, без да имате нужда да четете карти.
Текущата пътна ситуация се
отчита при изчисляване на
маршрута. Поради тази причина,
системата Инфотейнмънт
получава пътни съобщения в
текущата зона на приемане
посредством RDS-TMC.
Приложението за навигация,
обаче, не може да вземе предвид
пътните произшествия,
променените неотдавна правила
за движение, както и аварийни
ситуации или проблеми, които
възникват внезапно (напр. пътен
ремонт).Внимание
Използването на
навигационната система не освобождава шофьора от
отговорността за правилно и
внимателно движение по
пътищата. Съответните
правила за движение трябва да
се спазват винаги. Ако
упътването от навигационната
система противоречи на
правилата за движение, винаги
спазвайте правилата за
движение.
Функциониране на
приложението за навигация
Местоположението и движението на автомобила се регистрират от
приложението за навигация чрез
сензори. Изминатото разстояние се определя от сигнала на
автомобилния скоростомер а
завоите се регистрират
посредством жироскопен сензор.
Местоположението се определя от сателити на GPS (Глобална
система за позициониране).
Чрез сравняване на сигналите от
сензорите с цифровите карти, е възможно местоположението да се определи с точност около 10 м.
Page 35 of 131
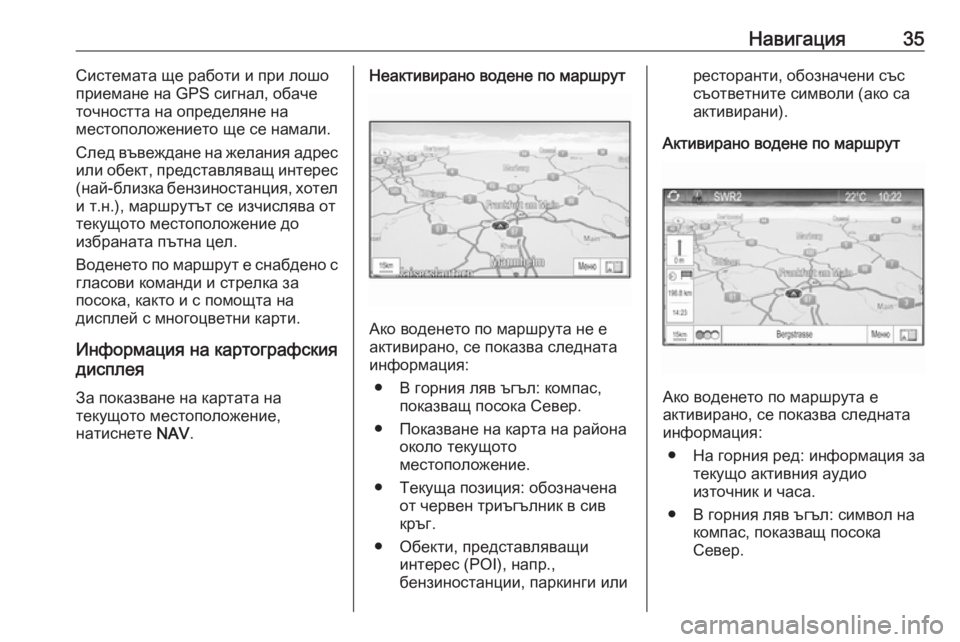
Навигация35Системата ще работи и при лошо
приемане на GPS сигнал, обаче
точността на определяне на
местоположението ще се намали.
След въвеждане на желания адрес
или обект, представляващ интерес (най-близка бензиностанция, хотел
и т.н.), маршрутът се изчислява от
текущото местоположение до
избраната пътна цел.
Воденето по маршрут е снабдено с
гласови команди и стрелка за
посока, както и с помощта на
дисплей с многоцветни карти.
Информация на картографския
дисплея
За показване на картата на
текущото местоположение,
натиснете NAV.Неактивирано водене по маршрут
Ако воденето по маршрута не е
активирано, се показва следната
информация:
● В горния ляв ъгъл: компас, показващ посока Север.
● Показване на карта на района около текущото
местоположение.
● Текуща позиция: обозначена от червен триъгълник в сив
кръг.
● Обекти, представляващи интерес (POI), напр.,
бензиностанции, паркинги или
ресторанти, обозначени със
съответните символи (ако са
активирани).
Активирано водене по маршрут
Ако воденето по маршрута е
активирано, се показва следната информация:
● На горния ред: информация за текущо активния аудио
източник и часа.
● В горния ляв ъгъл: символ на компас, показващ посока
Север.
Page 36 of 131
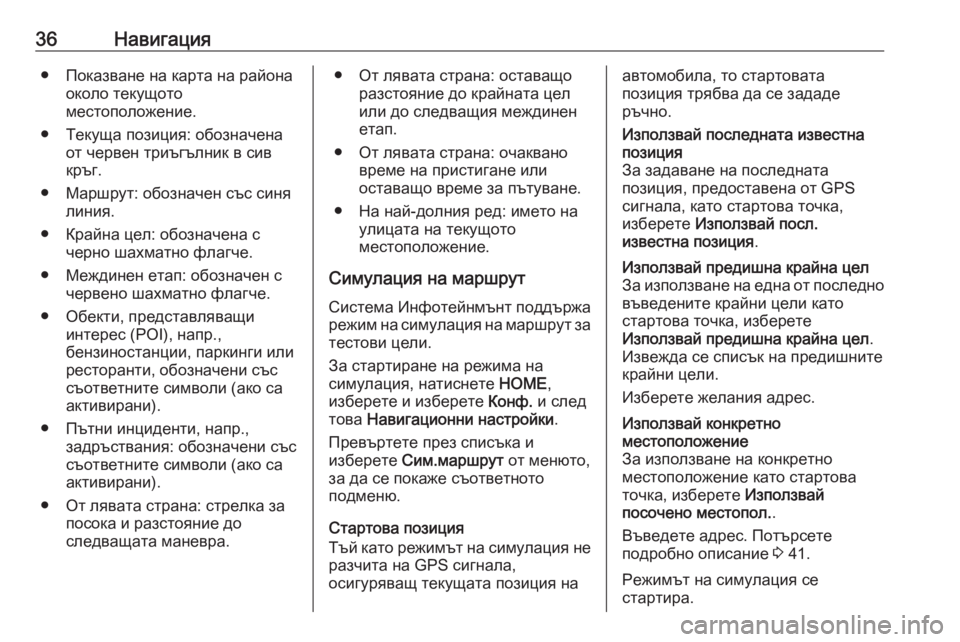
36Навигация● Показване на карта на районаоколо текущото
местоположение.
● Текуща позиция: обозначена от червен триъгълник в сив
кръг.
● Маршрут: обозначен със синя линия.
● Крайна цел: обозначена с черно шахматно флагче.
● Междинен етап: обозначен с червено шахматно флагче.
● Обекти, представляващи интерес (POI), напр.,
бензиностанции, паркинги или
ресторанти, обозначени със
съответните символи (ако са
активирани).
● Пътни инциденти, напр., задръствания: обозначени със
съответните символи (ако са
активирани).
● От лявата страна: стрелка за посока и разстояние до
следващата маневра.● От лявата страна: оставащо разстояние до крайната целили до следващия междиненетап.
● От лявата страна: очаквано време на пристигане или
оставащо време за пътуване.
● На най-долния ред: името на улицата на текущото
местоположение.
Симулация на маршрут Система Инфотейнмънт поддържа
режим на симулация на маршрут за
тестови цели.
За стартиране на режима на
симулация, натиснете HOME,
изберете и изберете Конф. и след
това Навигационни настройки .
Превъртете през списъка и
изберете Сим.маршрут от менюто,
за да се покаже съответното
подменю.
Стартова позиция
Тъй като режимът на симулация не
разчита на GPS сигнала,
осигуряващ текущата позиция наавтомобила, то стартовата
позиция трябва да се зададе
ръчно.Използвай последната известна
позиция
За задаване на последната
позиция, предоставена от GPS
сигнала, като стартова точка,
изберете Използвай посл.
известна позиция .Използвай предишна крайна цел
За използване на една от последно въведените крайни цели като
стартова точка, изберете
Използвай предишна крайна цел .
Извежда се списък на предишните
крайни цели.
Изберете желания адрес.Използвай конкретно
местоположение
За използване на конкретно
местоположение като стартова точка, изберете Използвай
посочено местопол. .
Въведете адрес. Потърсете
подробно описание 3 41.
Режимът на симулация се
стартира.
Page 37 of 131
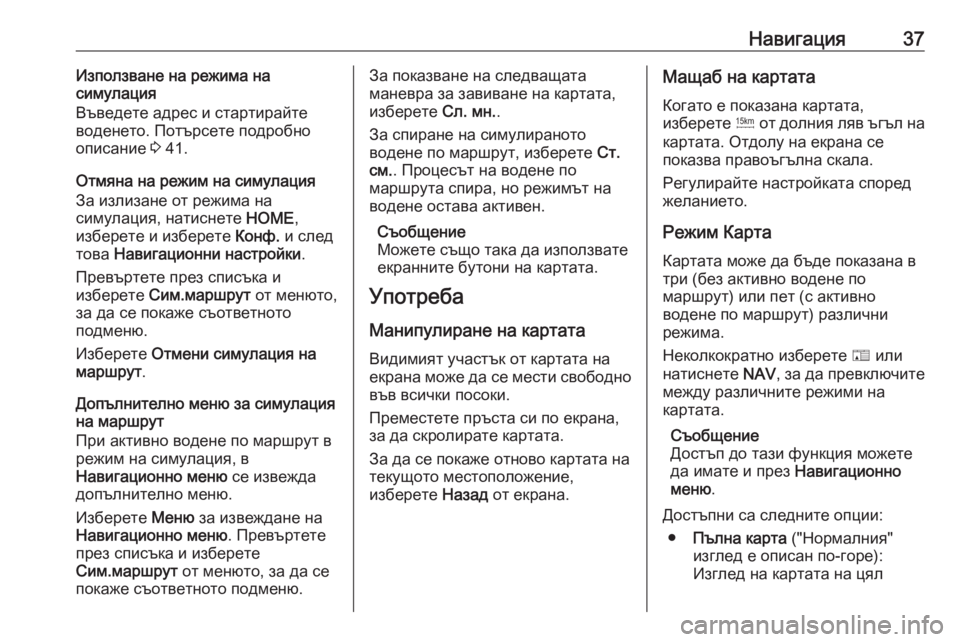
Навигация37Използване на режима на
симулация
Въведете адрес и стартирайте
воденето. Потърсете подробно
описание 3 41.
Отмяна на режим на симулация
За излизане от режима на
симулация, натиснете HOME,
изберете и изберете Конф. и след
това Навигационни настройки .
Превъртете през списъка и
изберете Сим.маршрут от менюто,
за да се покаже съответното
подменю.
Изберете Отмени симулация на
маршрут .
Допълнително меню за симулация
на маршрут
При активно водене по маршрут в режим на симулация, в
Навигационно меню се извежда
допълнително меню.
Изберете Меню за извеждане на
Навигационно меню . Превъртете
през списъка и изберете
Сим.маршрут от менюто, за да се
покаже съответното подменю.За показване на следващата
маневра за завиване на картата,
изберете Сл. мн..
За спиране на симулираното
водене по маршрут, изберете Ст.
см. . Процесът на водене по
маршрута спира, но режимът на
водене остава активен.
Съобщение
Можете също така да използвате
екранните бутони на картата.
Употреба
Манипулиране на картата Видимият участък от картата наекрана може да се мести свободно във всички посоки.
Преместете пръста си по екрана,
за да скролирате картата.
За да се покаже отново картата на
текущото местоположение,
изберете Назад от екрана.Мащаб на картата
Когато е показана картата,
изберете G от долния ляв ъгъл на
картата. Отдолу на екрана се
показва правоъгълна скала.
Регулирайте настройката според желанието.
Режим Карта Картата може да бъде показана в
три (без активно водене по
маршрут) или пет (с активно
водене по маршрут) различни
режима.
Неколкократно изберете F или
натиснете NAV, за да превключите
между различните режими на картата.
Съобщение
Достъп до тази функция можете
да имате и през Навигационно
меню .
Достъпни са следните опции: ● Пълна карта ("Нормалния"
изглед е описан по-горе):
Изглед на картата на цял
Page 38 of 131
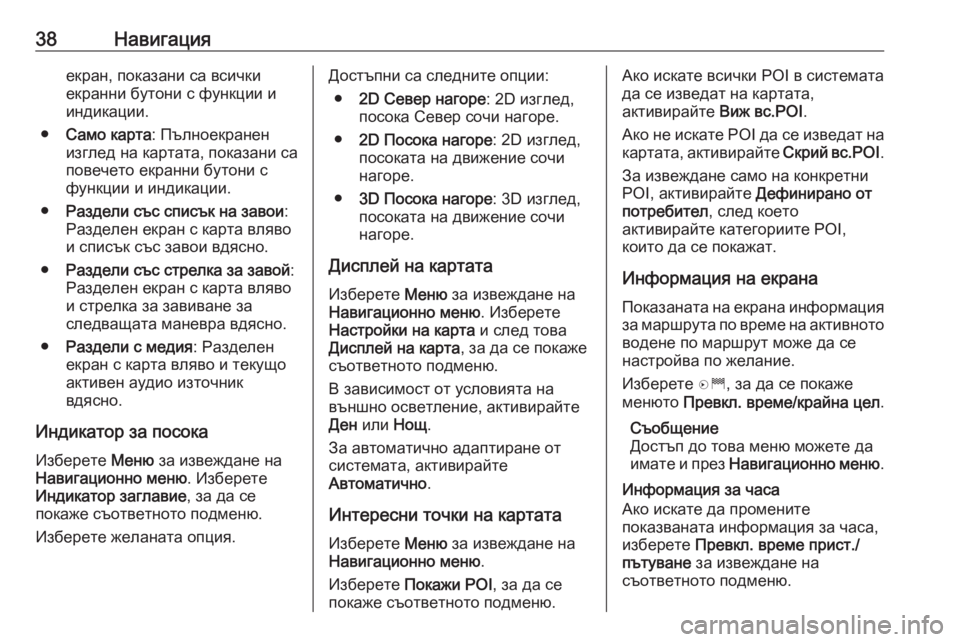
38Навигацияекран, показани са всички
екранни бутони с функции и индикации.
● Само карта : Пълноекранен
изглед на картата, показани са
повечето екранни бутони с
функции и индикации.
● Раздели със списък на завои :
Разделен екран с карта вляво
и списък със завои вдясно.
● Раздели със стрелка за завой :
Разделен екран с карта вляво
и стрелка за завиване за
следващата маневра вдясно.
● Раздели с медия : Разделен
екран с карта вляво и текущо активен аудио източник
вдясно.
Индикатор за посока
Изберете Меню за извеждане на
Навигационно меню . Изберете
Индикатор заглавие , за да се
покаже съответното подменю.
Изберете желаната опция.Достъпни са следните опции: ● 2D Север нагоре : 2D изглед,
посока Север сочи нагоре.
● 2D Посока нагоре : 2D изглед,
посоката на движение сочи
нагоре.
● 3D Посока нагоре : 3D изглед,
посоката на движение сочи
нагоре.
Дисплей на картата
Изберете Меню за извеждане на
Навигационно меню . Изберете
Настройки на карта и след това
Дисплей на карта , за да се покаже
съответното подменю.
В зависимост от условията на
външно осветление, активирайте
Ден или Нощ.
За автоматично адаптиране от системата, активирайте
Автоматично .
Интересни точки на картата
Изберете Меню за извеждане на
Навигационно меню .
Изберете Покажи POI , за да се
покаже съответното подменю.Ако искате всички POI в системата
да се изведат на картата,
активирайте Виж вс.POI.
Ако не искате POI да се изведат на картата, активирайте Скрий вс.POI.
За извеждане само на конкретни
POI, активирайте Дефинирано от
потребител , след което
активирайте категориите POI,
които да се покажат.
Информация на екрана
Показаната на екрана информация
за маршрута по време на активното водене по маршрут може да се
настройва по желание.
Изберете D, за да се покаже
менюто Превкл. време/крайна цел .
Съобщение
Достъп до това меню можете да
имате и през Навигационно меню .
Информация за часа
Ако искате да промените
показваната информация за часа,
изберете Превкл. време прист./
пътуване за извеждане на
съответното подменю.
Page 39 of 131
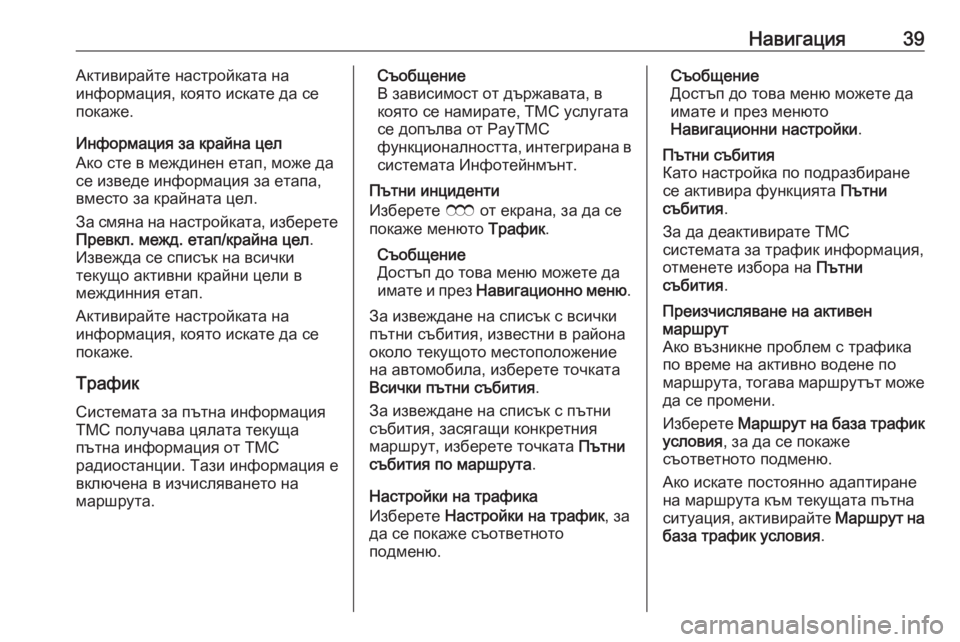
Навигация39Активирайте настройката на
информация, която искате да се
покаже.
Информация за крайна цел
Ако сте в междинен етап, може да
се изведе информация за етапа,
вместо за крайната цел.
За смяна на настройката, изберете
Превкл. межд. етап/крайна цел .
Извежда се списък на всички
текущо активни крайни цели в
междинния етап.
Активирайте настройката на
информация, която искате да се
покаже.
Трафик
Системата за пътна информация
TMC получава цялата текуща
пътна информация от TMC
радиостанции. Тази информация е
включена в изчисляването на
маршрута.Съобщение
В зависимост от държавата, в
която се намирате, TMC услугата се допълва от PayTMC
функционалността, интегрирана в системата Инфотейнмънт.
Пътни инциденти
Изберете E от екрана, за да се
покаже менюто Трафик.
Съобщение
Достъп до това меню можете да
имате и през Навигационно меню .
За извеждане на списък с всички
пътни събития, известни в района
около текущото местоположение
на автомобила, изберете точката
Всички пътни събития .
За извеждане на списък с пътни
събития, засягащи конкретния
маршрут, изберете точката Пътни
събития по маршрута .
Настройки на трафика
Изберете Настройки на трафик , за
да се покаже съответното
подменю.Съобщение
Достъп до това меню можете да
имате и през менюто
Навигационни настройки .Пътни събития
Като настройка по подразбиране
се активира функцията Пътни
събития .
За да деактивирате TMC
системата за трафик информация,
отменете избора на Пътни
събития .Преизчисляване на активен
маршрут
Ако възникне проблем с трафика по време на активно водене помаршрута, тогава маршрутът може да се промени.
Изберете Маршрут на база трафик
условия , за да се покаже
съответното подменю.
Ако искате постоянно адаптиране
на маршрута към текущата пътна
ситуация, активирайте Маршрут на
база трафик условия .
Page 40 of 131
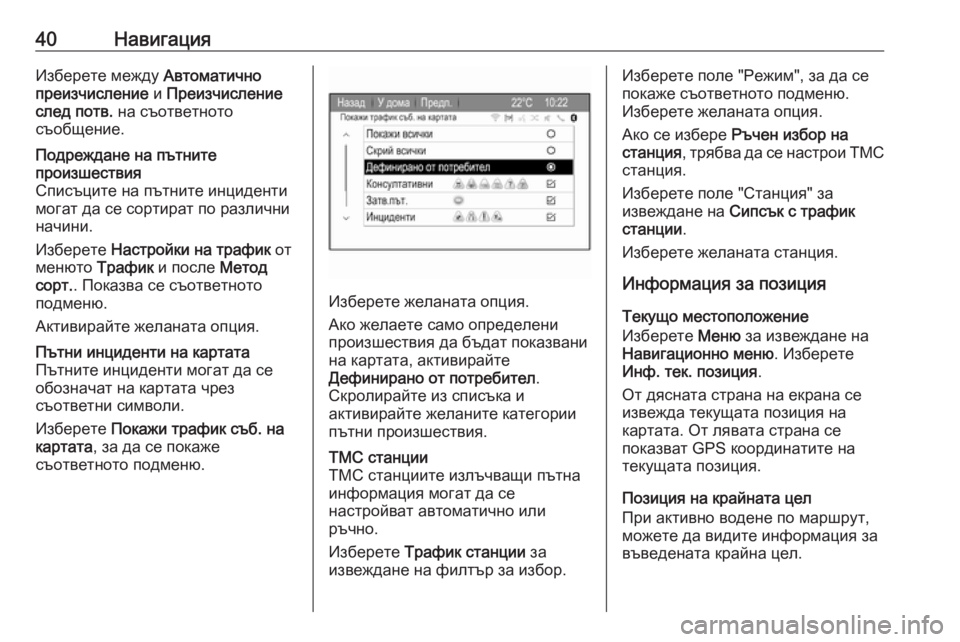
40НавигацияИзберете между Автоматично
преизчисление и Преизчисление
след потв. на съответното
съобщение.Подреждане на пътните
произшествия
Списъците на пътните инциденти
могат да се сортират по различни
начини.
Изберете Настройки на трафик от
менюто Трафик и после Метод
сорт. . Показва се съответното
подменю.
Активирайте желаната опция.Пътни инциденти на картата
Пътните инциденти могат да се
обозначат на картата чрез
съответни символи.
Изберете Покажи трафик съб. на
картата , за да се покаже
съответното подменю.
Изберете желаната опция.
Ако желаете само определени произшествия да бъдат показвани
на картата, активирайте
Дефинирано от потребител .
Скролирайте из списъка и
активирайте желаните категории
пътни произшествия.
ТМС станции
ТМС станциите излъчващи пътна
информация могат да се
настройват автоматично или
ръчно.
Изберете Трафик станции за
извеждане на филтър за избор.Изберете поле "Режим", за да се
покаже съответното подменю.
Изберете желаната опция.
Ако се избере Ръчен избор на
станция , трябва да се настрои ТМС
станция.
Изберете поле "Станция" за
извеждане на Сипсък с трафик
станции .
Изберете желаната станция.
Информация за позиция
Текущо местоположение
Изберете Меню за извеждане на
Навигационно меню . Изберете
Инф. тек. позиция .
От дясната страна на екрана се
извежда текущата позиция на
картата. От лявата страна се
показват GPS координатите на
текущата позиция.
Позиция на крайната цел
При активно водене по маршрут,
можете да видите информация за
въведената крайна цел.