navigation system PEUGEOT 208 2021 Bruksanvisningar (in Swedish)
[x] Cancel search | Manufacturer: PEUGEOT, Model Year: 2021, Model line: 208, Model: PEUGEOT 208 2021Pages: 276, PDF Size: 7.93 MB
Page 216 of 276
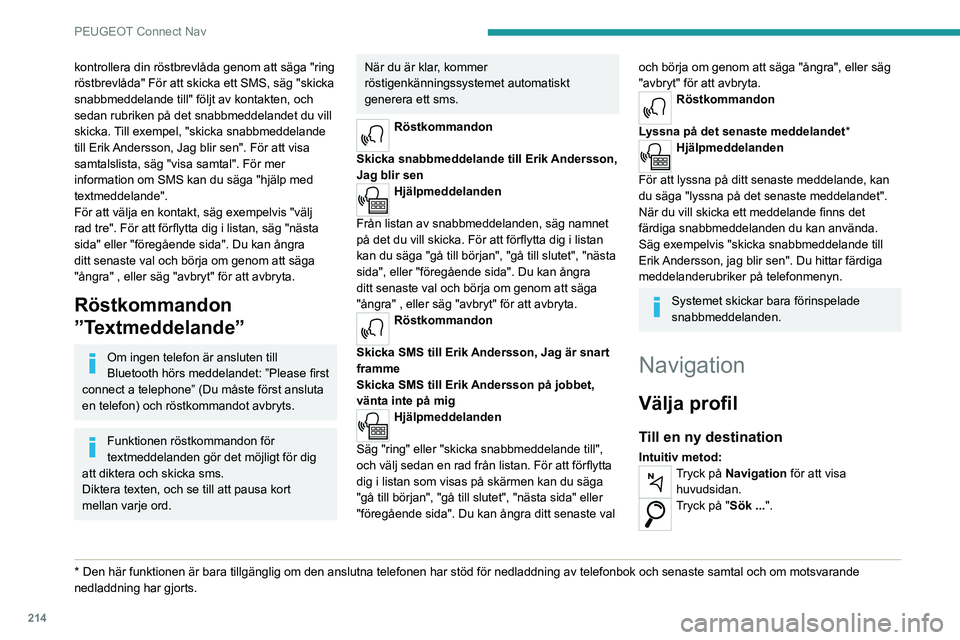
214
PEUGEOT Connect Nav
kontrollera din röstbrevlåda genom att säga "ring
röstbrevlåda" För att skicka ett SMS, säg "skicka
snabbmeddelande till" följt av kontakten, och
sedan rubriken på det snabbmeddelandet du vill
skicka. Till exempel, "skicka snabbmeddelande
till Erik Andersson, Jag blir sen". För att visa
samtalslista, säg "visa samtal". För mer
information om SMS kan du säga "hjälp med
textmeddelande".
För att välja en kontakt, säg exempelvis "välj
rad tre". För att förflytta dig i listan, säg "nästa
sida" eller "föregående sida". Du kan ångra
ditt senaste val och börja om genom att säga
"ångra" , eller säg "avbryt" för att avbryta.
Röstkommandon
”Textmeddelande”
Om ingen telefon är ansluten till
Bluetooth hörs meddelandet: ”Please first
connect a telephone” (Du måste först ansluta
en telefon) och röstkommandot avbryts.
Funktionen röstkommandon för
textmeddelanden gör det möjligt för dig
att diktera och skicka sms.
Diktera texten, och se till att pausa kort
mellan varje ord.
* Den här funktione n är bara tillgänglig om den anslutna telefonen har stöd för\
nedladdning av telefonbok och senaste samtal och om motsvarande
nedladdning har gjorts.
När du är klar, kommer
röstigenkänningssystemet automatiskt
generera ett sms.
Röstkommandon
Skicka snabbmeddelande till Erik Andersson,
Jag blir sen
Hjälpmeddelanden
Från listan av snabbmeddelanden, säg namnet
på det du vill skicka. För att förflytta dig i listan
kan du säga "gå till början", "gå till slutet", "nästa
sida", eller "föregående sida". Du kan ångra
ditt senaste val och börja om genom att säga
"ångra" , eller säg "avbryt" för att avbryta.
Röstkommandon
Skicka SMS till Erik Andersson, Jag är snart
framme
Skicka SMS till Erik Andersson på jobbet,
vänta inte på mig
Hjälpmeddelanden
Säg "ring" eller "skicka snabbmeddelande till",
och välj sedan en rad från listan. För att förflytta
dig i listan som visas på skärmen kan du säga
"gå till början", "gå till slutet", "nästa sida" eller
"föregående sida". Du kan ångra ditt senaste val
och börja om genom att säga "ångra", eller säg
"avbryt" för att avbryta.
Röstkommandon
Lyssna på det senaste meddelandet*
Hjälpmeddelanden
För att lyssna på ditt senaste meddelande, kan
du säga "lyssna på det senaste meddelandet".
När du vill skicka ett meddelande finns det
färdiga snabbmeddelanden du kan använda.
Säg exempelvis "skicka snabbmeddelande till
Erik Andersson, jag blir sen". Du hittar färdiga
meddelanderubriker på telefonmenyn.
Systemet skickar bara förinspelade
snabbmeddelanden.
Navigation
Välja profil
Till en ny destination
Intuitiv metod:Tryck på Navigation för att visa huvudsidan.
Tryck på "Sök ... ".
Page 217 of 276
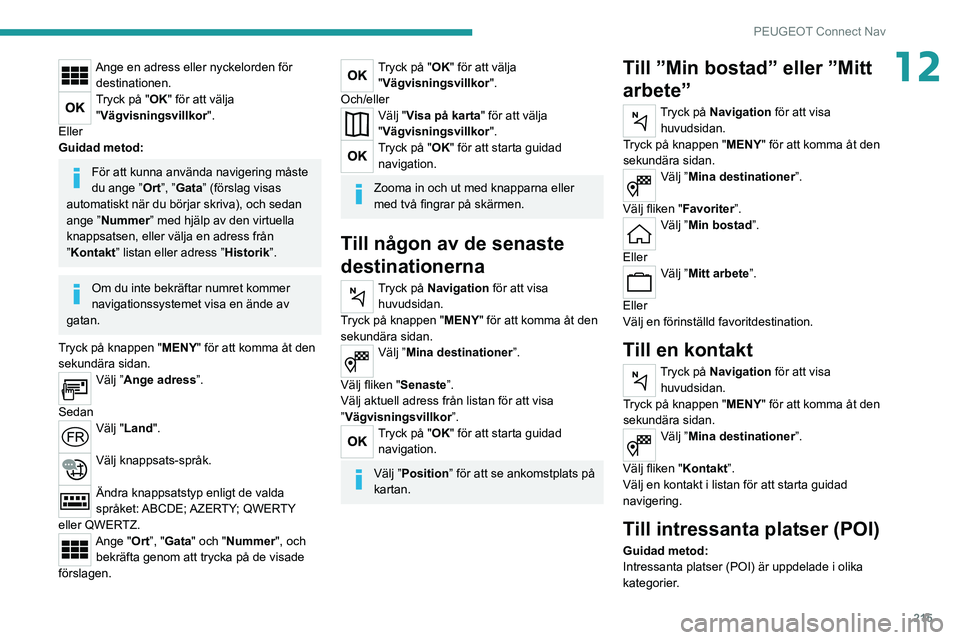
215
PEUGEOT Connect Nav
12Ange en adress eller nyckelorden för destinationen.
Tryck på "OK" för att välja "Vägvisningsvillkor ".
Eller
Guidad metod:
För att kunna använda navigering måste
du ange ” Ort”, ”Gata” (förslag visas
automatiskt när du börjar skriva), och sedan
ange ”Nummer ” med hjälp av den virtuella
knappsatsen, eller välja en adress från
”Kontakt” listan eller adress ” Historik”.
Om du inte bekräftar numret kommer
navigationssystemet visa en ände av
gatan.
Tryck på knappen "MENY" för att komma åt den
sekundära sidan.
Välj ”Ange adress”.
Sedan
Välj "Land".
Välj knappsats-språk.
Ändra knappsatstyp enligt de valda
språket: ABCDE; AZERTY; QWERTY
eller QWERTZ.
Ange "Ort”, "Gata" och "Nummer ", och
bekräfta genom att trycka på de visade
förslagen.
Tryck på "OK" för att välja "Vägvisningsvillkor ".
Och/eller
Välj "Visa på karta" för att välja
"Vägvisningsvillkor ".
Tryck på "OK" för att starta guidad
navigation.
Zooma in och ut med knapparna eller
med två fingrar på skärmen.
Till någon av de senaste
destinationerna
Tryck på Navigation för att visa huvudsidan.
Tryck på knappen "MENY" för att komma åt den
sekundära sidan.
Välj ”Mina destinationer”.
Välj fliken " Senaste”.
Välj aktuell adress från listan för att visa
”Vägvisningsvillkor ”.
Tryck på "OK" för att starta guidad
navigation.
Välj ”Position” för att se ankomstplats på
kartan.
Till ”Min bostad” eller ”Mitt
arbete”
Tryck på Navigation för att visa huvudsidan.
Tryck på knappen "MENY" för att komma åt den
sekundära sidan.
Välj ”Mina destinationer”.
Välj fliken " Favoriter”.
Välj ”Min bostad”.
Eller
Välj ”Mitt arbete”.
Eller
Välj en förinställd favoritdestination.
Till en kontakt
Tryck på Navigation för att visa huvudsidan.
Tryck på knappen "MENY" för att komma åt den
sekundära sidan.
Välj ”Mina destinationer”.
Välj fliken " Kontakt”.
Välj en kontakt i listan för att starta guidad
navigering.
Till intressanta platser (POI)
Guidad metod:
Intressanta platser (POI) är uppdelade i olika
kategorier.
Page 218 of 276
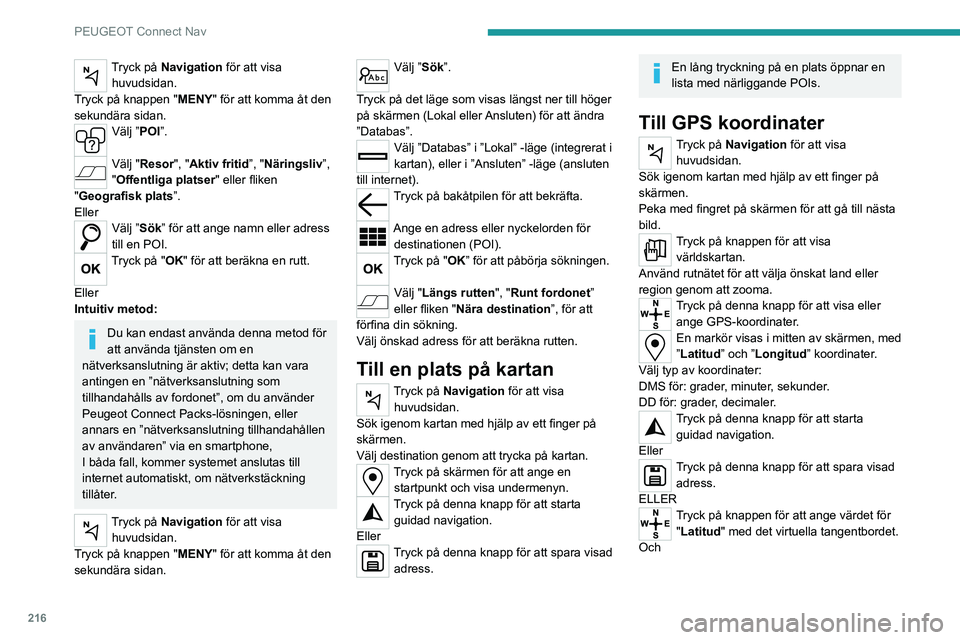
216
PEUGEOT Connect Nav
Tryck på Navigation för att visa huvudsidan.
Tryck på knappen "MENY" för att komma åt den
sekundära sidan.
Välj ”POI”.
Välj "Resor", "Aktiv fritid”, "Näringsliv”,
"Offentliga platser " eller fliken
"Geografisk plats”.
Eller
Välj ”Sök” för att ange namn eller adress
till en POI.
Tryck på "OK" för att beräkna en rutt.
Eller
Intuitiv metod:
Du kan endast använda denna metod för
att använda tjänsten om en
nätverksanslutning är aktiv; detta kan vara
antingen en ”nätverksanslutning som
tillhandahålls av fordonet”, om du använder
Peugeot Connect Packs-lösningen, eller
annars en ”nätverksanslutning tillhandahållen
av användaren” via en smartphone,
I båda fall, kommer systemet anslutas till
internet automatiskt, om nätverkstäckning
tillåter.
Tryck på Navigation för att visa huvudsidan.
Tryck på knappen "MENY" för att komma åt den
sekundära sidan.
Välj ”Sök”.
Tryck på det läge som visas längst ner till höger
på skärmen (Lokal eller Ansluten) för att ändra
”Databas”.
Välj ”Databas” i ”Lokal” -läge (integrerat i
kartan), eller i ”Ansluten” -läge (ansluten
till internet).
Tryck på bakåtpilen för att bekräfta.
Ange en adress eller nyckelorden för destinationen (POI).
Tryck på "OK” för att påbörja sökningen.
Välj "Längs rutten", "Runt fordonet ”
eller fliken " Nära destination”, för att
förfina din sökning.
Välj önskad adress för att beräkna rutten.
Till en plats på kartan
Tryck på Navigation för att visa huvudsidan.
Sök igenom kartan med hjälp av ett finger på
skärmen.
Välj destination genom att trycka på kartan.
Tryck på skärmen för att ange en startpunkt och visa undermenyn.
Tryck på denna knapp för att starta guidad navigation.
Eller
Tryck på denna knapp för att spara visad adress.
En lång tryckning på en plats öppnar en
lista med närliggande POIs.
Till GPS koordinater
Tryck på Navigation för att visa huvudsidan.
Sök igenom kartan med hjälp av ett finger på
skärmen.
Peka med fingret på skärmen för att gå till nästa
bild.
Tryck på knappen för att visa världskartan.
Använd rutnätet för att välja önskat land eller
region genom att zooma.
Tryck på denna knapp för att visa eller ange GPS-koordinater.
En markör visas i mitten av skärmen, med
”Latitud” och ”Longitud ” koordinater.
Välj typ av koordinater:
DMS för: grader, minuter, sekunder.
DD för: grader, decimaler.
Tryck på denna knapp för att starta guidad navigation.
Eller
Tryck på denna knapp för att spara visad adress.
ELLER
Tryck på knappen för att ange värdet för "Latitud" med det virtuella tangentbordet.
Och
Page 219 of 276
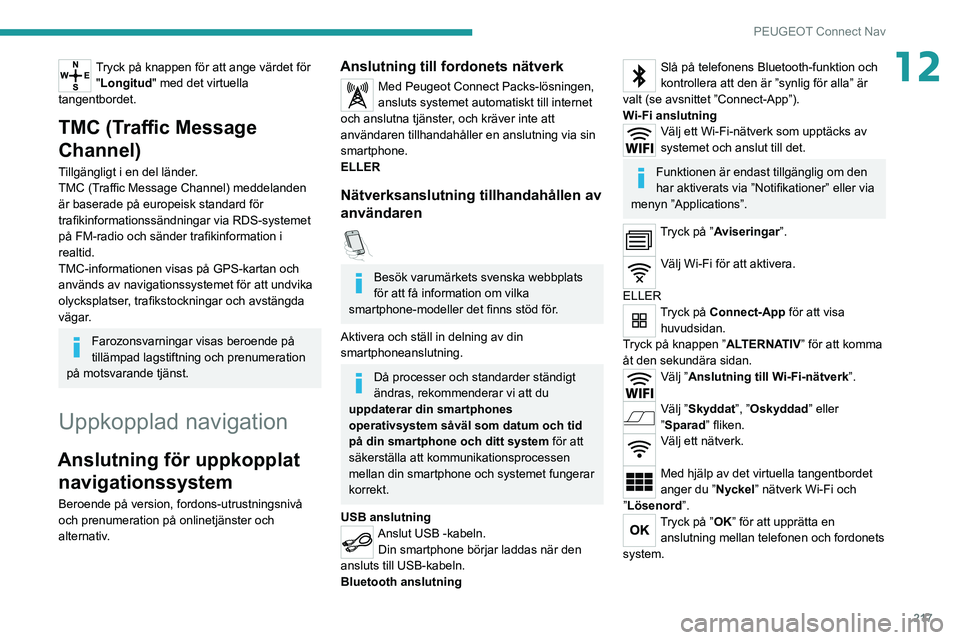
217
PEUGEOT Connect Nav
12Tryck på knappen för att ange värdet för "Longitud " med det virtuella
tangentbordet.
TMC (Traffic Message
Channel)
Tillgängligt i en del länder.
TMC (Traffic Message Channel) meddelanden
är baserade på europeisk standard för
trafikinformationssändningar via RDS-systemet
på FM-radio och sänder trafikinformation i
realtid.
TMC-informationen visas på GPS-kartan och
används av navigationssystemet för att undvika
olycksplatser, trafikstockningar och avstängda
vägar.
Farozonsvarningar visas beroende på
tillämpad lagstiftning och prenumeration
på motsvarande tjänst.
Uppkopplad navigation
Anslutning för uppkopplat navigationssystem
Beroende på version, fordons-utrustningsnivå
och prenumeration på onlinetjänster och
alternativ.
Anslutning till fordonets nätverk
Med Peugeot Connect Packs-lösningen,
ansluts systemet automatiskt till internet
och anslutna tjänster, och kräver inte att
användaren tillhandahåller en anslutning via sin
smartphone.
ELLER
Nätverksanslutning tillhandahållen av
användaren
Besök varumärkets svenska webbplats
för att få information om vilka
smartphone-modeller det finns stöd för.
Aktivera och ställ in delning av din
smartphoneanslutning.
Då processer och standarder ständigt
ändras, rekommenderar vi att du
uppdaterar din smartphones
operativsystem såväl som datum och tid
på din smartphone och ditt system för att
säkerställa att kommunikationsprocessen
mellan din smartphone och systemet fungerar
korrekt.
USB anslutning
Anslut USB -kabeln. Din smartphone börjar laddas när den
ansluts till USB-kabeln.
Bluetooth anslutning
Slå på telefonens Bluetooth-funktion och
kontrollera att den är ”synlig för alla” är
valt (se avsnittet ”Connect-App”).
Wi-Fi anslutning
Välj ett Wi-Fi-nätverk som upptäcks av
systemet och anslut till det.
Funktionen är endast tillgänglig om den
har aktiverats via ”Notifikationer” eller via
menyn ”Applications”.
Tryck på ”Aviseringar”.
Välj Wi-Fi för att aktivera.
ELLER
Tryck på Connect-App för att visa huvudsidan.
Tryck på knappen ”ALTERNATIV” för att komma
åt den sekundära sidan.
Välj ”Anslutning till Wi-Fi-nätverk”.
Välj ”Skyddat”, ”Oskyddad” eller
”Sparad” fliken.
Välj ett nätverk.
Med hjälp av det virtuella tangentbordet
anger du ” Nyckel” nätverk Wi-Fi och
”Lösenord”.
Tryck på ”OK” för att upprätta en anslutning mellan telefonen och fordonets
system.
Page 220 of 276
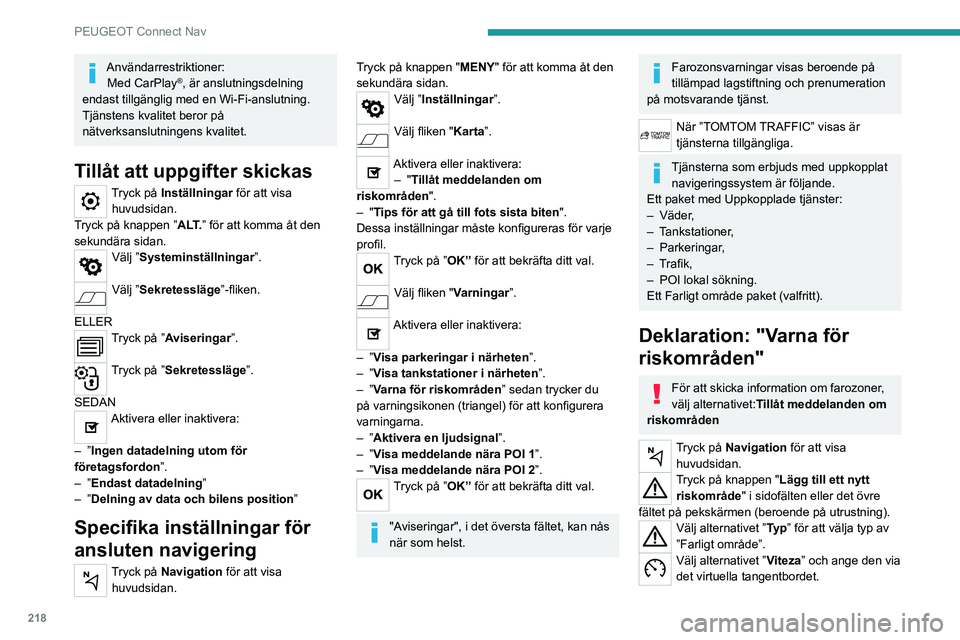
218
PEUGEOT Connect Nav
Användarrestriktioner:Med CarPlay®, är anslutningsdelning
endast tillgänglig med en Wi-Fi-anslutning.
Tjänstens kvalitet beror på
nätverksanslutningens kvalitet.
Tillåt att uppgifter skickas
Tryck på Inställningar för att visa
huvudsidan.
Tryck på knappen ”A LT. ” för att komma åt den
sekundära sidan.
Välj ”Systeminställningar”.
Välj ”Sekretessläge”-fliken.
ELLER
Tryck på ”Aviseringar”.
Tryck på ”Sekretessläge ”.
SEDAN
Aktivera eller inaktivera:
–
”Ingen datadelning utom för
företagsfordon”.
–
”Endast datadelning ”
–
”Delning av data och bilens position ”
Specifika inställningar för
ansluten navigering
Tryck på Navigation för att visa
huvudsidan.
Tryck på knappen "MENY" för att komma åt den
sekundära sidan.
Välj ”Inställningar”.
Välj fliken " Karta”.
Aktivera eller inaktivera:
– "Tillåt meddelanden om
riskområden".
–
"Tips för att gå till fots sista biten ".
Dessa inställningar måste konfigureras för varje
profil.
Tryck på ”OK” för att bekräfta ditt val.
Välj fliken " Varningar”.
Aktivera eller inaktivera:
–
”Visa parkeringar i närheten”.
–
”Visa tankstationer i närheten”.
–
”Varna för riskområden” sedan trycker du
på varningsikonen (triangel) för att konfigurera
varningarna.
–
”Aktivera en ljudsignal”.
–
”Visa meddelande nära POI 1”.
–
”Visa meddelande nära POI 2”.
Tryck på ”OK” för att bekräfta ditt val.
"Aviseringar", i det översta fältet, kan nås
när som helst.
Farozonsvarningar visas beroende på
tillämpad lagstiftning och prenumeration
på motsvarande tjänst.
När ”TOMTOM TRAFFIC” visas är
tjänsterna tillgängliga.
Tjänsterna som erbjuds med uppkopplat navigeringssystem är följande.
Ett paket med Uppkopplade tjänster:
–
Väder,
–
Tankstationer,
–
Parkeringar,
–
T
rafik,
–
POI lokal sökning.
Ett Farligt område paket (valfritt).
Deklaration: "Varna för
riskområden"
För att skicka information om farozoner,
välj alternativet: Tillåt meddelanden om
riskområden
Tryck på Navigation för att visa huvudsidan.
Tryck på knappen "Lägg till ett nytt riskområde " i sidofälten eller det övre
fältet på pekskärmen (beroende på utrustning).
Välj alternativet ”Ty p ” för att välja typ av
”Farligt område”.
Välj alternativet ”Viteza” och ange den via
det virtuella tangentbordet.
Page 221 of 276
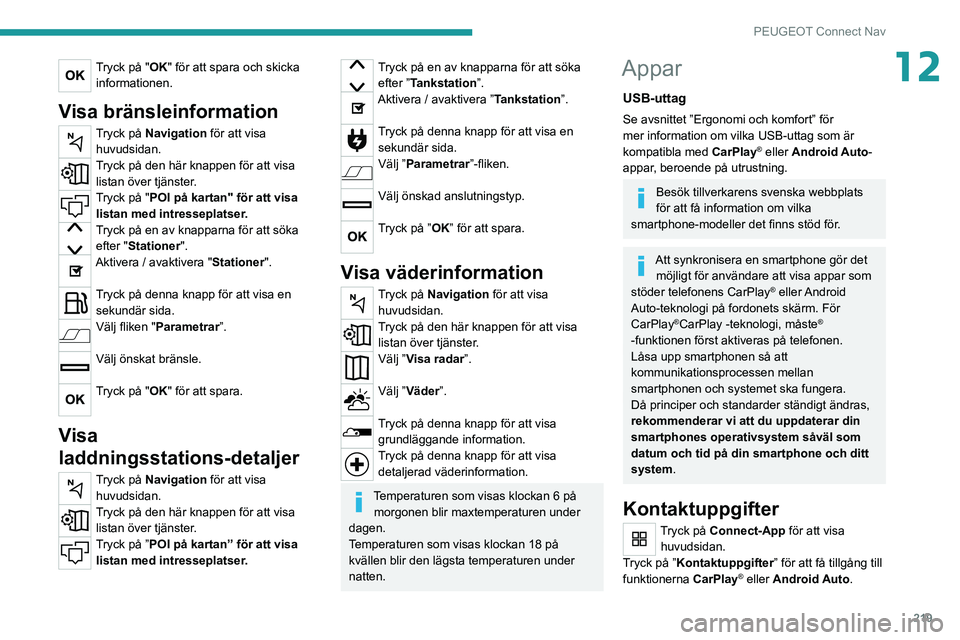
219
PEUGEOT Connect Nav
12Tryck på "OK" för att spara och skicka informationen.
Visa bränsleinformation
Tryck på Navigation för att visa huvudsidan.
Tryck på den här knappen för att visa listan över tjänster.
Tryck på "POI på kartan" för att visa listan med intresseplatser.
Tryck på en av knapparna för att söka efter "Stationer".
Aktivera / avaktivera "Stationer".
Tryck på denna knapp för att visa en sekundär sida.
Välj fliken " Parametrar ”.
Välj önskat bränsle.
Tryck på "OK" för att spara.
Visa
laddningsstations-detaljer
Tryck på Navigation för att visa
huvudsidan.
Tryck på den här knappen för att visa listan över tjänster.
Tryck på ”POI på kartan” för att visa listan med intresseplatser.
Tryck på en av knapparna för att söka efter ”Tankstation”.
Aktivera / avaktivera ”Tankstation”.
Tryck på denna knapp för att visa en sekundär sida.
Välj ”Parametrar”-fliken.
Välj önskad anslutningstyp.
Tryck på ”OK” för att spara.
Visa väderinformation
Tryck på Navigation för att visa huvudsidan.
Tryck på den här knappen för att visa listan över tjänster.
Välj ”Visa radar”.
Välj ”Väder”.
Tryck på denna knapp för att visa grundläggande information.
Tryck på denna knapp för att visa detaljerad väderinformation.
Temperaturen som visas klockan 6 på morgonen blir maxtemperaturen under
dagen.
Temperaturen som visas klockan 18 på
kvällen blir den lägsta temperaturen under
natten.
Appar
USB-uttag
Se avsnittet ”Ergonomi och komfort” för
mer information om vilka USB-uttag som är
kompatibla med CarPlay
® eller Android Auto-
appar, beroende på utrustning.
Besök tillverkarens svenska webbplats
för att få information om vilka
smartphone-modeller det finns stöd för.
Att synkronisera en smartphone gör det möjligt för användare att visa appar som
stöder telefonens CarPlay
® eller Android
Auto-teknologi på fordonets skärm. För
CarPlay
®CarPlay -teknologi, måste®
-funktionen först aktiveras på telefonen.
Låsa upp smartphonen så att
kommunikationsprocessen mellan
smartphonen och systemet ska fungera.
Då principer och standarder ständigt ändras,
rekommenderar vi att du uppdaterar din
smartphones operativsystem såväl som
datum och tid på din smartphone och ditt
system .
Kontaktuppgifter
Tryck på Connect-App för att visa
huvudsidan.
Tryck på ”Kontaktuppgifter” för att få tillgång till
funktionerna CarPlay
® eller Android Auto.
Page 231 of 276
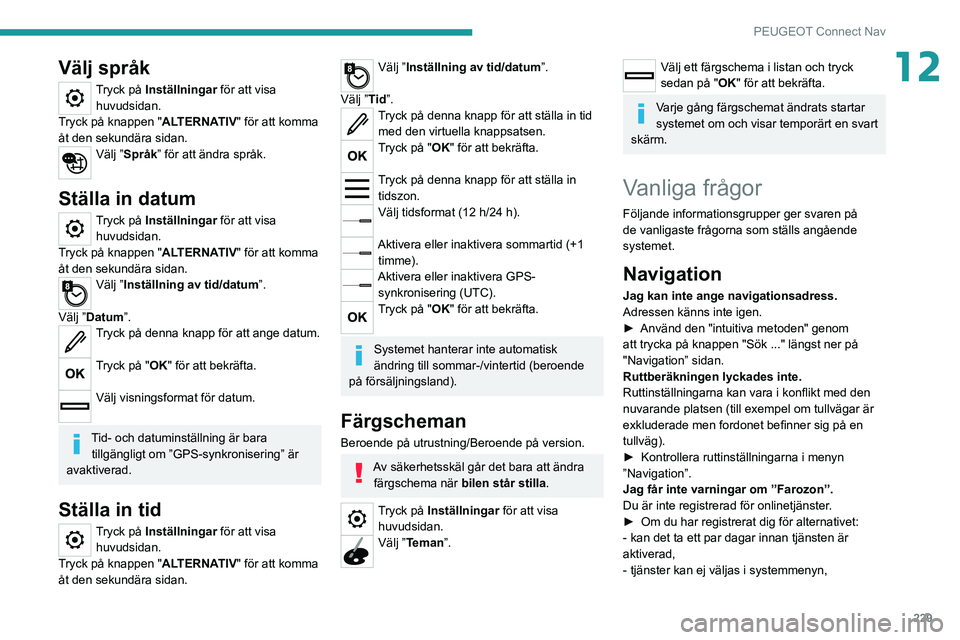
229
PEUGEOT Connect Nav
12Välj språk
Tryck på Inställningar för att visa
huvudsidan.
Tryck på knappen "ALTERNATIV" för att komma
åt den sekundära sidan.
Välj ”Språk” för att ändra språk.
Ställa in datum
Tryck på Inställningar för att visa
huvudsidan.
Tryck på knappen "ALTERNATIV" för att komma
åt den sekundära sidan.
Välj ”Inställning av tid/datum”.
Välj ”Datum”.
Tryck på denna knapp för att ange datum.
Tryck på "OK" för att bekräfta.
Välj visningsformat för datum.
Tid- och datuminställning är bara tillgängligt om ”GPS-synkronisering” är
avaktiverad.
Ställa in tid
Tryck på Inställningar för att visa
huvudsidan.
Tryck på knappen "ALTERNATIV" för att komma
åt den sekundära sidan.
Välj ”Inställning av tid/datum”.
Välj ”Tid ”.
Tryck på denna knapp för att ställa in tid
med den virtuella knappsatsen.
Tryck på "OK" för att bekräfta.
Tryck på denna knapp för att ställa in tidszon.
Välj tidsformat (12 h/24 h).
Aktivera eller inaktivera sommartid (+1 timme).
Aktivera eller inaktivera GPS-synkronisering (UTC).
Tryck på "OK" för att bekräfta.
Systemet hanterar inte automatisk
ändring till sommar-/vintertid (beroende
på försäljningsland).
Färgscheman
Beroende på utrustning/Beroende på version.
Av säkerhetsskäl går det bara att ändra färgschema när bilen står stilla.
Tryck på Inställningar för att visa
huvudsidan.
Välj ”Teman”.
Välj ett färgschema i listan och tryck
sedan på " OK" för att bekräfta.
Varje gång färgschemat ändrats startar
systemet om och visar temporärt en svart
skärm.
Vanliga frågor
Följande informationsgrupper ger svaren på
de vanligaste frågorna som ställs angående
systemet.
Navigation
Jag kan inte ange navigationsadress.
Adressen känns inte igen.
►
Använd den "intuitiva metoden" genom
att trycka på knappen "Sök ..." längst ner på
"Navigation” sidan.
Ruttberäkningen lyckades inte.
Ruttinställningarna kan vara i konflikt med den
nuvarande platsen (till exempel om tullvägar är
exkluderade men fordonet befinner sig på en
tullväg).
►
Kontrollera ruttinställningarna i menyn
”Navigation”.
Jag får inte varningar om ”Farozon”.
Du är inte registrerad för onlinetjänster
.
►
Om du har registrerat dig för alternativet:
- kan det ta ett par dagar innan tjänsten är
aktiverad,
- tjänster kan ej väljas i systemmenyn,
Page 232 of 276
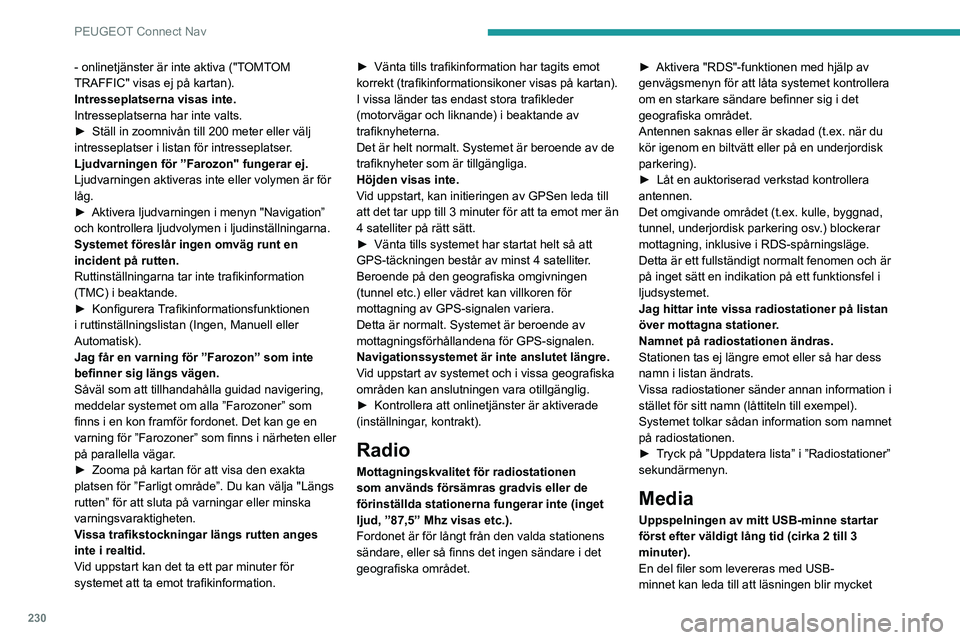
230
PEUGEOT Connect Nav
- onlinetjänster är inte aktiva ("TOMTOM
TRAFFIC" visas ej på kartan).
Intresseplatserna visas inte.
Intresseplatserna har inte valts.
►
Ställ in zoomnivån till 200 meter eller välj
intresseplatser i listan för intresseplatser
.
Ljudvarningen för ”Farozon" fungerar ej.
Ljudvarningen aktiveras inte eller volymen är för
låg.
►
Aktivera ljudvarningen i menyn "Navigation”
och kontrollera ljudvolymen i ljudinställningarna.
Systemet föreslår ingen omväg runt en
incident på rutten.
Ruttinställningarna tar inte trafikinformation
(TMC) i beaktande.
►
Konfigurera
Trafikinformationsfunktionen
i ruttinställningslistan (Ingen, Manuell eller
Automatisk).
Jag får en varning för ”Farozon” som inte
befinner sig längs vägen.
Såväl som att tillhandahålla guidad navigering,
meddelar systemet om alla ”Farozoner” som
finns i en kon framför fordonet. Det kan ge en
varning för ”Farozoner” som finns i närheten eller
på parallella vägar.
►
Zooma på kartan för att visa den exakta
platsen för ”Farligt område”. Du kan välja "Längs
rutten” för att sluta på varningar eller minska
varningsvaraktigheten.
V
issa trafikstockningar längs rutten anges
inte i realtid.
Vid uppstart kan det ta ett par minuter för
systemet att ta emot trafikinformation. ►
Vänta tills trafikinformation har tagits emot
korrekt (trafikinformationsikoner visas på kartan).
I vissa länder tas endast stora trafikleder
(motorvägar och liknande) i beaktande av
trafiknyheterna.
Det är helt normalt. Systemet är beroende av de
trafiknyheter som är tillgängliga.
Höjden visas inte.
V
id uppstart, kan initieringen av GPSen leda till
att det tar upp till 3 minuter för att ta emot mer än
4 satelliter på rätt sätt.
►
Vänta tills systemet har startat helt så att
GPS-täckningen består av minst 4 satelliter
.
Beroende på den geografiska omgivningen
(tunnel etc.) eller vädret kan villkoren för
mottagning av GPS-signalen variera.
Detta är normalt. Systemet är beroende av
mottagningsförhållandena för GPS-signalen.
Navigationssystemet är inte anslutet längre.
Vid uppstart av systemet och i vissa geografiska
områden kan anslutningen vara otillgänglig.
►
Kontrollera att onlinetjänster är aktiverade
(inställningar
, kontrakt).
Radio
Mottagningskvalitet för radiostationen
som används försämras gradvis eller de
förinställda stationerna fungerar inte (inget
ljud, ”87,5” Mhz visas etc.).
Fordonet är för långt från den valda stationens
sändare, eller så finns det ingen sändare i det
geografiska området.►
Aktivera "RDS"-funktionen med hjälp av
genvägsmenyn för att låta systemet kontrollera
om en starkare sändare befinner sig i det
geografiska området.
Antennen saknas eller är skadad (t.ex. när du
kör igenom en biltvätt eller på en underjordisk
parkering).
►
Låt en auktoriserad verkstad kontrollera
antennen.
Det omgivande området (t.ex. kulle, byggnad,
tunnel, underjordisk parkering osv
.) blockerar
mottagning, inklusive i RDS-spårningsläge.
Detta är ett fullständigt normalt fenomen och är
på inget sätt en indikation på ett funktionsfel i
ljudsystemet.
Jag hittar inte vissa radiostationer på listan
över mottagna stationer.
Namnet på radiostationen ändras.
Stationen tas ej längre emot eller så har dess
namn i listan ändrats.
Vissa radiostationer sänder annan information i
stället för sitt namn (låttiteln till exempel).
Systemet tolkar sådan information som namnet
på radiostationen.
►
T
ryck på ”Uppdatera lista” i ”Radiostationer”
sekundärmenyn.
Media
Uppspelningen av mitt USB-minne startar
först efter väldigt lång tid (cirka 2 till 3
minuter).
En del filer som levereras med USB-
minnet kan leda till att läsningen blir mycket
Page 236 of 276
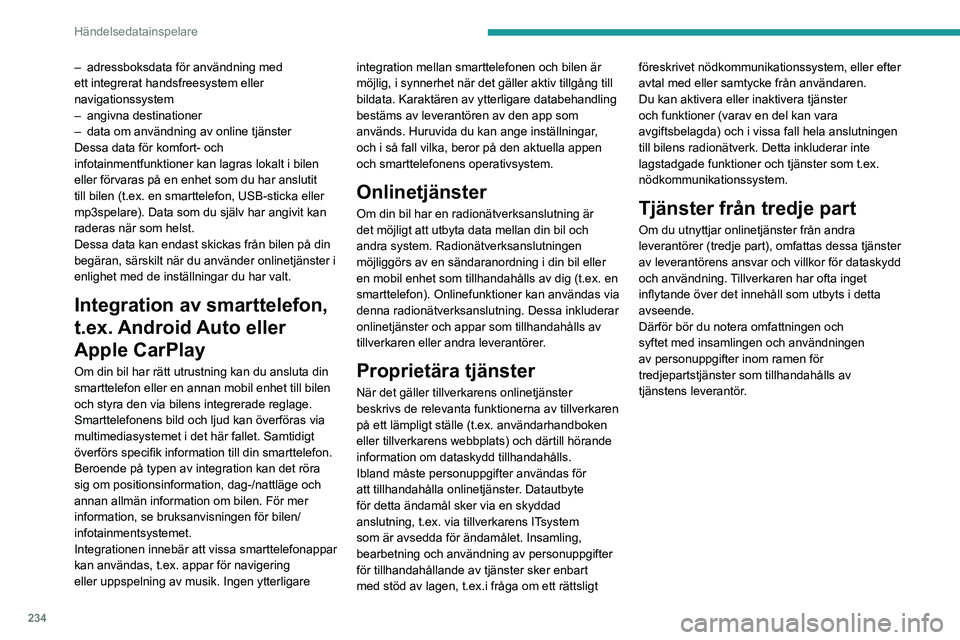
234
Händelsedatainspelare
– adressboksdata för användning med
ett integrerat handsfreesystem eller
navigationssystem
–
angivna destinationer
–
data om användning av online tjänster
Dessa data för komfort- och
infotainmentfunktioner kan lagras lokalt i bilen
eller förvaras på en enhet som du har anslutit
till bilen (t.ex. en smarttelefon, USB-sticka eller
mp3spelare). Data som du själv har angivit kan
raderas när som helst.
Dessa data kan endast skickas från bilen på din
begäran, särskilt när du använder onlinetjänster i
enlighet med de inställningar du har valt.
Integration av smarttelefon,
t.ex. Android Auto eller
Apple CarPlay
Om din bil har rätt utrustning kan du ansluta din
smarttelefon eller en annan mobil enhet till bilen
och styra den via bilens integrerade reglage.
Smarttelefonens bild och ljud kan överföras via
multimediasystemet i det här fallet. Samtidigt
överförs specifik information till din smarttelefon.
Beroende på typen av integration kan det röra
sig om positionsinformation, dag-/nattläge och
annan allmän information om bilen. För mer
information, se bruksanvisningen för bilen/
infotainmentsystemet.
Integrationen innebär att vissa smarttelefonappar
kan användas, t.ex. appar för navigering
eller uppspelning av musik. Ingen ytterligare integration mellan smarttelefonen och bilen är
möjlig, i synnerhet när det gäller aktiv tillgång till
bildata. Karaktären av ytterligare databehandling
bestäms av leverantören av den app som
används. Huruvida du kan ange inställningar,
och i så fall vilka, beror på den aktuella appen
och smarttelefonens operativsystem.
Onlinetjänster
Om din bil har en radionätverksanslutning är
det möjligt att utbyta data mellan din bil och
andra system. Radionätverksanslutningen
möjliggörs av en sändaranordning i din bil eller
en mobil enhet som tillhandahålls av dig (t.ex. en
smarttelefon). Onlinefunktioner kan användas via
denna radionätverksanslutning. Dessa inkluderar
onlinetjänster och appar som tillhandahålls av
tillverkaren eller andra leverantörer.
Proprietära tjänster
När det gäller tillverkarens onlinetjänster
beskrivs de relevanta funktionerna av tillverkaren
på ett lämpligt ställe (t.ex. användarhandboken
eller tillverkarens webbplats) och därtill hörande
information om dataskydd tillhandahålls.
Ibland måste personuppgifter användas för
att tillhandahålla onlinetjänster. Datautbyte
för detta ändamål sker via en skyddad
anslutning, t.ex. via tillverkarens ITsystem
som är avsedda för ändamålet. Insamling,
bearbetning och användning av personuppgifter
för tillhandahållande av tjänster sker enbart
med stöd av lagen, t.ex.i fråga om ett rättsligt föreskrivet nödkommunikationssystem, eller efter
avtal med eller samtycke från användaren.
Du kan aktivera eller inaktivera tjänster
och funktioner (varav en del kan vara
avgiftsbelagda) och i vissa fall hela anslutningen
till bilens radionätverk. Detta inkluderar inte
lagstadgade funktioner och tjänster som t.ex.
nödkommunikationssystem.
Tjänster från tredje part
Om du utnyttjar onlinetjänster från andra
leverantörer (tredje part), omfattas dessa tjänster
av leverantörens ansvar och villkor för dataskydd
och användning. Tillverkaren har ofta inget
inflytande över det innehåll som utbyts i detta
avseende.
Därför bör du notera omfattningen och
syftet med insamlingen och användningen
av personuppgifter inom ramen för
tredjepartstjänster som tillhandahålls av
tjänstens leverantör.
Page 240 of 276
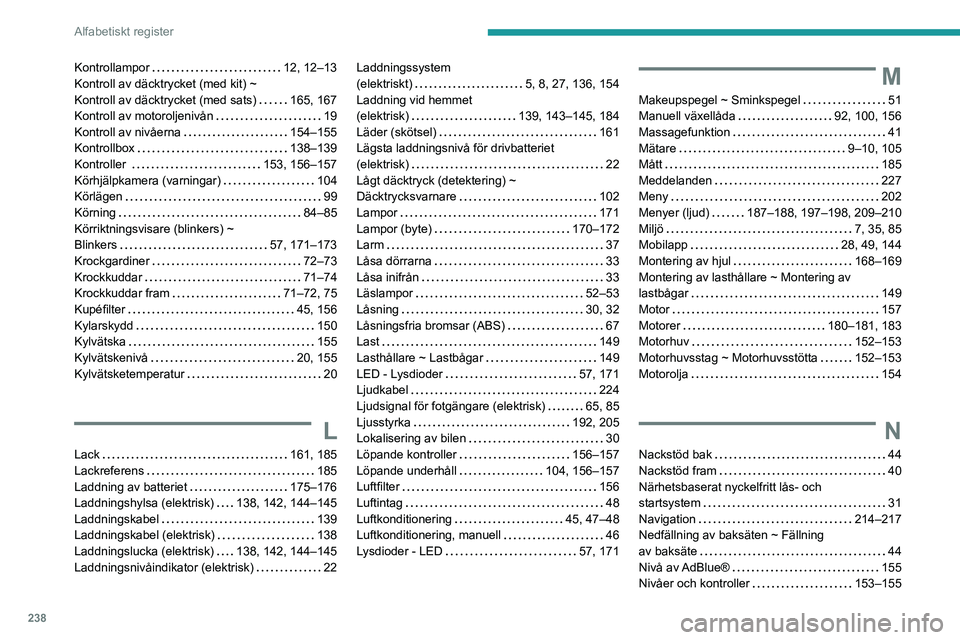
238
Alfabetiskt register
Kontrollampor 12, 12–13
Kontroll av däcktrycket (med kit) ~
Kontroll av däcktrycket (med sats)
165, 167
Kontroll av motoroljenivån
19
Kontroll av nivåerna
154–155
Kontrollbox
138–139
Kontroller
153, 156–157
Körhjälpkamera (varningar)
104
Körlägen
99
Körning
84–85
Körriktningsvisare (blinkers) ~
Blinkers
57, 171–173
Krockgardiner
72–73
Krockkuddar
71–74
Krockkuddar fram
71–72, 75
Kupéfilter
45, 156
Kylarskydd
150
Kylvätska
155
Kylvätskenivå
20, 155
Kylvätsketemperatur
20
L
Lack 161, 185
Lackreferens
185
Laddning av batteriet
175–176
Laddningshylsa (elektrisk)
138, 142, 144–145
Laddningskabel
139
Laddningskabel (elektrisk)
138
Laddningslucka (elektrisk)
138, 142, 144–145
Laddningsnivåindikator (elektrisk)
22
Laddningssystem
(elektriskt)
5, 8, 27, 136, 154
Laddning vid hemmet
(elektrisk)
139, 143–145, 184
Läder (skötsel)
161
Lägsta laddningsnivå för drivbatteriet
(elektrisk)
22
Lågt däcktryck (detektering) ~
Däcktrycksvarnare
102
Lampor
171
Lampor (byte)
170–172
Larm
37
Låsa dörrarna
33
Låsa inifrån
33
Läslampor
52–53
Låsning
30, 32
Låsningsfria bromsar (ABS)
67
Last
149
Lasthållare ~ Lastbågar
149
LED - Lysdioder
57, 171
Ljudkabel
224
Ljudsignal för fotgängare (elektrisk)
65, 85
Ljusstyrka
192, 205
Lokalisering av bilen
30
Löpande kontroller
156–157
Löpande underhåll
104, 156–157
Luftfilter
156
Luftintag
48
Luftkonditionering
45, 47–48
Luftkonditionering, manuell
46
Lysdioder - LED
57, 171M
Makeupspegel ~ Sminkspegel 51
Manuell växellåda
92, 100, 156
Massagefunktion
41
Mätare
9–10, 105
Mått
185
Meddelanden
227
Meny
202
Menyer (ljud)
187–188, 197–198, 209–210
Miljö
7, 35, 85
Mobilapp
28, 49, 144
Montering av hjul
168–169
Montering av lasthållare ~ Montering av
lastbågar
149
Motor
157
Motorer
180–181, 183
Motorhuv
152–153
Motorhuvsstag ~ Motorhuvsstötta
152–153
Motorolja
154
N
Nackstöd bak 44
Nackstöd fram
40
Närhetsbaserat nyckelfritt lås- och
startsystem
31
Navigation
214–217
Nedfällning av baksäten ~ Fällning
av baksäte
44
Nivå av AdBlue®
155
Nivåer och kontroller
153–155