service Ram 3500 2018 Manual PDF
[x] Cancel search | Manufacturer: RAM, Model Year: 2018, Model line: 3500, Model: Ram 3500 2018Pages: 372, PDF Size: 7.1 MB
Page 318 of 372
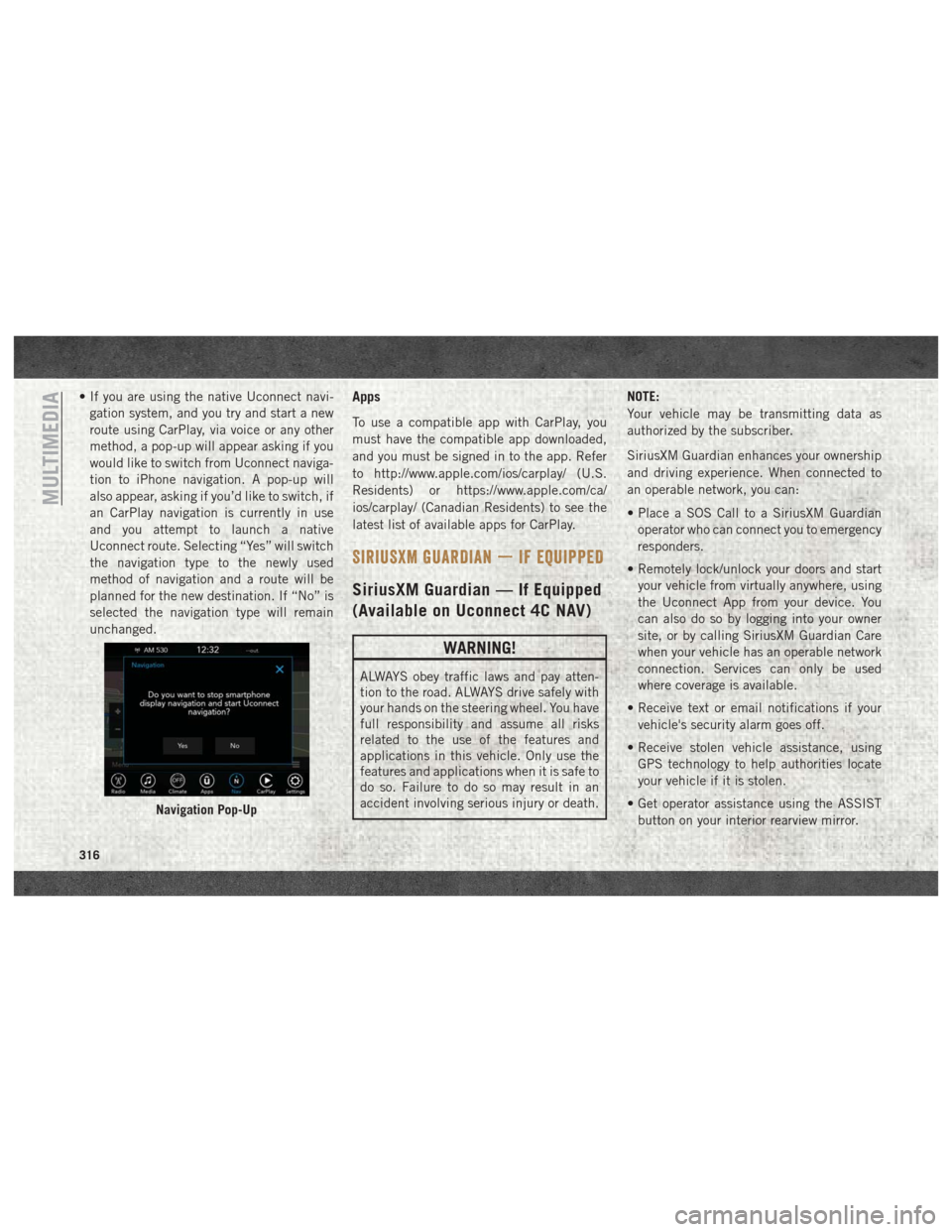
• If you are using the native Uconnect navi-gation system, and you try and start a new
route using CarPlay, via voice or any other
method, a pop-up will appear asking if you
would like to switch from Uconnect naviga-
tion to iPhone navigation. A pop-up will
also appear, asking if you’d like to switch, if
an CarPlay navigation is currently in use
and you attempt to launch a native
Uconnect route. Selecting “Yes” will switch
the navigation type to the newly used
method of navigation and a route will be
planned for the new destination. If “No” is
selected the navigation type will remain
unchanged.Apps
To use a compatible app with CarPlay, you
must have the compatible app downloaded,
and you must be signed in to the app. Refer
to http://www.apple.com/ios/carplay/ (U.S.
Residents) or https://www.apple.com/ca/
ios/carplay/ (Canadian Residents) to see the
latest list of available apps for CarPlay.
SIRIUSXM GUARDIAN — IF EQUIPPED
SiriusXM Guardian — If Equipped
(Available on Uconnect 4C NAV)
WARNING!
ALWAYS obey traffic laws and pay atten-
tion to the road. ALWAYS drive safely with
your hands on the steering wheel. You have
full responsibility and assume all risks
related to the use of the features and
applications in this vehicle. Only use the
features and applications when it is safe to
do so. Failure to do so may result in an
accident involving serious injury or death. NOTE:
Your vehicle may be transmitting data as
authorized by the subscriber.
SiriusXM Guardian enhances your ownership
and driving experience. When connected to
an operable network, you can:
• Place a SOS Call to a SiriusXM Guardian
operator who can connect you to emergency
responders.
• Remotely lock/unlock your doors and start your vehicle from virtually anywhere, using
the Uconnect App from your device. You
can also do so by logging into your owner
site, or by calling SiriusXM Guardian Care
when your vehicle has an operable network
connection. Services can only be used
where coverage is available.
• Receive text or email notifications if your vehicle's security alarm goes off.
• Receive stolen vehicle assistance, using GPS technology to help authorities locate
your vehicle if it is stolen.
• Get operator assistance using the ASSIST button on your interior rearview mirror.
Navigation Pop-Up
MULTIMEDIA
316
Page 319 of 372
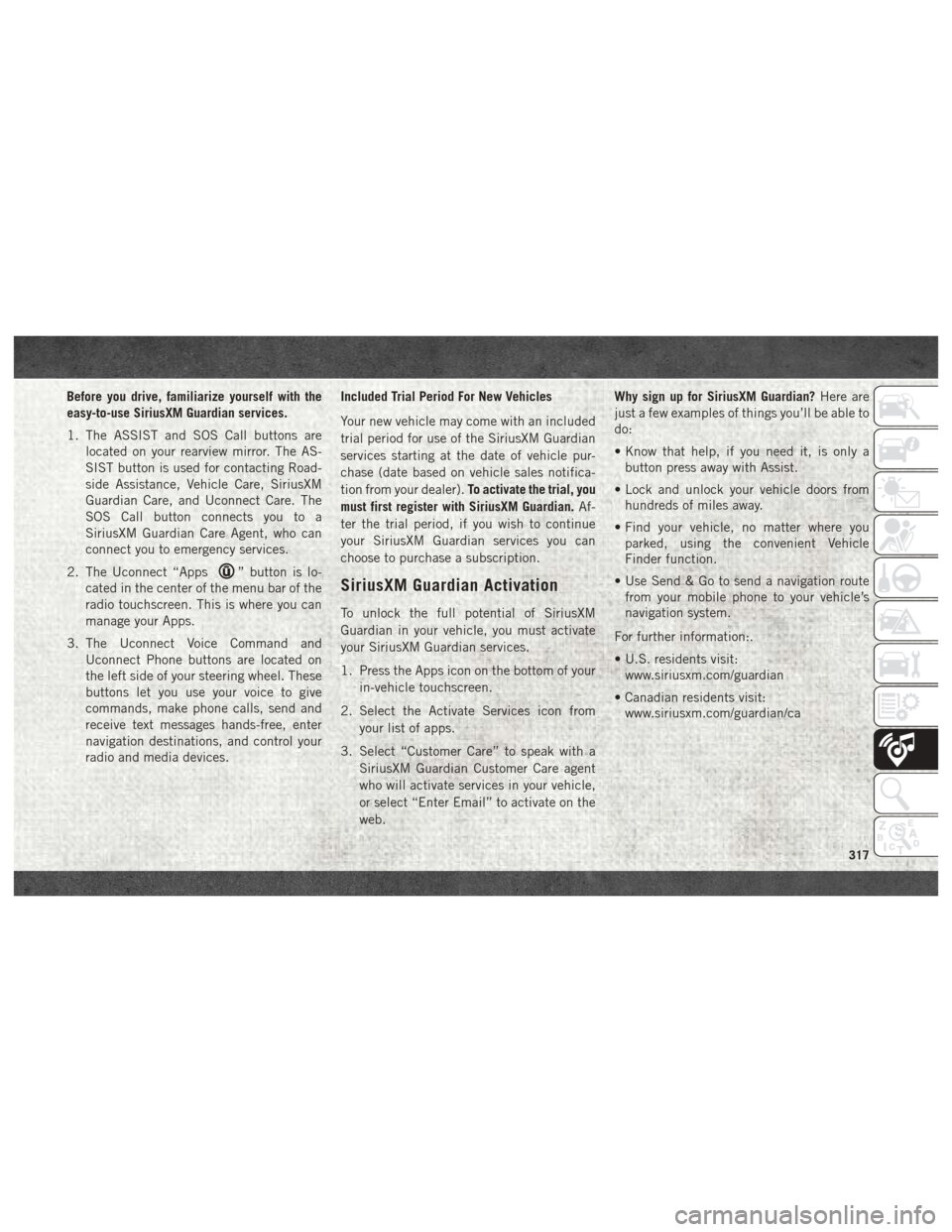
Before you drive, familiarize yourself with the
easy-to-use SiriusXM Guardian services.
1. The ASSIST and SOS Call buttons arelocated on your rearview mirror. The AS-
SIST button is used for contacting Road-
side Assistance, Vehicle Care, SiriusXM
Guardian Care, and Uconnect Care. The
SOS Call button connects you to a
SiriusXM Guardian Care Agent, who can
connect you to emergency services.
2. The Uconnect “Apps
” button is lo-
cated in the center of the menu bar of the
radio touchscreen. This is where you can
manage your Apps.
3. The Uconnect Voice Command and Uconnect Phone buttons are located on
the left side of your steering wheel. These
buttons let you use your voice to give
commands, make phone calls, send and
receive text messages hands-free, enter
navigation destinations, and control your
radio and media devices. Included Trial Period For New Vehicles
Your new vehicle may come with an included
trial period for use of the SiriusXM Guardian
services starting at the date of vehicle pur-
chase (date based on vehicle sales notifica-
tion from your dealer).
To activate the trial, you
must first register with SiriusXM Guardian. Af-
ter the trial period, if you wish to continue
your SiriusXM Guardian services you can
choose to purchase a subscription.SiriusXM Guardian Activation
To unlock the full potential of SiriusXM
Guardian in your vehicle, you must activate
your SiriusXM Guardian services.
1. Press the Apps icon on the bottom of your in-vehicle touchscreen.
2. Select the Activate Services icon from your list of apps.
3. Select “Customer Care” to speak with a SiriusXM Guardian Customer Care agent
who will activate services in your vehicle,
or select “Enter Email” to activate on the
web. Why sign up for SiriusXM Guardian?
Here are
just a few examples of things you’ll be able to
do:
• Know that help, if you need it, is only a button press away with Assist.
• Lock and unlock your vehicle doors from hundreds of miles away.
• Find your vehicle, no matter where you parked, using the convenient Vehicle
Finder function.
• Use Send & Go to send a navigation route from your mobile phone to your vehicle’s
navigation system.
For further information:.
• U.S. residents visit: www.siriusxm.com/guardian
• Canadian residents visit: www.siriusxm.com/guardian/ca
317
Page 320 of 372
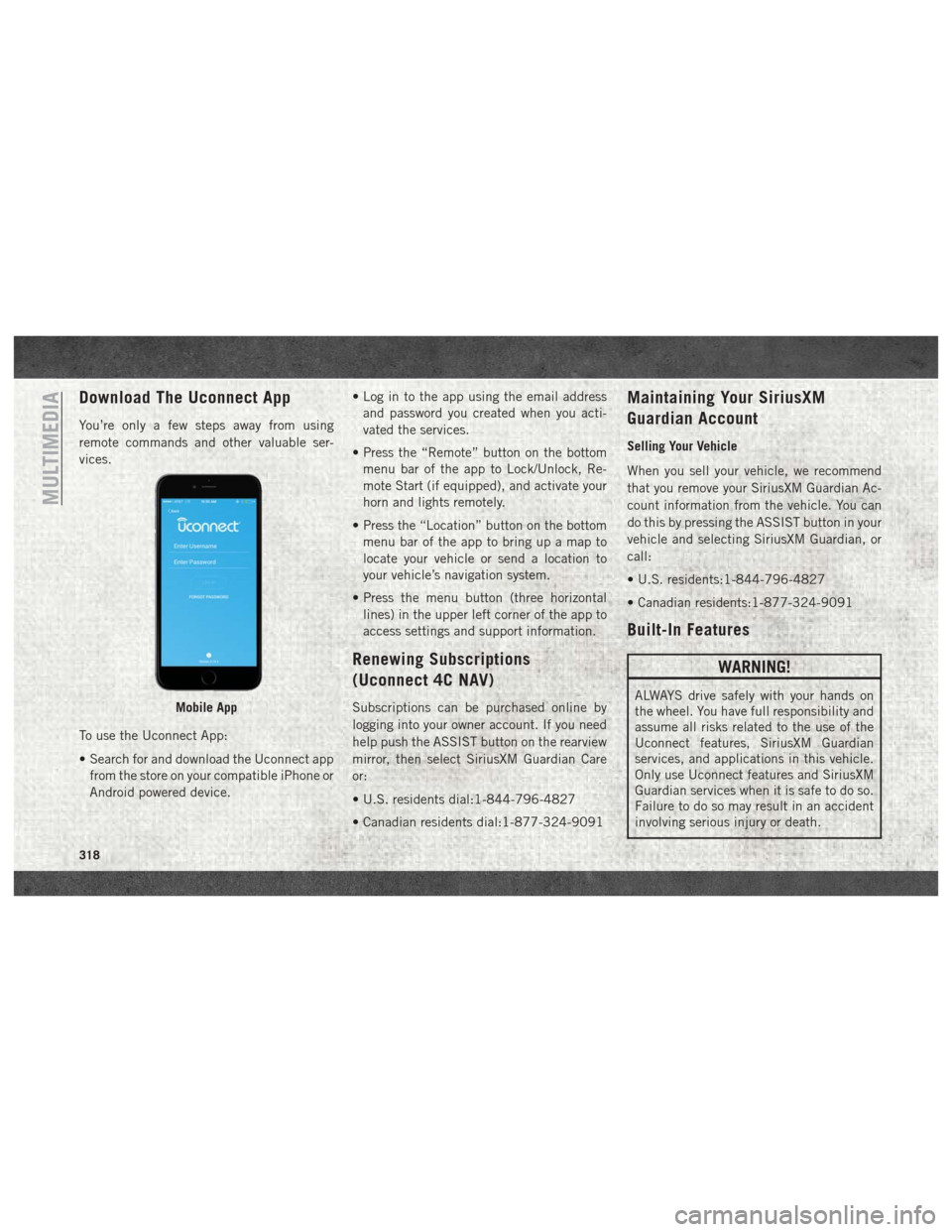
Download The Uconnect App
You’re only a few steps away from using
remote commands and other valuable ser-
vices.
To use the Uconnect App:
• Search for and download the Uconnect appfrom the store on your compatible iPhone or
Android powered device. • Log in to the app using the email address
and password you created when you acti-
vated the services.
• Press the “Remote” button on the bottom menu bar of the app to Lock/Unlock, Re-
mote Start (if equipped), and activate your
horn and lights remotely.
• Press the “Location” button on the bottom menu bar of the app to bring up a map to
locate your vehicle or send a location to
your vehicle’s navigation system.
• Press the menu button (three horizontal lines) in the upper left corner of the app to
access settings and support information.
Renewing Subscriptions
(Uconnect 4C NAV)
Subscriptions can be purchased online by
logging into your owner account. If you need
help push the ASSIST button on the rearview
mirror, then select SiriusXM Guardian Care
or:
• U.S. residents dial:1-844-796-4827
• Canadian residents dial:1-877-324-9091
Maintaining Your SiriusXM
Guardian Account
Selling Your Vehicle
When you sell your vehicle, we recommend
that you remove your SiriusXM Guardian Ac-
count information from the vehicle. You can
do this by pressing the ASSIST button in your
vehicle and selecting SiriusXM Guardian, or
call:
• U.S. residents:1-844-796-4827
• Canadian residents:1-877-324-9091
Built-In Features
WARNING!
ALWAYS drive safely with your hands on
the wheel. You have full responsibility and
assume all risks related to the use of the
Uconnect features, SiriusXM Guardian
services, and applications in this vehicle.
Only use Uconnect features and SiriusXM
Guardian services when it is safe to do so.
Failure to do so may result in an accident
involving serious injury or death.Mobile App
MULTIMEDIA
318
Page 321 of 372
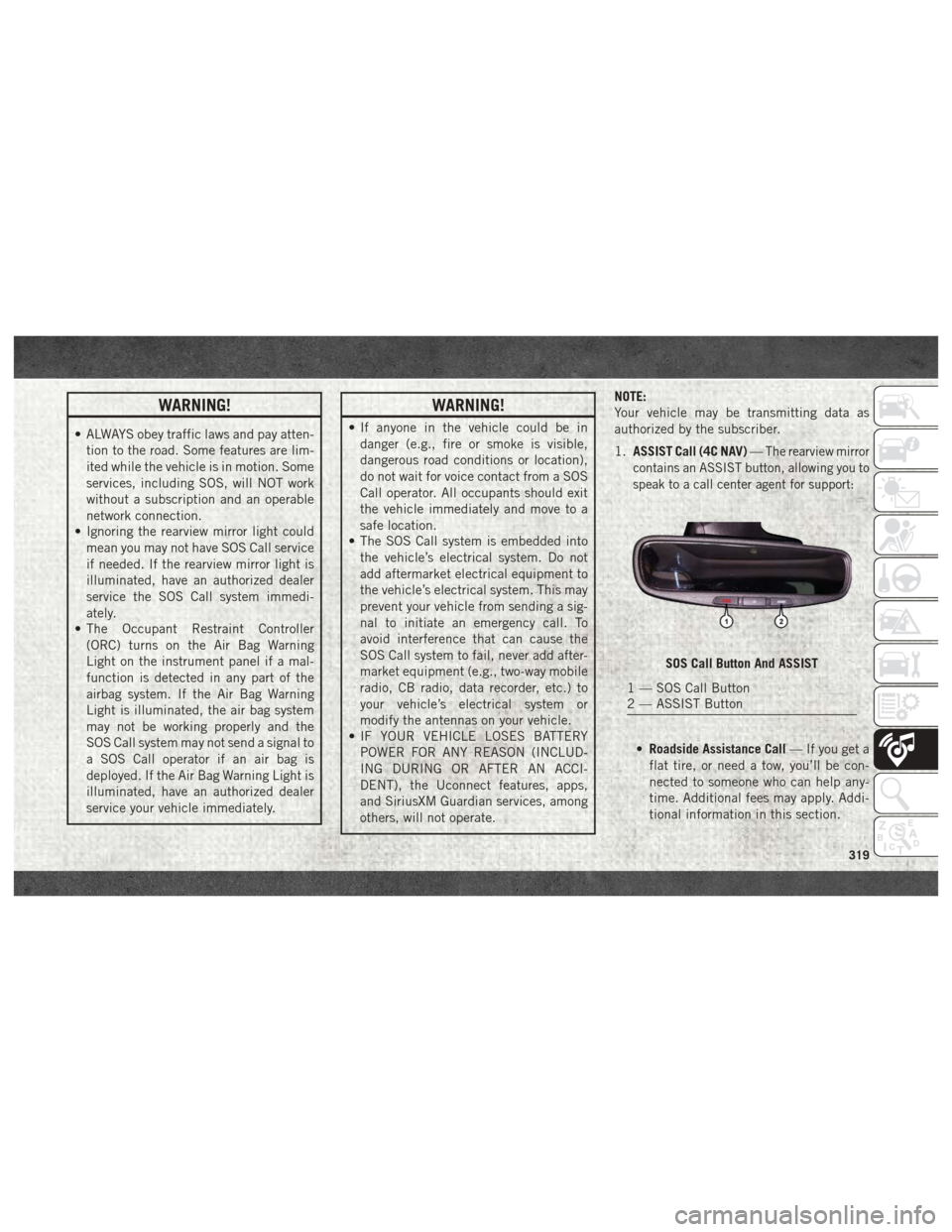
WARNING!
• ALWAYS obey traffic laws and pay atten-tion to the road. Some features are lim-
ited while the vehicle is in motion. Some
services, including SOS, will NOT work
without a subscription and an operable
network connection.
• Ignoring the rearview mirror light could
mean you may not have SOS Call service
if needed. If the rearview mirror light is
illuminated, have an authorized dealer
service the SOS Call system immedi-
ately.
• The Occupant Restraint Controller
(ORC) turns on the Air Bag Warning
Light on the instrument panel if a mal-
function is detected in any part of the
airbag system. If the Air Bag Warning
Light is illuminated, the air bag system
may not be working properly and the
SOS Call system may not send a signal to
a SOS Call operator if an air bag is
deployed. If the Air Bag Warning Light is
illuminated, have an authorized dealer
service your vehicle immediately.
WARNING!
• If anyone in the vehicle could be indanger (e.g., fire or smoke is visible,
dangerous road conditions or location),
do not wait for voice contact from a SOS
Call operator. All occupants should exit
the vehicle immediately and move to a
safe location.
• The SOS Call system is embedded into
the vehicle’s electrical system. Do not
add aftermarket electrical equipment to
the vehicle’s electrical system. This may
prevent your vehicle from sending a sig-
nal to initiate an emergency call. To
avoid interference that can cause the
SOS Call system to fail, never add after-
market equipment (e.g., two-way mobile
radio, CB radio, data recorder, etc.) to
your vehicle’s electrical system or
modify the antennas on your vehicle.
• IF YOUR VEHICLE LOSES BATTERY
POWER FOR ANY REASON (INCLUD-
ING DURING OR AFTER AN ACCI-
DENT), the Uconnect features, apps,
and SiriusXM Guardian services, among
others, will not operate. NOTE:
Your vehicle may be transmitting data as
authorized by the subscriber.
1.
ASSIST Call (4C NAV) —
The rearview mirror
contains an ASSIST button, allowing you to
speak to a call center agent for support:
• Roadside Assistance Call — If you get a
flat tire, or need a tow, you’ll be con-
nected to someone who can help any-
time. Additional fees may apply. Addi-
tional information in this section.
SOS Call Button And ASSIST
1 — SOS Call Button
2 — ASSIST Button
319
Page 322 of 372
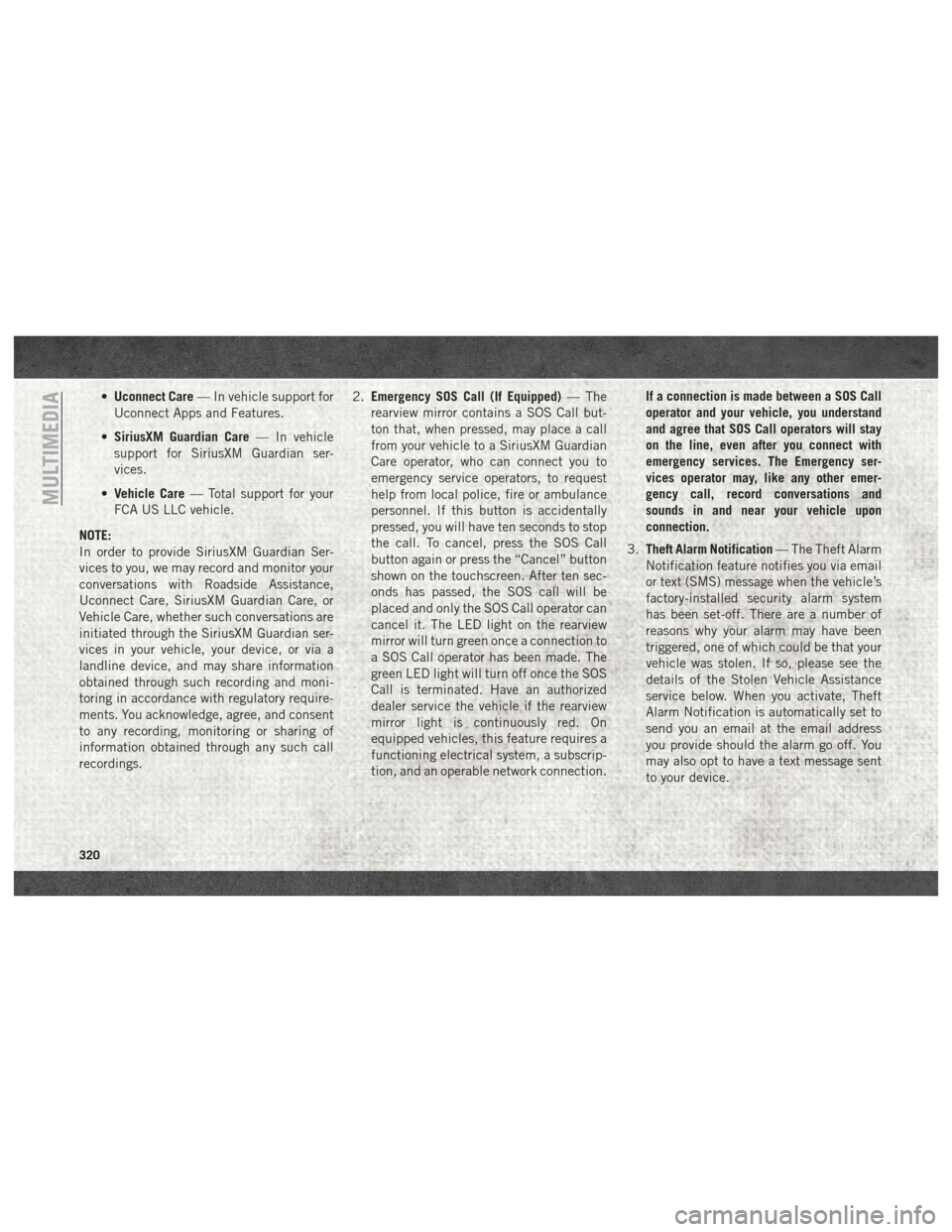
•Uconnect Care — In vehicle support for
Uconnect Apps and Features.
• SiriusXM Guardian Care — In vehicle
support for SiriusXM Guardian ser-
vices.
• Vehicle Care — Total support for your
FCA US LLC vehicle.
NOTE:
In order to provide SiriusXM Guardian Ser-
vices to you, we may record and monitor your
conversations with Roadside Assistance,
Uconnect Care, SiriusXM Guardian Care, or
Vehicle Care, whether such conversations are
initiated through the SiriusXM Guardian ser-
vices in your vehicle, your device, or via a
landline device, and may share information
obtained through such recording and moni-
toring in accordance with regulatory require-
ments. You acknowledge, agree, and consent
to any recording, monitoring or sharing of
information obtained through any such call
recordings. 2.
Emergency SOS Call (If Equipped) — The
rearview mirror contains a SOS Call but-
ton that, when pressed, may place a call
from your vehicle to a SiriusXM Guardian
Care operator, who can connect you to
emergency service operators, to request
help from local police, fire or ambulance
personnel. If this button is accidentally
pressed, you will have ten seconds to stop
the call. To cancel, press the SOS Call
button again or press the “Cancel” button
shown on the touchscreen. After ten sec-
onds has passed, the SOS call will be
placed and only the SOS Call operator can
cancel it. The LED light on the rearview
mirror will turn green once a connection to
a SOS Call operator has been made. The
green LED light will turn off once the SOS
Call is terminated. Have an authorized
dealer service the vehicle if the rearview
mirror light is continuously red. On
equipped vehicles, this feature requires a
functioning electrical system, a subscrip-
tion, and an operable network connection. If a connection is made between a SOS Call
operator and your vehicle, you understand
and agree that SOS Call operators will stay
on the line, even after you connect with
emergency services. The Emergency ser-
vices operator may, like any other emer-
gency call, record conversations and
sounds in and near your vehicle upon
connection.
3. Theft Alarm Notification — The Theft Alarm
Notification feature notifies you via email
or text (SMS) message when the vehicle’s
factory-installed security alarm system
has been set-off. There are a number of
reasons why your alarm may have been
triggered, one of which could be that your
vehicle was stolen. If so, please see the
details of the Stolen Vehicle Assistance
service below. When you activate, Theft
Alarm Notification is automatically set to
send you an email at the email address
you provide should the alarm go off. You
may also opt to have a text message sent
to your device.
MULTIMEDIA
320
Page 323 of 372
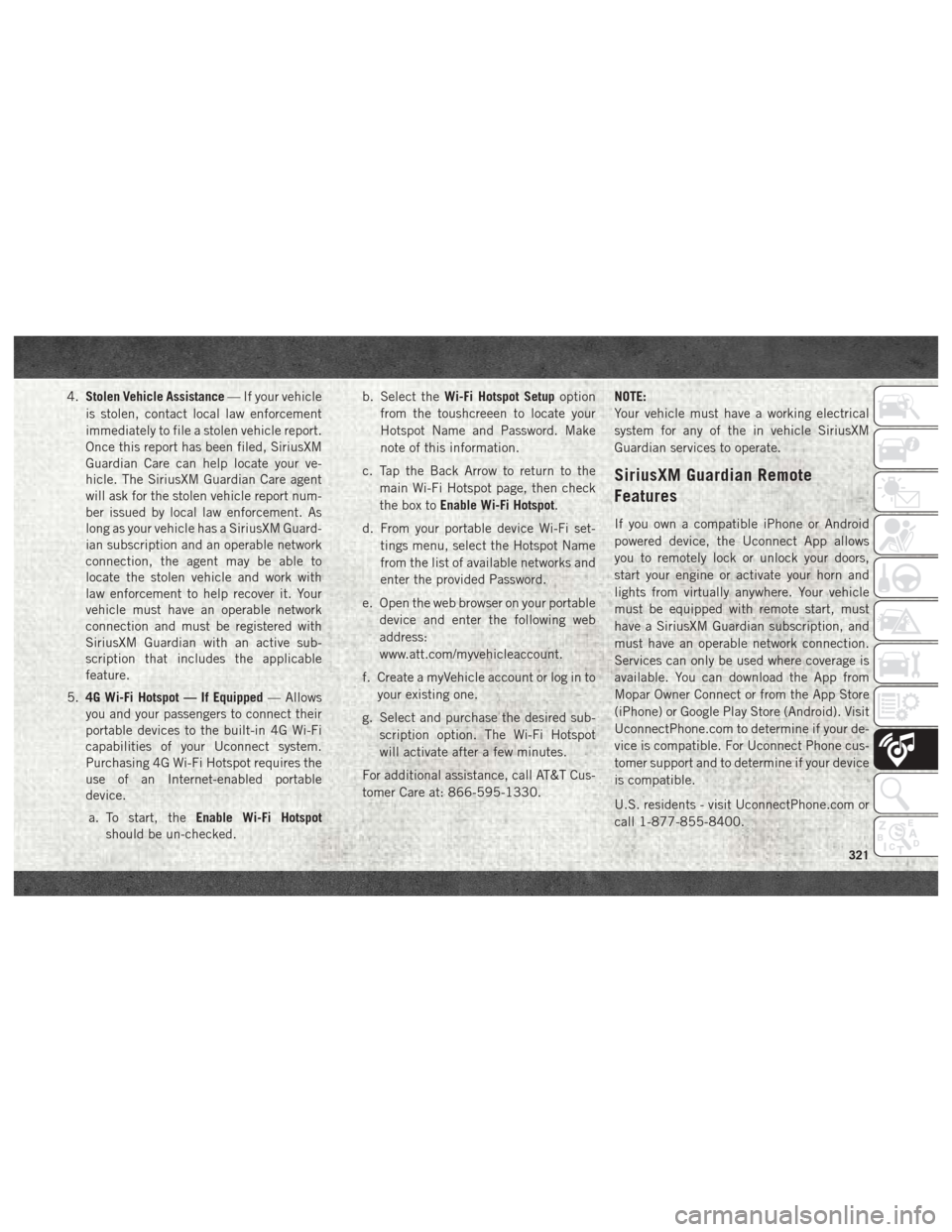
4.Stolen Vehicle Assistance — If your vehicle
is stolen, contact local law enforcement
immediately to file a stolen vehicle report.
Once this report has been filed, SiriusXM
Guardian Care can help locate your ve-
hicle. The SiriusXM Guardian Care agent
will ask for the stolen vehicle report num-
ber issued by local law enforcement. As
long as your vehicle has a SiriusXM Guard-
ian subscription and an operable network
connection, the agent may be able to
locate the stolen vehicle and work with
law enforcement to help recover it. Your
vehicle must have an operable network
connection and must be registered with
SiriusXM Guardian with an active sub-
scription that includes the applicable
feature.
5. 4G Wi-Fi Hotspot — If Equipped — Allows
you and your passengers to connect their
portable devices to the built-in 4G Wi-Fi
capabilities of your Uconnect system.
Purchasing 4G Wi-Fi Hotspot requires the
use of an Internet-enabled portable
device.
a. To start, the Enable Wi-Fi Hotspot
should be un-checked. b. Select the
Wi-Fi Hotspot Setup option
from the toushcreeen to locate your
Hotspot Name and Password. Make
note of this information.
c. Tap the Back Arrow to return to the main Wi-Fi Hotspot page, then check
the box to Enable Wi-Fi Hotspot.
d. From your portable device Wi-Fi set- tings menu, select the Hotspot Name
from the list of available networks and
enter the provided Password.
e. Open the web browser on your portable device and enter the following web
address:
www.att.com/myvehicleaccount.
f. Create a myVehicle account or log in to your existing one.
g. Select and purchase the desired sub- scription option. The Wi-Fi Hotspot
will activate after a few minutes.
For additional assistance, call AT&T Cus-
tomer Care at: 866-595-1330. NOTE:
Your vehicle must have a working electrical
system for any of the in vehicle SiriusXM
Guardian services to operate.
SiriusXM Guardian Remote
Features
If you own a compatible iPhone or Android
powered device, the Uconnect App allows
you to remotely lock or unlock your doors,
start your engine or activate your horn and
lights from virtually anywhere. Your vehicle
must be equipped with remote start, must
have a SiriusXM Guardian subscription, and
must have an operable network connection.
Services can only be used where coverage is
available. You can download the App from
Mopar Owner Connect or from the App Store
(iPhone) or Google Play Store (Android). Visit
UconnectPhone.com to determine if your de-
vice is compatible. For Uconnect Phone cus-
tomer support and to determine if your device
is compatible.
U.S. residents - visit UconnectPhone.com or
call 1-877-855-8400.
321
Page 332 of 372
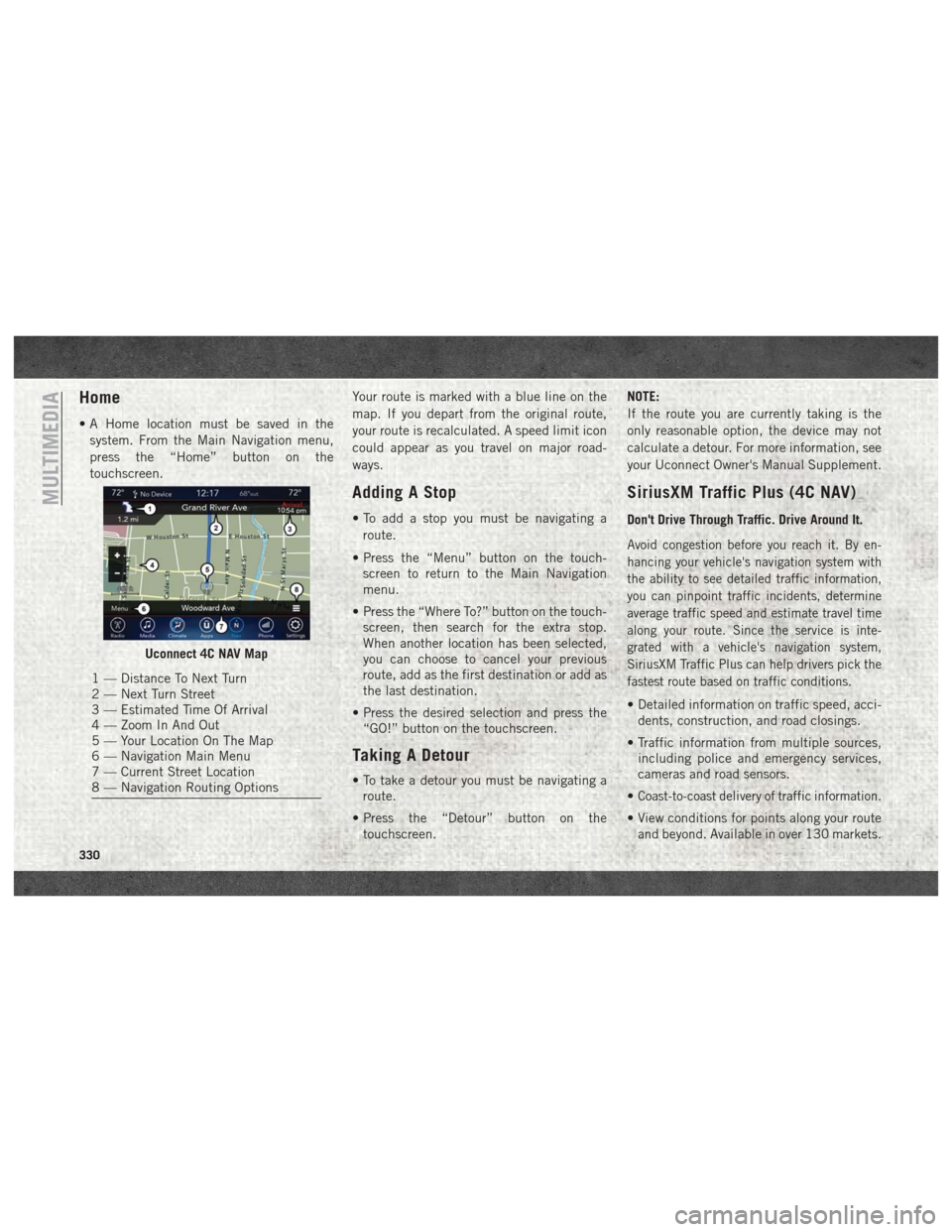
Home
• A Home location must be saved in thesystem. From the Main Navigation menu,
press the “Home” button on the
touchscreen. Your route is marked with a blue line on the
map. If you depart from the original route,
your route is recalculated. A speed limit icon
could appear as you travel on major road-
ways.
Adding A Stop
• To add a stop you must be navigating a
route.
• Press the “Menu” button on the touch- screen to return to the Main Navigation
menu.
• Press the “Where To?” button on the touch- screen, then search for the extra stop.
When another location has been selected,
you can choose to cancel your previous
route, add as the first destination or add as
the last destination.
• Press the desired selection and press the “GO!” button on the touchscreen.
Taking A Detour
• To take a detour you must be navigating aroute.
• Press the “Detour” button on the touchscreen. NOTE:
If the route you are currently taking is the
only reasonable option, the device may not
calculate a detour. For more information, see
your Uconnect Owner's Manual Supplement.
SiriusXM Traffic Plus (4C NAV)
Don't Drive Through Traffic. Drive Around It.
Avoid congestion before you reach it. By en-
hancing your vehicle's navigation system with
the ability to see detailed traffic information,
you can pinpoint traffic incidents, determine
average traffic speed and estimate travel time
along your route. Since the service is inte-
grated with a vehicle's navigation system,
SiriusXM Traffic Plus can help drivers pick the
fastest route based on traffic conditions.
• Detailed information on traffic speed, acci-
dents, construction, and road closings.
• Traffic information from multiple sources, including police and emergency services,
cameras and road sensors.
•
Coast-to-coast delivery of traffic information.
• View conditions for points along your route and beyond. Available in over 130 markets.
Uconnect 4C NAV Map
1 — Distance To Next Turn
2 — Next Turn Street
3 — Estimated Time Of Arrival
4 — Zoom In And Out
5 — Your Location On The Map
6 — Navigation Main Menu
7 — Current Street Location
8 — Navigation Routing Options
MULTIMEDIA
330
Page 333 of 372
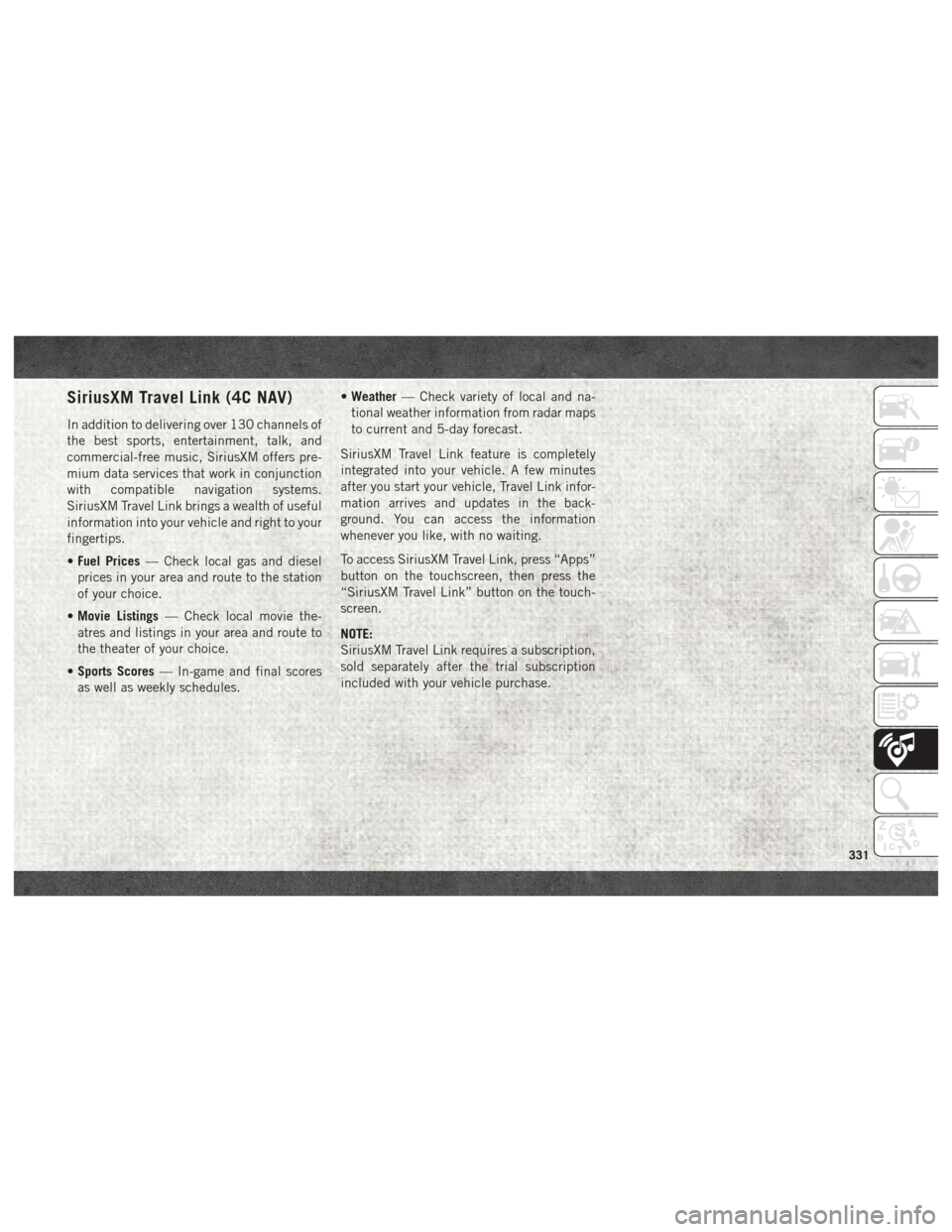
SiriusXM Travel Link (4C NAV)
In addition to delivering over 130 channels of
the best sports, entertainment, talk, and
commercial-free music, SiriusXM offers pre-
mium data services that work in conjunction
with compatible navigation systems.
SiriusXM Travel Link brings a wealth of useful
information into your vehicle and right to your
fingertips.
•Fuel Prices — Check local gas and diesel
prices in your area and route to the station
of your choice.
• Movie Listings — Check local movie the-
atres and listings in your area and route to
the theater of your choice.
• Sports Scores — In-game and final scores
as well as weekly schedules. •
Weather — Check variety of local and na-
tional weather information from radar maps
to current and 5-day forecast.
SiriusXM Travel Link feature is completely
integrated into your vehicle. A few minutes
after you start your vehicle, Travel Link infor-
mation arrives and updates in the back-
ground. You can access the information
whenever you like, with no waiting.
To access SiriusXM Travel Link, press “Apps”
button on the touchscreen, then press the
“SiriusXM Travel Link” button on the touch-
screen.
NOTE:
SiriusXM Travel Link requires a subscription,
sold separately after the trial subscription
included with your vehicle purchase.
331
Page 347 of 372
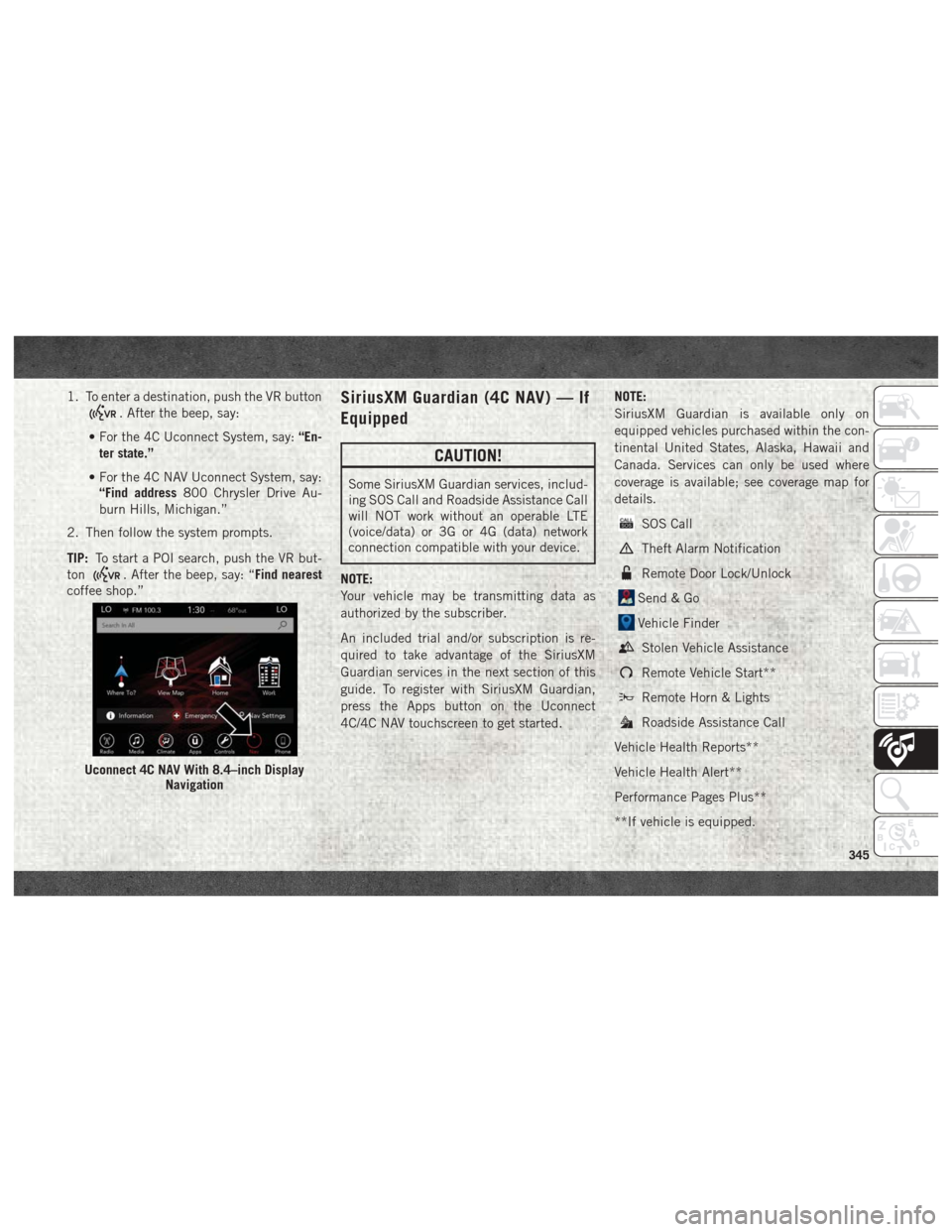
1. To enter a destination, push the VR button
. After the beep, say:
• For the 4C Uconnect System, say: “En-
ter state.”
• For the 4C NAV Uconnect System, say: “Find address 800 Chrysler Drive Au-
burn Hills, Michigan.”
2. Then follow the system prompts.
TIP: To start a POI search, push the VR but-
ton
. After the beep, say: “Find nearest
coffee shop.”
SiriusXM Guardian (4C NAV) — If
Equipped
CAUTION!
Some SiriusXM Guardian services, includ-
ing SOS Call and Roadside Assistance Call
will NOT work without an operable LTE
(voice/data) or 3G or 4G (data) network
connection compatible with your device.
NOTE:
Your vehicle may be transmitting data as
authorized by the subscriber.
An included trial and/or subscription is re-
quired to take advantage of the SiriusXM
Guardian services in the next section of this
guide. To register with SiriusXM Guardian,
press the Apps button on the Uconnect
4C/4C NAV touchscreen to get started. NOTE:
SiriusXM Guardian is available only on
equipped vehicles purchased within the con-
tinental United States, Alaska, Hawaii and
Canada. Services can only be used where
coverage is available; see coverage map for
details.
SOS Call
Theft Alarm Notification
Remote Door Lock/Unlock
Send & Go
Vehicle Finder
Stolen Vehicle Assistance
Remote Vehicle Start**
Remote Horn & Lights
Roadside Assistance Call
Vehicle Health Reports**
Vehicle Health Alert**
Performance Pages Plus**
**If vehicle is equipped.
Uconnect 4C NAV With 8.4–inch Display Navigation
345
Page 348 of 372
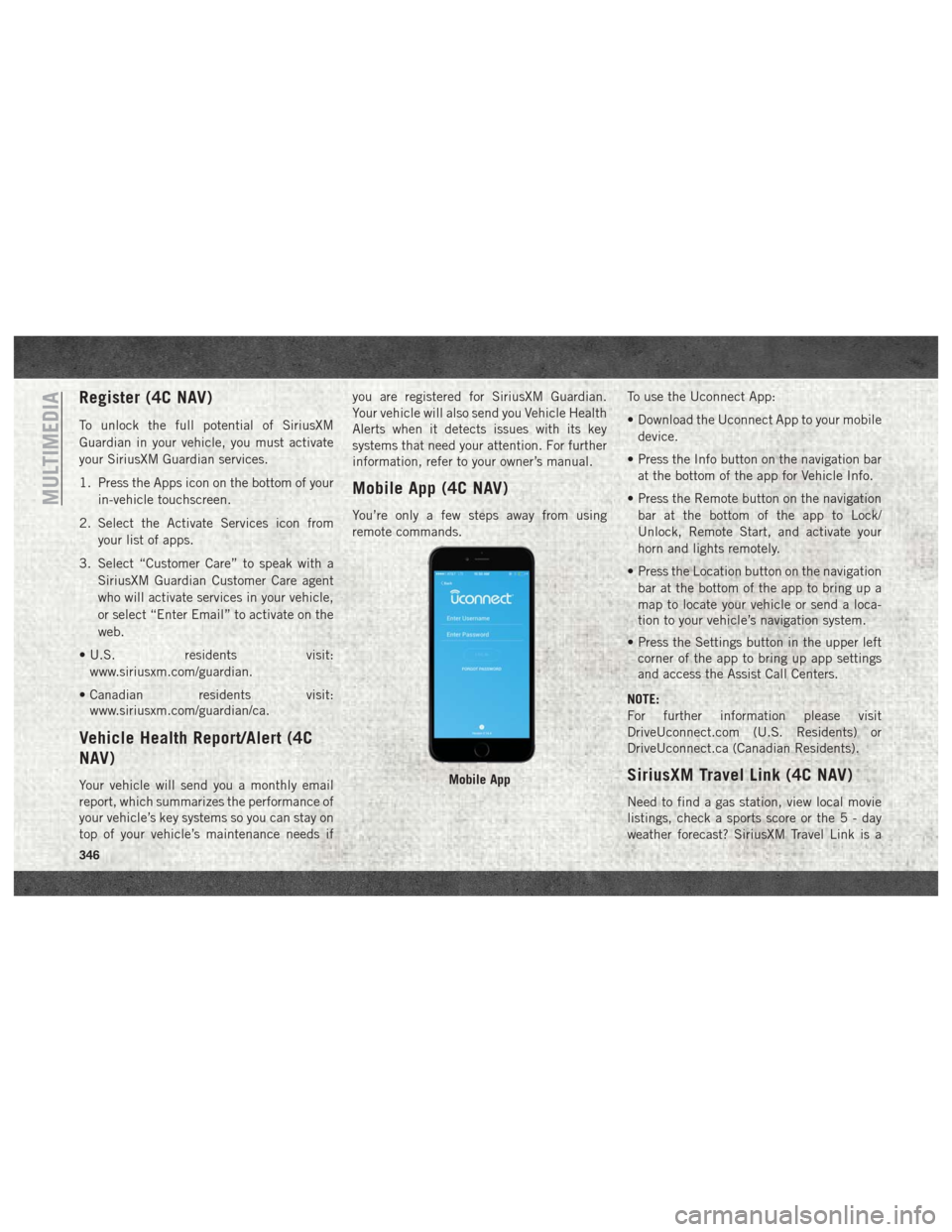
Register (4C NAV)
To unlock the full potential of SiriusXM
Guardian in your vehicle, you must activate
your SiriusXM Guardian services.
1. Press the Apps icon on the bottom of yourin-vehicle touchscreen.
2. Select the Activate Services icon from your list of apps.
3. Select “Customer Care” to speak with a SiriusXM Guardian Customer Care agent
who will activate services in your vehicle,
or select “Enter Email” to activate on the
web.
• U.S. residents visit: www.siriusxm.com/guardian.
• Canadian residents visit: www.siriusxm.com/guardian/ca.
Vehicle Health Report/Alert (4C
NAV)
Your vehicle will send you a monthly email
report, which summarizes the performance of
your vehicle’s key systems so you can stay on
top of your vehicle’s maintenance needs if you are registered for SiriusXM Guardian.
Your vehicle will also send you Vehicle Health
Alerts when it detects issues with its key
systems that need your attention. For further
information, refer to your owner’s manual.
Mobile App (4C NAV)
You’re only a few steps away from using
remote commands.
To use the Uconnect App:
• Download the Uconnect App to your mobile
device.
• Press the Info button on the navigation bar at the bottom of the app for Vehicle Info.
• Press the Remote button on the navigation bar at the bottom of the app to Lock/
Unlock, Remote Start, and activate your
horn and lights remotely.
• Press the Location button on the navigation bar at the bottom of the app to bring up a
map to locate your vehicle or send a loca-
tion to your vehicle’s navigation system.
• Press the Settings button in the upper left corner of the app to bring up app settings
and access the Assist Call Centers.
NOTE:
For further information please visit
DriveUconnect.com (U.S. Residents) or
DriveUconnect.ca (Canadian Residents).
SiriusXM Travel Link (4C NAV)
Need to find a gas station, view local movie
listings, check a sports score or the5-day
weather forecast? SiriusXM Travel Link is a
Mobile App
MULTIMEDIA
346