navigation Ram ProMaster 2020 User Guide
[x] Cancel search | Manufacturer: RAM, Model Year: 2020, Model line: ProMaster, Model: Ram ProMaster 2020Pages: 264, PDF Size: 10.11 MB
Page 231 of 264
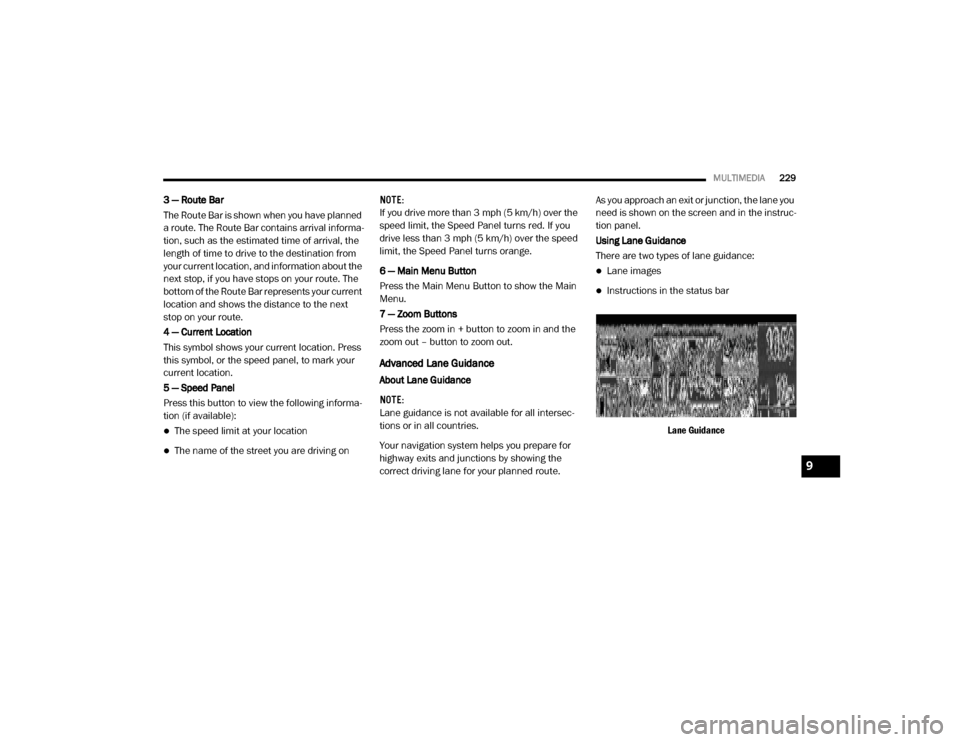
MULTIMEDIA229
3 — Route Bar
The Route Bar is shown when you have planned
a route. The Route Bar contains arrival informa-
tion, such as the estimated time of arrival, the
length of time to drive to the destination from
your current location, and information about the
next stop, if you have stops on your route. The
bottom of the Route Bar represents your current
location and shows the distance to the next
stop on your route.
4 — Current Location
This symbol shows your current location. Press
this symbol, or the speed panel, to mark your
current location.
5 — Speed Panel
Press this button to view the following informa -
tion (if available):
The speed limit at your location
The name of the street you are driving on NOTE:
If you drive more than 3 mph (5 km/h) over the
speed limit, the Speed Panel turns red. If you
drive less than 3 mph (5 km/h) over the speed
limit, the Speed Panel turns orange.
6 — Main Menu Button
Press the Main Menu Button to show the Main
Menu.
7 — Zoom Buttons
Press the zoom in + button to zoom in and the
zoom out – button to zoom out.
Advanced Lane Guidance
About Lane Guidance
NOTE:
Lane guidance is not available for all intersec
-
tions or in all countries.
Your navigation system helps you prepare for
highway exits and junctions by showing the
correct driving lane for your planned route. As you approach an exit or junction, the lane you
need is shown on the screen and in the instruc
-
tion panel.
Using Lane Guidance
There are two types of lane guidance:
Lane images
Instructions in the status bar
Lane Guidance
9
20_VF_OM_EN_US_t.book Page 229
Page 233 of 264
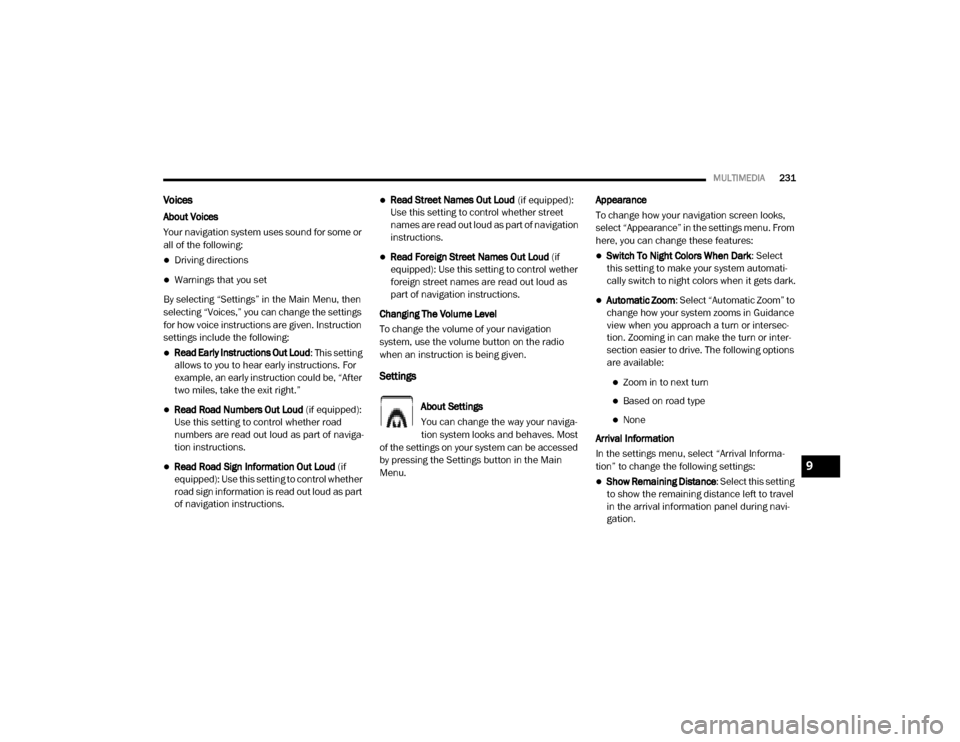
MULTIMEDIA231
Voices
About Voices
Your navigation system uses sound for some or
all of the following:
Driving directions
Warnings that you set
By selecting “Settings” in the Main Menu, then
selecting “Voices,” you can change the settings
for how voice instructions are given. Instruction
settings include the following:
Read Early Instructions Out Loud : This setting
allows to you to hear early instructions. For
example, an early instruction could be, “After
two miles, take the exit right.”
Read Road Numbers Out Loud (if equipped):
Use this setting to control whether road
numbers are read out loud as part of naviga -
tion instructions.
Read Road Sign Information Out Loud (if
equipped): Use this setting to control whether
road sign information is read out loud as part
of navigation instructions.
Read Street Names Out Loud (if equipped):
Use this setting to control whether street
names are read out loud as part of navigation
instructions.
Read Foreign Street Names Out Loud (if
equipped): Use this setting to control wether
foreign street names are read out loud as
part of navigation instructions.
Changing The Volume Level
To change the volume of your navigation
system, use the volume button on the radio
when an instruction is being given.
Settings
About Settings
You can change the way your naviga -
tion system looks and behaves. Most
of the settings on your system can be accessed
by pressing the Settings button in the Main
Menu. Appearance
To change how your navigation screen looks,
select “Appearance” in the settings menu. From
here, you can change these features:
Switch To Night Colors When Dark
: Select
this setting to make your system automati -
cally switch to night colors when it gets dark.
Automatic Zoom : Select “Automatic Zoom” to
change how your system zooms in Guidance
view when you approach a turn or intersec -
tion. Zooming in can make the turn or inter -
section easier to drive. The following options
are available:
Zoom in to next turn
Based on road type
None
Arrival Information
In the settings menu, select “Arrival Informa -
tion” to change the following settings:
Show Remaining Distance : Select this setting
to show the remaining distance left to travel
in the arrival information panel during navi -
gation.
9
20_VF_OM_EN_US_t.book Page 231
Page 234 of 264
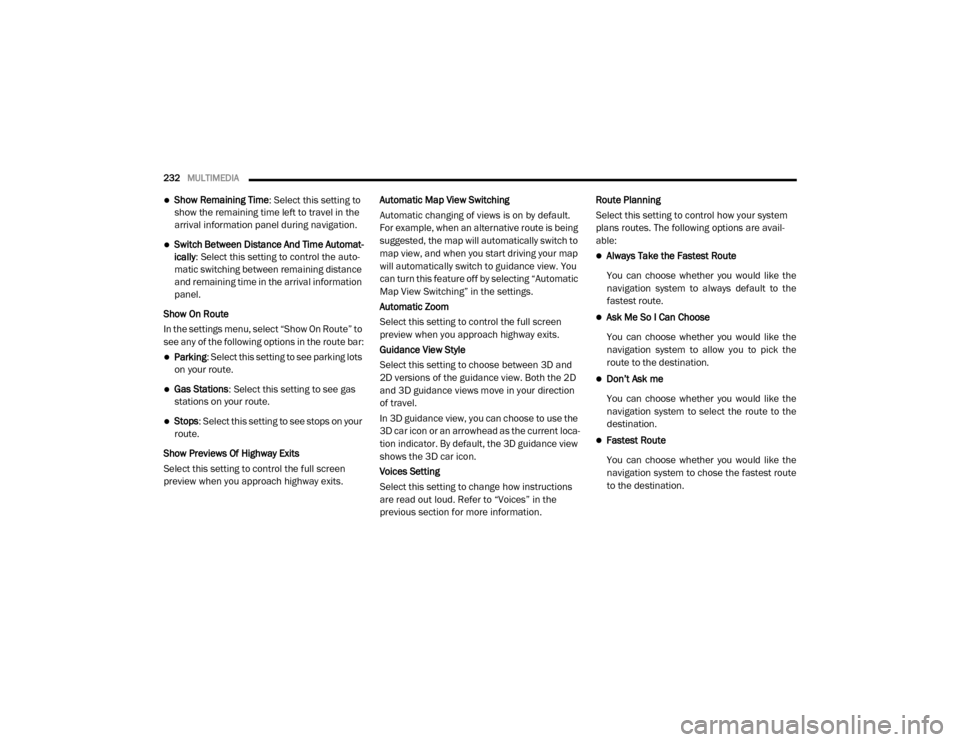
232MULTIMEDIA
Show Remaining Time : Select this setting to
show the remaining time left to travel in the
arrival information panel during navigation.
Switch Between Distance And Time Automat -
ically : Select this setting to control the auto -
matic switching between remaining distance
and remaining time in the arrival information
panel.
Show On Route
In the settings menu, select “Show On Route” to
see any of the following options in the route bar:
Parking : Select this setting to see parking lots
on your route.
Gas Stations: Select this setting to see gas
stations on your route.
Stops : Select this setting to see stops on your
route.
Show Previews Of Highway Exits
Select this setting to control the full screen
preview when you approach highway exits. Automatic Map View Switching
Automatic changing of views is on by default.
For example, when an alternative route is being
suggested, the map will automatically switch to
map view, and when you start driving your map
will automatically switch to guidance view. You
can turn this feature off by selecting “Automatic
Map View Switching” in the settings.
Automatic Zoom
Select this setting to control the full screen
preview when you approach highway exits.
Guidance View Style
Select this setting to choose between 3D and
2D versions of the guidance view. Both the 2D
and 3D guidance views move in your direction
of travel.
In 3D guidance view, you can choose to use the
3D car icon or an arrowhead as the current loca-
tion indicator. By default, the 3D guidance view
shows the 3D car icon.
Voices Setting
Select this setting to change how instructions
are read out loud. Refer to “Voices” in the
previous section for more information.Route Planning
Select this setting to control how your system
plans routes. The following options are avail
-
able:
Always Take the Fastest Route
You can choose whether you would like the
navigation system to always default to the
fastest route.
Ask Me So I Can Choose
You can choose whether you would like the
navigation system to allow you to pick the
route to the destination.
Don’t Ask me
You can choose whether you would like the
navigation system to select the route to the
destination.
Fastest Route
You can choose whether you would like the
navigation system to chose the fastest route
to the destination.
20_VF_OM_EN_US_t.book Page 232
Page 235 of 264
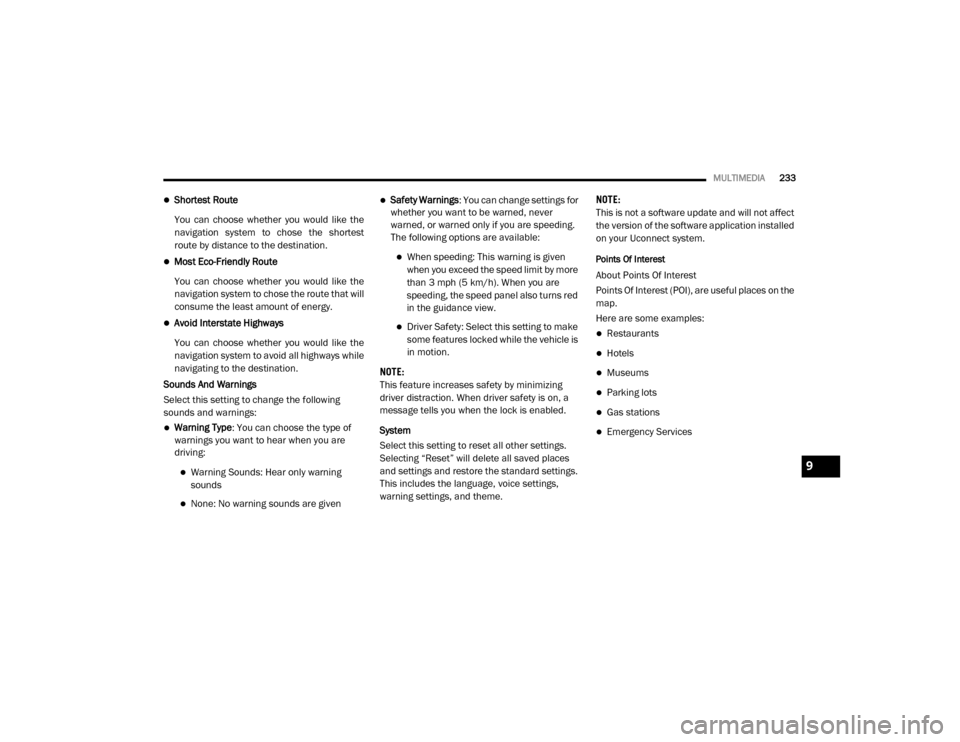
MULTIMEDIA233
Shortest Route
You can choose whether you would like the
navigation system to chose the shortest
route by distance to the destination.
Most Eco-Friendly Route
You can choose whether you would like the
navigation system to chose the route that will
consume the least amount of energy.
Avoid Interstate Highways
You can choose whether you would like the
navigation system to avoid all highways while
navigating to the destination.
Sounds And Warnings
Select this setting to change the following
sounds and warnings:
Warning Type : You can choose the type of
warnings you want to hear when you are
driving:
Warning Sounds: Hear only warning
sounds
None: No warning sounds are given
Safety Warnings : You can change settings for
whether you want to be warned, never
warned, or warned only if you are speeding.
The following options are available:
When speeding: This warning is given
when you exceed the speed limit by more
than 3 mph (5 km/h). When you are
speeding, the speed panel also turns red
in the guidance view.
Driver Safety: Select this setting to make some features locked while the vehicle is
in motion.
NOTE:
This feature increases safety by minimizing
driver distraction. When driver safety is on, a
message tells you when the lock is enabled.
System
Select this setting to reset all other settings.
Selecting “Reset” will delete all saved places
and settings and restore the standard settings.
This includes the language, voice settings,
warning settings, and theme. NOTE:
This is not a software update and will not affect
the version of the software application installed
on your Uconnect system.
Points Of Interest
About Points Of Interest
Points Of Interest (POI), are useful places on the
map.
Here are some examples:
Restaurants
Hotels
Museums
Parking lots
Gas stations
Emergency Services
9
20_VF_OM_EN_US_t.book Page 233
Page 236 of 264
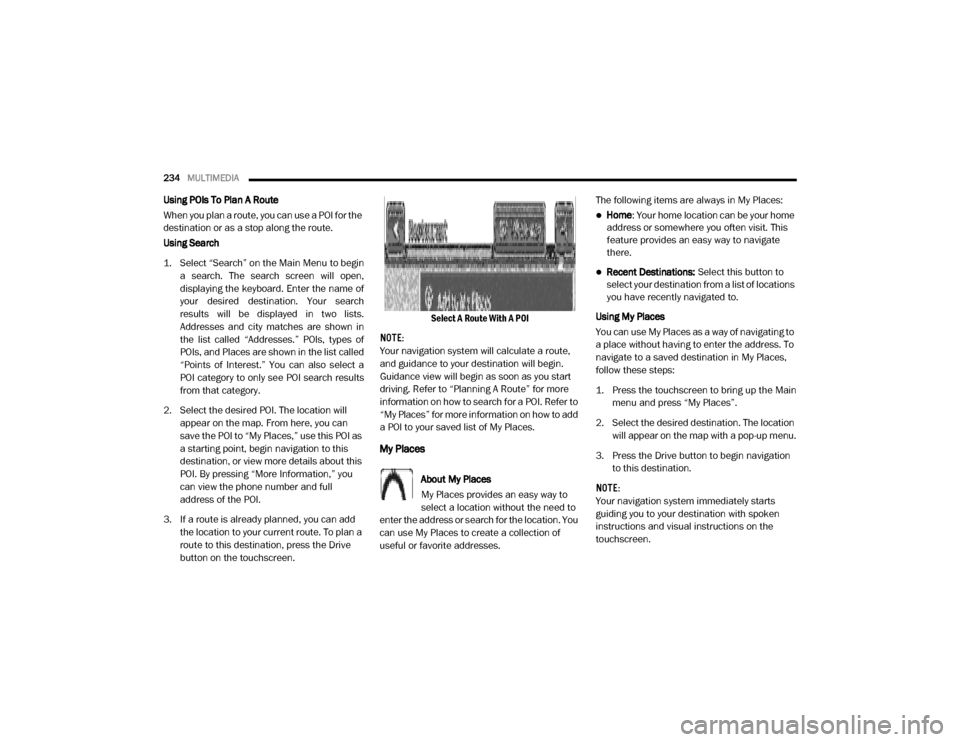
234MULTIMEDIA
Using POIs To Plan A Route
When you plan a route, you can use a POI for the
destination or as a stop along the route.
Using Search
1. Select “Search” on the Main Menu to begin
a search. The search screen will open,
displaying the keyboard. Enter the name of
your desired destination. Your search
results will be displayed in two lists.
Addresses and city matches are shown in
the list called “Addresses.” POIs, types of
POIs, and Places are shown in the list called
“Points of Interest.” You can also select a
POI category to only see POI search results
from that category.
2. Select the desired POI. The location will appear on the map. From here, you can
save the POI to “My Places,” use this POI as
a starting point, begin navigation to this
destination, or view more details about this
POI. By pressing “More Information,” you
can view the phone number and full
address of the POI.
3. If a route is already planned, you can add the location to your current route. To plan a
route to this destination, press the Drive
button on the touchscreen. Select A Route With A POI
NOTE:
Your navigation system will calculate a route,
and guidance to your destination will begin.
Guidance view will begin as soon as you start
driving. Refer to “Planning A Route” for more
information on how to search for a POI. Refer to
“My Places” for more information on how to add
a POI to your saved list of My Places.
My Places
About My Places
My Places provides an easy way to
select a location without the need to
enter the address or search for the location. You
can use My Places to create a collection of
useful or favorite addresses. The following items are always in My Places:
Home
: Your home location can be your home
address or somewhere you often visit. This
feature provides an easy way to navigate
there.
Recent Destinations: Select this button to
select your destination from a list of locations
you have recently navigated to.
Using My Places
You can use My Places as a way of navigating to
a place without having to enter the address. To
navigate to a saved destination in My Places,
follow these steps:
1. Press the touchscreen to bring up the Main menu and press “My Places”.
2. Select the desired destination. The location will appear on the map with a pop-up menu.
3. Press the Drive button to begin navigation to this destination.
NOTE:
Your navigation system immediately starts
guiding you to your destination with spoken
instructions and visual instructions on the
touchscreen.
20_VF_OM_EN_US_t.book Page 234
Page 238 of 264
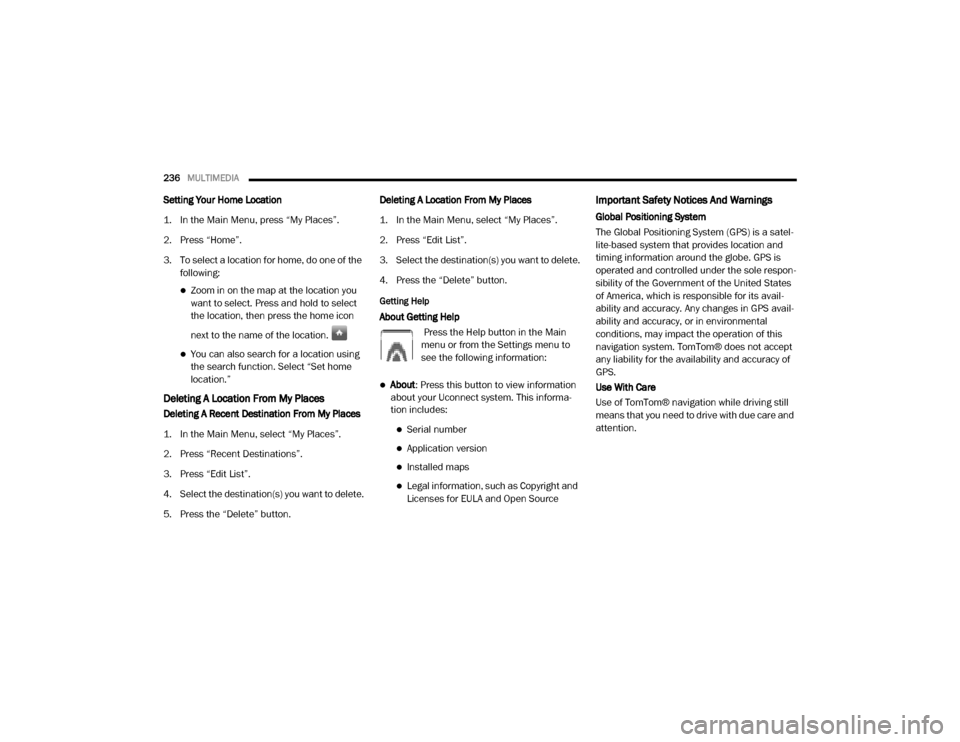
236MULTIMEDIA
Setting Your Home Location
1. In the Main Menu, press “My Places”.
2. Press “Home”.
3. To select a location for home, do one of the
following:
Zoom in on the map at the location you
want to select. Press and hold to select
the location, then press the home icon
next to the name of the location.
You can also search for a location using
the search function. Select “Set home
location.”
Deleting A Location From My Places
Deleting A Recent Destination From My Places
1. In the Main Menu, select “My Places”.
2. Press “Recent Destinations”.
3. Press “Edit List”.
4. Select the destination(s) you want to delete.
5. Press the “Delete” button. Deleting A Location From My Places
1. In the Main Menu, select “My Places”.
2. Press “Edit List”.
3. Select the destination(s) you want to delete.
4. Press the “Delete” button.
Getting Help
About Getting Help
Press the Help button in the Main
menu or from the Settings menu to
see the following information:
About: Press this button to view information
about your Uconnect system. This informa -
tion includes:
Serial number
Application version
Installed maps
Legal information, such as Copyright and
Licenses for EULA and Open Source
Important Safety Notices And Warnings
Global Positioning System
The Global Positioning System (GPS) is a satel -
lite-based system that provides location and
timing information around the globe. GPS is
operated and controlled under the sole respon -
sibility of the Government of the United States
of America, which is responsible for its avail -
ability and accuracy. Any changes in GPS avail -
ability and accuracy, or in environmental
conditions, may impact the operation of this
navigation system. TomTom® does not accept
any liability for the availability and accuracy of
GPS.
Use With Care
Use of TomTom® navigation while driving still
means that you need to drive with due care and
attention.
20_VF_OM_EN_US_t.book Page 236
Page 239 of 264
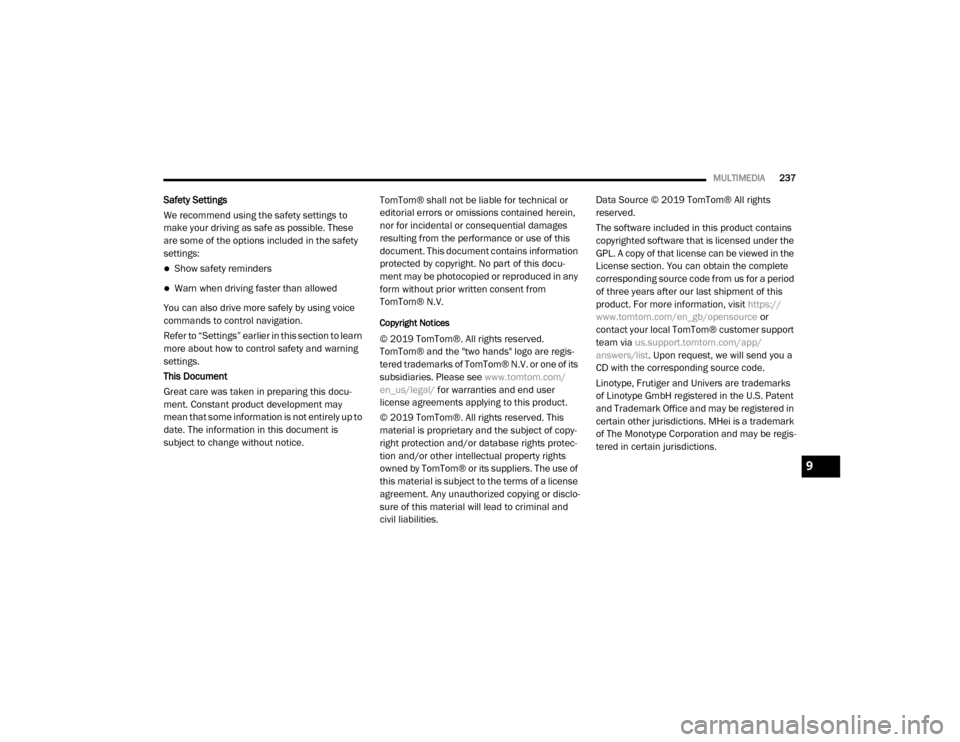
MULTIMEDIA237
Safety Settings
We recommend using the safety settings to
make your driving as safe as possible. These
are some of the options included in the safety
settings:
Show safety reminders
Warn when driving faster than allowed
You can also drive more safely by using voice
commands to control navigation.
Refer to “Settings” earlier in this section to learn
more about how to control safety and warning
settings.
This Document
Great care was taken in preparing this docu -
ment. Constant product development may
mean that some information is not entirely up to
date. The information in this document is
subject to change without notice. TomTom® shall not be liable for technical or
editorial errors or omissions contained herein,
nor for incidental or consequential damages
resulting from the performance or use of this
document. This document contains information
protected by copyright. No part of this docu
-
ment may be photocopied or reproduced in any
form without prior written consent from
TomTom® N.V.
Copyright Notices
© 2019 TomTom®. All rights reserved.
TomTom® and the "two hands" logo are regis -
tered trademarks of TomTom® N.V. or one of its
subsidiaries. Please see www.tomtom.com/
en_us/legal/ for warranties and end user
license agreements applying to this product.
© 2019 TomTom®. All rights reserved. This
material is proprietary and the subject of copy -
right protection and/or database rights protec -
tion and/or other intellectual property rights
owned by TomTom® or its suppliers. The use of
this material is subject to the terms of a license
agreement. Any unauthorized copying or disclo -
sure of this material will lead to criminal and
civil liabilities. Data Source © 2019 TomTom® All rights
reserved.
The software included in this product contains
copyrighted software that is licensed under the
GPL. A copy of that license can be viewed in the
License section. You can obtain the complete
corresponding source code from us for a period
of three years after our last shipment of this
product. For more information, visit
https://
www.tomtom.com/en_gb/opensource or
contact your local TomTom® customer support
team via us.support.tomtom.com/app/
answers/list . Upon request, we will send you a
CD with the corresponding source code.
Linotype, Frutiger and Univers are trademarks
of Linotype GmbH registered in the U.S. Patent
and Trademark Office and may be registered in
certain other jurisdictions. MHei is a trademark
of The Monotype Corporation and may be regis -
tered in certain jurisdictions.
9
20_VF_OM_EN_US_t.book Page 237
Page 244 of 264
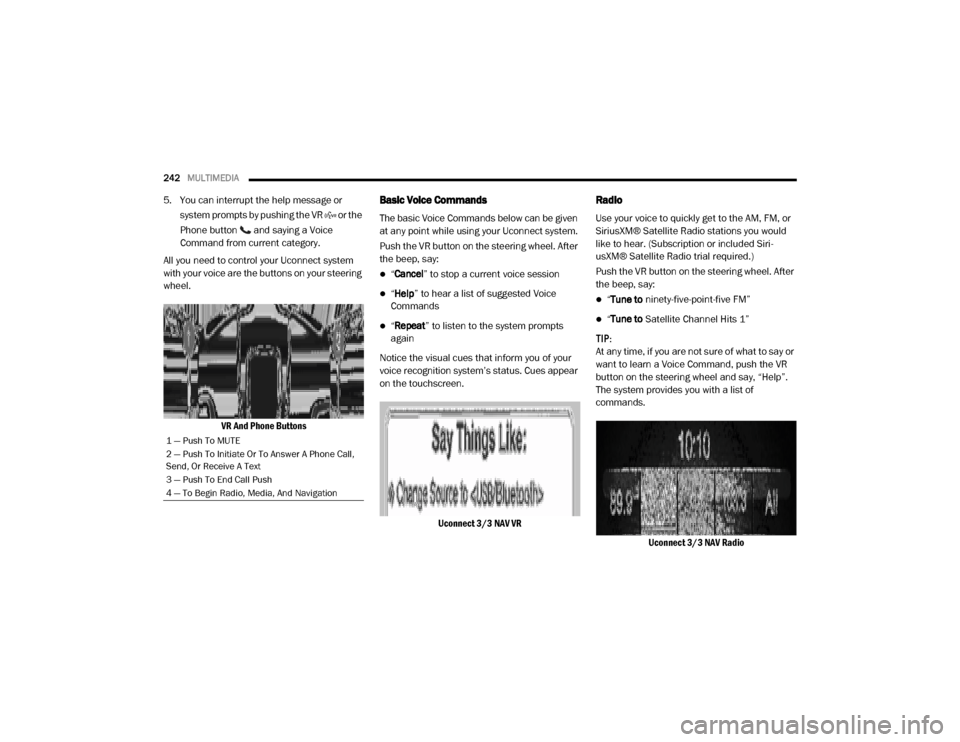
242MULTIMEDIA
5. You can interrupt the help message or
system prompts by pushing the VR or the
Phone button and saying a Voice
Command from current category.
All you need to control your Uconnect system
with your voice are the buttons on your steering
wheel.
VR And Phone ButtonsBasic Voice Commands
The basic Voice Commands below can be given
at any point while using your Uconnect system.
Push the VR button on the steering wheel. After
the beep, say:
“Cancel ” to stop a current voice session
“Help ” to hear a list of suggested Voice
Commands
“ Repeat ” to listen to the system prompts
again
Notice the visual cues that inform you of your
voice recognition system’s status. Cues appear
on the touchscreen.
Uconnect 3/3 NAV VR
Radio
Use your voice to quickly get to the AM, FM, or
SiriusXM® Satellite Radio stations you would
like to hear. (Subscription or included Siri -
usXM® Satellite Radio trial required.)
Push the VR button on the steering wheel. After
the beep, say:
“ Tune to ninety-five-point-five FM”
“Tune to Satellite Channel Hits 1”
TIP:
At any time, if you are not sure of what to say or
want to learn a Voice Command, push the VR
button on the steering wheel and say, “Help”.
The system provides you with a list of
commands.
Uconnect 3/3 NAV Radio
1 — Push To MUTE
2 — Push To Initiate Or To Answer A Phone Call,
Send, Or Receive A Text
3 — Push To End Call Push
4 — To Begin Radio, Media, And Navigation
20_VF_OM_EN_US_t.book Page 242
Page 263 of 264
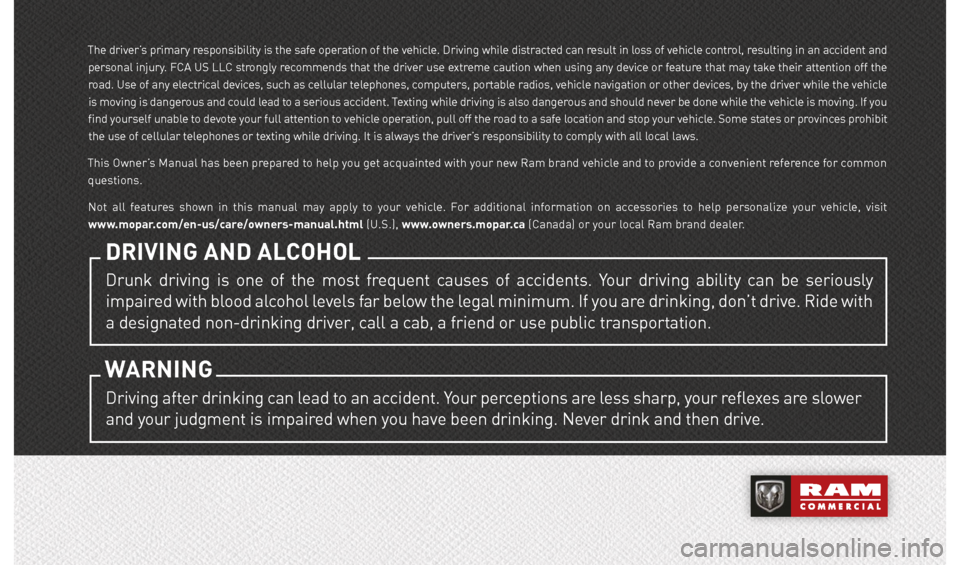
The driver’s primary responsibility is the safe operation of the vehicle. Driving while distracted can result in loss of vehicle control, resulting in an accident and
personal injury. FCA US LLC strongly recommends that the driver use extreme caution when using any device or feature that may take their attention off the
road. Use of any electrical devices, such as cellular telephones, computers, portable radios, vehicle navigation or other devices, by the driver while the vehicle is moving is dangerous and could lead to a serious accident. Texting while driving is also dangerous and should never be done while the vehicle is moving. If you
find yourself unable to devote your full attention to vehicle operation, pull off the road to a safe location and stop your vehicle. Some states or provinces prohibit the use of cellular telephones or texting while driving. It is always the driver’s responsibility to comply with all local laws.
This Owner’s Manual has been prepared to help you get acquainted with your new Ram brand vehicle and to provide a convenient reference for common questions.
Not all features shown in this manual may apply to your vehicle. For additional information on accessories to help personalize your vehicle, visit
www.mopar.com/en-us/care/owners-manual.html (U.S.), www.owners.mopar.ca (Canada) or your local Ram brand dealer.
DRIVING AND ALCOHOL
Drunk driving is one of the most frequent causes of accidents. Your driving ability can be seriously impaired with blood alcohol levels far below the legal minimum. If you are drinking, don’t drive. Ride with
a designated non-drinking driver, call a cab, a friend or use public transportation.
WARNING
Driving after drinking can lead to an accident. Your perceptions are less sharp, your reflexes are slower and your judgment is impaired when you have been drinking. Never drink and then drive.