change time RENAULT TWINGO 2016 3.G Radio Connect R And Go User Manual
[x] Cancel search | Manufacturer: RENAULT, Model Year: 2016, Model line: TWINGO, Model: RENAULT TWINGO 2016 3.GPages: 168, PDF Size: 1.62 MB
Page 77 of 168
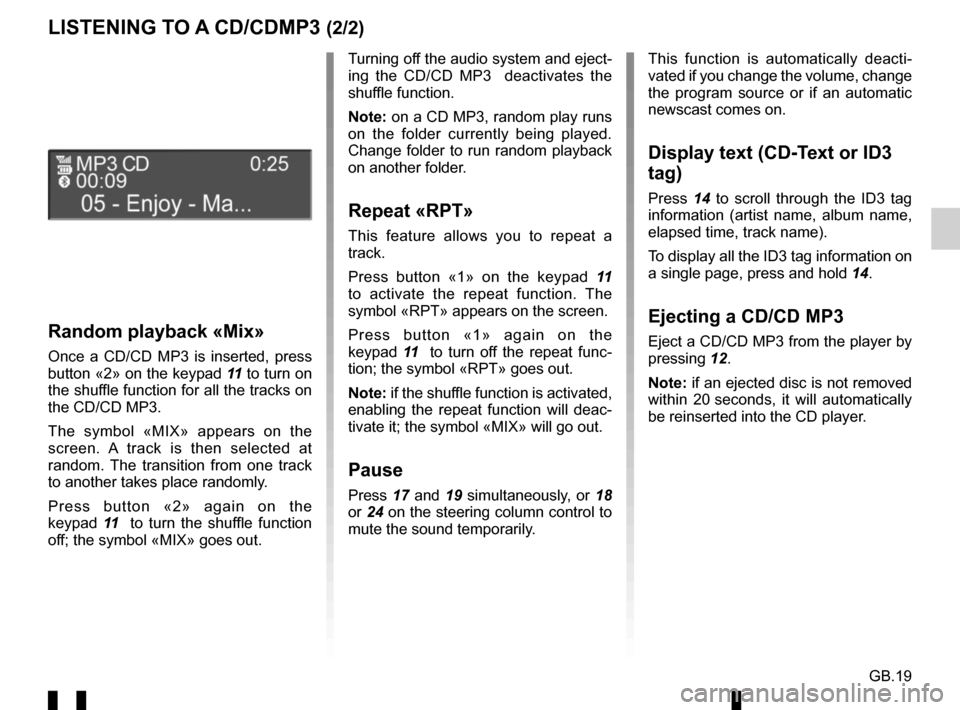
GB.19
LISTENING TO A CD/CDMP3 (2/2)
Random playback «Mix»
Once a CD/CD MP3 is inserted, press
button «2» on the keypad 11 to turn on
the shuffle function for all the tracks on
the CD/CD MP3.
The symbol «MIX» appears on the
screen. A track is then selected at
random. The transition from one track
to another takes place randomly.
Press button «2» again on the
keypad 11 to turn the shuffle function
off; the symbol «MIX» goes out. Turning off the audio system and eject-
ing the CD/CD MP3 deactivates the
shuffle function.
Note: on a CD MP3, random play runs
on the folder currently being played.
Change folder to run random playback
on another folder.
Repeat «RPT»
This feature allows you to repeat a
track.
Press button «1» on the keypad
11
to activate the repeat function. The
symbol «RPT» appears on the screen.
Press button «1» again on the
keypad 11 to turn off the repeat func-
tion; the symbol «RPT» goes out.
Note: if the shuffle function is activated,
enabling the repeat function will deac-
tivate it; the symbol «MIX» will go out.
Pause
Press 17 and 19 simultaneously, or 18
or 24 on the steering column control to
mute the sound temporarily. This function is automatically deacti-
vated if you change the volume, change
the program source or if an automatic
newscast comes on.
Display text (CD-Text or ID3
tag)
Press
14 to scroll through the ID3 tag
information (artist name, album name,
elapsed time, track name).
To display all the ID3 tag information on
a single page, press and hold 14.
Ejecting a CD/CD MP3
Eject a CD/CD MP3 from the player by
pressing 12.
Note: if an ejected disc is not removed
within 20 seconds, it will automatically
be reinserted into the CD player.
Page 89 of 168
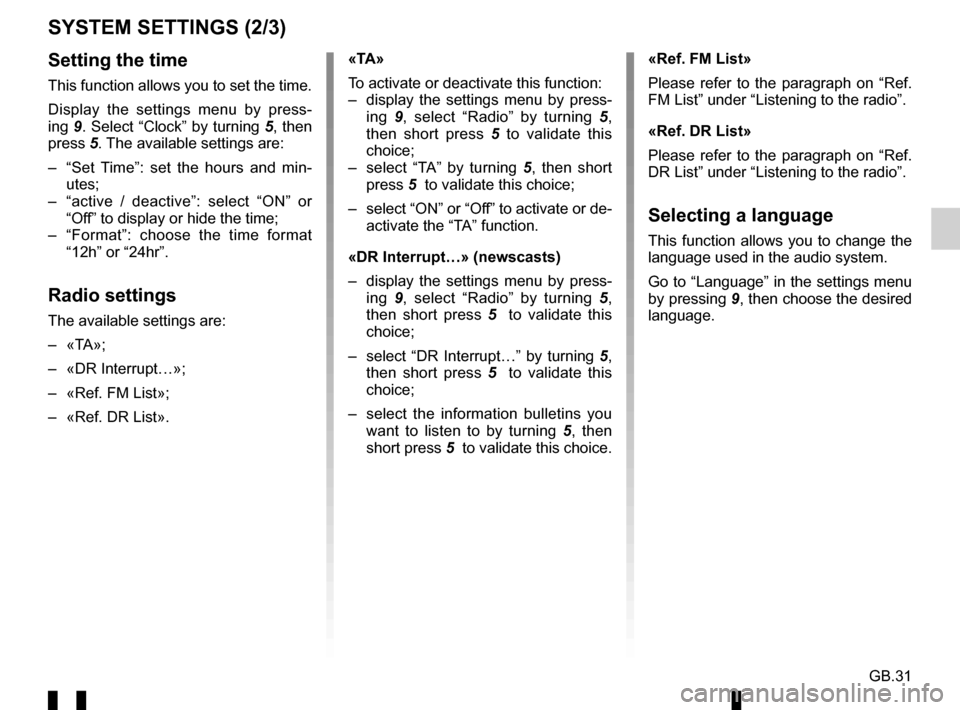
GB.31
SYSTEM SETTINGS (2/3)
Setting the time
This function allows you to set the time.
Display the settings menu by press-
ing 9. Select “Clock” by turning 5, then
press 5. The available settings are:
– “Set Time”: set the hours and min- utes;
– “active / deactive”: select “ON” or “Off” to display or hide the time;
– “Format”: choose the time format “12h” or “24hr”.
Radio settings
The available settings are:
– «TA»;
– «DR Interrupt…»;
– «Ref. FM List»;
– «Ref. DR List». «TA»
To activate or deactivate this function:
– display the settings menu by press-
ing 9, select “Radio” by turning 5,
then short press 5 to validate this
choice;
– select “TA” by turning 5 , then short
press 5 to validate this choice;
– select “ON” or “Off” to activate or de- activate the “TA” function.
«DR Interrupt…» (newscasts)
– display the settings menu by press- ing 9, select “Radio” by turning 5,
then short press 5 to validate this
choice;
– select “DR Interrupt…” by turning 5, then short press 5 to validate this
choice;
– select the information bulletins you want to listen to by turning 5 , then
short press 5 to validate this choice. «Ref. FM List»
Please refer to the paragraph on “Ref.
FM List” under “Listening to the radio”.
«Ref. DR List»
Please refer to the paragraph on “Ref.
DR List” under “Listening to the radio”.
Selecting a language
This function allows you to change the
language used in the audio system.
Go to “Language” in the settings menu
by pressing
9, then choose the desired
language.
Page 91 of 168
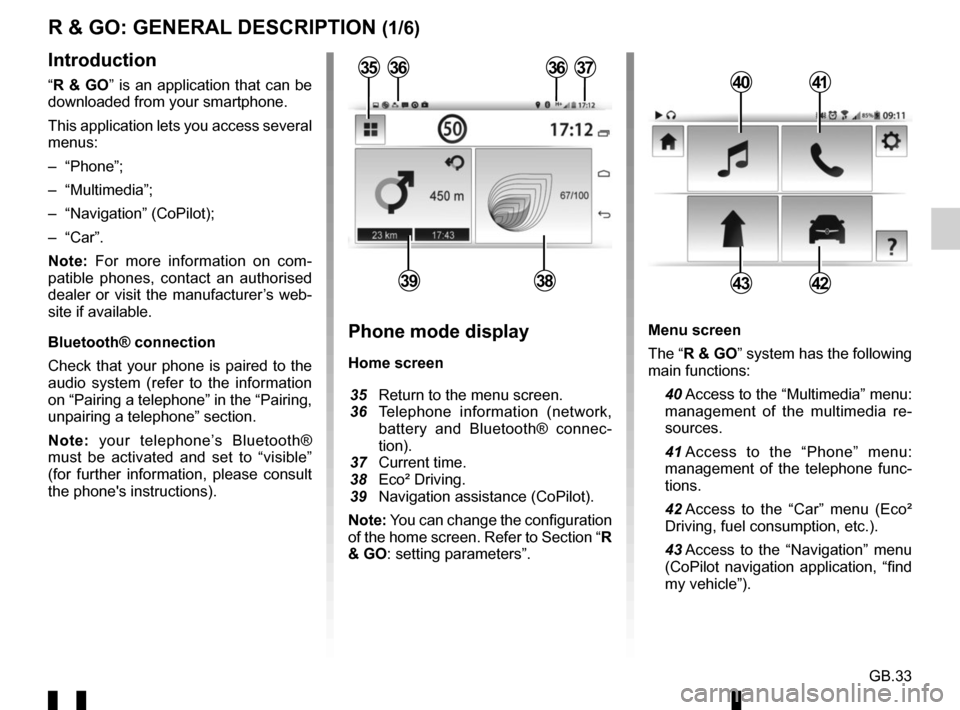
GB.33
Menu screen
The “R & GO” system has the following
main functions:
40 Access to the “Multimedia” menu: management of the multimedia re-
sources.
41 Access to the “Phone” menu: management of the telephone func-
tions.
42 Access to the “Car” menu (Eco² Driving, fuel consumption, etc.).
43 Access to the “Navigation” menu (CoPilot navigation application, “find
my vehicle”).
R & GO: GENERAL DESCRIPTION (1/6)
Introduction
“R & GO” is an application that can be
downloaded from your smartphone.
This application lets you access several
menus:
– “Phone”;
– “Multimedia”;
– “Navigation” (CoPilot);
– “Car”.
Note: For more information on com-
patible phones, contact an authorised
dealer or visit the manufacturer’s web-
site if available.
Bluetooth® connection
Check that your phone is paired to the
audio system (refer to the information
on “Pairing a telephone” in the “Pairing,
unpairing a telephone” section.
Note: your telephone’s Bluetooth®
must be activated and set to “visible”
(for further information, please consult
the phone's instructions).4041
4342
Phone mode display
Home screen
35 Return to the menu screen.
36 Telephone information (network,
battery and Bluetooth® connec-
tion).
37 Current time.
38 Eco² Driving.
39 Navigation assistance (CoPilot).
Note: You can change the configuration
of the home screen. Refer to Section “R
& GO: setting parameters”.
363637
3938
35
Page 92 of 168
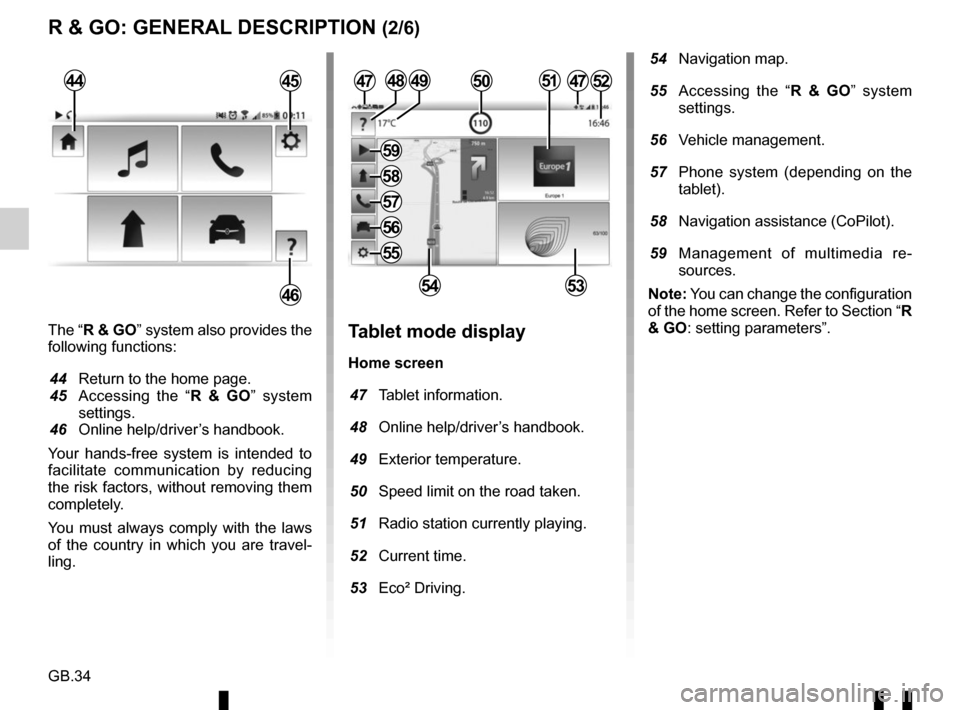
GB.34
The “R & GO” system also provides the
following functions:
44 Return to the home page.
45 Accessing the “R & GO” system settings.
46 Online help/driver’s handbook.
Your hands-free system is intended to
facilitate communication by reducing
the risk factors, without removing them
completely.
You must always comply with the laws
of the country in which you are travel-
ling.Tablet mode display
Home screen
47 Tablet information.
48 Online help/driver’s handbook.
49 Exterior temperature.
50 Speed limit on the road taken.
51 Radio station currently playing.
52 Current time.
53 Eco² Driving.
4749
5453
R & GO: GENERAL DESCRIPTION (2/6)
44
46
4552505148
54 Navigation map.
55 Accessing the “R & GO” system settings.
56 Vehicle management.
57 Phone system (depending on the tablet).
58 Navigation assistance (CoPilot).
59 Management of multimedia re- sources.
Note: You can change the configuration
of the home screen. Refer to Section “R
& GO: setting parameters”.
47
55
56
57
58
59
Page 100 of 168
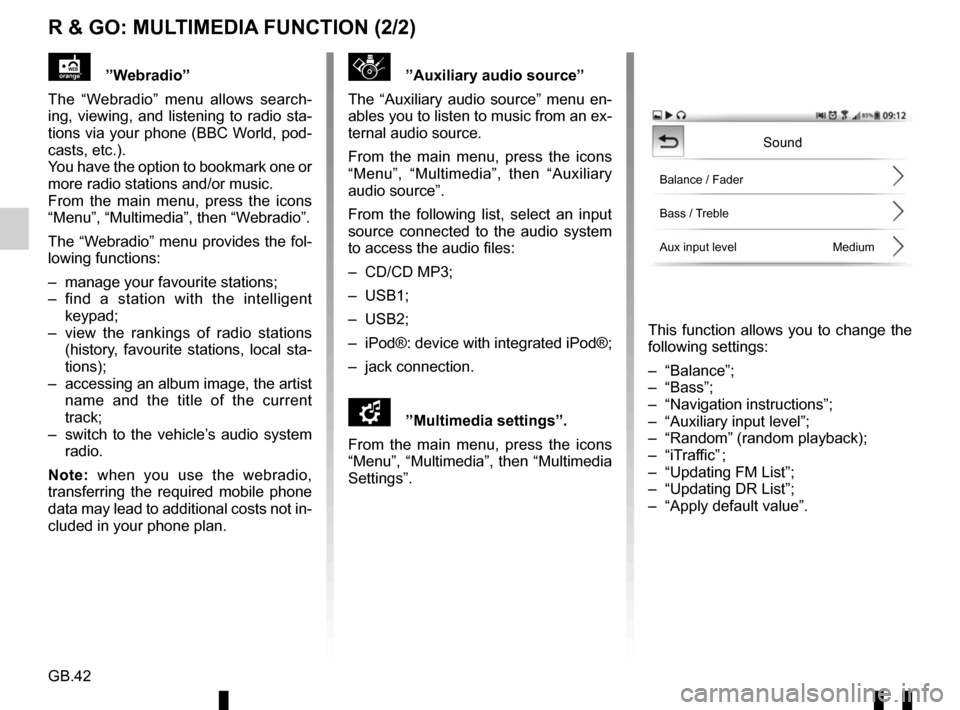
GB.42
R & GO: MULTIMEDIA FUNCTION (2/2)
”Auxiliary audio source”
The “Auxiliary audio source” menu en-
ables you to listen to music from an ex-
ternal audio source.
From the main menu, press the icons
“Menu”, “Multimedia”, then “Auxiliary
audio source”.
From the following list, select an input
source connected to the audio system
to access the audio files:
– CD/CD MP3;
– USB1;
– USB2;
– iPod®: device with integrated iPod®;
– jack connection.
\f”Multimedia settings”.
From the main menu, press the icons
“Menu”, “Multimedia”, then “Multimedia
Settings”.
This function allows you to change the
following settings:
– “Balance”;
– “Bass”;
– “Navigation instructions”;
– “Auxiliary input level”;
– “Random” (random playback);
– “iTraffic” ;
– “Updating FM List”;
– “Updating DR List”;
– “Apply default value”.
”Webradio”
The “Webradio” menu allows search-
ing, viewing, and listening to radio sta-
tions via your phone (BBC World, pod-
casts, etc.).
You have the option to bookmark one or
more radio stations and/or music.
From the main menu, press the icons
“Menu”, “Multimedia”, then “Webradio”.
The “Webradio” menu provides the fol-
lowing functions:
– manage your favourite stations;
– find a station with the intelligent keypad;
– view the rankings of radio stations (history, favourite stations, local sta-
tions);
– accessing an album image, the artist name and the title of the current
track;
– switch to the vehicle’s audio system radio.
Note: when you use the webradio,
transferring the required mobile phone
data may lead to additional costs not in-
cluded in your phone plan.
Sound
Balance / Fader
Bass / Treble
Aux input level Medium
Page 101 of 168
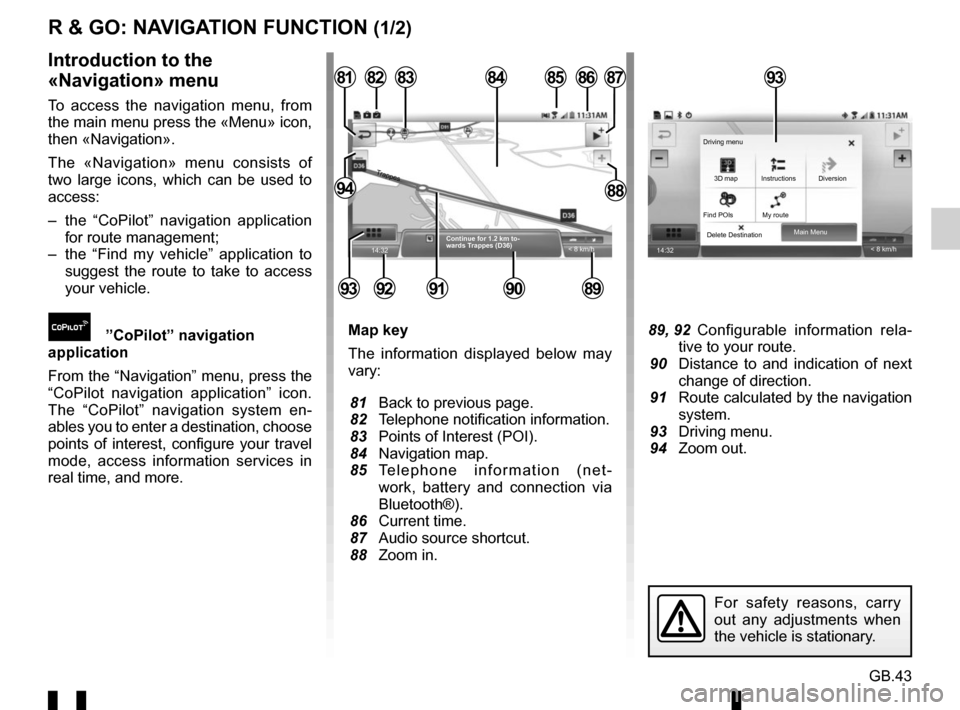
GB.43
R & GO: NAVIGATION FUNCTION (1/2)
Map key
The information displayed below may
vary:
81 Back to previous page.
82 Telephone notification information.
83 Points of Interest (POI).
84 Navigation map.
85 Telephone information (net-work, battery and connection via
Bluetooth®).
86 Current time.
87 Audio source shortcut.
88 Zoom in. 89, 92 Configurable information rela- tive to your route.
90 Distance to and indication of next change of direction.
91 Route calculated by the navigation system.
93 Driving menu.
94 Zoom out.
Introduction to the
«Navigation» menu
To access the navigation menu, from
the main menu press the «Menu» icon,
then «Navigation».
The «Navigation» menu consists of
two large icons, which can be used to
access:
– the “CoPilot” navigation application for route management;
– the “Find my vehicle” application to suggest the route to take to access
your vehicle.
”CoPilot” navigation
application
From the “Navigation” menu, press the
“CoPilot navigation application” icon.
The “CoPilot” navigation system en-
ables you to enter a destination, choose
points of interest, configure your travel
mode, access information services in
real time, and more.
14:32
85
89909291
828187
8894
8684
< 8 km/h
83
Continue for 1.2 km to-
wards Trappes (D36)
Trappes
93
14:32 < 8 km/h
Main Menu
Delete Destination 3D map
Find POIs My route Instructions Diversion
Driving menu
For safety reasons, carry
out any adjustments when
the vehicle is stationary.
93