display Seat Leon 5D 2012 BLUETOOTH SYSTEM
[x] Cancel search | Manufacturer: SEAT, Model Year: 2012, Model line: Leon 5D, Model: Seat Leon 5D 2012Pages: 24, PDF Size: 0.42 MB
Page 2 of 24
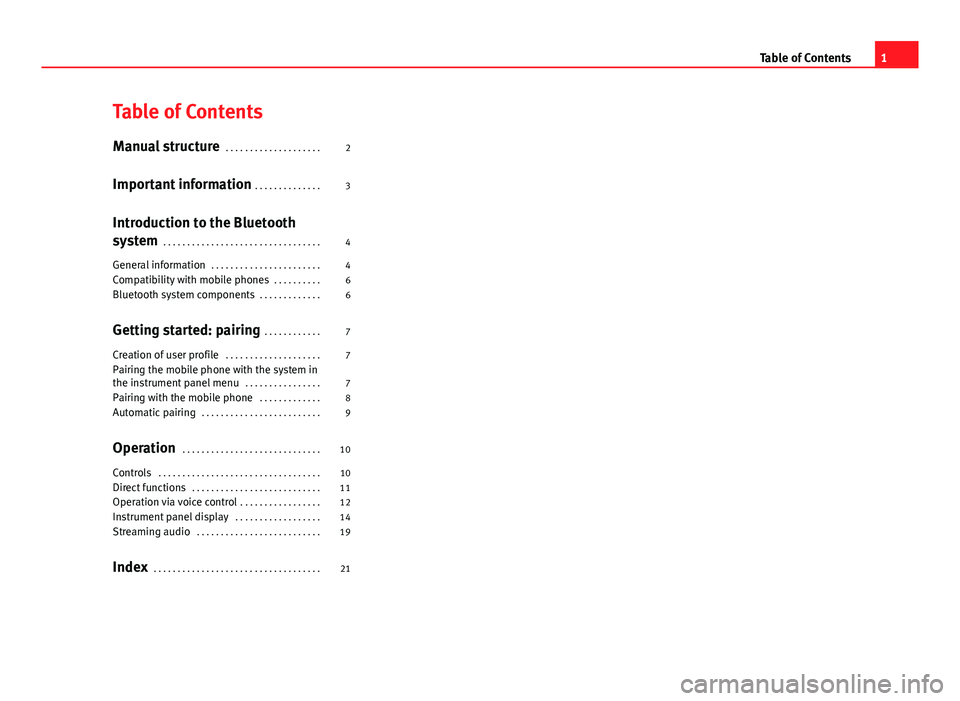
Table of Contents
Manual structure . . . . . . . . . . . . . . . . . . . . 2
Important information . . . . . . . . . . . . . . 3
Introduction to the Bluetooth
system . . . . . . . . . . . . . . . . . . . . . . . . . . . . . . . . . 4
General information . . . . . . . . . . . . . . . . . . . . . . . 4
Compatibility with mobile phones . . . . . . . . . . 6
Bluetooth system components . . . . . . . . . . . . . 6
Getting started: pairing . . . . . . . . . . . . 7
Creation of user profile . . . . . . . . . . . . . . . . . . . . 7
Pairing the mobile phone with the system in
the instrument panel menu . . . . . . . . . . . . . . . . 7
Pairing with the mobile phone . . . . . . . . . . . . . 8
Automatic pairing . . . . . . . . . . . . . . . . . . . . . . . . . 9
Operation . . . . . . . . . . . . . . . . . . . . . . . . . . . . . 10
Controls . . . . . . . . . . . . . . . . . . . . . . . . . . . . . . . . . . 10
Direct functions . . . . . . . . . . . . . . . . . . . . . . . . . . . 11
Operation via voice control . . . . . . . . . . . . . . . . . 12
Instrument panel display . . . . . . . . . . . . . . . . . . 14
Streaming audio . . . . . . . . . . . . . . . . . . . . . . . . . . 19
Index . . . . . . . . . . . . . . . . . . . . . . . . . . . . . . . . . . . 21
1
Table of Contents
Page 7 of 24
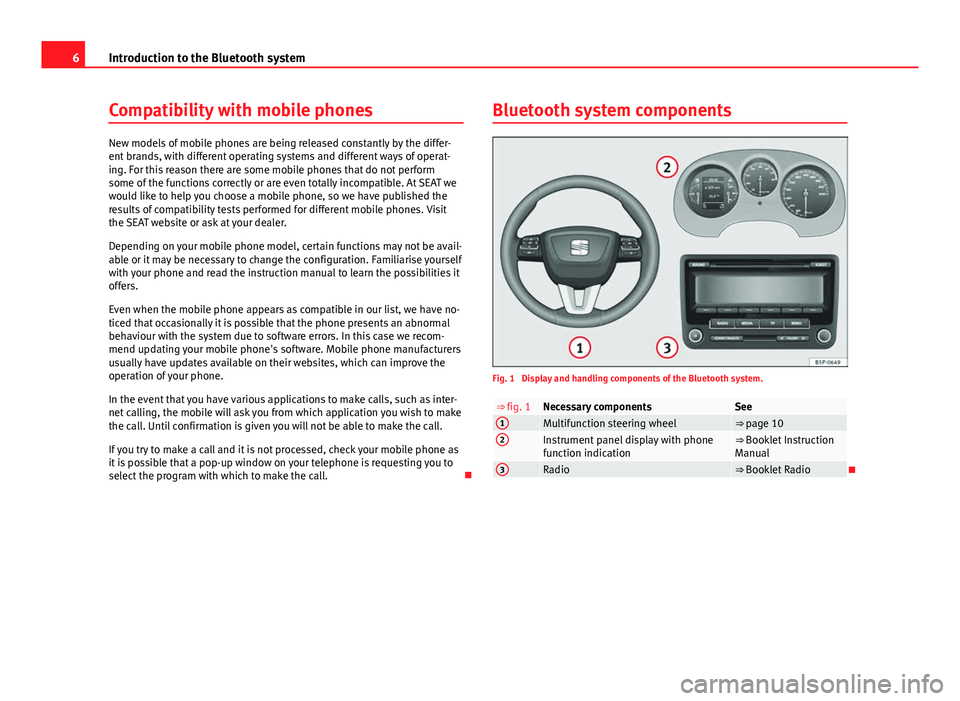
6Introduction to the Bluetooth system
Compatibility with mobile phones
New models of mobile phones are being released constantly by the differ-
ent brands, with different operating systems and different ways of operat-
ing. For this reason there are some mobile phones that do not perform
some of the functions correctly or are even totally incompatible. At SEAT we
would like to help you choose a mobile phone, so we have published the
results of compatibility tests performed for different mobile phones. Visit
the SEAT website or ask at your dealer.
Depending on your mobile phone model, certain functions may not be avail-
able or it may be necessary to change the configuration. Familiarise yourself
with your phone and read the instruction manual to learn the possibilities it
offers.
Even when the mobile phone appears as compatible in our list, we have no-
ticed that occasionally it is possible that the phone presents an abnormal
behaviour with the system due to software errors. In this case we recom-
mend updating your mobile phone's software. Mobile phone manufacturers
usually have updates available on their websites, which can improve the
operation of your phone.
In the event that you have various applications to make calls, such as inter-
net calling, the mobile will ask you from which application you wish to make
the call. Until confirmation is given you will not be able to make the call.
If you try to make a call and it is not processed, check your mobile phone as
it is possible that a pop-up window on your telephone is requesting you to
select the program with which to make the call. Bluetooth system components
Fig. 1 Display and handling components of the Bluetooth system.
⇒ fig. 1Necessary componentsSee1Multifunction steering wheel⇒ page 102Instrument panel display with phone
function indication⇒ Booklet Instruction
Manual
3Radio⇒ Booklet Radio
Page 8 of 24
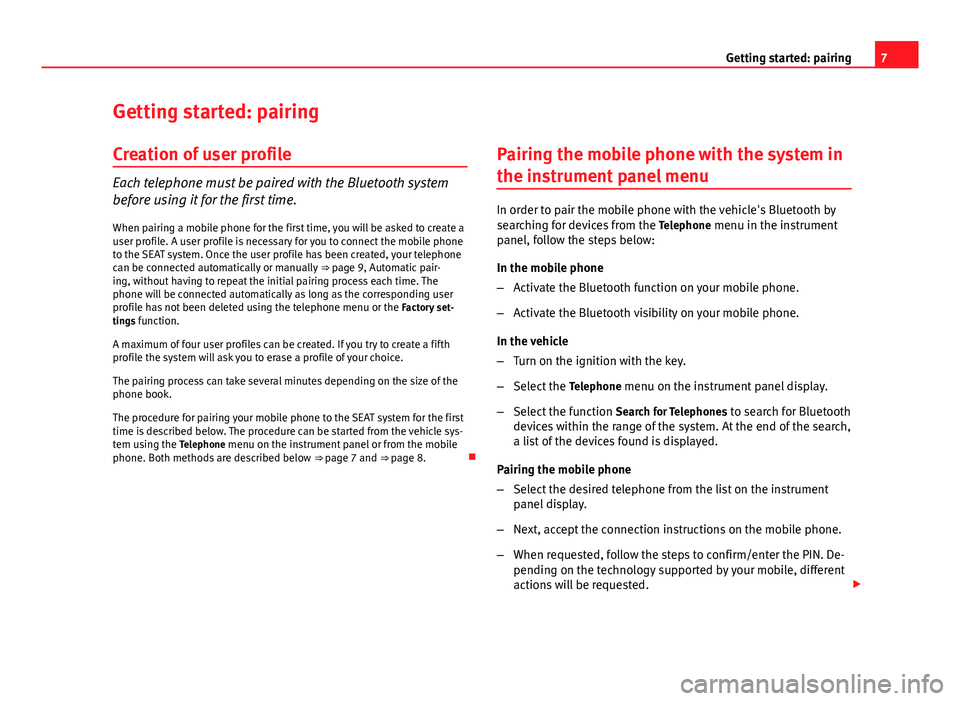
7
Getting started: pairing
Getting started: pairing Creation of user profile
Each telephone must be paired with the Bluetooth system
before using it for the first time. When pairing a mobile phone for the first time, you will be asked to create a
user profile. A user profile is necessary for you to connect the mobile phone
to the SEAT system. Once the user profile has been created, your telephone
can be connected automatically or manually ⇒ page 9, Automatic pair-
ing, without having to repeat the initial pairing process each time. The
phone will be connected automatically as long as the corresponding user
profile has not been deleted using the telephone menu or the Factory set-
tings function.
A maximum of four user profiles can be created. If you try to create a fifth
profile the system will ask you to erase a profile of your choice.
The pairing process can take several minutes depending on the size of the
phone book.
The procedure for pairing your mobile phone to the SEAT system for the first
time is described below. The procedure can be started from the vehicle sys-
tem using the Telephone menu on the instrument panel or from the mobile
phone. Both methods are described below ⇒ page 7 and ⇒ page 8.Pairing the mobile phone with the system in
the instrument panel menu
In order to pair the mobile phone with the vehicle's Bluetooth by
searching for devices from the
Telephone menu in the instrument
panel, follow the steps below:
In the mobile phone
– Activate the Bluetooth function on your mobile phone.
– Activate the Bluetooth visibility on your mobile phone.
In the vehicle
– Turn on the ignition with the key.
– Select the Telephone menu on the instrument panel display.
– Select the function Search for Telephones to search for Bluetooth
devices within the range of the system. At the end of the search,
a list of the devices found is displayed.
Pairing the mobile phone
– Select the desired telephone from the list on the instrument
panel display.
– Next, accept the connection instructions on the mobile phone.
– When requested, follow the steps to confirm/enter the PIN. De-
pending on the technology supported by your mobile, different
actions will be requested.
Page 9 of 24
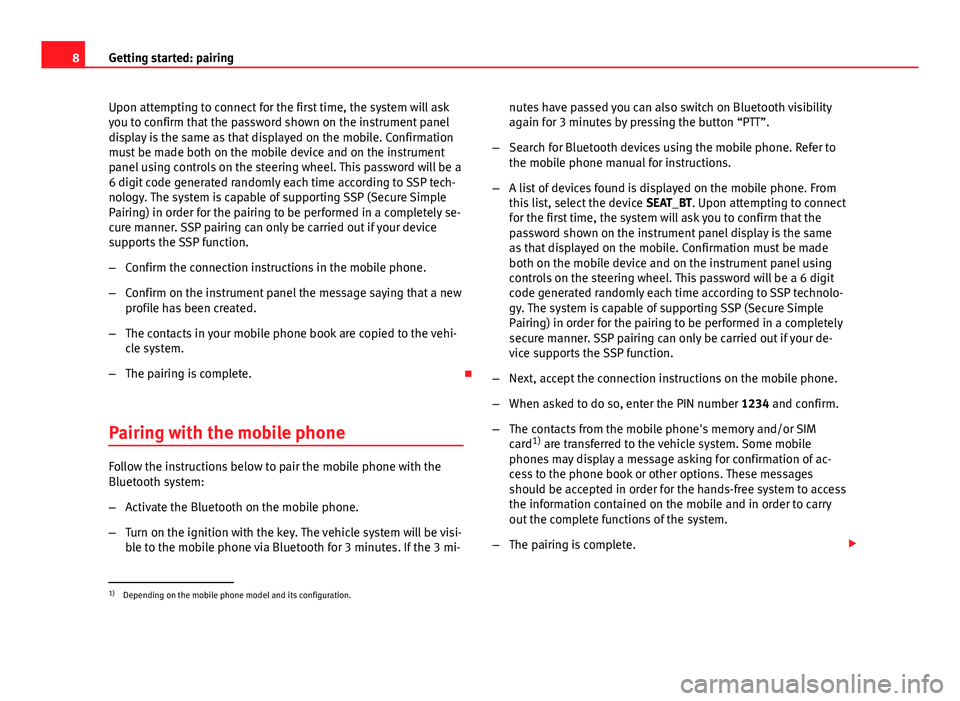
8Getting started: pairing
Upon attempting to connect for the first time, the system will ask
you to confirm that the password shown on the instrument panel
display is the same as that displayed on the mobile. Confirmation
must be made both on the mobile device and on the instrument
panel using controls on the steering wheel. This password will be a
6 digit code generated randomly each time according to SSP tech-
nology. The system is capable of supporting SSP (Secure Simple
Pairing) in order for the pairing to be performed in a completely se-
cure manner. SSP pairing can only be carried out if your device
supports the SSP function.
–Confirm the connection instructions in the mobile phone.
– Confirm on the instrument panel the message saying that a new
profile has been created.
– The contacts in your mobile phone book are copied to the vehi-
cle system.
– The pairing is complete.
Pairing with the mobile phone
Follow the instructions below to pair the mobile phone with the
Bluetooth system:
– Activate the Bluetooth on the mobile phone.
– Turn on the ignition with the key. The vehicle system will be visi-
ble to the mobile phone via Bluetooth for 3 minutes. If the 3 mi- nutes have passed you can also switch on Bluetooth visibility
again for 3 minutes by pressing the button “PTT”.
– Search for Bluetooth devices using the mobile phone. Refer to
the mobile phone manual for instructions.
– A list of devices found is displayed on the mobile phone. From
this list, select the device SEAT_BT. Upon attempting to connect
for the first time, the system will ask you to confirm that the
password shown on the instrument panel display is the same
as that displayed on the mobile. Confirmation must be made
both on the mobile device and on the instrument panel using
controls on the steering wheel. This password will be a 6 digit code generated randomly each time according to SSP technolo-
gy. The system is capable of supporting SSP (Secure Simple
Pairing) in order for the pairing to be performed in a completely
secure manner. SSP pairing can only be carried out if your de-
vice supports the SSP function.
– Next, accept the connection instructions on the mobile phone.
– When asked to do so, enter the PIN number 1234 and confirm.
– The contacts from the mobile phone's memory and/or SIM
card 1)
are transferred to the vehicle system. Some mobile
phones may display a message asking for confirmation of ac-
cess to the phone book or other options. These messages
should be accepted in order for the hands-free system to access
the information contained on the mobile and in order to carry
out the complete functions of the system.
– The pairing is complete.
1)
Depending on the mobile phone model and its configuration.
Page 12 of 24
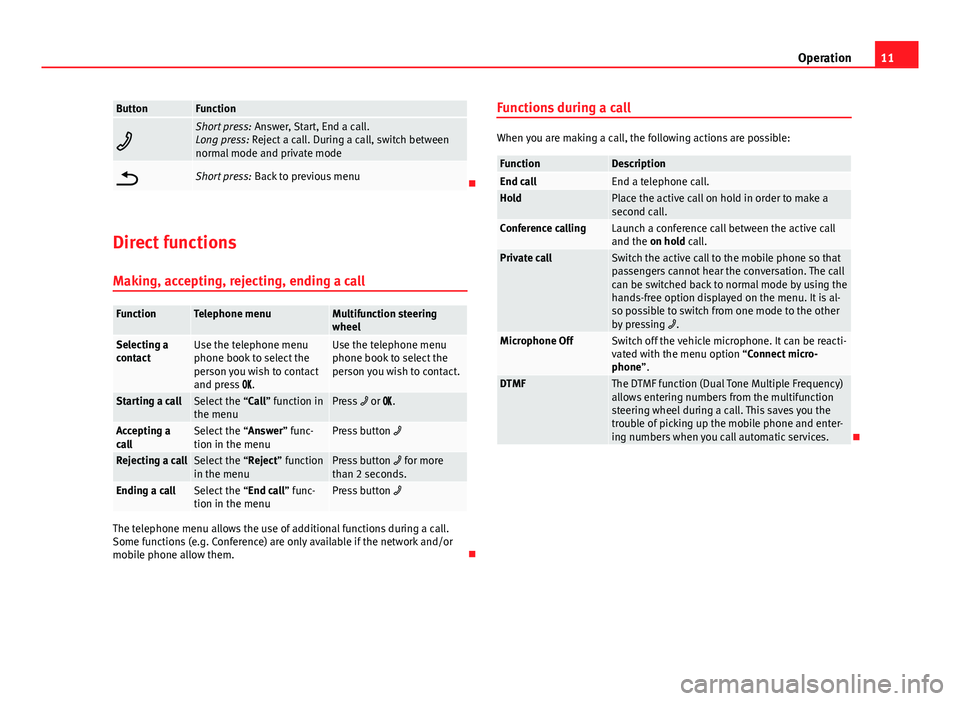
11
Operation
ButtonFunction
Short press: Answer, Start, End a call.
Long press: Reject a call. During a call, switch between
normal mode and private mode
Short press: Back to previous menu
Direct functions Making, accepting, rejecting, ending a call
FunctionTelephone menuMultifunction steering
wheel
Selecting a
contactUse the telephone menu
phone book to select the
person you wish to contact
and press .Use the telephone menu
phone book to select the
person you wish to contact.
Starting a callSelect the “Call” function in
the menuPress or .
Accepting a
callSelect the “Answer” func-
tion in the menuPress button
Rejecting a callSelect the “Reject” function
in the menuPress button for more
than 2 seconds.
Ending a callSelect the “End call” func-
tion in the menuPress button
The telephone menu allows the use of additional functions during a call.
Some functions (e.g. Conference) are only available if the network and/or
mobile phone allow them. Functions during a call
When you are making a call, the following actions are possible:
FunctionDescriptionEnd callEnd a telephone call.HoldPlace the active call on hold in order to make a
second call.
Conference callingLaunch a conference call between the active call
and the on hold call.
Private callSwitch the active call to the mobile phone so that
passengers cannot hear the conversation. The call
can be switched back to normal mode by using the
hands-free option displayed on the menu. It is al-
so possible to switch from one mode to the other
by pressing
.
Microphone OffSwitch off the vehicle microphone. It can be reacti-
vated with the menu option “Connect micro-
phone”.
DTMFThe DTMF function (Dual Tone Multiple Frequency)
allows entering numbers from the multifunction
steering wheel during a call. This saves you the
trouble of picking up the mobile phone and enter-
ing numbers when you call automatic services.
Page 15 of 24
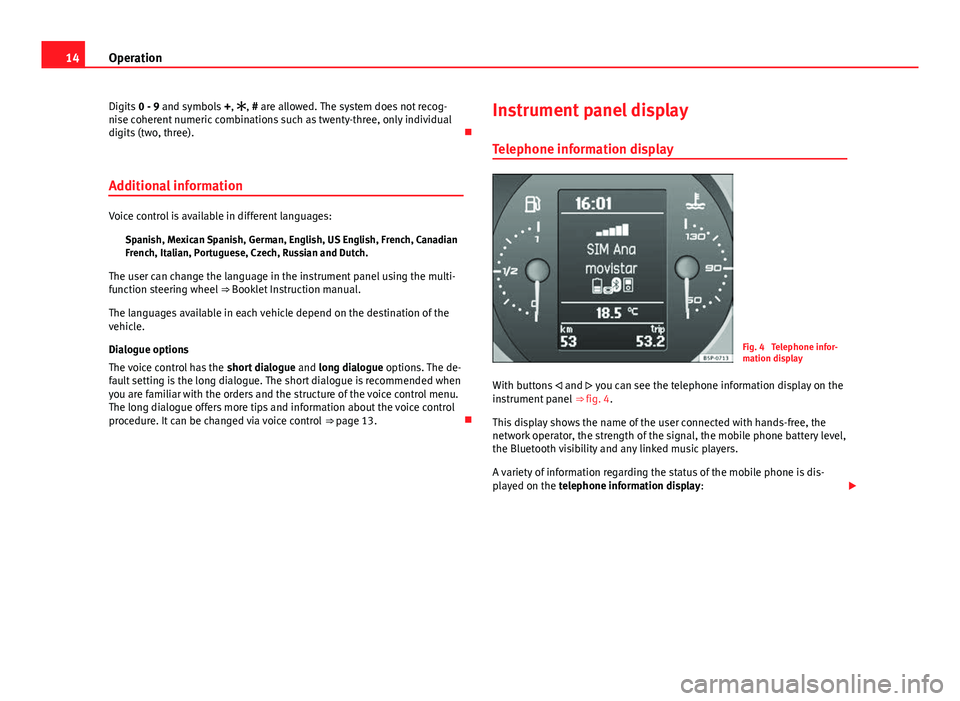
14Operation
Digits 0 - 9 and symbols +, , # are allowed. The system does not recog-
nise coherent numeric combinations such as twenty-three, only individual
digits (two, three).
Additional information
Voice control is available in different languages: Spanish, Mexican Spanish, German, English, US English, French, Canadian
French, Italian, Portuguese, Czech, Russian and Dutch.
The user can change the language in the instrument panel using the multi-
function steering wheel ⇒ Booklet Instruction manual.
The languages available in each vehicle depend on the destination of the
vehicle.
Dialogue options
The voice control has the short dialogue and long dialogue options. The de-
fault setting is the long dialogue. The short dialogue is recommended when
you are familiar with the orders and the structure of the voice control menu.
The long dialogue offers more tips and information about the voice control
procedure. It can be changed via voice control ⇒ page 13. Instrument panel display
Telephone information display
Fig. 4 Telephone infor-
mation display
With buttons and you can see the telephone information display on the
instrument panel ⇒ fig. 4.
This display shows the name of the user connected with hands-free, the
network operator, the strength of the signal, the mobile phone battery level,
the Bluetooth visibility and any linked music players.
A variety of information regarding the status of the mobile phone is dis-
played on the telephone information display:
Page 16 of 24
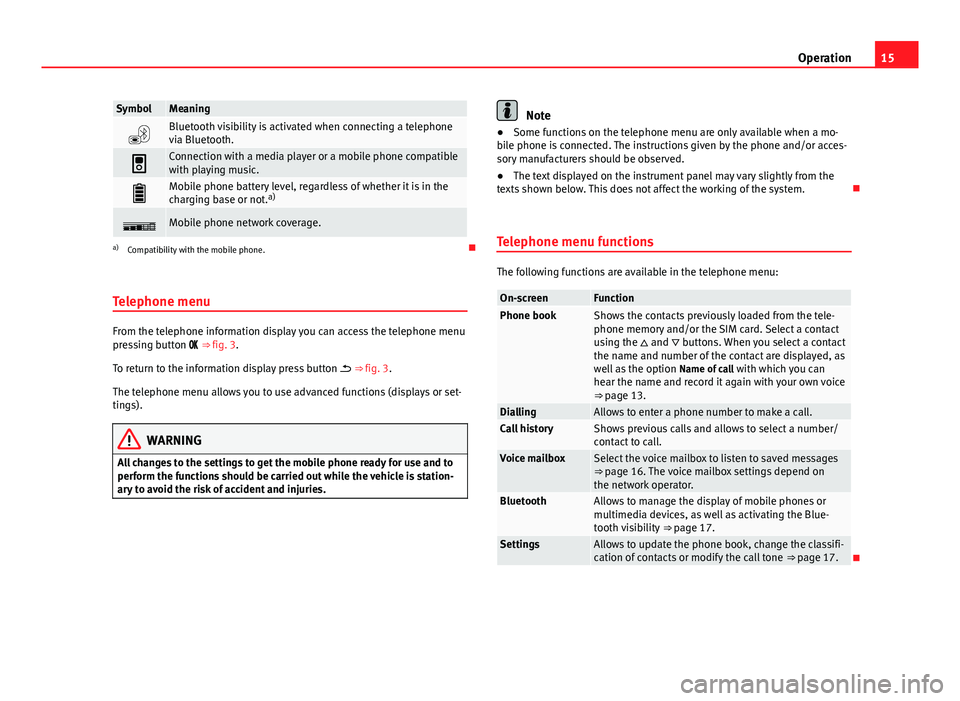
15
Operation
SymbolMeaning
Bluetooth visibility is activated when connecting a telephone
via Bluetooth.
Connection with a media player or a mobile phone compatible
with playing music.
Mobile phone battery level, regardless of whether it is in the
charging base or not. a)
Mobile phone network coverage.
a)
Compatibility with the mobile phone.
Telephone menu
From the telephone information display you can access the telephone menu
pressing button ⇒ fig. 3.
To return to the information display press button ⇒ fig. 3.
The telephone menu allows you to use advanced functions (displays or set-
tings).
WARNING
All changes to the settings to get the mobile phone ready for use and to
perform the functions should be carried out while the vehicle is station-
ary to avoid the risk of accident and injuries.
Note
● Some functions on the telephone menu are only available when a mo-
bile phone is connected. The instructions given by the phone and/or acces-
sory manufacturers should be observed.
● The text displayed on the instrument panel may vary slightly from the
texts shown below. This does not affect the working of the system.
Telephone menu functions
The following functions are available in the telephone menu:
On-screenFunctionPhone bookShows the contacts previously loaded from the tele-
phone memory and/or the SIM card. Select a contact
using the and buttons. When you select a contact
the name and number of the contact are displayed, as
well as the option Name of call with which you can
hear the name and record it again with your own voice
⇒ page 13.
DiallingAllows to enter a phone number to make a call.Call historyShows previous calls and allows to select a number/
contact to call.
Voice mailboxSelect the voice mailbox to listen to saved messages
⇒ page 16. The voice mailbox settings depend on
the network operator.
BluetoothAllows to manage the display of mobile phones or
multimedia devices, as well as activating the Blue-
tooth visibility ⇒ page 17.
SettingsAllows to update the phone book, change the classifi-
cation of contacts or modify the call tone ⇒ page 17.
Page 17 of 24
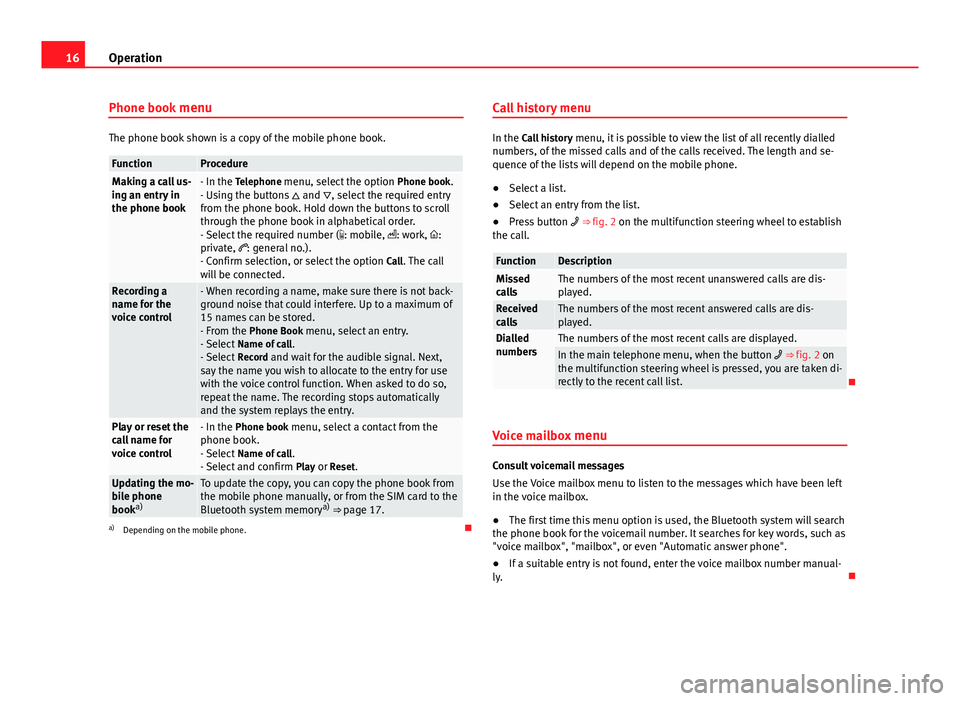
16Operation
Phone book menu
The phone book shown is a copy of the mobile phone book.
FunctionProcedureMaking a call us-
ing an entry in
the phone book- In the Telephone menu, select the option Phone book.
- Using the buttons and , select the required entry
from the phone book. Hold down the buttons to scroll
through the phone book in alphabetical order.
- Select the required number ( : mobile, : work, :
private, : general no.).
- Confirm selection, or select the option Call. The call
will be connected.
Recording a
name for the
voice control- When recording a name, make sure there is not back-
ground noise that could interfere. Up to a maximum of
15 names can be stored.
- From the Phone Book menu, select an entry.
- Select Name of call .
- Select Record and wait for the audible signal. Next,
say the name you wish to allocate to the entry for use
with the voice control function. When asked to do so,
repeat the name. The recording stops automatically
and the system replays the entry.
Play or reset the
call name for
voice control- In the Phone book menu, select a contact from the
phone book.
- Select Name of call .
- Select and confirm Play or Reset.
Updating the mo-
bile phone
booka)To update the copy, you can copy the phone book from
the mobile phone manually, or from the SIM card to the
Bluetooth system memory a)
⇒ page 17.
a) Depending on the mobile phone. Call history menu
In the Call history
menu, it is possible to view the list of all recently dialled
numbers, of the missed calls and of the calls received. The length and se-
quence of the lists will depend on the mobile phone.
● Select a list.
● Select an entry from the list.
● Press button ⇒ fig. 2 on the multifunction steering wheel to establish
the call.
FunctionDescriptionMissed
callsThe numbers of the most recent unanswered calls are dis-
played.
Received
callsThe numbers of the most recent answered calls are dis-
played.
Dialled
numbersThe numbers of the most recent calls are displayed.In the main telephone menu, when the button ⇒ fig. 2 on
the multifunction steering wheel is pressed, you are taken di-
rectly to the recent call list.
Voice mailbox menu
Consult voicemail messages
Use the Voice mailbox menu to listen to the messages which have been left
in the voice mailbox.
● The first time this menu option is used, the Bluetooth system will search
the phone book for the voicemail number. It searches for key words, such as
"voice mailbox", "mailbox", or even "Automatic answer phone".
● If a suitable entry is not found, enter the voice mailbox number manual-
ly.
Page 18 of 24
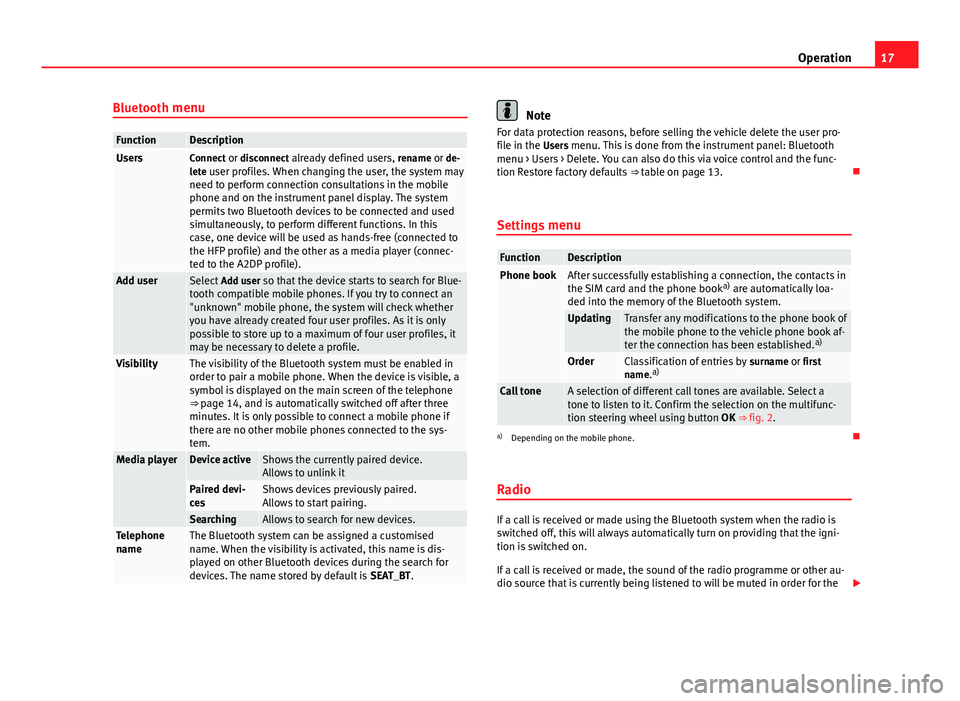
17
Operation
Bluetooth menu
FunctionDescriptionUsersConnect or disconnect already defined users, rename or de-
lete user profiles. When changing the user, the system may need to perform connection consultations in the mobile
phone and on the instrument panel display. The system
permits two Bluetooth devices to be connected and used
simultaneously, to perform different functions. In this
case, one device will be used as hands-free (connected to
the HFP profile) and the other as a media player (connec-
ted to the A2DP profile).
Add user Select Add user so that the device starts to search for Blue-
tooth compatible mobile phones. If you try to connect an
"unknown" mobile phone, the system will check whether
you have already created four user profiles. As it is only
possible to store up to a maximum of four user profiles, it
may be necessary to delete a profile.
VisibilityThe visibility of the Bluetooth system must be enabled in
order to pair a mobile phone. When the device is visible, a
symbol is displayed on the main screen of the telephone
⇒ page 14, and is automatically switched off after three
minutes. It is only possible to connect a mobile phone if
there are no other mobile phones connected to the sys-
tem.
Media playerDevice activeShows the currently paired device.
Allows to unlink it
Paired devi-
cesShows devices previously paired.
Allows to start pairing.
SearchingAllows to search for new devices.Telephone
nameThe Bluetooth system can be assigned a customised
name. When the visibility is activated, this name is dis-
played on other Bluetooth devices during the search for
devices. The name stored by default is SEAT_BT.
Note
For data protection reasons, before selling the vehicle delete the user pro-
file in the Users menu. This is done from the instrument panel: Bluetooth menu > Users > Delete. You can also do this via voice control and the func-
tion Restore factory defaults ⇒ table on page 13.
Settings menu
FunctionDescriptionPhone bookAfter successfully establishing a connection, the contacts in
the SIM card and the phone book a)
are automatically loa-
ded into the memory of the Bluetooth system.
UpdatingTransfer any modifications to the phone book of
the mobile phone to the vehicle phone book af-
ter the connection has been established. a)
OrderClassification of entries by
surname or first
name. a)
Call toneA selection of different call tones are available. Select a
tone to listen to it. Confirm the selection on the multifunc-
tion steering wheel using button
OK ⇒ fig. 2.
a)
Depending on the mobile phone.
Radio
If a call is received or made using the Bluetooth system when the radio is
switched off, this will always automatically turn on providing that the igni-
tion is switched on.
If a call is received or made, the sound of the radio programme or other au-
dio source that is currently being listened to will be muted in order for the
Page 20 of 24
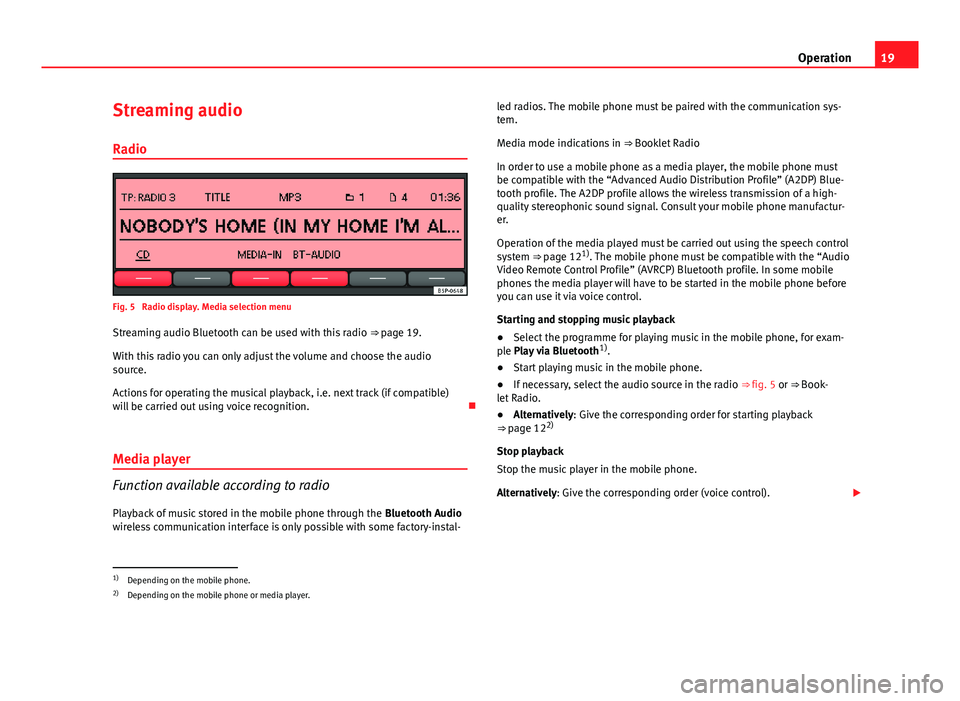
19
Operation
Streaming audio Radio
Fig. 5 Radio display. Media selection menu
Streaming audio Bluetooth can be used with this radio ⇒ page 19.
With this radio you can only adjust the volume and choose the audio
source.
Actions for operating the musical playback, i.e. next track (if compatible)
will be carried out using voice recognition.
Media player
Function available according to radio
Playback of music stored in the mobile phone through the Bluetooth Audio
wireless communication interface is only possible with some factory-instal- led radios. The mobile phone must be paired with the communication sys-
tem.
Media mode indications in
⇒ Booklet Radio
In order to use a mobile phone as a media player, the mobile phone must
be compatible with the “Advanced Audio Distribution Profile” (A2DP) Blue-
tooth profile. The A2DP profile allows the wireless transmission of a high-
quality stereophonic sound signal. Consult your mobile phone manufactur-
er.
Operation of the media played must be carried out using the speech control
system ⇒ page 121)
. The mobile phone must be compatible with the “Audio
Video Remote Control Profile” (AVRCP) Bluetooth profile. In some mobile
phones the media player will have to be started in the mobile phone before
you can use it via voice control.
Starting and stopping music playback
● Select the programme for playing music in the mobile phone, for exam-
ple Play via Bluetooth 1)
.
● Start playing music in the mobile phone.
● If necessary, select the audio source in the radio ⇒ fig. 5 or ⇒ Book-
let Radio.
● Alternatively: Give the corresponding order for starting playback
⇒ page 12 2)
Stop playback
Stop the music player in the mobile phone.
Alternatively: Give the corresponding order (voice control).
1)
Depending on the mobile phone.
2) Depending on the mobile phone or media player.