ESP Seat Leon 5D 2013 MEDIA SYSTEM PLUS - NAVI SYSTEM
[x] Cancel search | Manufacturer: SEAT, Model Year: 2013, Model line: Leon 5D, Model: Seat Leon 5D 2013Pages: 72, PDF Size: 3 MB
Page 3 of 72
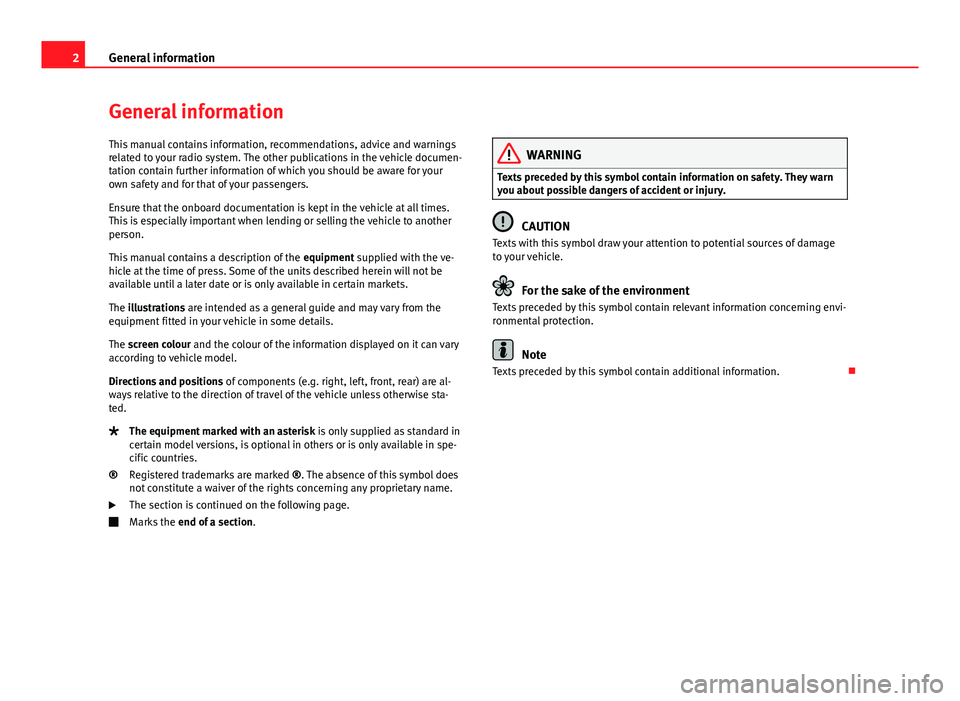
2General informationGeneral informationThis manual contains information, recommendations, advice and warningsrelated to your radio system. The other publications in the vehicle documen-tation contain further information of which you should be aware for yourown safety and for that of your passengers.
Ensure that the onboard documentation is kept in the vehicle at all times.This is especially important when lending or selling the vehicle to anotherperson.
This manual contains a description of the equipment supplied with the ve-hicle at the time of press. Some of the units described herein will not beavailable until a later date or is only available in certain markets.
The illustrations are intended as a general guide and may vary from theequipment fitted in your vehicle in some details.
The screen colour and the colour of the information displayed on it can varyaccording to vehicle model.
Directions and positions of components (e.g. right, left, front, rear) are al-ways relative to the direction of travel of the vehicle unless otherwise sta-ted.
The equipment marked with an asterisk is only supplied as standard incertain model versions, is optional in others or is only available in spe-cific countries.
Registered trademarks are marked ®. The absence of this symbol doesnot constitute a waiver of the rights concerning any proprietary name.
The section is continued on the following page.
Marks the end of a section.
®WARNINGTexts preceded by this symbol contain information on safety. They warnyou about possible dangers of accident or injury.
CAUTION
Texts with this symbol draw your attention to potential sources of damageto your vehicle.
For the sake of the environment
Texts preceded by this symbol contain relevant information concerning envi-ronmental protection.
Note
Texts preceded by this symbol contain additional information.
Page 5 of 72
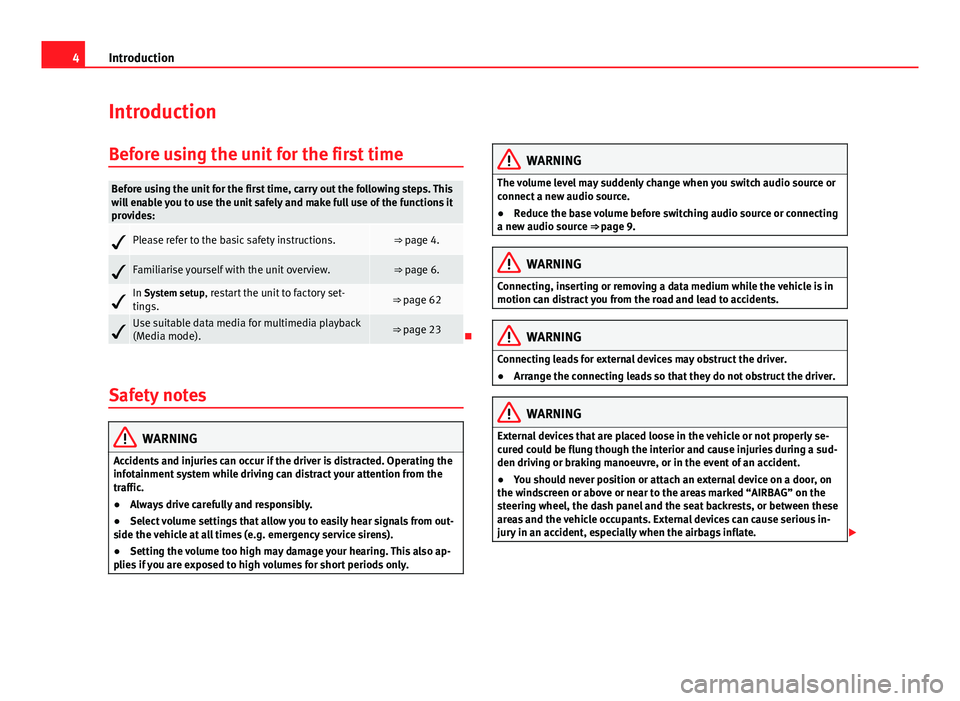
4IntroductionIntroductionBefore using the unit for the first timeBefore using the unit for the first time, carry out the following steps. Thiswill enable you to use the unit safely and make full use of the functions itprovides:Please refer to the basic safety instructions.⇒ page 4.Familiarise yourself with the unit overview.⇒ page 6.In System setup, restart the unit to factory set-tings.⇒ page 62Use suitable data media for multimedia playback(Media mode).⇒ page 23
Safety notes
WARNINGAccidents and injuries can occur if the driver is distracted. Operating theinfotainment system while driving can distract your attention from thetraffic.
●
Always drive carefully and responsibly.
●
Select volume settings that allow you to easily hear signals from out-side the vehicle at all times (e.g. emergency service sirens).
●
Setting the volume too high may damage your hearing. This also ap-plies if you are exposed to high volumes for short periods only.
WARNINGThe volume level may suddenly change when you switch audio source orconnect a new audio source.●
Reduce the base volume before switching audio source or connectinga new audio source ⇒ page 9.
WARNINGConnecting, inserting or removing a data medium while the vehicle is inmotion can distract you from the road and lead to accidents.WARNINGConnecting leads for external devices may obstruct the driver.●
Arrange the connecting leads so that they do not obstruct the driver.WARNINGExternal devices that are placed loose in the vehicle or not properly se-cured could be flung though the interior and cause injuries during a sud-den driving or braking manoeuvre, or in the event of an accident.
●
You should never position or attach an external device on a door, onthe windscreen or above or near to the areas marked “AIRBAG” on thesteering wheel, the dash panel and the seat backrests, or between theseareas and the vehicle occupants. External devices can cause serious in-jury in an accident, especially when the airbags inflate.
Page 9 of 72
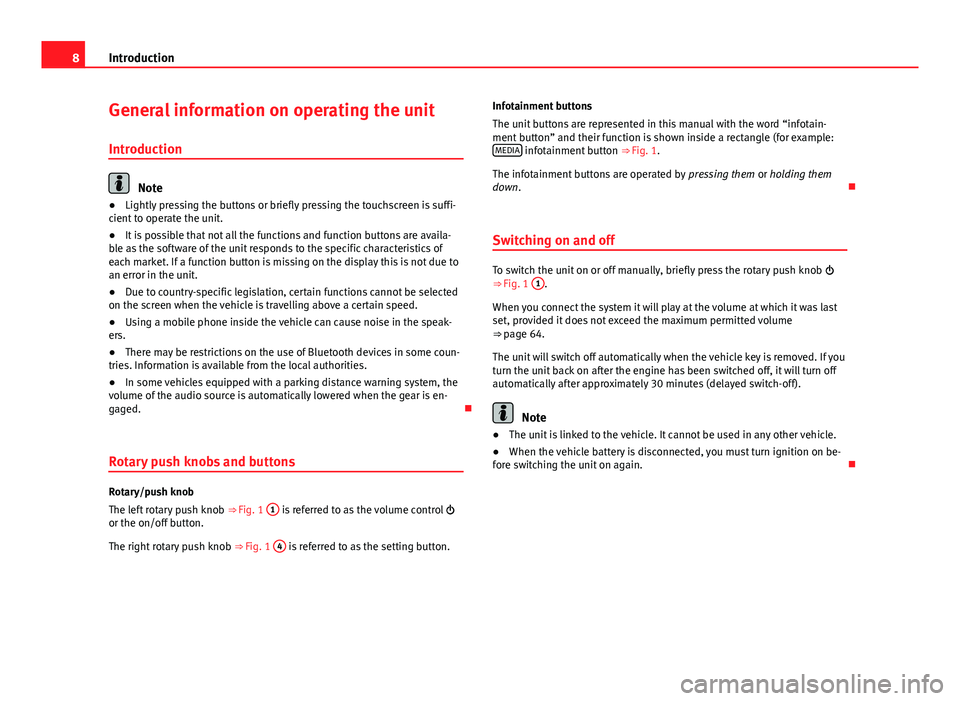
8IntroductionGeneral information on operating the unit
Introduction
Note
●Lightly pressing the buttons or briefly pressing the touchscreen is suffi-cient to operate the unit.●
It is possible that not all the functions and function buttons are availa-ble as the software of the unit responds to the specific characteristics ofeach market. If a function button is missing on the display this is not due toan error in the unit.
●
Due to country-specific legislation, certain functions cannot be selectedon the screen when the vehicle is travelling above a certain speed.
●
Using a mobile phone inside the vehicle can cause noise in the speak-ers.
●
There may be restrictions on the use of Bluetooth devices in some coun-tries. Information is available from the local authorities.
●
In some vehicles equipped with a parking distance warning system, thevolume of the audio source is automatically lowered when the gear is en-gaged.
Rotary push knobs and buttons
Rotary/push knob
The left rotary push knob ⇒ Fig. 1
1
is referred to as the volume control or the on/off button.
The right rotary push knob ⇒ Fig. 1
4
is referred to as the setting button.
Infotainment buttons
The unit buttons are represented in this manual with the word “infotain-ment button” and their function is shown inside a rectangle (for example:MEDIA infotainment button ⇒ Fig. 1.
The infotainment buttons are operated by pressing them or holding themdown.
Switching on and off
To switch the unit on or off manually, briefly press the rotary push knob ⇒ Fig. 1
1
.
When you connect the system it will play at the volume at which it was lastset, provided it does not exceed the maximum permitted volume⇒ page 64.
The unit will switch off automatically when the vehicle key is removed. If youturn the unit back on after the engine has been switched off, it will turn offautomatically after approximately 30 minutes (delayed switch-off).
Note
●The unit is linked to the vehicle. It cannot be used in any other vehicle.●
When the vehicle battery is disconnected, you must turn ignition on be-fore switching the unit on again.
Page 15 of 72
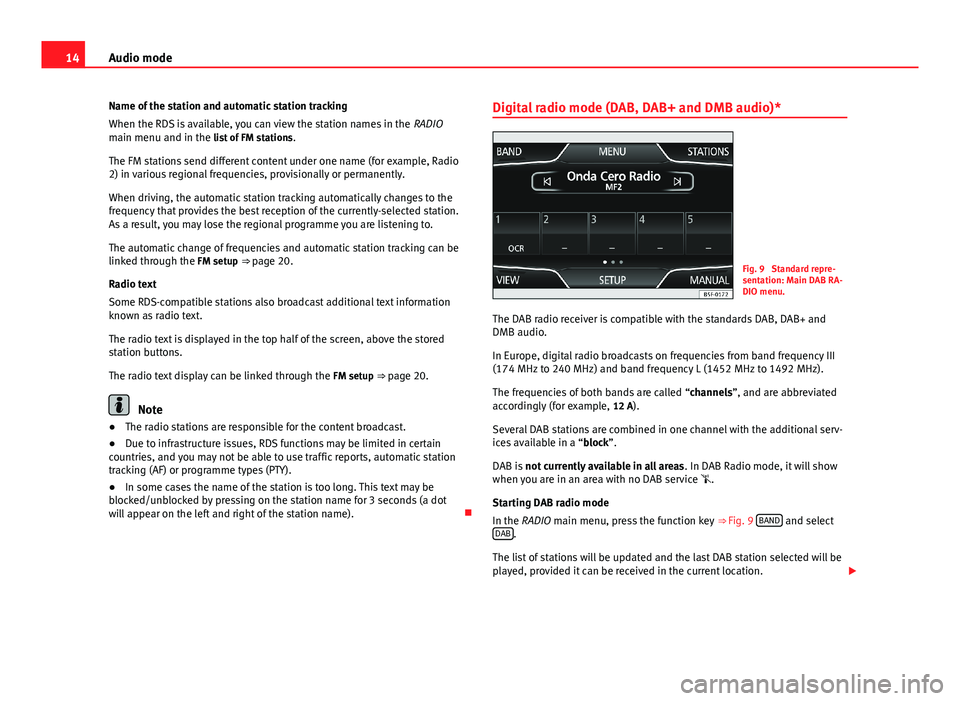
14Audio modeName of the station and automatic station tracking
When the RDS is available, you can view the station names in the RADIOmain menu and in the list of FM stations.
The FM stations send different content under one name (for example, Radio2) in various regional frequencies, provisionally or permanently.
When driving, the automatic station tracking automatically changes to thefrequency that provides the best reception of the currently-selected station.As a result, you may lose the regional programme you are listening to.
The automatic change of frequencies and automatic station tracking can belinked through the FM setup ⇒ page 20.
Radio text
Some RDS-compatible stations also broadcast additional text informationknown as radio text.
The radio text is displayed in the top half of the screen, above the storedstation buttons.
The radio text display can be linked through the FM setup ⇒ page 20.
Note
●The radio stations are responsible for the content broadcast.●
Due to infrastructure issues, RDS functions may be limited in certaincountries, and you may not be able to use traffic reports, automatic stationtracking (AF) or programme types (PTY).
●
In some cases the name of the station is too long. This text may beblocked/unblocked by pressing on the station name for 3 seconds (a dotwill appear on the left and right of the station name).
Digital radio mode (DAB, DAB+ and DMB audio)*Fig. 9
Standard repre-sentation: Main DAB RA-DIO menu.
The DAB radio receiver is compatible with the standards DAB, DAB+ andDMB audio.
In Europe, digital radio broadcasts on frequencies from band frequency III(174 MHz to 240 MHz) and band frequency L (1452 MHz to 1492 MHz).
The frequencies of both bands are called “channels”, and are abbreviatedaccordingly (for example, 12 A).
Several DAB stations are combined in one channel with the additional serv-ices available in a “block”.
DAB is not currently available in all areas. In DAB Radio mode, it will showwhen you are in an area with no DAB service .
Starting DAB radio mode
In the RADIO main menu, press the function key ⇒ Fig. 9 BAND and selectDAB.
The list of stations will be updated and the last DAB station selected will beplayed, provided it can be received in the current location.
Page 16 of 72
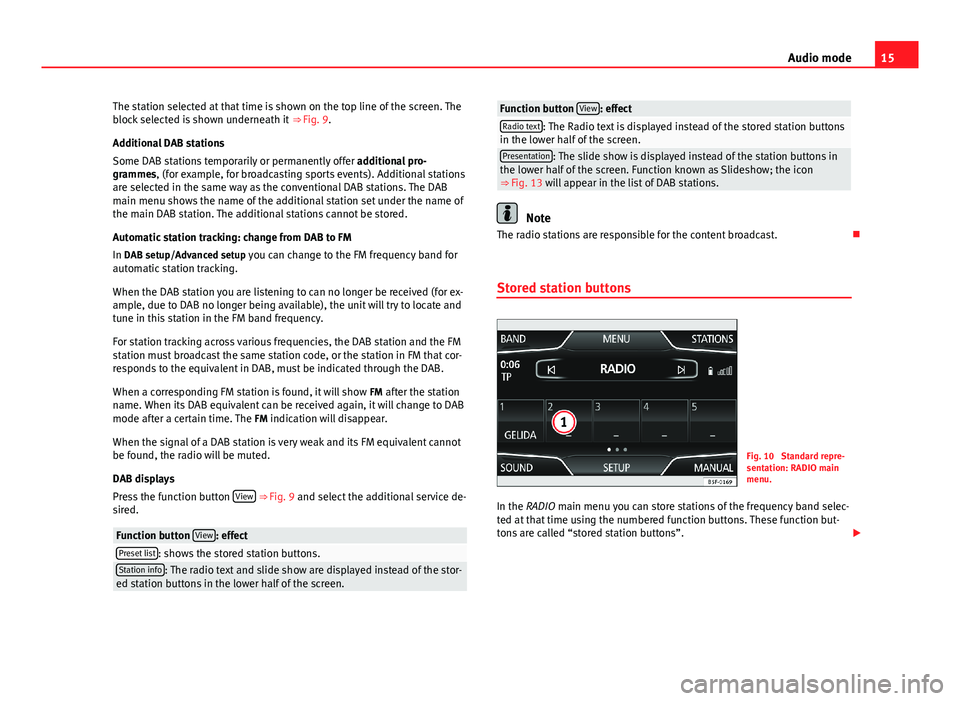
15Audio modeThe station selected at that time is shown on the top line of the screen. Theblock selected is shown underneath it ⇒ Fig. 9.
Additional DAB stations
Some DAB stations temporarily or permanently offer additional pro-grammes, (for example, for broadcasting sports events). Additional stationsare selected in the same way as the conventional DAB stations. The DABmain menu shows the name of the additional station set under the name ofthe main DAB station. The additional stations cannot be stored.
Automatic station tracking: change from DAB to FM
In DAB setup/Advanced setup you can change to the FM frequency band forautomatic station tracking.
When the DAB station you are listening to can no longer be received (for ex-ample, due to DAB no longer being available), the unit will try to locate andtune in this station in the FM band frequency.
For station tracking across various frequencies, the DAB station and the FMstation must broadcast the same station code, or the station in FM that cor-responds to the equivalent in DAB, must be indicated through the DAB.
When a corresponding FM station is found, it will show FM after the stationname. When its DAB equivalent can be received again, it will change to DABmode after a certain time. The FM indication will disappear.
When the signal of a DAB station is very weak and its FM equivalent cannotbe found, the radio will be muted.
DAB displays
Press the function button View ⇒ Fig. 9 and select the additional service de-sired.
Function button View: effectPreset list: shows the stored station buttons.Station info: The radio text and slide show are displayed instead of the stor-ed station buttons in the lower half of the screen.Function button View: effectRadio text: The Radio text is displayed instead of the stored station buttonsin the lower half of the screen.Presentation: The slide show is displayed instead of the station buttons inthe lower half of the screen. Function known as Slideshow; the icon⇒ Fig. 13 will appear in the list of DAB stations.
Note
The radio stations are responsible for the content broadcast.
Stored station buttons
Fig. 10
Standard repre-sentation: RADIO mainmenu.
In the RADIO main menu you can store stations of the frequency band selec-ted at that time using the numbered function buttons. These function but-tons are called “stored station buttons”.
Page 17 of 72
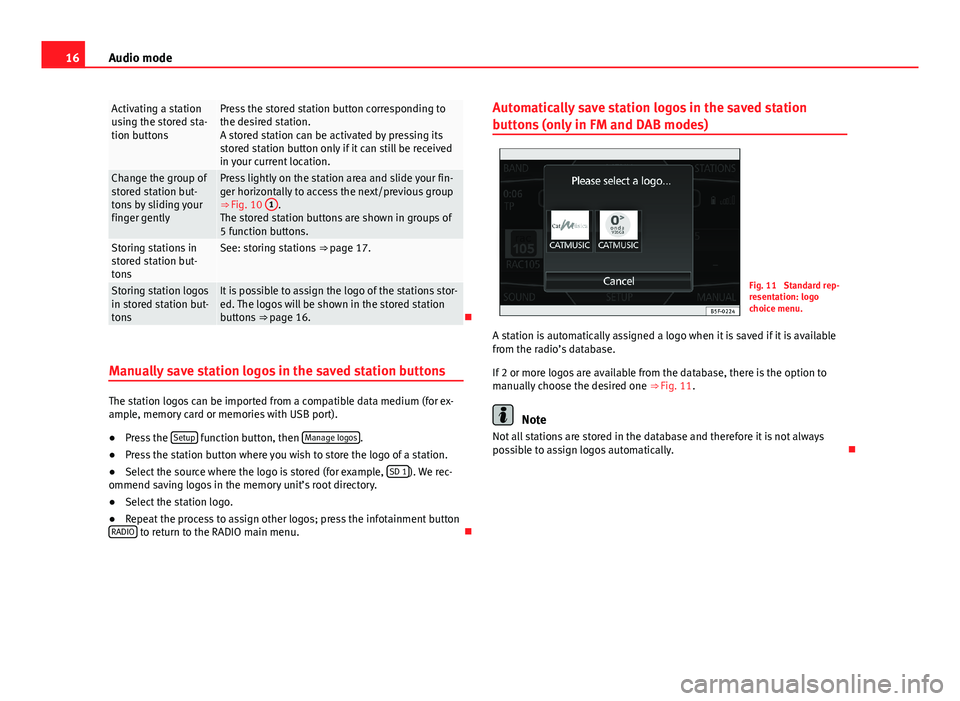
16Audio modeActivating a stationusing the stored sta-tion buttons
Press the stored station button corresponding tothe desired station.A stored station can be activated by pressing itsstored station button only if it can still be receivedin your current location.
Change the group ofstored station but-tons by sliding yourfinger gently
Press lightly on the station area and slide your fin-ger horizontally to access the next/previous group⇒ Fig. 10
1
.The stored station buttons are shown in groups of5 function buttons.
Storing stations instored station but-tons
See: storing stations ⇒ page 17.Storing station logosin stored station but-tons
It is possible to assign the logo of the stations stor-ed. The logos will be shown in the stored stationbuttons ⇒ page 16.
Manually save station logos in the saved station buttons
The station logos can be imported from a compatible data medium (for ex-ample, memory card or memories with USB port).
●
Press the Setup function button, then Manage logos.
●
Press the station button where you wish to store the logo of a station.
●
Select the source where the logo is stored (for example, SD 1). We rec-ommend saving logos in the memory unit’s root directory.
●
Select the station logo.
●
Repeat the process to assign other logos; press the infotainment buttonRADIO to return to the RADIO main menu.
Automatically save station logos in the saved station
buttons (only in FM and DAB modes)
Fig. 11
Standard rep-resentation: logochoice menu.
A station is automatically assigned a logo when it is saved if it is availablefrom the radio’s database.
If 2 or more logos are available from the database, there is the option tomanually choose the desired one ⇒ Fig. 11.
Note
Not all stations are stored in the database and therefore it is not alwayspossible to assign logos automatically.
Page 18 of 72
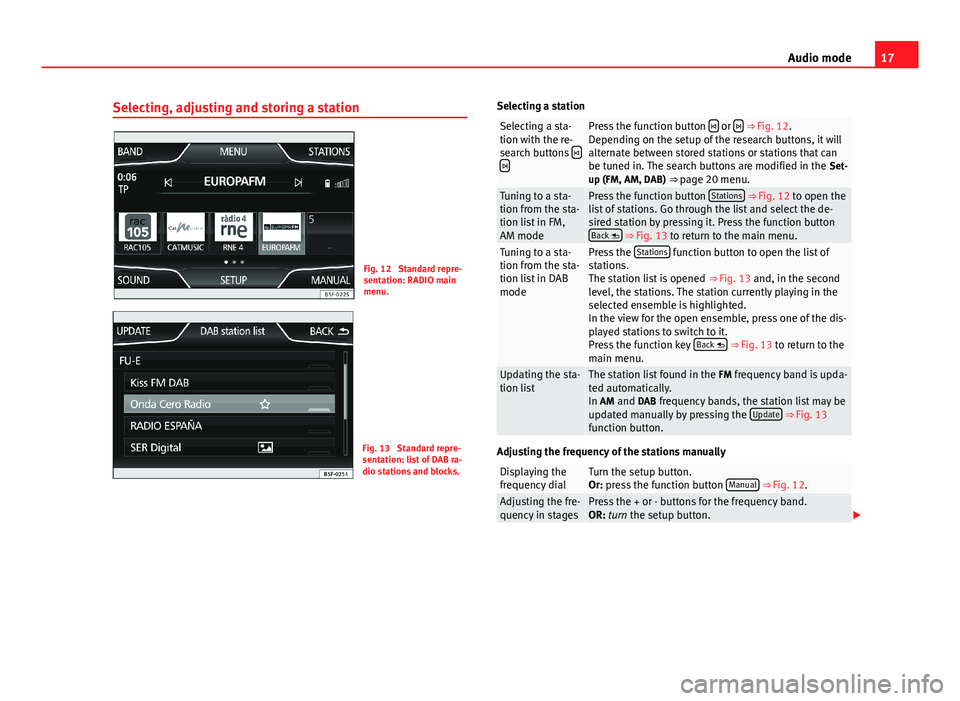
17Audio modeSelecting, adjusting and storing a stationFig. 12
Standard repre-sentation: RADIO mainmenu.
Fig. 13
Standard repre-sentation: list of DAB ra-dio stations and blocks.
Selecting a stationSelecting a sta-tion with the re-search buttons
Press the function button or ⇒ Fig. 12.Depending on the setup of the research buttons, it willalternate between stored stations or stations that canbe tuned in. The search buttons are modified in the Set-up (FM, AM, DAB) ⇒ page 20 menu.
Tuning to a sta-tion from the sta-tion list in FM,AM mode
Press the function button Stations ⇒ Fig. 12 to open thelist of stations. Go through the list and select the de-sired station by pressing it. Press the function buttonBack ⇒ Fig. 13 to return to the main menu.
Tuning to a sta-tion from the sta-tion list in DABmode
Press the Stations function button to open the list ofstations.The station list is opened ⇒ Fig. 13 and, in the secondlevel, the stations. The station currently playing in theselected ensemble is highlighted.In the view for the open ensemble, press one of the dis-played stations to switch to it.Press the function key Back ⇒ Fig. 13 to return to themain menu.
Updating the sta-tion listThe station list found in the FM frequency band is upda-ted automatically.In AM and DAB frequency bands, the station list may beupdated manually by pressing the Update ⇒ Fig. 13function button.
Adjusting the frequency of the stations manually
Displaying thefrequency dialTurn the setup button.Or: press the function button Manual ⇒ Fig. 12.Adjusting the fre-quency in stagesPress the + or - buttons for the frequency band.OR: turn the setup button.
Page 20 of 72
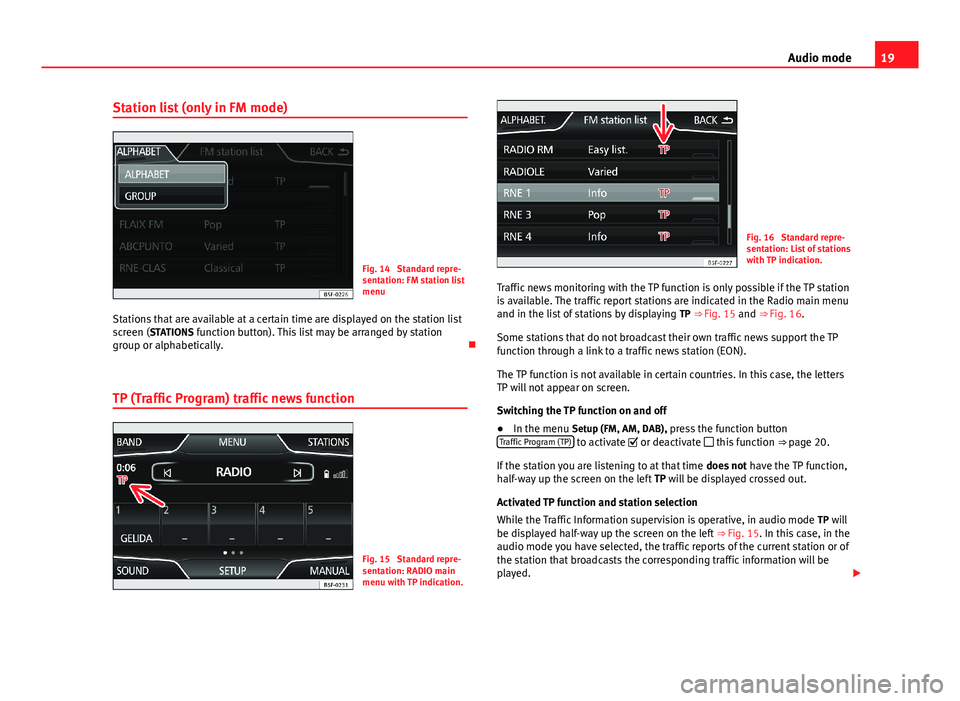
19Audio modeStation list (only in FM mode)Fig. 14
Standard repre-sentation: FM station listmenu
Stations that are available at a certain time are displayed on the station listscreen (STATIONS function button). This list may be arranged by stationgroup or alphabetically.
TP (Traffic Program) traffic news function
Fig. 15
Standard repre-sentation: RADIO mainmenu with TP indication.
Fig. 16
Standard repre-sentation: List of stationswith TP indication.
Traffic news monitoring with the TP function is only possible if the TP stationis available. The traffic report stations are indicated in the Radio main menuand in the list of stations by displaying TP ⇒ Fig. 15 and ⇒ Fig. 16.
Some stations that do not broadcast their own traffic news support the TPfunction through a link to a traffic news station (EON).
The TP function is not available in certain countries. In this case, the lettersTP will not appear on screen.
Switching the TP function on and off
●
In the menu Setup (FM, AM, DAB), press the function buttonTraffic Program (TP) to activate or deactivate this function ⇒ page 20.
If the station you are listening to at that time does not have the TP function,half-way up the screen on the left TP will be displayed crossed out.
Activated TP function and station selection
While the Traffic Information supervision is operative, in audio mode TP willbe displayed half-way up the screen on the left ⇒ Fig. 15. In this case, in theaudio mode you have selected, the traffic reports of the current station or ofthe station that broadcasts the corresponding traffic information will beplayed.
Page 25 of 72
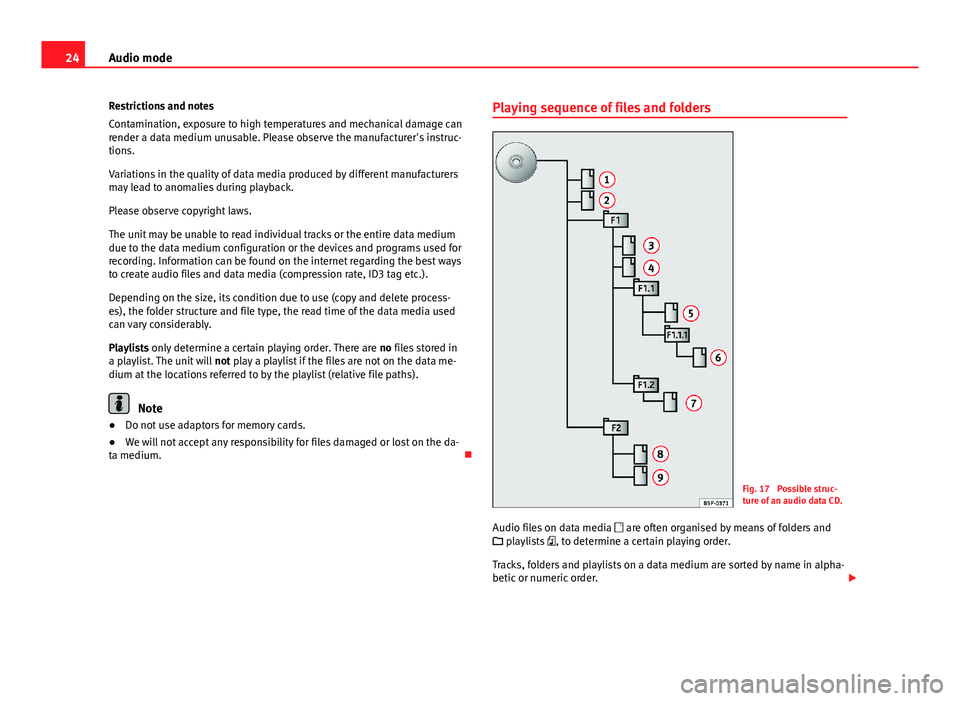
24Audio modeRestrictions and notes
Contamination, exposure to high temperatures and mechanical damage canrender a data medium unusable. Please observe the manufacturer's instruc-tions.
Variations in the quality of data media produced by different manufacturersmay lead to anomalies during playback.
Please observe copyright laws.
The unit may be unable to read individual tracks or the entire data mediumdue to the data medium configuration or the devices and programs used forrecording. Information can be found on the internet regarding the best waysto create audio files and data media (compression rate, ID3 tag etc.).
Depending on the size, its condition due to use (copy and delete process-es), the folder structure and file type, the read time of the data media usedcan vary considerably.
Playlists only determine a certain playing order. There are no files stored ina playlist. The unit will not play a playlist if the files are not on the data me-dium at the locations referred to by the playlist (relative file paths).
Note
●Do not use adaptors for memory cards.●
We will not accept any responsibility for files damaged or lost on the da-ta medium.
Playing sequence of files and foldersFig. 17
Possible struc-ture of an audio data CD.
Audio files on data media , to determine a certain playing order.
Tracks, folders and playlists on a data medium are sorted by name in alpha-betic or numeric order.
are often organised by means of folders and playlists
Page 28 of 72
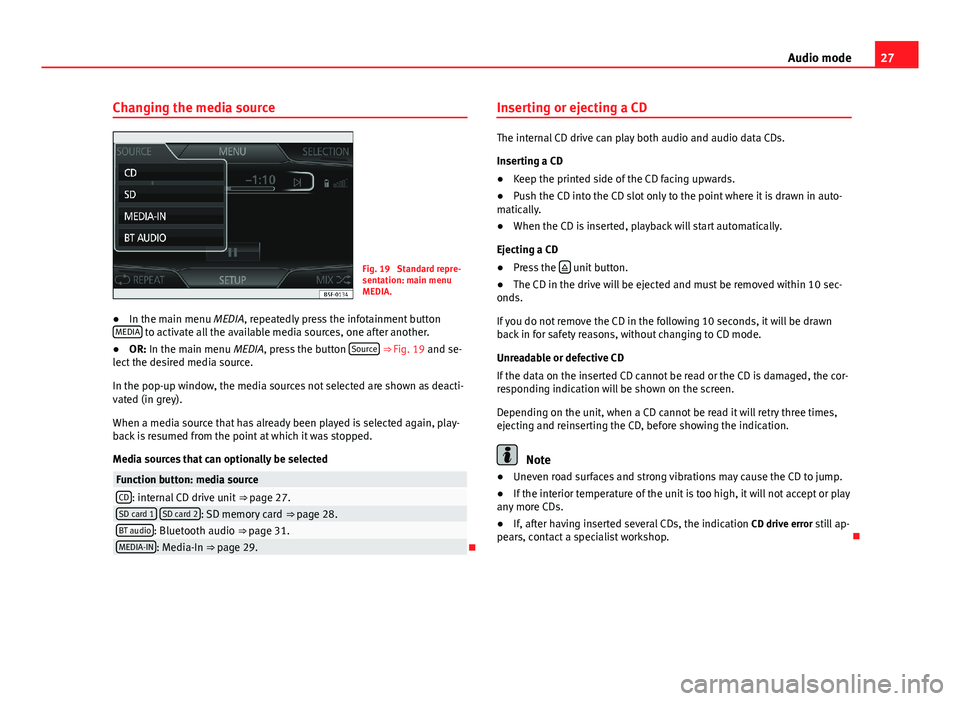
27Audio modeChanging the media sourceFig. 19
Standard repre-sentation: main menuMEDIA.
●
In the main menu MEDIA, repeatedly press the infotainment buttonMEDIA to activate all the available media sources, one after another.
●
OR: In the main menu MEDIA, press the button Source ⇒ Fig. 19 and se-lect the desired media source.
In the pop-up window, the media sources not selected are shown as deacti-vated (in grey).
When a media source that has already been played is selected again, play-back is resumed from the point at which it was stopped.
Media sources that can optionally be selected
Function button: media sourceCD: internal CD drive unit ⇒ page 27.SD card 1 SD card 2: SD memory card ⇒ page 28.BT audio: Bluetooth audio ⇒ page 31.MEDIA-IN: Media-In ⇒ page 29.
Inserting or ejecting a CD
The internal CD drive can play both audio and audio data CDs.
Inserting a CD
●
Keep the printed side of the CD facing upwards.
●
Push the CD into the CD slot only to the point where it is drawn in auto-matically.
●
When the CD is inserted, playback will start automatically.
Ejecting a CD
●
Press the unit button.
●
The CD in the drive will be ejected and must be removed within 10 sec-onds.
If you do not remove the CD in the following 10 seconds, it will be drawnback in for safety reasons, without changing to CD mode.
Unreadable or defective CD
If the data on the inserted CD cannot be read or the CD is damaged, the cor-responding indication will be shown on the screen.
Depending on the unit, when a CD cannot be read it will retry three times,ejecting and reinserting the CD, before showing the indication.
Note
●Uneven road surfaces and strong vibrations may cause the CD to jump.●
If the interior temperature of the unit is too high, it will not accept or playany more CDs.
●
If, after having inserted several CDs, the indication CD drive error still ap-pears, contact a specialist workshop.