infotainment Seat Leon 5D 2014 MEDIA SYSTEM PLUS - NAVI SYSTEM
[x] Cancel search | Manufacturer: SEAT, Model Year: 2014, Model line: Leon 5D, Model: Seat Leon 5D 2014Pages: 64, PDF Size: 1.71 MB
Page 5 of 64
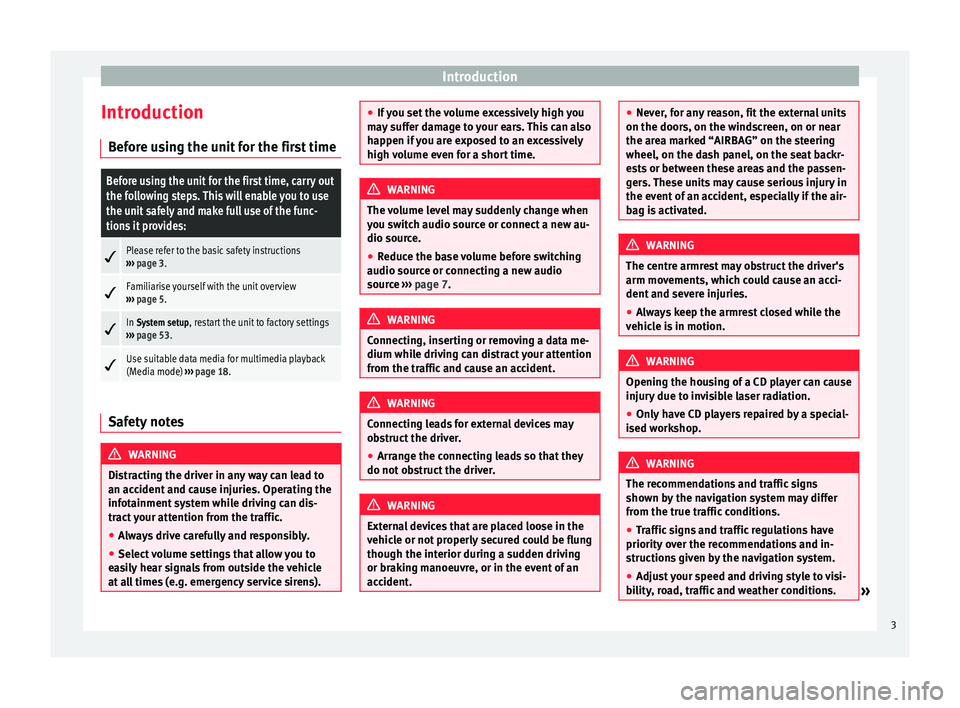
Introduction
Introduction Before using the unit for the first timeBefore using the unit for the first time, carry out
the following steps. This will enable you to use
the unit safely and make full use of the func-
tions it provides:
Please refer to the basic safety instructions
››› page 3.
Familiarise yourself with the unit overview
››› page 5.
In System setup, restart the unit to factory settings
››› page 53.
Use suitable data media for multimedia playback
(Media mode)
››› page 18. Safety notes
WARNING
Distracting the driver in any way can lead to
an accident and cause injuries. Operating the
infotainment system while driving can dis-
tract your attention from the traffic.
● Always drive carefully and responsibly.
● Select volume settings that allow you to
easily hear signals from outside the vehicle
at all times (e.g. emergency service sirens). ●
If you set the volume excessively high you
may suffer damage to your ears. This can also
happen if you are exposed to an excessively
high volume even for a short time. WARNING
The volume level may suddenly change when
you switch audio source or connect a new au-
dio source.
● Reduce the base volume before switching
audio source or connecting a new audio
source ››› page 7
. WARNING
Connecting, inserting or removing a data me-
dium while driving can distract your attention
from the traffic and cause an accident. WARNING
Connecting leads for external devices may
obstruct the driver.
● Arrange the connecting leads so that they
do not obstruct the driver. WARNING
External devices that are placed loose in the
vehicle or not properly secured could be flung
though the interior during a sudden driving
or braking manoeuvre, or in the event of an
accident. ●
Never, for any reason, fit the external units
on the doors, on the windscreen, on or near
the area marked “AIRBAG” on the steering
wheel, on the dash panel, on the seat backr-
ests or between these areas and the passen-
gers. These units may cause serious injury in
the event of an accident, especially if the air-
bag is activated. WARNING
The centre armrest may obstruct the driver's
arm movements, which could cause an acci-
dent and severe injuries.
● Always keep the armrest closed while the
vehicle is in motion. WARNING
Opening the housing of a CD player can cause
injury due to invisible laser radiation.
● Only have CD players repaired by a special-
ised workshop. WARNING
The recommendations and traffic signs
shown by the navigation system may differ
from the true traffic conditions.
● Traffic signs and traffic regulations have
priority over the recommendations and in-
structions given by the navigation system.
● Adjust your speed and driving style to visi-
bility, road, traffic and weather conditions. » 3
Page 7 of 64
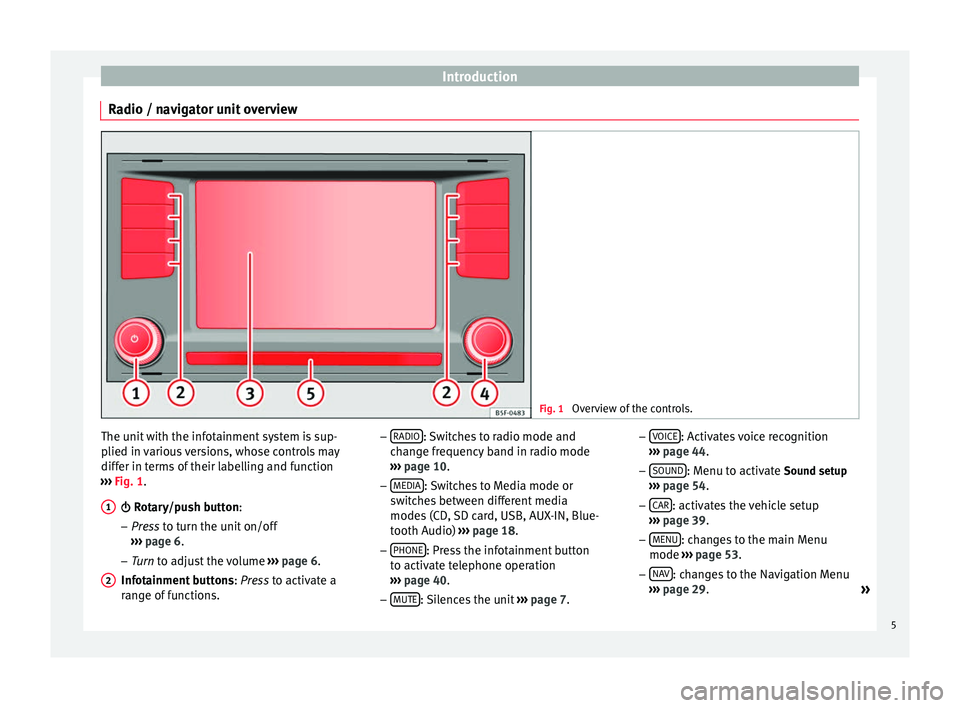
Introduction
Radio / navigator unit overview Fig. 1
Overview of the controls. The unit with the infotainment system is sup-
plied in various versions, whose controls may
differ in terms of their labelling and function
››› Fig. 1
.
Rotary/push button:
– Pr
ess to turn the unit on/off
››
› page 6.
– Tur
n to adjust the volume ››
› page 6.
Infotainment buttons : Press to activate a
ran
ge of functions.
1
2 –
RADIO : Switches to radio mode and
change frequency band in radio mode
››› page 10
.
– MEDIA : Switches to Media mode or
switches between different media
modes (CD, SD card, USB, AUX-IN, Blue-
tooth Audio) ››› page 18.
– PHONE : Press the infotainment button
to activate telephone operation
››› page 40
.
– MUTE : Silences the unit
››› page 7. –
VOICE : Activates voice recognition
››› page 44
.
– SOUND : Menu to activate Sound setup
››› page 54
.
– CAR : activates the vehicle setup
››› page 39 .
– MENU : changes to the main Menu
mode ››› page 53 .
– NA
V : changes to the Navigation Menu
››› page 29
.
»
5
Page 8 of 64
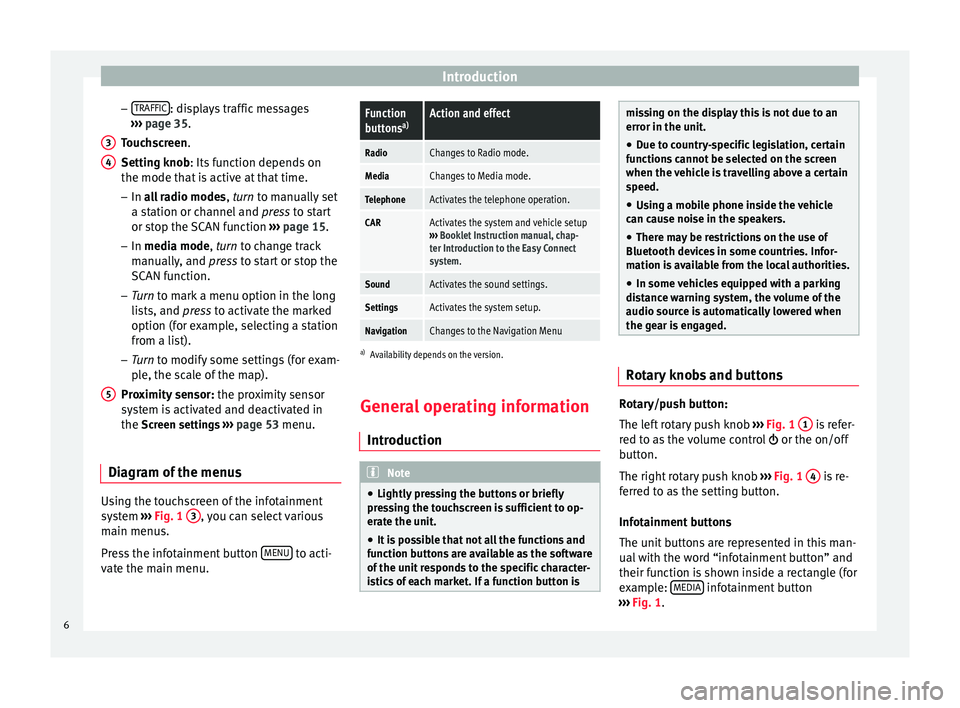
Introduction
– TRAFFIC : displays traffic messages
››› page 35 .
T ouc
hscreen
.
Setting knob
: Its function depends on
the mode that is active at that time.
– In all radio modes , turn
to manually set
a station or channel and press to start
or stop the SCAN function ››› page 15.
– In media mode,
turn to change track
manually, and press to start or stop the
SCAN function.
– Turn to mark a menu option in the long
lis
ts, and press to activate the marked
option (for example, selecting a station
from a list).
– Turn to modify some settings (for exam-
pl
e, the scale of the map).
Proximity sensor: the proximity sensor
system is activated and deactivated in
the Screen settings ››› page 53 menu.
Diagram of the menus Using the touchscreen of the infotainment
system
›››
Fig. 1 3 , you can select various
main menus.
Press the infotainment button MENU to acti-
vate the main menu. 3 4
5
Function
buttons
a)Action and effect
RadioChanges to Radio mode.
MediaChanges to Media mode.
TelephoneActivates the telephone operation.
CARActivates the system and vehicle setup
››› Booklet Instruction manual, chap-
ter Introduction to the Easy Connect
system.
SoundActivates the sound settings.
SettingsActivates the system setup.
NavigationChanges to the Navigation Menu
a) Availability depends on the version.
General operating information
Introduction Note
● Lightly pressing the buttons or briefly
pressing the touchscreen is sufficient to op-
erate the unit.
● It is possible that not all the functions and
function buttons are available as the software
of the unit responds to the specific character-
istics of each market. If a function button is missing on the display this is not due to an
error in the unit.
● Due to country-specific legislation, certain
functions cannot be selected on the screen
when the vehicle is travelling above a certain
speed.
● Using a mobile phone inside the vehicle
can cause noise in the speakers.
● There may be restrictions on the use of
Bluetooth devices in some countries. Infor-
mation is available from the local authorities.
● In some vehicles equipped with a parking
distance warning system, the volume of the
audio source is automatically lowered when
the gear is engaged. Rotary knobs and buttons
Rotary/push button:
The left rotary push knob
››› Fig. 1 1 is refer-
red to as the volume control or the on/off
button.
The right rotary push knob ››› Fig. 1 4 is re-
ferred to as the setting button.
Infotainment buttons
The unit buttons are represented in this man-
ual with the word “infotainment button” and
their function is shown inside a rectangle (for
example: MEDIA infotainment button
››› Fig. 1 .
6
Page 9 of 64
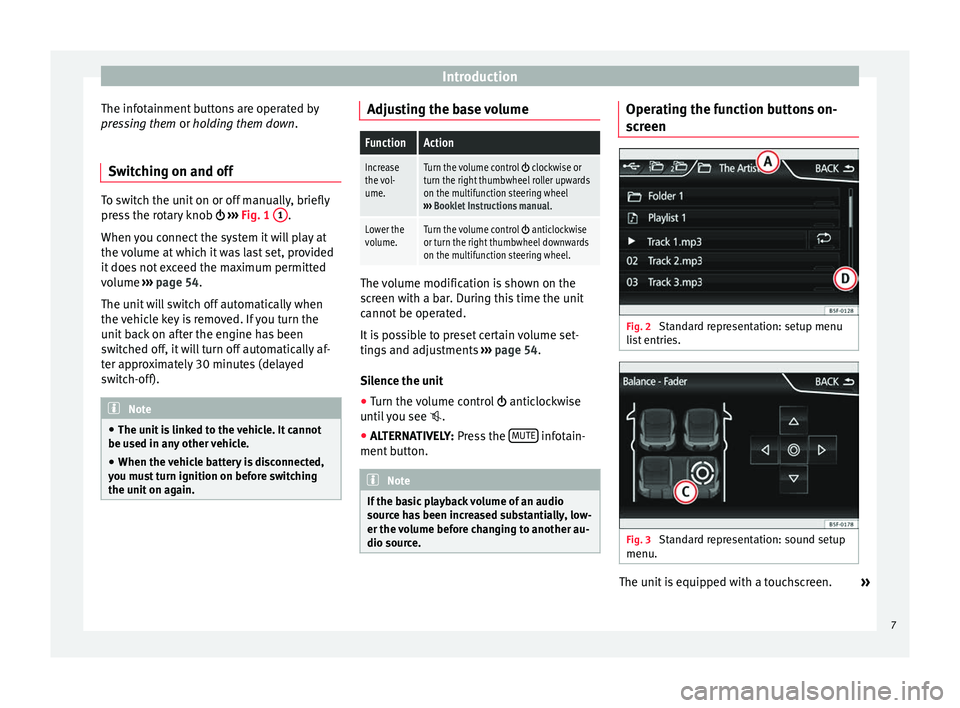
Introduction
The infotainment buttons are operated by
pressing them or holding them down
.
Sw it
ching on and off To switch the unit on or off manually, briefly
press the rotary knob
››› Fig. 1 1 .
When you connect the system it will play at
the volume at which it was last set, provided
it does not exceed the maximum permitted
volume ››› page 54.
The u nit
will switch off automatically when
the vehicle key is removed. If you turn the
unit back on after the engine has been
switched off, it will turn off automatically af-
ter approximately 30 minutes (delayed
switch-off). Note
● The unit is linked to the vehicle. It cannot
be used in any other vehicle.
● When the vehicle battery is disconnected,
you must turn ignition on before switching
the unit on again. Adjusting the base volume
FunctionAction
Increase
the vol-
ume.Turn the volume control clockwise or
turn the right thumbwheel roller upwards
on the multifunction steering wheel
››› Booklet Instructions manual .
Lower the
volume.Turn the volume control anticlockwise
or turn the right thumbwheel downwards
on the multifunction steering wheel. The volume modification is shown on the
screen with a bar. During this time the unit
cannot be operated.
It is possible to preset certain volume set-
tings and adjustments
›››
page 54.
Silence the unit
● Turn the volume control anticlockwise
until you see .
● ALTERNATIVELY: Press the MUTE infotain-
ment button. Note
If the basic playback volume of an audio
source has been increased substantially, low-
er the volume before changing to another au-
dio source. Operating the function buttons on-
screen
Fig. 2
Standard representation: setup menu
list entries. Fig. 3
Standard representation: sound setup
menu. The unit is equipped with a touchscreen.
»
7
Page 11 of 64
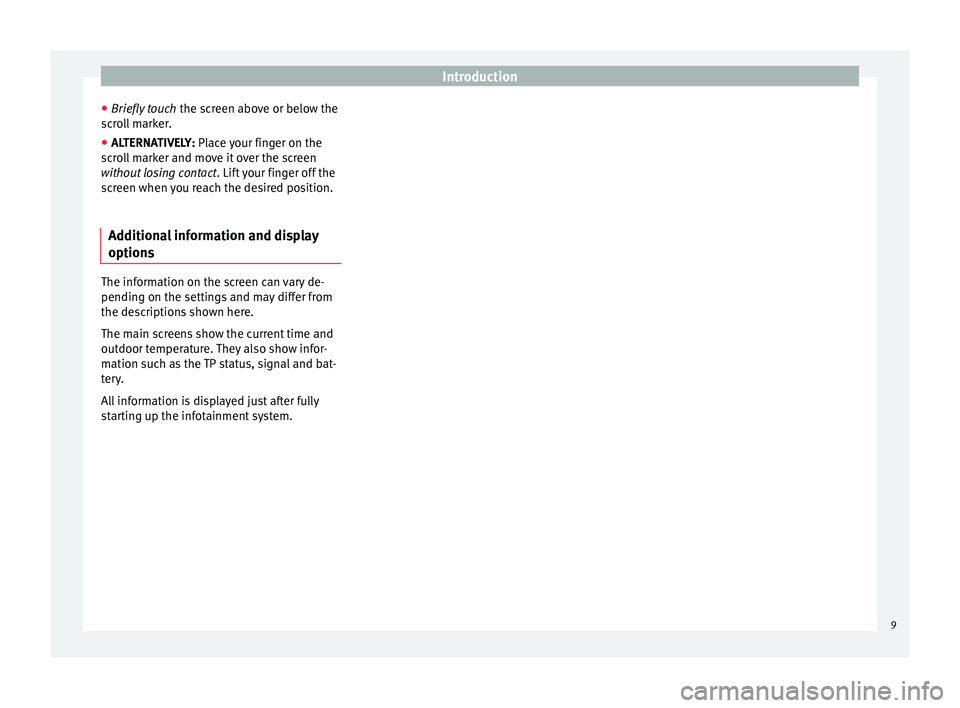
Introduction
● Briefly touch the screen above or below the
scroll marker.
● ALTERNATIVELY: Place your finger on the
s c
roll marker and move it over the screen
without losing contact . Lift your finger off the
screen when you reach the desired position.
Additional information and display
options The information on the screen can vary de-
pending on the settings and may differ from
the descriptions shown here.
The main screens show the current time and
outdoor temperature. They also show infor-
mation such as the TP status, signal and bat-
tery.
All information is displayed just after fully
starting up the infotainment system.
9
Page 12 of 64
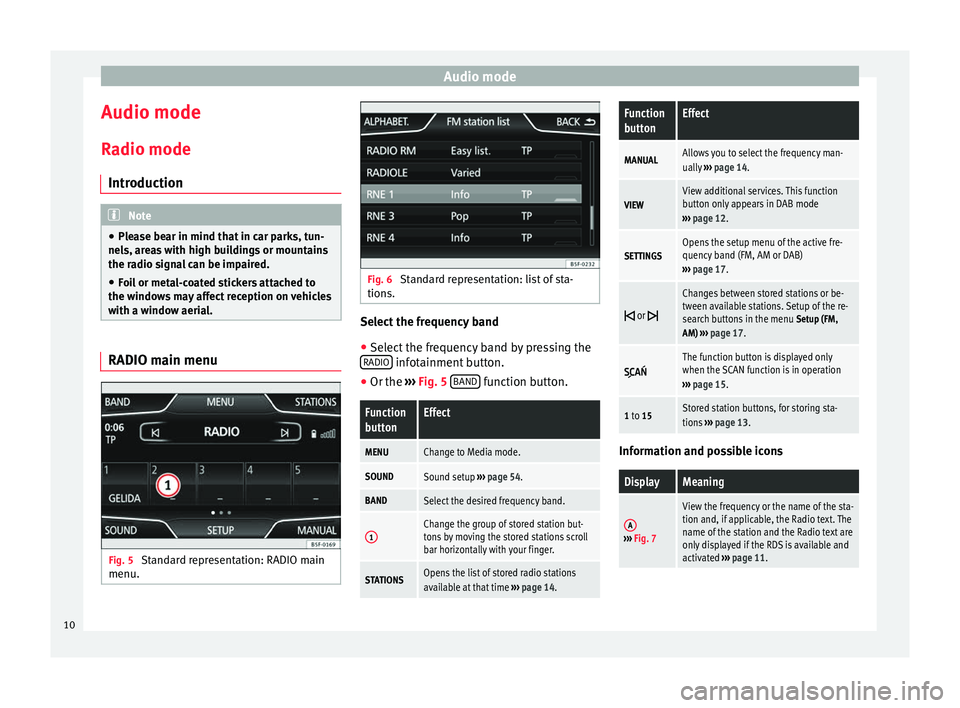
Audio mode
Audio mode
Radio mode Introduction Note
● Please bear in mind that in car parks, tun-
nels, areas with high buildings or mountains
the radio signal can be impaired.
● Foil or metal-coated stickers attached to
the windows may affect reception on vehicles
with a window aerial. RADIO main menu
Fig. 5
Standard representation: RADIO main
menu. Fig. 6
Standard representation: list of sta-
tions. Select the frequency band
● Select the frequency band by pressing the
RADIO infotainment button.
● Or the ›››
Fig. 5 B
AND function button.Function
buttonEffect
MENUChange to Media mode.
SOUNDSound setup
››› page 54.
BANDSelect the desired frequency band.
1Change the group of stored station but-
tons by moving the stored stations scroll
bar horizontally with your finger.
STATIONSOpens the list of stored radio stations
available at that time ››› page 14.
Function
buttonEffect
MANUALAllows you to select the frequency man-
ually ››› page 14.
VIEWView additional services. This function
button only appears in DAB mode
››› page 12.
SETTINGSOpens the setup menu of the active fre-
quency band (FM, AM or DAB)
››› page 17.
or
Changes between stored stations or be-
tween available stations. Setup of the re-
search buttons in the menu
Setup (FM,
AM) ››› page 17.
The function button is displayed only
when the SCAN function is in operation
››› page 15.
1 to 15Stored station buttons, for storing sta-
tions ››› page 13. Information and possible icons
DisplayMeaning
A›››
Fig. 7
View the frequency or the name of the sta-
tion and, if applicable, the Radio text. The
name of the station and the Radio text are
only displayed if the RDS is available and
activated ››› page 11. 10
Page 15 of 64
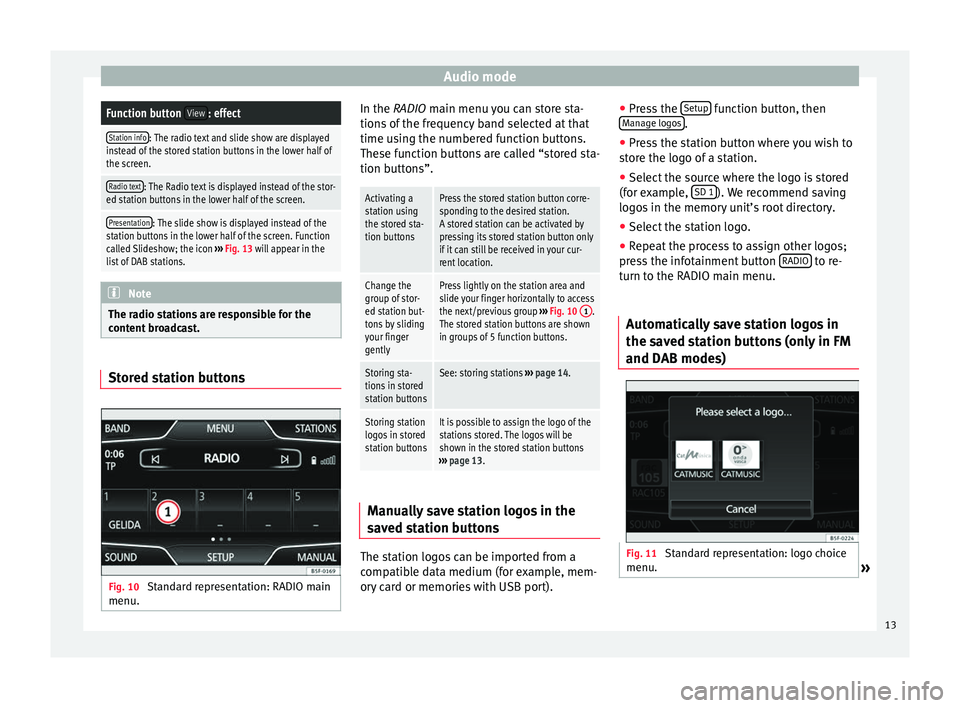
Audio modeFunction button
View: effect
Station info: The radio text and slide show are displayed
instead of the stored station buttons in the lower half of
the screen.
Radio text: The Radio text is displayed instead of the stor-
ed station buttons in the lower half of the screen.
Presentation: The slide show is displayed instead of the
station buttons in the lower half of the screen. Function
called Slideshow; the icon ››› Fig. 13 will appear in the
list of DAB stations. Note
The radio stations are responsible for the
content broadcast. Stored station buttons
Fig. 10
Standard representation: RADIO main
menu. In the RADIO main menu you can store sta-
tions of the frequency band selected at that
time using the numbered function buttons.
These function buttons are called “stored sta-
tion buttons”.
Activating a
station using
the stored sta-
tion buttonsPress the stored station button corre-
sponding to the desired station.
A stored station can be activated by
pressing its stored station button only
if it can still be received in your cur-
rent location.
Change the
group of stor-
ed station but-
tons by sliding
your finger
gentlyPress lightly on the station area and
slide your finger horizontally to access
the next/previous group
››› Fig. 10 1
.
The stored station buttons are shown
in groups of 5 function buttons.
Storing sta-
tions in stored
station buttonsSee: storing stations ››› page 14.
Storing station
logos in stored
station buttonsIt is possible to assign the logo of the
stations stored. The logos will be
shown in the stored station buttons
››› page 13. Manually save station logos in the
saved station buttons
The station logos can be imported from a
compatible data medium (for example, mem-
ory card or memories with USB port).●
Press the Setup function button, then
Manage logos .
● Press the station button where you wish to
store the logo of a station.
● Select the source where the logo is stored
(for example, SD 1 ). We recommend saving
logos in the memory unit’s root directory.
● Select the station logo.
● Repeat the process to assign other logos;
press the infotainment button RADIO to re-
turn to the RADIO main menu.
Automatically save station logos in
the saved station buttons (only in FM
and DAB modes) Fig. 11
Standard representation: logo choice
menu. » 13
Page 19 of 64
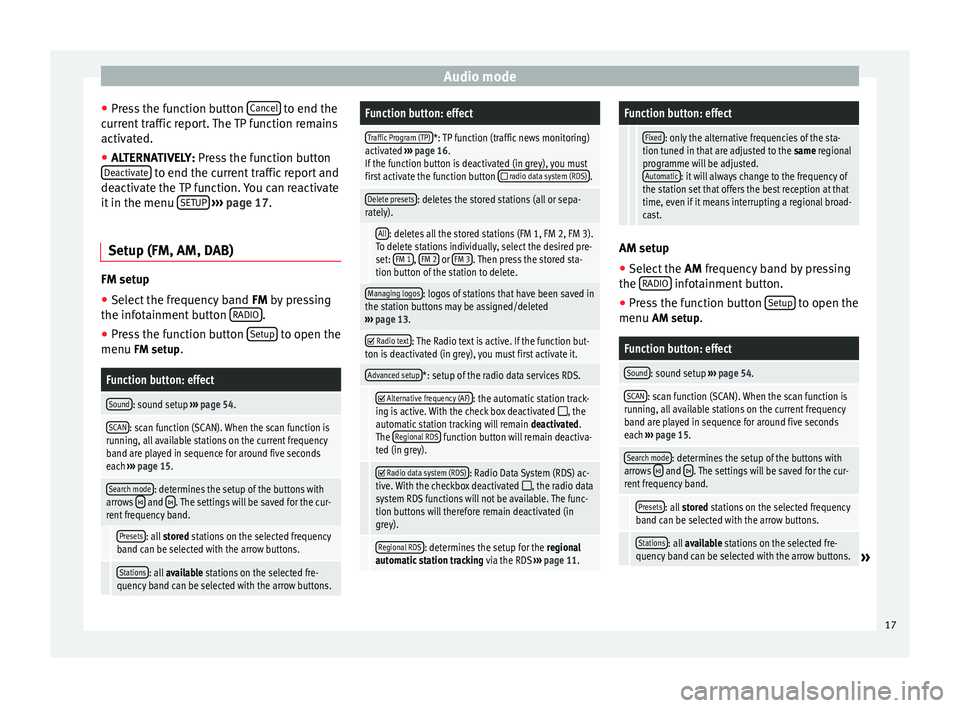
Audio mode
● Press the function button Cancel to end the
current traffic report. The TP function remains
activated.
● ALTERNATIVELY: Press the function button
D e
activate to end the current traffic report and
deactivate the TP function. You can reactivate
it in the menu SETUP
››› page 17.
Setup (FM, AM, DAB) FM setup
● Select the frequency band FM
by pressing
the inf ot
ainment button RADIO .
● Press the function button Setup to open the
menu FM setup.
Function button: effect
Sound: sound setup ››› page 54.
SCAN: scan function (SCAN). When the scan function is
running, all available stations on the current frequency
band are played in sequence for around five seconds
each ››› page 15.
Search mode: determines the setup of the buttons with
arrows and . The settings will be saved for the cur-
rent frequency band.
Presets: all stored stations on the selected frequency
band can be selected with the arrow buttons.
Stations: all available stations on the selected fre-
quency band can be selected with the arrow buttons.
Function button: effect
Traffic Program (TP)*: TP function (traffic news monitoring)
activated ››› page 16.
If the function button is deactivated (in grey), you must
first activate the function button
radio data system (RDS).
Delete presets: deletes the stored stations (all or sepa-
rately).
All: deletes all the stored stations (FM 1, FM 2, FM 3).
To delete stations individually, select the desired pre-
set: FM 1
, FM 2 or FM 3. Then press the stored sta-
tion button of the station to delete.
Managing logos: logos of stations that have been saved in
the station buttons may be assigned/deleted
››› page 13.
Radio text: The Radio text is active. If the function but-
ton is deactivated (in grey), you must first activate it.
Advanced setup*: setup of the radio data services RDS.
Alternative frequency (AF): the automatic station track-
ing is active. With the check box deactivated , the
automatic station tracking will remain deactivated.
The Regional RDS
function button will remain deactiva-
ted (in grey).
Radio data system (RDS): Radio Data System (RDS) ac-
tive. With the checkbox deactivated , the radio data
system RDS functions will not be available. The func-
tion buttons will therefore remain deactivated (in
grey).
Regional RDS: determines the setup for the regional
automatic station tracking via the RDS ››› page 11.
Function button: effect
Fixed: only the alternative frequencies of the sta-
tion tuned in that are adjusted to the same regional
programme will be adjusted. Automatic
: it will always change to the frequency of
the station set that offers the best reception at that
time, even if it means interrupting a regional broad-
cast. AM setup
● Select the AM frequency band by pressing
the RADIO infotainment button.
● Press the function button Setup to open the
menu AM setup
.
Function button: effect
Sound: sound setup ››› page 54.
SCAN: scan function (SCAN). When the scan function is
running, all available stations on the current frequency
band are played in sequence for around five seconds
each ››› page 15.
Search mode: determines the setup of the buttons with
arrows and . The settings will be saved for the cur-
rent frequency band.
Presets: all stored stations on the selected frequency
band can be selected with the arrow buttons.
Stations: all available stations on the selected fre-
quency band can be selected with the arrow buttons.» 17
Page 20 of 64
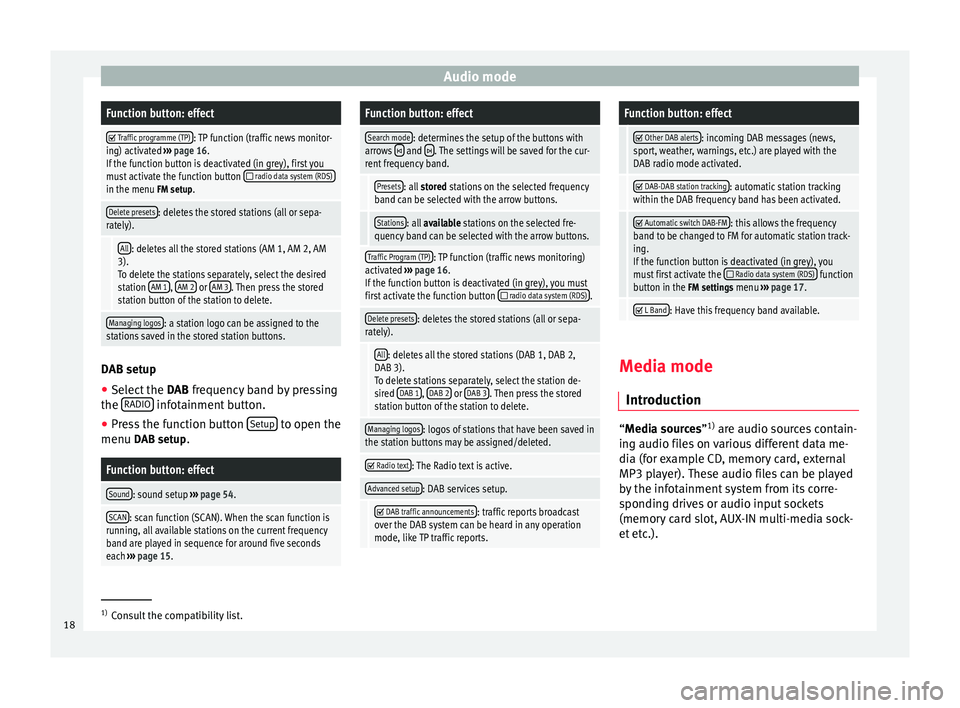
Audio modeFunction button: effect
Traffic programme (TP): TP function (traffic news monitor-
ing) activated ››› page 16.
If the function button is deactivated (in grey), first you
must activate the function button
radio data system (RDS)in the menu FM setup.
Delete presets: deletes the stored stations (all or sepa-
rately).
All: deletes all the stored stations (AM 1, AM 2, AM
3). To delete the stations separately, select the desired
station AM 1
, AM 2 or AM 3. Then press the stored
station button of the station to delete.
Managing logos: a station logo can be assigned to the
stations saved in the stored station buttons. DAB setup
● Select the DAB frequency band by pressing
the RADIO infotainment button.
● Press the function button Setup to open the
menu DAB setup.
Function button: effect
Sound: sound setup ››› page 54.
SCAN: scan function (SCAN). When the scan function is
running, all available stations on the current frequency
band are played in sequence for around five seconds
each ››› page 15.
Function button: effect
Search mode: determines the setup of the buttons with
arrows and . The settings will be saved for the cur-
rent frequency band.
Presets: all stored stations on the selected frequency
band can be selected with the arrow buttons.
Stations: all available stations on the selected fre-
quency band can be selected with the arrow buttons.
Traffic Program (TP): TP function (traffic news monitoring)
activated ››› page 16.
If the function button is deactivated (in grey), you must
first activate the function button
radio data system (RDS).
Delete presets: deletes the stored stations (all or sepa-
rately).
All: deletes all the stored stations (DAB 1, DAB 2,
DAB 3).
To delete stations separately, select the station de-
sired DAB 1
, DAB 2 or DAB 3. Then press the stored
station button of the station to delete.
Managing logos: logos of stations that have been saved in
the station buttons may be assigned/deleted.
Radio text: The Radio text is active.
Advanced setup: DAB services setup.
DAB traffic announcements: traffic reports broadcast
over the DAB system can be heard in any operation
mode, like TP traffic reports.
Function button: effect
Other DAB alerts: incoming DAB messages (news,
sport, weather, warnings, etc.) are played with the
DAB radio mode activated.
DAB-DAB station tracking: automatic station tracking
within the DAB frequency band has been activated.
Automatic switch DAB-FM: this allows the frequency
band to be changed to FM for automatic station track-
ing.
If the function button is deactivated (in grey), you
must first activate the
Radio data system (RDS) function
button in the FM settings menu ››› page 17.
L Band: Have this frequency band available.
Media mode
Introduction “
Media sources
”1)
ar
e audio sources contain-
ing audio files on various different data me-
dia (for example CD, memory card, external
MP3 player). These audio files can be played
by the infotainment system from its corre-
sponding drives or audio input sockets
(memory card slot, AUX-IN multi-media sock-
et etc.). 1)
Consult the compatibility list.
18
Page 21 of 64
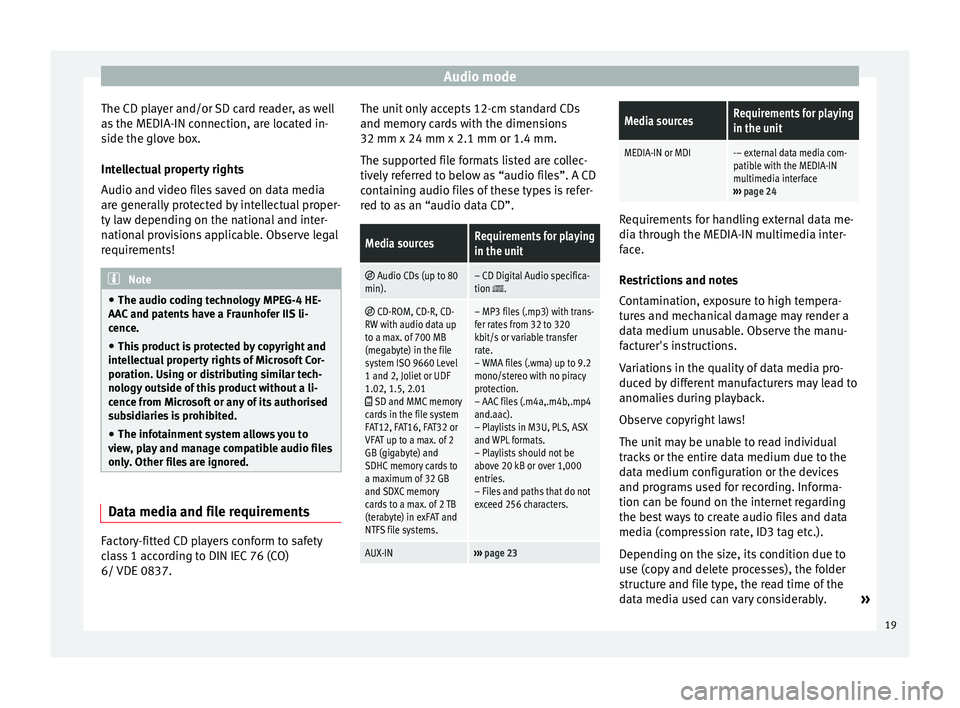
Audio mode
The CD player and/or SD card reader, as well
as the MEDIA-IN connection, are located in-
side the glove box.
Intellectual property rights
Audio and video files saved on data media
are generally protected by intellectual proper-
ty law depending on the national and inter-
national provisions applicable. Observe legal
requirements! Note
● The audio coding technology MPEG-4 HE-
AAC and patents have a Fraunhofer IIS li-
cence.
● This product is protected by copyright and
intellectual property rights of Microsoft Cor-
poration. Using or distributing similar tech-
nology outside of this product without a li-
cence from Microsoft or any of its authorised
subsidiaries is prohibited.
● The infotainment system allows you to
view, play and manage compatible audio files
only. Other files are ignored. Data media and file requirements
Factory-fitted CD players conform to safety
class 1 according to DIN IEC 76 (CO)
6/ VDE 0837. The unit only accepts 12-cm standard CDs
and memory cards with the dimensions
32 mm x 24 mm x 2.1 mm or 1.4 mm.
The supported file formats listed are collec-
tively referred to below as “audio files”. A CD
containing audio files of these types is refer-
red to as an “audio data CD”.Media sourcesRequirements for playing
in the unit
Audio CDs (up to 80
min).– CD Digital Audio specifica-
tion .
CD-ROM, CD-R, CD-
RW with audio data up
to a max. of 700 MB
(megabyte) in the file
system ISO 9660 Level
1 and 2, Joliet or UDF
1.02, 1.5, 2.01
SD and MMC memory
cards in the file system
FAT12, FAT16, FAT32 or
VFAT up to a max. of 2
GB (gigabyte) and
SDHC memory cards to
a maximum of 32 GB
and SDXC memory
cards to a max. of 2 TB
(terabyte) in exFAT and
NTFS file systems.
– MP3 files (.mp3) with trans-
fer rates from 32 to 320
kbit/s or variable transfer
rate.
– WMA files (.wma) up to 9.2
mono/stereo with no piracy
protection.
– AAC files (.m4a,.m4b,.mp4
and.aac).
– Playlists in M3U, PLS, ASX
and WPL formats.
– Playlists should not be
above 20 kB or over 1,000
entries.
– Files and paths that do not
exceed 256 characters.
AUX-IN››› page 23
Media sourcesRequirements for playing
in the unit
MEDIA-IN or MDI-– external data media com-
patible with the MEDIA-IN
multimedia interface
››› page 24 Requirements for handling external data me-
dia through the MEDIA-IN multimedia inter-
face.
Restrictions and notes
Contamination, exposure to high tempera-
tures and mechanical damage may render a
data medium unusable. Observe the manu-
facturer's instructions.
Variations in the quality of data media pro-
duced by different manufacturers may lead to
anomalies during playback.
Observe copyright laws!
The unit may be unable to read individual
tracks or the entire data medium due to the
data medium configuration or the devices
and programs used for recording. Informa-
tion can be found on the internet regarding
the best ways to create audio files and data
media (compression rate, ID3 tag etc.).
Depending on the size, its condition due to
use (copy and delete processes), the folder
structure and file type, the read time of the
data media used can vary considerably.
»
19