sat nav Seat Leon 5D 2014 MEDIA SYSTEM PLUS - NAVI SYSTEM
[x] Cancel search | Manufacturer: SEAT, Model Year: 2014, Model line: Leon 5D, Model: Seat Leon 5D 2014Pages: 64, PDF Size: 1.71 MB
Page 31 of 64
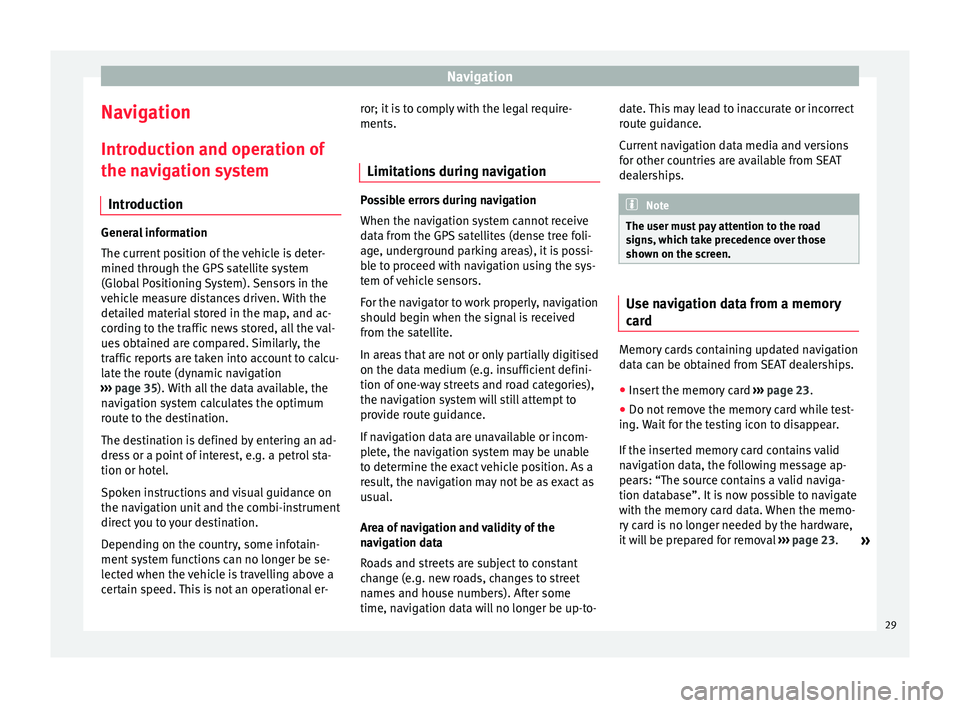
Navigation
Navigation Introduction and operation of
the navigation system Introduction General information
The current position of the vehicle is deter-
mined through the GPS satellite system
(Global Positioning System). Sensors in the
vehicle measure distances driven. With the
detailed material stored in the map, and ac-
cording to the traffic news stored, all the val-
ues obtained are compared. Similarly, the
traffic reports are taken into account to calcu-
late the route (dynamic navigation
››› page 35 ). With all the data available, the
n av
igation system calculates the optimum
route to the destination.
The destination is defined by entering an ad-
dress or a point of interest, e.g. a petrol sta-
tion or hotel.
Spoken instructions and visual guidance on
the navigation unit and the combi-instrument
direct you to your destination.
Depending on the country, some infotain-
ment system functions can no longer be se-
lected when the vehicle is travelling above a
certain speed. This is not an operational er- ror; it is to comply with the legal require-
ments.
Limitations during navigation Possible errors during navigation
When the navigation system cannot receive
data from the GPS satellites (dense tree foli-
age, underground parking areas), it is possi-
ble to proceed with navigation using the sys-
tem of vehicle sensors.
For the navigator to work properly, navigation
should begin when the signal is received
from the satellite.
In areas that are not or only partially digitised
on the data medium (e.g. insufficient defini-
tion of one-way streets and road categories),
the navigation system will still attempt to
provide route guidance.
If navigation data are unavailable or incom-
plete, the navigation system may be unable
to determine the exact vehicle position. As a
result, the navigation may not be as exact as
usual.
Area of navigation and validity of the
navigation data
Roads and streets are subject to constant
change (e.g. new roads, changes to street
names and house numbers). After some
time, navigation data will no longer be up-to-date. This may lead to inaccurate or incorrect
route guidance.
Current navigation data media and versions
for other countries are available from SEAT
dealerships.
Note
The user must pay attention to the road
signs, which take precedence over those
shown on the screen. Use navigation data from a memory
card
Memory cards containing updated navigation
data can be obtained from SEAT dealerships.
●
Insert the memory card ›››
page 23 .
● Do not remove the memory card while test-
ing. Wait for the testing icon to disappear.
If the inserted memory card contains valid
navigation data, the following message ap-
pears: “The source contains a valid naviga-
tion database”. It is now possible to navigate
with the memory card data. When the memo-
ry card is no longer needed by the hardware,
it will be prepared for removal ›››
page 23.
»
29
Page 36 of 64
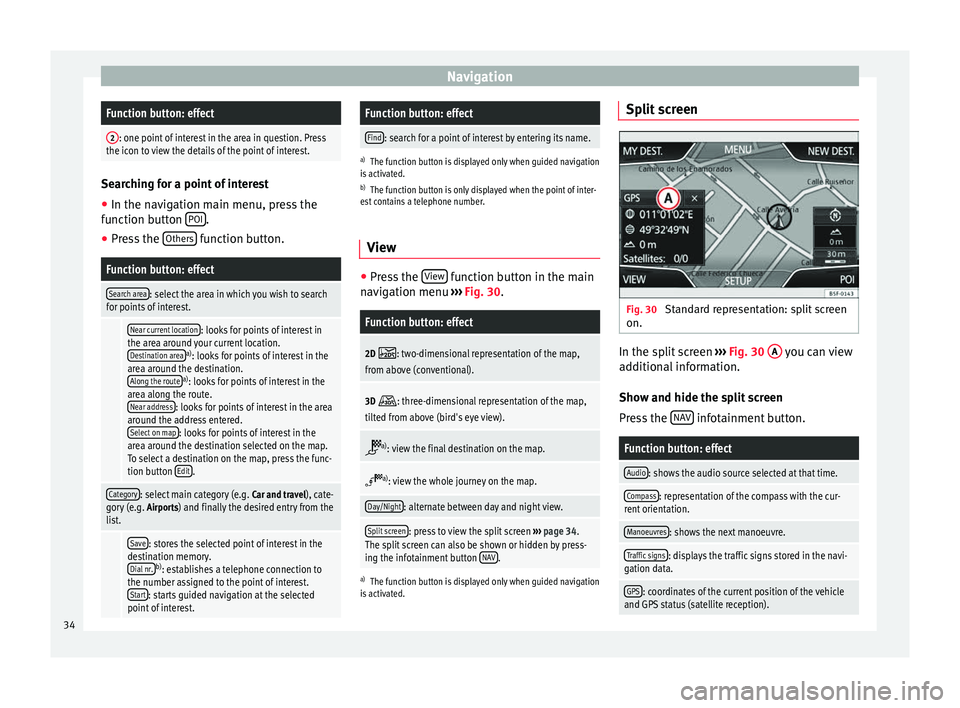
NavigationFunction button: effect
2: one point of interest in the area in question. Press
the icon to view the details of the point of interest. Searching for a point of interest
● In the navigation main menu, press the
function button POI .
● Press the Others function button.
Function button: effect
Search area: select the area in which you wish to search
for points of interest.
Near current location: looks for points of interest in
the area around your current location. Destination area
a) : looks for points of interest in the
area around the destination. Along the route
a) : looks for points of interest in the
area along the route. Near address
: looks for points of interest in the area
around the address entered. Select on map
: looks for points of interest in the
area around the destination selected on the map.
To select a destination on the map, press the func-
tion button Edit
.
Category: select main category (e.g.
Car and travel), cate-
gory (e.g. Airports) and finally the desired entry from the
list.
Save: stores the selected point of interest in the
destination memory. Dial nr.
b) : establishes a telephone connection to
the number assigned to the point of interest. Start
: starts guided navigation at the selected
point of interest.
Function button: effect
Find: search for a point of interest by entering its name.
a) The function button is displayed only when guided navigation
is activated.
b) The function button is only displayed when the point of inter-
est contains a telephone number.
View ●
Press the View function button in the main
navigation menu ›››
Fig. 30 .
Function button: effect
2D : two-dimensional representation of the map,
from above (conventional).
3D : three-dimensional representation of the map,
tilted from above (bird's eye view).
a)
: view the final destination on the map.
a)
: view the whole journey on the map.
Day/Night: alternate between day and night view.
Split screen: press to view the split screen ››› page 34.
The split screen can also be shown or hidden by press-
ing the infotainment button NAV
.
a)
The function button is displayed only when guided navigation
is activated.
Split screen Fig. 30
Standard representation: split screen
on. In the split screen
›››
Fig. 30 A you can view
additional information.
Show and hide the split screen
Press the NAV infotainment button.
Function button: effect
Audio: shows the audio source selected at that time.
Compass: representation of the compass with the cur-
rent orientation.
Manoeuvres: shows the next manoeuvre.
Traffic signs: displays the traffic signs stored in the navi-
gation data.
GPS: coordinates of the current position of the vehicle
and GPS status (satellite reception). 34
Page 38 of 64
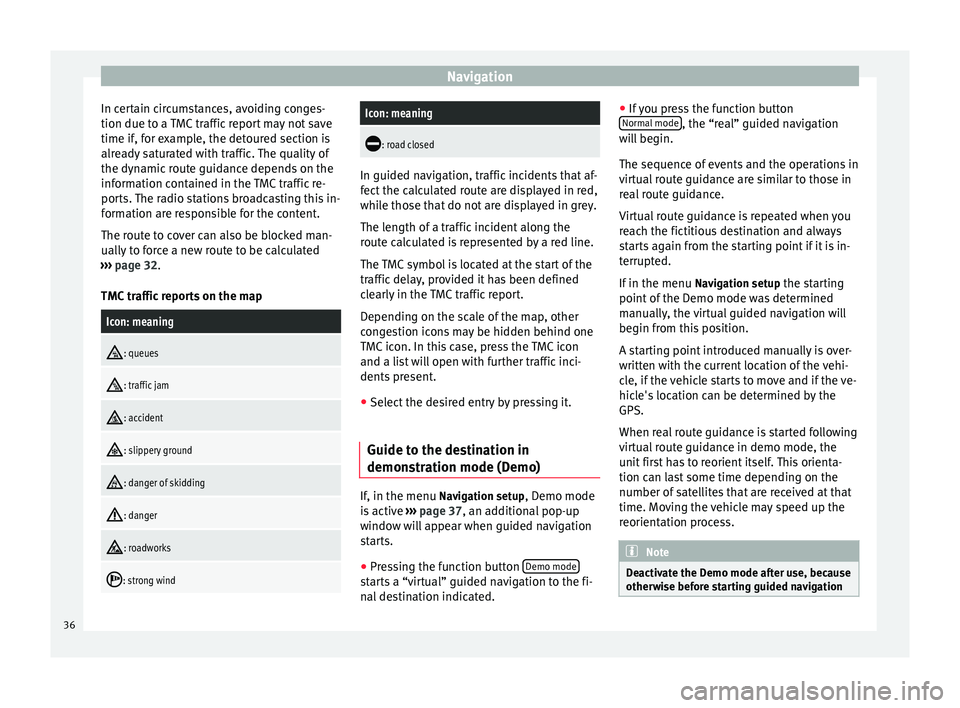
Navigation
In certain circumstances, avoiding conges-
tion due to a TMC traffic report may not save
time if, for example, the detoured section is
already saturated with traffic. The quality of
the dynamic route guidance depends on the
information contained in the TMC traffic re-
ports. The radio stations broadcasting this in-
formation are responsible for the content.
The route to cover can also be blocked man-
ually to force a new route to be calculated
››› page 32 .
TMC tr
affic reports on the map
Icon: meaning
: queues
: traffic jam
: accident
: slippery ground
: danger of skidding
: danger
: roadworks
: strong wind
Icon: meaning
: road closed
In guided navigation, traffic incidents that af-
fect the calculated route are displayed in red,
while those that do not are displayed in grey.
The length of a traffic incident along the
route calculated is represented by a red line.
The TMC symbol is located at the start of the
traffic delay, provided it has been defined
clearly in the TMC traffic report.
Depending on the scale of the map, other
congestion icons may be hidden behind one
TMC icon. In this case, press the TMC icon
and a list will open with further traffic inci-
dents present.
● Select the desired entry by pressing it.
Guide to the destination in
demonstration mode (Demo) If, in the menu
Navigation setup
, Demo mode
is active ›››
page 37 , an additional pop-up
w indo
w will appear when guided navigation
starts.
● Pressing the function button Demo mode starts a “virtual” guided navigation to the fi-
nal destination indicated.●
If you press the function button
Normal mode , the “real” guided navigation
will begin.
The sequence of events and the operations in
virtual route guidance are similar to those in
real route guidance.
Virtual route guidance is repeated when you
reach the fictitious destination and always
starts again from the starting point if it is in-
terrupted.
If in the menu Navigation setup the starting
point of the Demo mode was determined
manually, the virtual guided navigation will
begin from this position.
A starting point introduced manually is over-
written with the current location of the vehi-
cle, if the vehicle starts to move and if the ve-
hicle's location can be determined by the
GPS.
When real route guidance is started following
virtual route guidance in demo mode, the
unit first has to reorient itself. This orienta-
tion can last some time depending on the
number of satellites that are received at that
time. Moving the vehicle may speed up the
reorientation process. Note
Deactivate the Demo mode after use, because
otherwise before starting guided navigation 36
Page 57 of 64
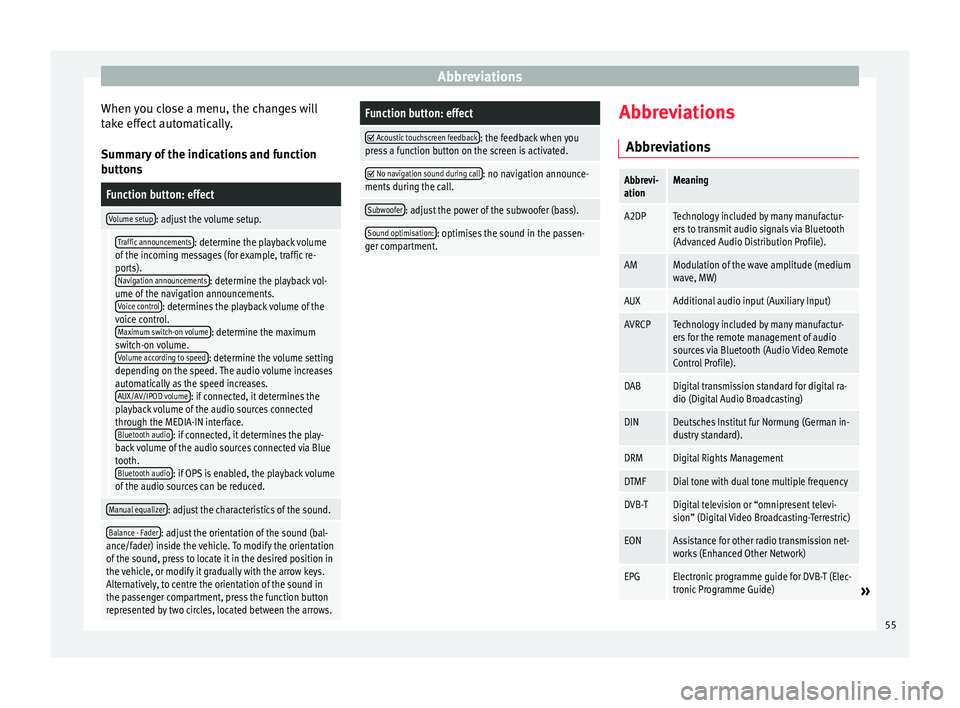
Abbreviations
When you close a menu, the changes will
take effect automatically.
Summary of the indications and function
buttonsFunction button: effect
Volume setup: adjust the volume setup.
Traffic announcements: determine the playback volume
of the incoming messages (for example, traffic re-
ports). Navigation announcements
: determine the playback vol-
ume of the navigation announcements. Voice control
: determines the playback volume of the
voice control. Maximum switch-on volume
: determine the maximum
switch-on volume. Volume according to speed
: determine the volume setting
depending on the speed. The audio volume increases
automatically as the speed increases. AUX/AV/IPOD volume
: if connected, it determines the
playback volume of the audio sources connected
through the MEDIA-IN interface. Bluetooth audio
: if connected, it determines the play-
back volume of the audio sources connected via Blue
tooth. Bluetooth audio
: if OPS is enabled, the playback volume
of the audio sources can be reduced.
Manual equalizer: adjust the characteristics of the sound.
Balance - Fader: adjust the orientation of the sound (bal-
ance/fader) inside the vehicle. To modify the orientation
of the sound, press to locate it in the desired position in
the vehicle, or modify it gradually with the arrow keys.
Alternatively, to centre the orientation of the sound in
the passenger compartment, press the function button
represented by two circles, located between the arrows.
Function button: effect
Acoustic touchscreen feedback: the feedback when you
press a function button on the screen is activated.
No navigation sound during call: no navigation announce-
ments during the call.
Subwoofer: adjust the power of the subwoofer (bass).
Sound optimisation:: optimises the sound in the passen-
ger compartment. Abbreviations
Abbreviations
Abbrevi-
ationMeaning
A2DPTechnology included by many manufactur-
ers to transmit audio signals via Bluetooth
(Advanced Audio Distribution Profile).
AMModulation of the wave amplitude (medium
wave, MW)
AUXAdditional audio input (Auxiliary Input)
AVRCPTechnology included by many manufactur-
ers for the remote management of audio
sources via Bluetooth (Audio Video Remote
Control Profile).
DABDigital transmission standard for digital ra-
dio (Digital Audio Broadcasting)
DINDeutsches Institut fur Normung (German in-
dustry standard).
DRMDigital Rights Management
DTMFDial tone with dual tone multiple frequency
DVB-TDigital television or “omnipresent televi-
sion” (Digital Video Broadcasting-Terrestric)
EONAssistance for other radio transmission net-
works (Enhanced Other Network)
EPGElectronic programme guide for DVB-T (Elec-
tronic Programme Guide)» 55
Page 60 of 64
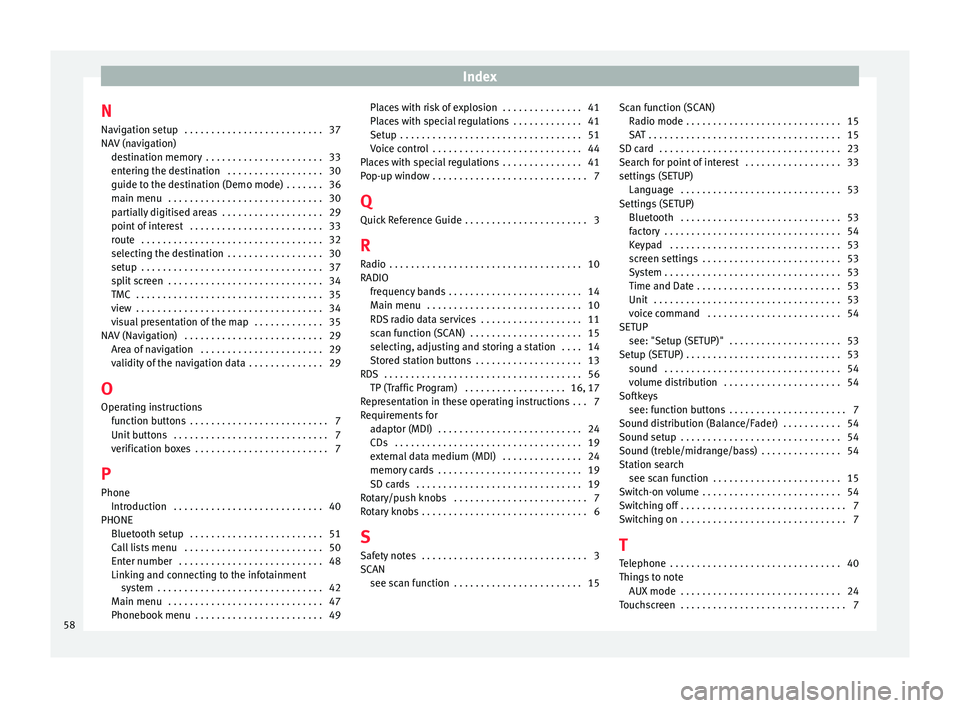
Index
N Navigation setup . . . . . . . . . . . . . . . . . . . . . . . . . . 37
NAV (navigation) destination memory . . . . . . . . . . . . . . . . . . . . . . 33
entering the destination . . . . . . . . . . . . . . . . . . 30
guide to the destination (Demo mode) . . . . . . . 36
main menu . . . . . . . . . . . . . . . . . . . . . . . . . . . . . 30
partially digitised areas . . . . . . . . . . . . . . . . . . . 29
point of interest . . . . . . . . . . . . . . . . . . . . . . . . . 33
route . . . . . . . . . . . . . . . . . . . . . . . . . . . . . . . . . . 32
selecting the destination . . . . . . . . . . . . . . . . . . 30
setup . . . . . . . . . . . . . . . . . . . . . . . . . . . . . . . . . . 37
split screen . . . . . . . . . . . . . . . . . . . . . . . . . . . . . 34
TMC . . . . . . . . . . . . . . . . . . . . . . . . . . . . . . . . . . . 35
view . . . . . . . . . . . . . . . . . . . . . . . . . . . . . . . . . . . 34
visual presentation of the map . . . . . . . . . . . . . 35
NAV (Navigation) . . . . . . . . . . . . . . . . . . . . . . . . . . 29 Area of navigation . . . . . . . . . . . . . . . . . . . . . . . 29
validity of the navigation data . . . . . . . . . . . . . . 29
O Operating instructions function buttons . . . . . . . . . . . . . . . . . . . . . . . . . . 7
Unit buttons . . . . . . . . . . . . . . . . . . . . . . . . . . . . . 7
verification boxes . . . . . . . . . . . . . . . . . . . . . . . . . 7
P Phone Introduction . . . . . . . . . . . . . . . . . . . . . . . . . . . . 40
PHONE Bluetooth setup . . . . . . . . . . . . . . . . . . . . . . . . . 51
Call lists menu . . . . . . . . . . . . . . . . . . . . . . . . . . 50
Enter number . . . . . . . . . . . . . . . . . . . . . . . . . . . 48
Linking and connecting to the infotainmentsystem . . . . . . . . . . . . . . . . . . . . . . . . . . . . . . . 42
Main menu . . . . . . . . . . . . . . . . . . . . . . . . . . . . . 47
Phonebook menu . . . . . . . . . . . . . . . . . . . . . . . . 49 Places with risk of explosion . . . . . . . . . . . . . . . 41
Places with special regulations . . . . . . . . . . . . . 41
Setup . . . . . . . . . . . . . . . . . . . . . . . . . . . . . . . . . . 51
Voice control . . . . . . . . . . . . . . . . . . . . . . . . . . . . 44
Places with special regulations . . . . . . . . . . . . . . . 41
Pop-up window . . . . . . . . . . . . . . . . . . . . . . . . . . . . . 7
Q
Quick Reference Guide . . . . . . . . . . . . . . . . . . . . . . . 3
R Radio . . . . . . . . . . . . . . . . . . . . . . . . . . . . . . . . . . . . 10
RADIO frequency bands . . . . . . . . . . . . . . . . . . . . . . . . . 14
Main menu . . . . . . . . . . . . . . . . . . . . . . . . . . . . . 10
RDS radio data services . . . . . . . . . . . . . . . . . . . 11
scan function (SCAN) . . . . . . . . . . . . . . . . . . . . . 15
selecting, adjusting and storing a station . . . . 14
Stored station buttons . . . . . . . . . . . . . . . . . . . . 13
RDS . . . . . . . . . . . . . . . . . . . . . . . . . . . . . . . . . . . . . 56 TP (Traffic Program) . . . . . . . . . . . . . . . . . . . 16, 17
Representation in these operating instructions . . . 7
Requirements for adaptor (MDI) . . . . . . . . . . . . . . . . . . . . . . . . . . . 24
CDs . . . . . . . . . . . . . . . . . . . . . . . . . . . . . . . . . . . 19
external data medium (MDI) . . . . . . . . . . . . . . . 24
memory cards . . . . . . . . . . . . . . . . . . . . . . . . . . . 19
SD cards . . . . . . . . . . . . . . . . . . . . . . . . . . . . . . . 19
Rotary/push knobs . . . . . . . . . . . . . . . . . . . . . . . . . 7
Rotary knobs . . . . . . . . . . . . . . . . . . . . . . . . . . . . . . . 6
S
Safety notes . . . . . . . . . . . . . . . . . . . . . . . . . . . . . . . 3
SCAN see scan function . . . . . . . . . . . . . . . . . . . . . . . . 15 Scan function (SCAN)
Radio mode . . . . . . . . . . . . . . . . . . . . . . . . . . . . . 15
SAT . . . . . . . . . . . . . . . . . . . . . . . . . . . . . . . . . . . . 15
SD card . . . . . . . . . . . . . . . . . . . . . . . . . . . . . . . . . . 23
Search for point of interest . . . . . . . . . . . . . . . . . . 33
settings (SETUP) Language . . . . . . . . . . . . . . . . . . . . . . . . . . . . . . 53
Settings (SETUP) Bluetooth . . . . . . . . . . . . . . . . . . . . . . . . . . . . . . 53
factory . . . . . . . . . . . . . . . . . . . . . . . . . . . . . . . . . 54
Keypad . . . . . . . . . . . . . . . . . . . . . . . . . . . . . . . . 53
screen settings . . . . . . . . . . . . . . . . . . . . . . . . . . 53
System . . . . . . . . . . . . . . . . . . . . . . . . . . . . . . . . . 53
Time and Date . . . . . . . . . . . . . . . . . . . . . . . . . . . 53
Unit . . . . . . . . . . . . . . . . . . . . . . . . . . . . . . . . . . . 53
voice command . . . . . . . . . . . . . . . . . . . . . . . . . 54
SETUP see: "Setup (SETUP)" . . . . . . . . . . . . . . . . . . . . . 53
Setup (SETUP) . . . . . . . . . . . . . . . . . . . . . . . . . . . . . 53 sound . . . . . . . . . . . . . . . . . . . . . . . . . . . . . . . . . 54
volume distribution . . . . . . . . . . . . . . . . . . . . . . 54
Softkeys see: function buttons . . . . . . . . . . . . . . . . . . . . . . 7
Sound distribution (Balance/Fader) . . . . . . . . . . . 54
Sound setup . . . . . . . . . . . . . . . . . . . . . . . . . . . . . . 54
Sound (treble/midrange/bass) . . . . . . . . . . . . . . . 54
Station search see scan function . . . . . . . . . . . . . . . . . . . . . . . . 15
Switch-on volume . . . . . . . . . . . . . . . . . . . . . . . . . . 54
Switching off . . . . . . . . . . . . . . . . . . . . . . . . . . . . . . . 7
Switching on . . . . . . . . . . . . . . . . . . . . . . . . . . . . . . . 7
T Telephone . . . . . . . . . . . . . . . . . . . . . . . . . . . . . . . . 40
Things to note AUX mode . . . . . . . . . . . . . . . . . . . . . . . . . . . . . . 24
Touchscreen . . . . . . . . . . . . . . . . . . . . . . . . . . . . . . . 7
58