light Seat Leon 5D 2014 NAVI SYSTEM PLUS
[x] Cancel search | Manufacturer: SEAT, Model Year: 2014, Model line: Leon 5D, Model: Seat Leon 5D 2014Pages: 84, PDF Size: 2.08 MB
Page 8 of 84
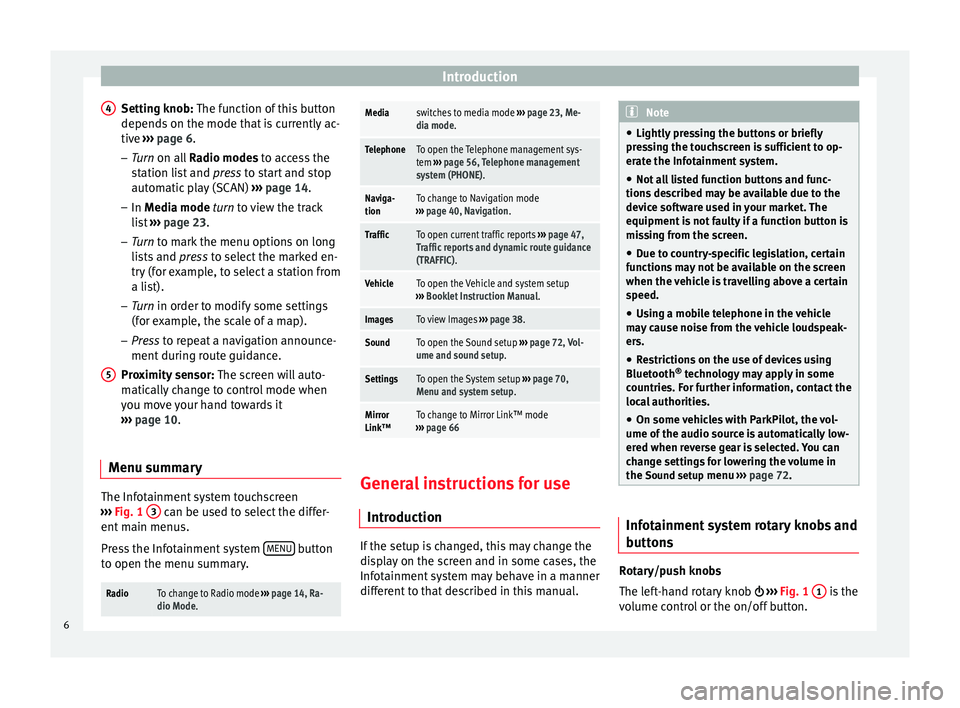
Introduction
Setting knob: The function of this button
depends on the mode that is currently ac-
tive ››› page 6 .
– Tur
n on all Radio modes to access the
s
tation list and press to start and stop
automatic play (SCAN) ››› page 14.
– In Media mode
turn to view the track
list ››› page 23.
– Tur
n to mark the menu options on long
lis
ts and press to select the marked en-
try (for example, to select a station from
a list).
– Turn in order to modify some settings
(for e
xample, the scale of a map).
– Press to repeat a navigation announce-
ment durin
g route guidance.
Proximity sensor: The screen will auto-
matically change to control mode when
you move your hand towards it
››› page 10.
Menu s
ummary The Infotainment system touchscreen
››› Fig. 1 3 can be used to select the differ-
ent main menus.
Press the Infotainment system MENU button
to open the menu summary.
RadioTo change to Radio mode ››› page 14, Ra-
dio Mode. 4
5
Mediaswitches to media mode
››› page 23, Me-
dia mode.
TelephoneTo open the Telephone management sys-
tem ››› page 56, Telephone management
system (PHONE).
Naviga-
tionTo change to Navigation mode
››› page 40, Navigation.
TrafficTo open current traffic reports ››› page 47,
Traffic reports and dynamic route guidance
(TRAFFIC).
VehicleTo open the Vehicle and system setup
››› Booklet Instruction Manual.
ImagesTo view Images ››› page 38.
SoundTo open the Sound setup ››› page 72, Vol-
ume and sound setup.
SettingsTo open the System setup ››› page 70,
Menu and system setup.
Mirror
Link™To change to Mirror Link™ mode
››› page 66 General instructions for use
Introduction If the setup is changed, this may change the
display on the screen and in some cases, the
Infotainment system may behave in a manner
different to that described in this manual. Note
● Lightly pressing the buttons or briefly
pressing the touchscreen is sufficient to op-
erate the Infotainment system.
● Not all listed function buttons and func-
tions described may be available due to the
device software used in your market. The
equipment is not faulty if a function button is
missing from the screen.
● Due to country-specific legislation, certain
functions may not be available on the screen
when the vehicle is travelling above a certain
speed.
● Using a mobile telephone in the vehicle
may cause noise from the vehicle loudspeak-
ers.
● Restrictions on the use of devices using
Bluetooth ®
technology may apply in some
countries. For further information, contact the
local authorities.
● On some vehicles with ParkPilot, the vol-
ume of the audio source is automatically low-
ered when reverse gear is selected. You can
change settings for lowering the volume in
the Sound setup menu ››› page 72. Infotainment system rotary knobs and
buttons
Rotary/push knobs
The left-hand rotary knob
›››
Fig. 1 1 is the
volume control or the on/off button.
6
Page 10 of 84
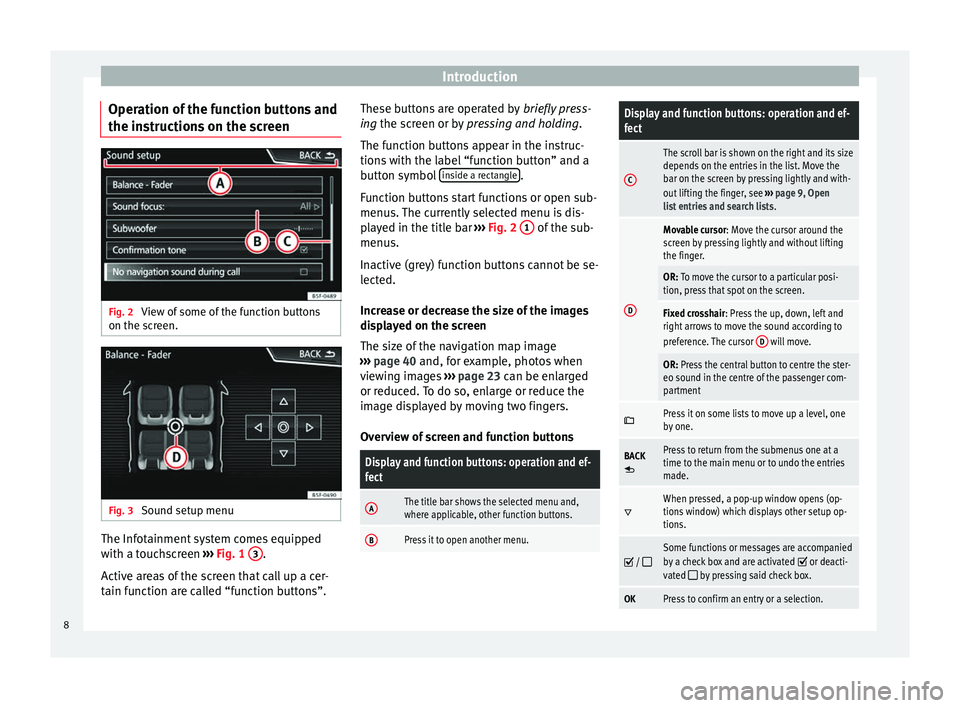
Introduction
Operation of the function buttons and
the instructions on the screen Fig. 2
View of some of the function buttons
on the screen. Fig. 3
Sound setup menu The Infotainment system comes equipped
with a touchscreen ››› Fig. 1 3 .
Active areas of the screen that call up a cer-
tain function are called “function buttons”. These buttons are operated by
briefly press-
ing the screen or by
pr
e ssing and holding.
The function buttons appear in the instruc-
tions with the label “function button” and a
button symbol inside a rectangle .
Function buttons start functions or open sub-
menus. The currently selected menu is dis-
played in the title bar ››› Fig. 2 1 of the sub-
menus.
Inactive (grey) function buttons cannot be se-
lected.
Increase or decrease the size of the images
displayed on the screen
The size of the navigation map image
››› page 40 and, for example, photos when
v iew
ing images ››› page 23 can be enlarged
or reduced. To do so, enlarge or reduce the
image displayed by moving two fingers.
Overview of screen and function buttons
Display and function buttons: operation and ef-
fect
AThe title bar shows the selected menu and,
where applicable, other function buttons.
BPress it to open another menu.
Display and function buttons: operation and ef-
fect
C
The scroll bar is shown on the right and its size
depends on the entries in the list. Move the
bar on the screen by pressing lightly and with-
out lifting the finger, see ››› page 9, Open
list entries and search lists .
D
Movable cursor: Move the cursor around the
screen by pressing lightly and without lifting
the finger.
OR: To move the cursor to a particular posi-
tion, press that spot on the screen.
Fixed crosshair: Press the up, down, left and
right arrows to move the sound according to
preference. The cursor D
will move.
OR: Press the central button to centre the ster-
eo sound in the centre of the passenger com-
partment
Press it on some lists to move up a level, one
by one.
BACK
Press to return from the submenus one at a
time to the main menu or to undo the entries
made.
When pressed, a pop-up window opens (op-
tions window) which displays other setup op-
tions.
/ Some functions or messages are accompanied
by a check box and are activated or deacti-
vated by pressing said check box.
OKPress to confirm an entry or a selection. 8
Page 11 of 84
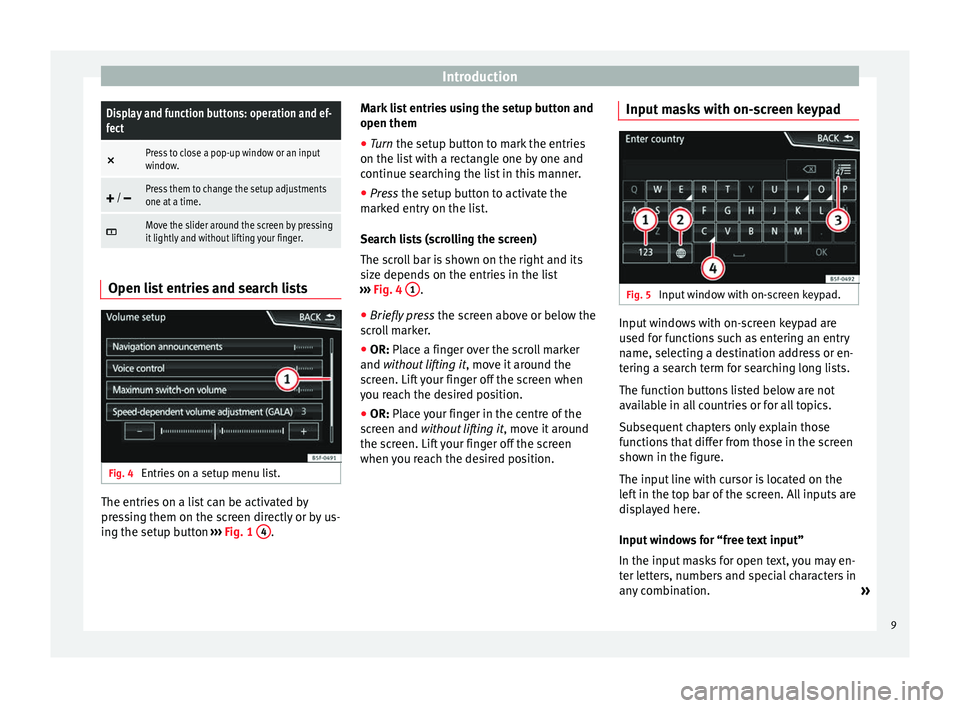
IntroductionDisplay and function buttons: operation and ef-
fect
×
Press to close a pop-up window or an input
window.
/ Press them to change the setup adjustments
one at a time.
Move the slider around the screen by pressing
it lightly and without lifting your finger.
Open list entries and search lists
Fig. 4
Entries on a setup menu list. The entries on a list can be activated by
pressing them on the screen directly or by us-
ing the setup button
›››
Fig. 1 4 .Mark list entries using the setup button and
open them
●
Turn the setup button to mark the entries
on the li s
t with a rectangle one by one and
continue searching the list in this manner.
● Press
the setup button to activate the
marked entry on the list.
Search lists (scrolling the screen)
The scroll bar is shown on the right and its
size depends on the entries in the list
››› Fig. 4 1 .
● Briefly press the screen above or below the
scroll marker.
● OR: Place a finger over the scroll marker
and without lifting it , mo
ve it around the
screen. Lift your finger off the screen when
you reach the desired position.
● OR:
Place your finger in the centre of the
screen and without lifting it , move it around
the screen. Lift your finger off the screen
when you reach the desired position. Input masks with on-screen keypad Fig. 5
Input window with on-screen keypad. Input windows with on-screen keypad are
used for functions such as entering an entry
name, selecting a destination address or en-
tering a search term for searching long lists.
The function buttons listed below are not
available in all countries or for all topics.
Subsequent chapters only explain those
functions that differ from those in the screen
shown in the figure.
The input line with cursor is located on the
left in the top bar of the screen. All inputs are
displayed here.
Input windows for “free text input”
In the input masks for open text, you may en-
ter letters, numbers and special characters in
any combination.
»
9
Page 12 of 84
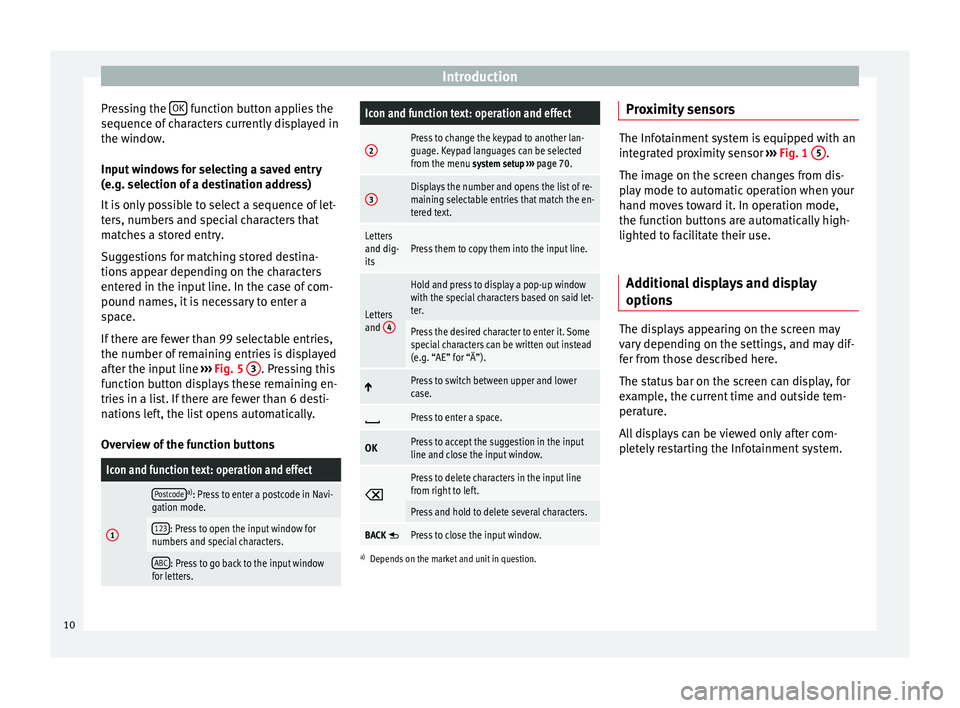
Introduction
Pressing the OK function button applies the
sequence of characters currently displayed in
the window.
Input windows for selecting a saved entry
(e.g. selection of a destination address)
It is only possible to select a sequence of let-
ters, numbers and special characters that
matches a stored entry.
Suggestions for matching stored destina-
tions appear depending on the characters
entered in the input line. In the case of com-
pound names, it is necessary to enter a
space.
If there are fewer than 99 selectable entries,
the number of remaining entries is displayed
after the input line ››› Fig. 5 3 . Pressing this
function button displays these remaining en-
tries in a list. If there are fewer than 6 desti-
nations left, the list opens automatically.
Overview of the function buttonsIcon and function text: operation and effect
1
Postcodea) : Press to enter a postcode in Navi-
gation mode.
123: Press to open the input window for
numbers and special characters.
ABC: Press to go back to the input window
for letters.
Icon and function text: operation and effect
2Press to change the keypad to another lan-
guage. Keypad languages can be selected
from the menu system setup ››› page 70.
3Displays the number and opens the list of re-
maining selectable entries that match the en-
tered text.
Letters
and dig-
itsPress them to copy them into the input line.
Letters
and 4
Hold and press to display a pop-up window
with the special characters based on said let-
ter.
Press the desired character to enter it. Some
special characters can be written out instead
(e.g. “AE” for “Ä”).
Press to switch between upper and lower
case.
Press to enter a space.
OKPress to accept the suggestion in the input
line and close the input window.
Press to delete characters in the input line
from right to left.
Press and hold to delete several characters.
BACK Press to close the input window.
a)
Depends on the market and unit in question.
Proximity sensors The Infotainment system is equipped with an
integrated proximity sensor
››› Fig. 1 5 .
The image on the screen changes from dis-
play mode to automatic operation when your
hand moves toward it. In operation mode,
the function buttons are automatically high-
lighted to facilitate their use.
Additional displays and display
options The displays appearing on the screen may
vary depending on the settings, and may dif-
fer from those described here.
The status bar on the screen can display, for
example, the current time and outside tem-
perature.
All displays can be viewed only after com-
pletely restarting the Infotainment system.
10
Page 30 of 84
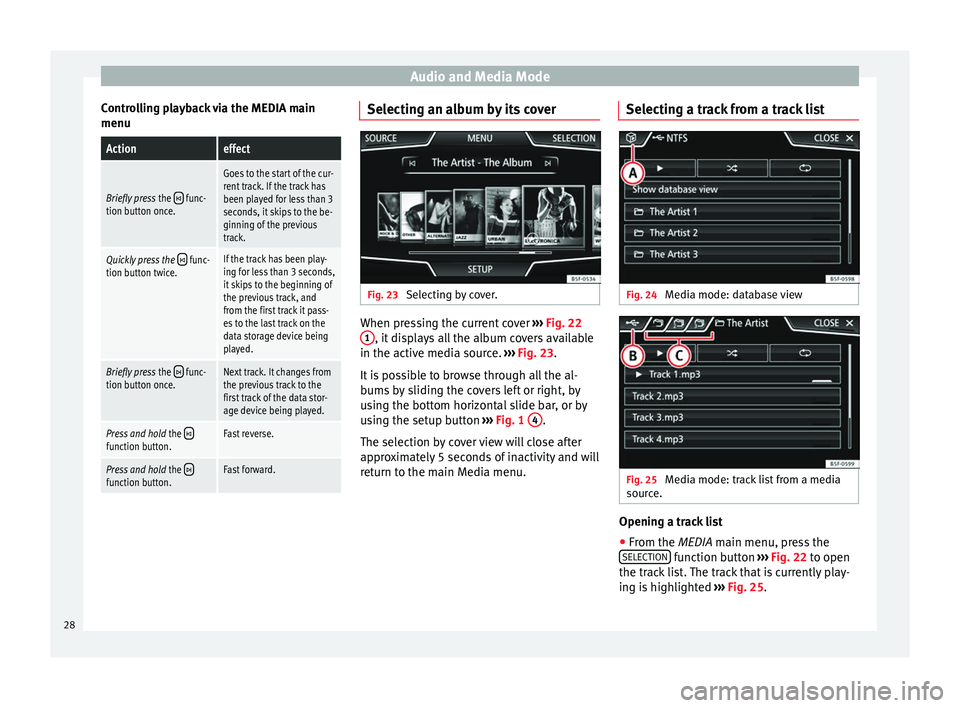
Audio and Media Mode
Controlling playback via the MEDIA main
menuActioneffect
Briefly press the func-
tion button once.
Goes to the start of the cur-
rent track. If the track has
been played for less than 3
seconds, it skips to the be-
ginning of the previous
track.
Quickly press the func-
tion button twice.If the track has been play-
ing for less than 3 seconds,
it skips to the beginning of
the previous track, and
from the first track it pass-
es to the last track on the
data storage device being
played.
Briefly press the func-
tion button once.Next track. It changes from
the previous track to the
first track of the data stor-
age device being played.
Press and hold the function button.Fast reverse.
Press and hold the function button.Fast forward. Selecting an album by its cover
Fig. 23
Selecting by cover. When pressing the current cover
››› Fig. 22
1 , it displays all the album covers available
in the active media source. ››› Fig. 23 .
It i
s possible to browse through all the al-
bums by sliding the covers left or right, by
using the bottom horizontal slide bar, or by
using the setup button ››› Fig. 1
4 .
The selection by cover view will close after
approximately 5 seconds of inactivity and will
return to the main Media menu. Selecting a track from a track list
Fig. 24
Media mode: database view Fig. 25
Media mode: track list from a media
source. Opening a track list
● From the MEDIA
main menu, press the
S
ELECTION function button
››› Fig. 22 to open
the tr ac
k list. The track that is currently play-
ing is highlighted ››› Fig. 25.
28
Page 75 of 84
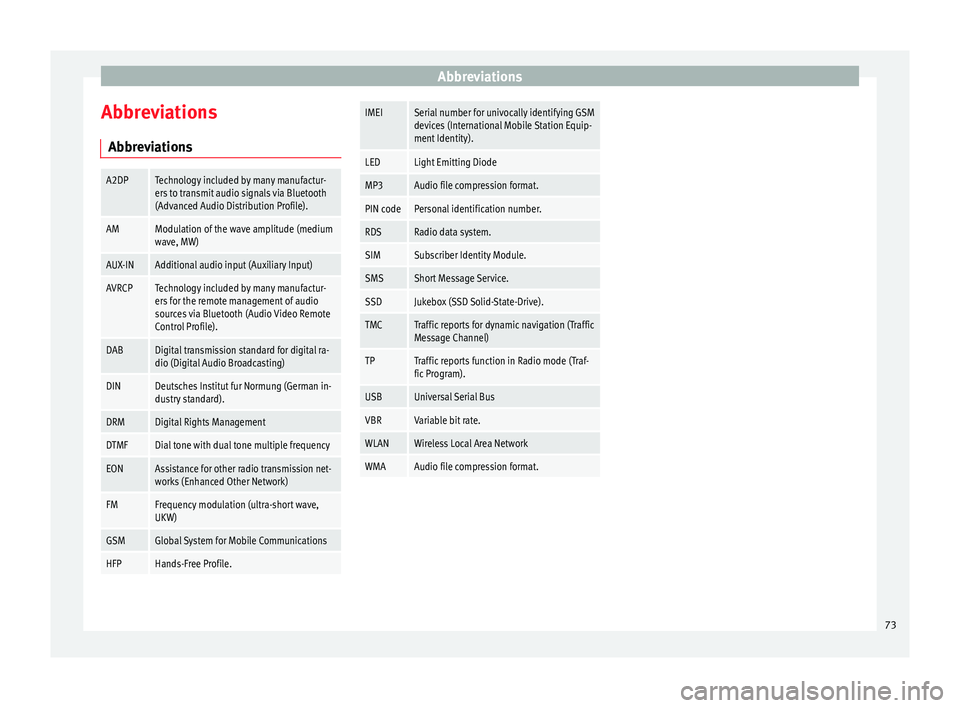
Abbreviations
Abbreviations AbbreviationsA2DPTechnology included by many manufactur-
ers to transmit audio signals via Bluetooth
(Advanced Audio Distribution Profile).
AMModulation of the wave amplitude (medium
wave, MW)
AUX-INAdditional audio input (Auxiliary Input)
AVRCPTechnology included by many manufactur-
ers for the remote management of audio
sources via Bluetooth (Audio Video Remote
Control Profile).
DABDigital transmission standard for digital ra-
dio (Digital Audio Broadcasting)
DINDeutsches Institut fur Normung (German in-
dustry standard).
DRMDigital Rights Management
DTMFDial tone with dual tone multiple frequency
EONAssistance for other radio transmission net-
works (Enhanced Other Network)
FMFrequency modulation (ultra-short wave,
UKW)
GSMGlobal System for Mobile Communications
HFPHands-Free Profile.
IMEISerial number for univocally identifying GSM
devices (International Mobile Station Equip-
ment Identity).
LEDLight Emitting Diode
MP3Audio file compression format.
PIN codePersonal identification number.
RDSRadio data system.
SIMSubscriber Identity Module.
SMSShort Message Service.
SSDJukebox (SSD Solid-State-Drive).
TMCTraffic reports for dynamic navigation (Traffic
Message Channel)
TPTraffic reports function in Radio mode (Traf-
fic Program).
USBUniversal Serial Bus
VBRVariable bit rate.
WLANWireless Local Area Network
WMAAudio file compression format. 73