Seat Leon SC 2013 MEDIA SYSTEM 2.2
Manufacturer: SEAT, Model Year: 2013, Model line: Leon SC, Model: Seat Leon SC 2013Pages: 112, PDF Size: 2.15 MB
Page 61 of 112
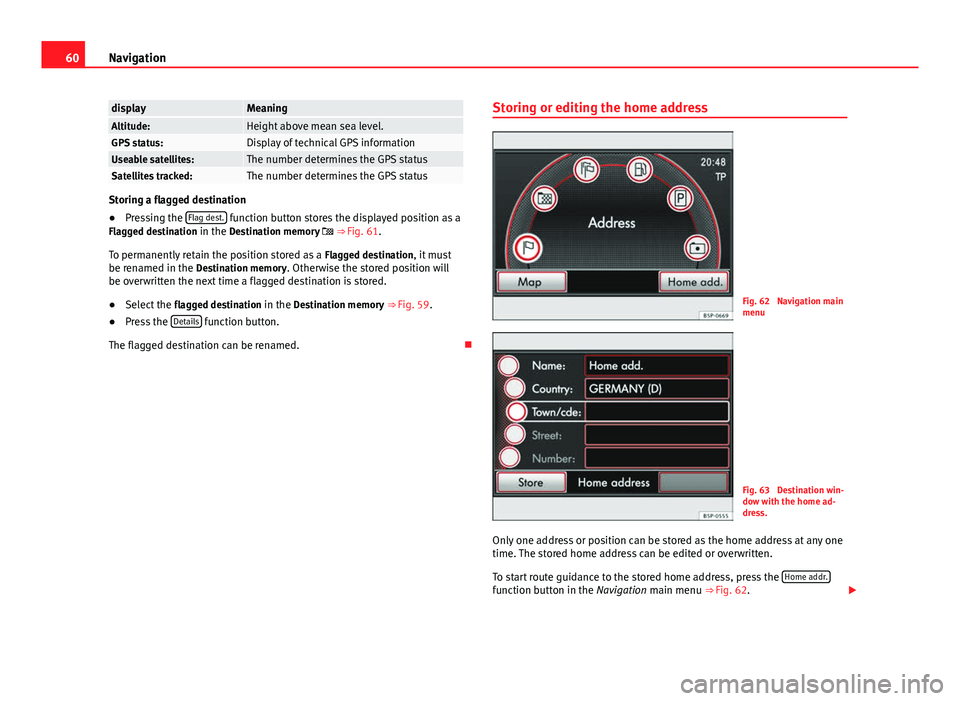
60Navigation
displayMeaningAltitude:Height above mean sea level.GPS status:Display of technical GPS informationUseable satellites:The number determines the GPS statusSatellites tracked:The number determines the GPS status
Storing a flagged destination
●Pressing the Flag dest. function button stores the displayed position as a
Flagged destination in the Destination memory ⇒ Fig. 61.
To permanently retain the position stored as a Flagged destination, it must
be renamed in the Destination memory. Otherwise the stored position will be overwritten the next time a flagged destination is stored.
● Select the flagged destination in the Destination memory ⇒ Fig. 59.
● Press the Details
function button.
The flagged destination can be renamed. Storing or editing the home address
Fig. 62 Navigation main
menu
Fig. 63 Destination win-
dow with the home ad-
dress.
Only one address or position can be stored as the home address at any one
time. The stored home address can be edited or overwritten.
To start route guidance to the stored home address, press the Home addr.
function button in the Navigation main menu ⇒
Fig. 62.
Page 62 of 112
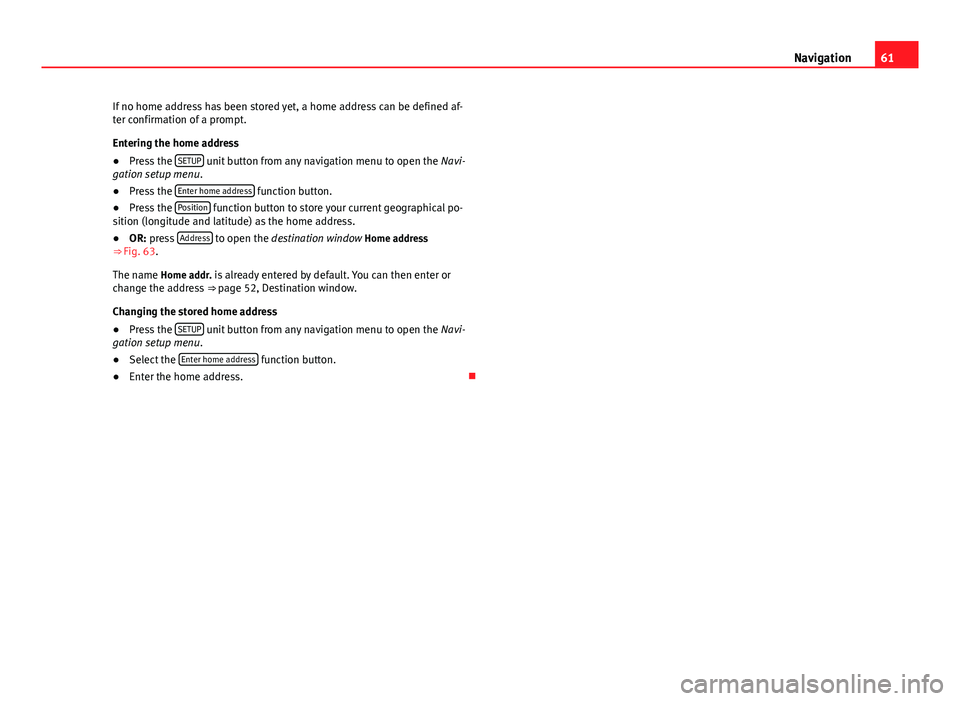
61
Navigation
If no home address has been stored yet, a home address can be defined af-
ter confirmation of a prompt.
Entering the home address
● Press the SETUP
unit button from any navigation menu to open the
Navi-
gation setup menu .
● Press the Enter home address
function button.
● Press the Position function button to store your current geographical po-
sition (longitude and latitude) as the home address.
● OR: press Address
to open the destination window Home address
⇒ Fig. 63.
The name Home addr. is already entered by default. You can then enter or
change the address ⇒ page 52, Destination window.
Changing the stored home address
● Press the SETUP
unit button from any navigation menu to open the
Navi-
gation setup menu.
● Select the Enter home address
function button.
● Enter the home address.
Page 63 of 112
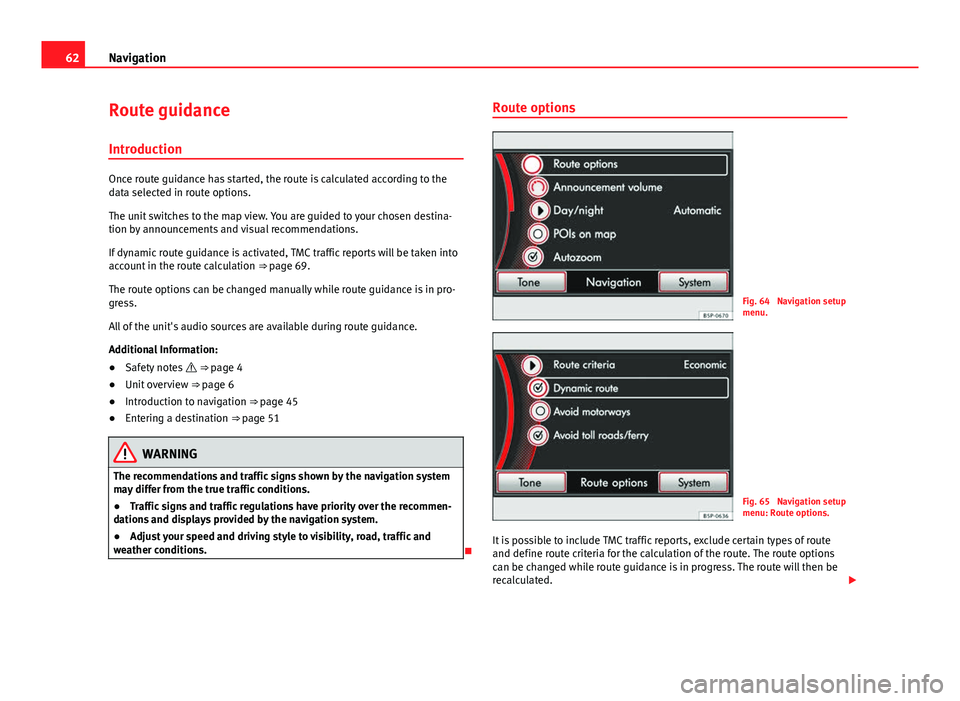
62Navigation
Route guidance
Introduction
Once route guidance has started, the route is calculated according to the
data selected in route options.
The unit switches to the map view. You are guided to your chosen destina-
tion by announcements and visual recommendations.
If dynamic route guidance is activated, TMC traffic reports will be taken into
account in the route calculation ⇒ page 69.
The route options can be changed manually while route guidance is in pro-
gress.
All of the unit's audio sources are available during route guidance.
Additional Information:
● Safety notes ⇒ page 4
● Unit overview ⇒ page 6
● Introduction to navigation ⇒ page 45
● Entering a destination ⇒ page 51
WARNING
The recommendations and traffic signs shown by the navigation system
may differ from the true traffic conditions.
● Traffic signs and traffic regulations have priority over the recommen-
dations and displays provided by the navigation system.
● Adjust your speed and driving style to visibility, road, traffic and
weather conditions.
Route options
Fig. 64 Navigation setup
menu.
Fig. 65 Navigation setup
menu: Route options.
It is possible to include TMC traffic reports, exclude certain types of route
and define route criteria for the calculation of the route. The route options
can be changed while route guidance is in progress. The route will then be
recalculated.
Page 64 of 112
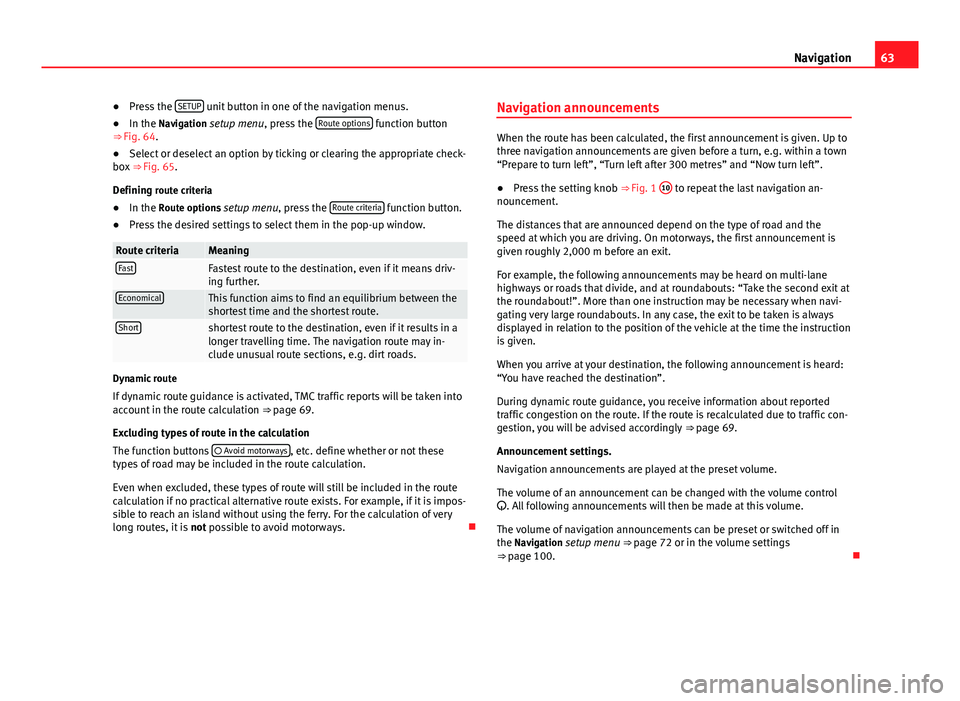
63
Navigation
● Press the SETUP
unit button in one of the navigation menus.
● In the Navigation setup menu, press the Route options function button
⇒ Fig. 64.
● Select or deselect an option by ticking or clearing the appropriate check-
box ⇒ Fig. 65.
Defining route criteria
● In the Route options setup menu, press the Route criteria
function button.
● Press the desired settings to select them in the pop-up window.
Route criteriaMeaningFastFastest route to the destination, even if it means driv-
ing further.
EconomicalThis function aims to find an equilibrium between the
shortest time and the shortest route.
Shortshortest route to the destination, even if it results in a
longer travelling time. The navigation route may in-
clude unusual route sections, e.g. dirt roads.
Dynamic route
If dynamic route guidance is activated, TMC traffic reports will be taken into
account in the route calculation ⇒ page 69.
Excluding types of route in the calculation
The function buttons Avoid motorways
, etc. define whether or not these
types of road may be included in the route calculation.
Even when excluded, these types of route will still be included in the route
calculation if no practical alternative route exists. For example, if it is impos-
sible to reach an island without using the ferry. For the calculation of very
long routes, it is not possible to avoid motorways. Navigation announcements
When the route has been calculated, the first announcement is given. Up to
three navigation announcements are given before a turn, e.g. within a town
“Prepare to turn left”, “Turn left after 300 metres” and “Now turn left”.
●
Press the setting knob ⇒ Fig. 1 10
to repeat the last navigation an-
nouncement.
The distances that are announced depend on the type of road and the
speed at which you are driving. On motorways, the first announcement is
given roughly 2,000 m before an exit.
For example, the following announcements may be heard on multi-lane
highways or roads that divide, and at roundabouts: “Take the second exit at
the roundabout!”. More than one instruction may be necessary when navi-
gating very large roundabouts. In any case, the exit to be taken is always
displayed in relation to the position of the vehicle at the time the instruction
is given.
When you arrive at your destination, the following announcement is heard:
“You have reached the destination”.
During dynamic route guidance, you receive information about reported
traffic congestion on the route. If the route is recalculated due to traffic con-
gestion, you will be advised accordingly ⇒ page 69.
Announcement settings.
Navigation announcements are played at the preset volume.
The volume of an announcement can be changed with the volume control
. All following announcements will then be made at this volume.
The volume of navigation announcements can be preset or switched off in
the Navigation setup menu ⇒ page 72 or in the volume settings
⇒ page 100.
Page 65 of 112
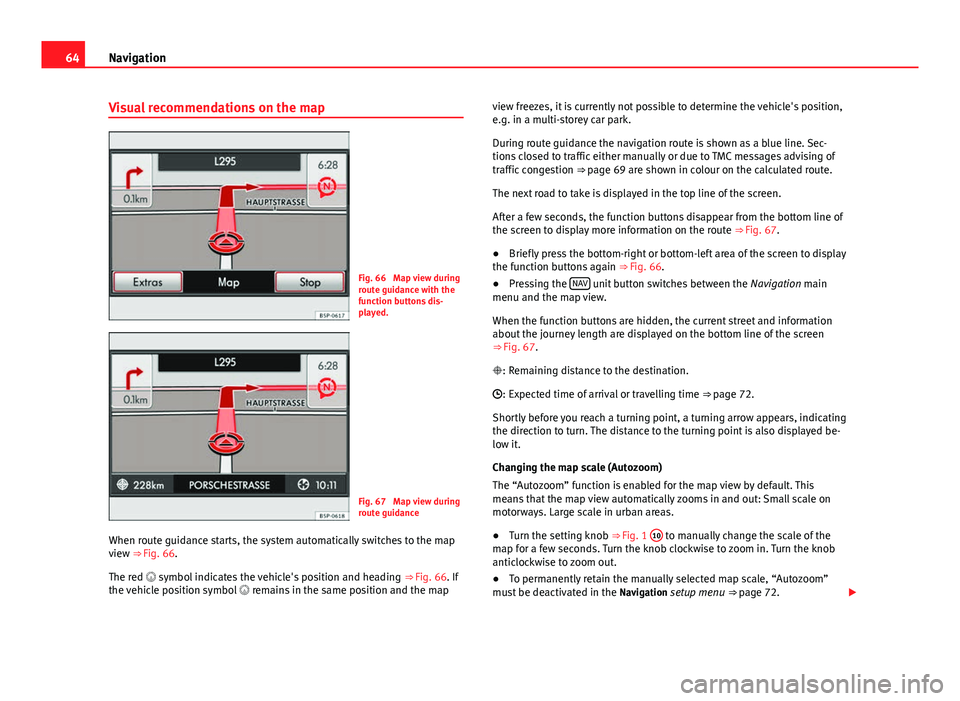
64Navigation
Visual recommendations on the map
Fig. 66 Map view during
route guidance with the
function buttons dis-
played.
Fig. 67 Map view during
route guidance
When route guidance starts, the system automatically switches to the map
view ⇒ Fig. 66. The red symbol indicates the vehicle's position and heading ⇒ Fig. 66. If
the vehicle position symbol remains in the same position and the map view freezes, it is currently not possible to determine the vehicle's position,
e.g. in a multi-storey car park.
During route guidance the navigation route is shown as a blue line. Sec-
tions closed to traffic either manually or due to TMC messages advising of
traffic congestion
⇒ page 69 are shown in colour on the calculated route.
The next road to take is displayed in the top line of the screen.
After a few seconds, the function buttons disappear from the bottom line of
the screen to display more information on the route ⇒ Fig. 67.
● Briefly press the bottom-right or bottom-left area of the screen to display
the function buttons again ⇒ Fig. 66.
● Pressing the NAV
unit button switches between the
Navigation main
menu and the map view.
When the function buttons are hidden, the current street and information
about the journey length are displayed on the bottom line of the screen
⇒ Fig. 67.
: Remaining distance to the destination.
: Expected time of arrival or travelling time ⇒ page 72.
Shortly before you reach a turning point, a turning arrow appears, indicating
the direction to turn. The distance to the turning point is also displayed be-
low it.
Changing the map scale (Autozoom)
The “Autozoom” function is enabled for the map view by default. This
means that the map view automatically zooms in and out: Small scale on
motorways. Large scale in urban areas.
● Turn the setting knob ⇒ Fig. 1 10
to manually change the scale of the
map for a few seconds. Turn the knob clockwise to zoom in. Turn the knob
anticlockwise to zoom out.
● To permanently retain the manually selected map scale, “Autozoom”
must be deactivated in the Navigation setup menu ⇒ page 72.
Page 66 of 112
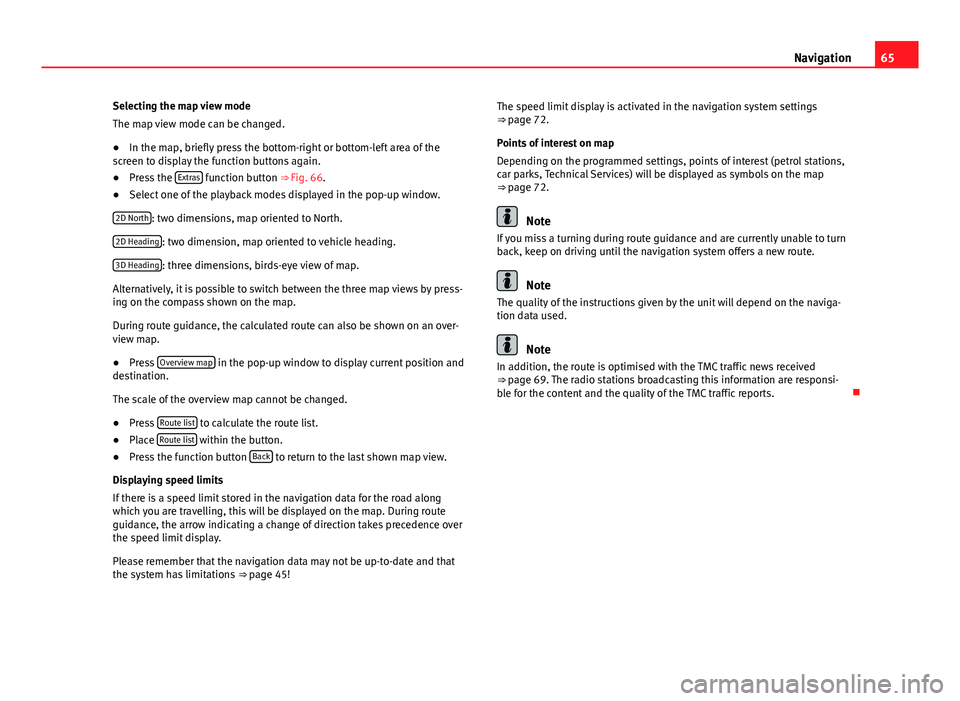
65
Navigation
Selecting the map view mode
The map view mode can be changed.
● In the map, briefly press the bottom-right or bottom-left area of the
screen to display the function buttons again.
● Press the Extras
function button ⇒ Fig. 66.
● Select one of the playback modes displayed in the pop-up window.
2D North
: two dimensions, map oriented to North.
2D Heading
: two dimension, map oriented to vehicle heading.
3D Heading
: three dimensions, birds-eye view of map.
Alternatively, it is possible to switch between the three map views by press-
ing on the compass shown on the map.
During route guidance, the calculated route can also be shown on an over-
view map.
● Press Overview map
in the pop-up window to display current position and
destination.
The scale of the overview map cannot be changed.
● Press Route list
to calculate the route list.
● Place Route list within the button.
● Press the function button Back to return to the last shown map view.
Displaying speed limits
If there is a speed limit stored in the navigation data for the road along
which you are travelling, this will be displayed on the map. During route
guidance, the arrow indicating a change of direction takes precedence over
the speed limit display.
Please remember that the navigation data may not be up-to-date and that
the system has limitations ⇒ page 45! The speed limit display is activated in the navigation system settings
⇒ page 72.
Points of interest on map
Depending on the programmed settings, points of interest (petrol stations,
car parks, Technical Services) will be displayed as symbols on the map
⇒ page 72.
Note
If you miss a turning during route guidance and are currently unable to turn
back, keep on driving until the navigation system offers a new route.
Note
The quality of the instructions given by the unit will depend on the naviga-
tion data used.
Note
In addition, the route is optimised with the TMC traffic news received
⇒ page 69. The radio stations broadcasting this information are responsi-
ble for the content and the quality of the TMC traffic reports.
Page 67 of 112
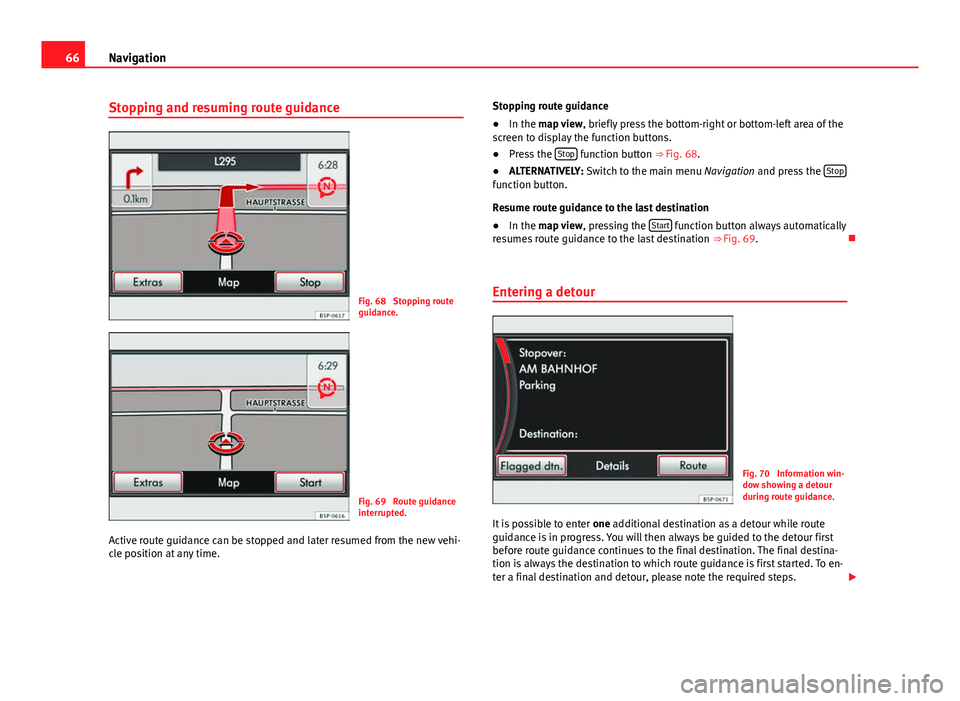
66Navigation
Stopping and resuming route guidance
Fig. 68 Stopping route
guidance.
Fig. 69 Route guidance
interrupted.
Active route guidance can be stopped and later resumed from the new vehi-
cle position at any time. Stopping route guidance
●
In the map view , briefly press the bottom-right or bottom-left area of the
screen to display the function buttons.
● Press the Stop
function button ⇒
Fig. 68.
● ALTERNATIVELY: Switch to the main menu Navigation and press the Stop
function button.
Resume route guidance to the last destination
●
In the map view , pressing the Start
function button always automatically
resumes route guidance to the last destination ⇒ Fig. 69.
Entering a detour
Fig. 70 Information win-
dow showing a detour
during route guidance.
It is possible to enter one additional destination as a detour while route
guidance is in progress. You will then always be guided to the detour first
before route guidance continues to the final destination. The final destina-
tion is always the destination to which route guidance is first started. To en-
ter a final destination and detour, please note the required steps.
Page 68 of 112
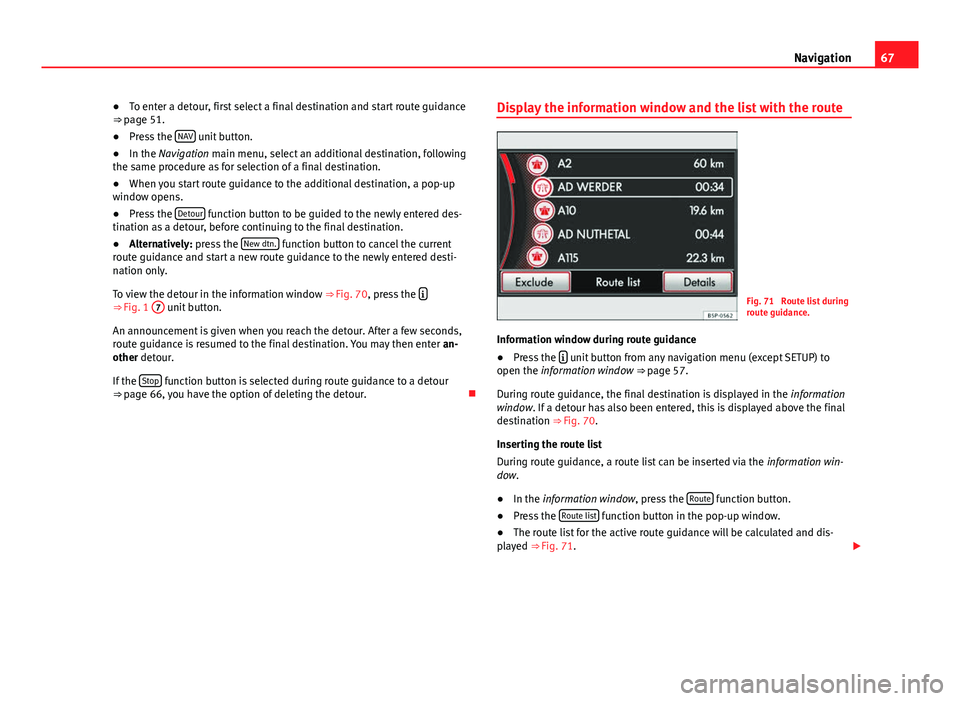
67
Navigation
● To enter a detour, first select a final destination and start route guidance
⇒ page 51.
● Press the NAV
unit button.
● In the Navigation main menu, select an additional destination, following
the same procedure as for selection of a final destination.
● When you start route guidance to the additional destination, a pop-up
window opens.
● Press the Detour
function button to be guided to the newly entered des-
tination as a detour, before continuing to the final destination.
● Alternatively: press the New dtn.
function button to cancel the current
route guidance and start a new route guidance to the newly entered desti-
nation only.
To view the detour in the information window ⇒ Fig. 70, press the
⇒ Fig. 1
7 unit button.
An announcement is given when you reach the detour. After a few seconds,
route guidance is resumed to the final destination. You may then enter an-
other detour.
If the Stop
function button is selected during route guidance to a detour
⇒ page 66, you have the option of deleting the detour. Display the information window and the list with the route
Fig. 71 Route list during
route guidance.
Information window during route guidance
● Press the
unit button from any navigation menu (except SETUP) to
open the information window ⇒ page 57.
During route guidance, the final destination is displayed in the information
window. If a detour has also been entered, this is displayed above the final
destination ⇒ Fig. 70.
Inserting the route list
During route guidance, a route list can be inserted via the information win-
dow.
● In the information window, press the Route
function button.
● Press the Route list function button in the pop-up window.
● The route list for the active route guidance will be calculated and dis-
played ⇒ Fig. 71.
Page 69 of 112
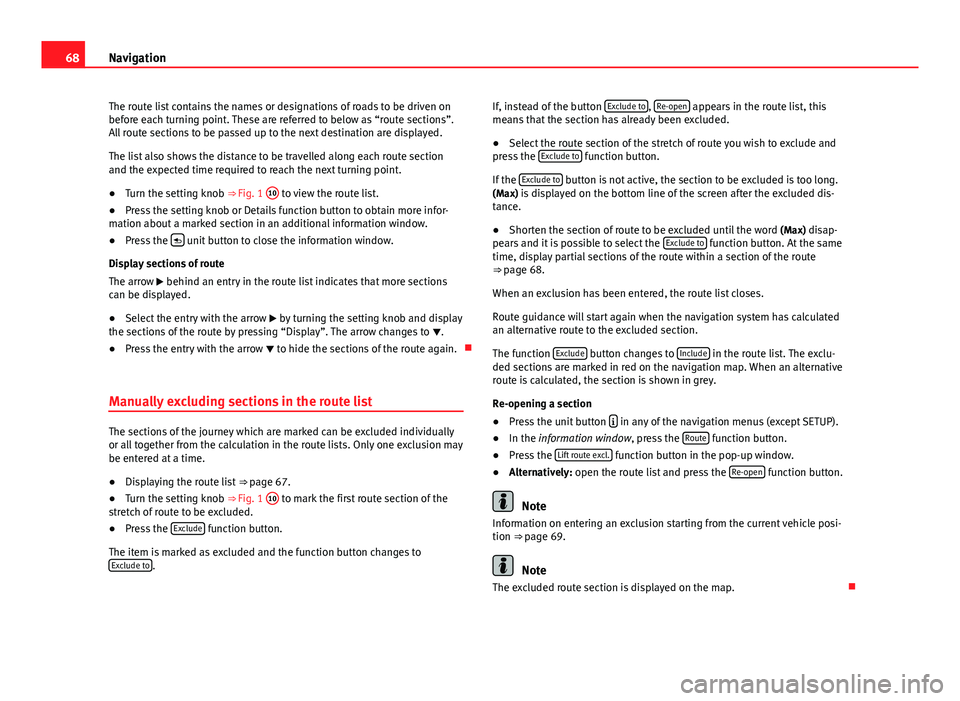
68Navigation
The route list contains the names or designations of roads to be driven on
before each turning point. These are referred to below as “route sections”.
All route sections to be passed up to the next destination are displayed.
The list also shows the distance to be travelled along each route section
and the expected time required to reach the next turning point.
● Turn the setting knob ⇒ Fig. 1 10
to view the route list.
● Press the setting knob or Details function button to obtain more infor-
mation about a marked section in an additional information window.
● Press the
unit button to close the information window.
Display sections of route
The arrow behind an entry in the route list indicates that more sections
can be displayed.
● Select the entry with the arrow by turning the setting knob and display
the sections of the route by pressing “Display”. The arrow changes to .
● Press the entry with the arrow to hide the sections of the route again.
Manually excluding sections in the route list
The sections of the journey which are marked can be excluded individually
or all together from the calculation in the route lists. Only one exclusion may
be entered at a time.
● Displaying the route list ⇒ page 67.
● Turn the setting knob ⇒ Fig. 1 10
to mark the first route section of the
stretch of route to be excluded.
● Press the Exclude
function button.
The item is marked as excluded and the function button changes to Exclude to
. If, instead of the button
Exclude to
, Re-open appears in the route list, this
means that the section has already been excluded.
● Select the route section of the stretch of route you wish to exclude and
press the Exclude to
function button.
If the Exclude to
button is not active, the section to be excluded is too long.
(Max) is displayed on the bottom line of the screen after the excluded dis-
tance.
● Shorten the section of route to be excluded until the word (Max) disap-
pears and it is possible to select the Exclude to
function button. At the same
time, display partial sections of the route within a section of the route
⇒ page 68.
When an exclusion has been entered, the route list closes.
Route guidance will start again when the navigation system has calculated
an alternative route to the excluded section.
The function Exclude
button changes to Include in the route list. The exclu-
ded sections are marked in red on the navigation map. When an alternative
route is calculated, the section is shown in grey.
Re-opening a section
● Press the unit button
in any of the navigation menus (except SETUP).
● In the information window, press the Route function button.
● Press the Lift route excl. function button in the pop-up window.
● Alternatively: open the route list and press the Re-open function button.
Note
Information on entering an exclusion starting from the current vehicle posi-
tion ⇒ page 69.
Note
The excluded route section is displayed on the map.
Page 70 of 112
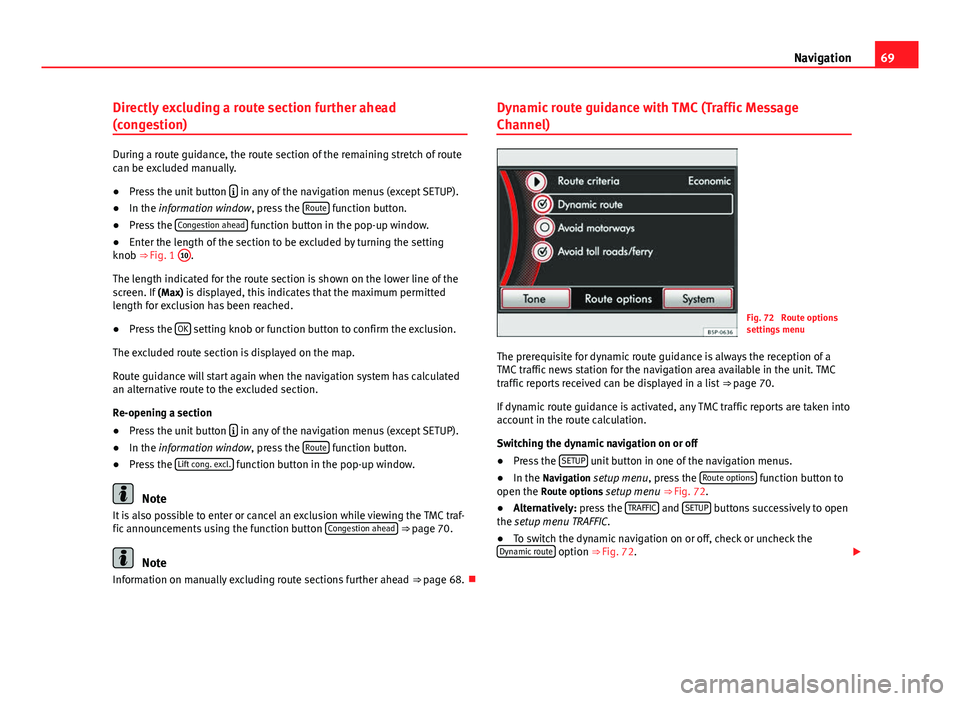
69
Navigation
Directly excluding a route section further ahead
(congestion)
During a route guidance, the route section of the remaining stretch of route
can be excluded manually.
● Press the unit button
in any of the navigation menus (except SETUP).
● In the information window, press the Route function button.
● Press the Congestion ahead function button in the pop-up window.
● Enter the length of the section to be excluded by turning the setting
knob ⇒ Fig. 1 10
.
The length indicated for the route section is shown on the lower line of the
screen. If (Max) is displayed, this indicates that the maximum permitted
length for exclusion has been reached.
● Press the OK
setting knob or function button to confirm the exclusion.
The excluded route section is displayed on the map.
Route guidance will start again when the navigation system has calculated
an alternative route to the excluded section.
Re-opening a section
● Press the unit button
in any of the navigation menus (except SETUP).
● In the information window, press the Route function button.
● Press the Lift cong. excl. function button in the pop-up window.
Note
It is also possible to enter or cancel an exclusion while viewing the TMC traf-
fic announcements using the function button Congestion ahead
⇒ page 70.
Note
Information on manually excluding route sections further ahead ⇒ page 68.Dynamic route guidance with TMC (Traffic Message
Channel)
Fig. 72 Route options
settings menu
The prerequisite for dynamic route guidance is always the reception of a
TMC traffic news station for the navigation area available in the unit. TMC
traffic reports received can be displayed in a list ⇒ page 70.
If dynamic route guidance is activated, any TMC traffic reports are taken into
account in the route calculation.
Switching the dynamic navigation on or off
● Press the SETUP
unit button in one of the navigation menus.
● In the Navigation setup menu, press the Route options function button to
open the Route options setup menu ⇒ Fig. 72.
● Alternatively: press the TRAFFIC
and SETUP buttons successively to open
the setup menu TRAFFIC.
● To switch the dynamic navigation on or off, check or uncheck the
Dynamic route
option ⇒ Fig. 72.