Seat Leon SC 2013 MEDIA SYSTEM 2.2
Manufacturer: SEAT, Model Year: 2013, Model line: Leon SC, Model: Seat Leon SC 2013Pages: 112, PDF Size: 2.15 MB
Page 71 of 112
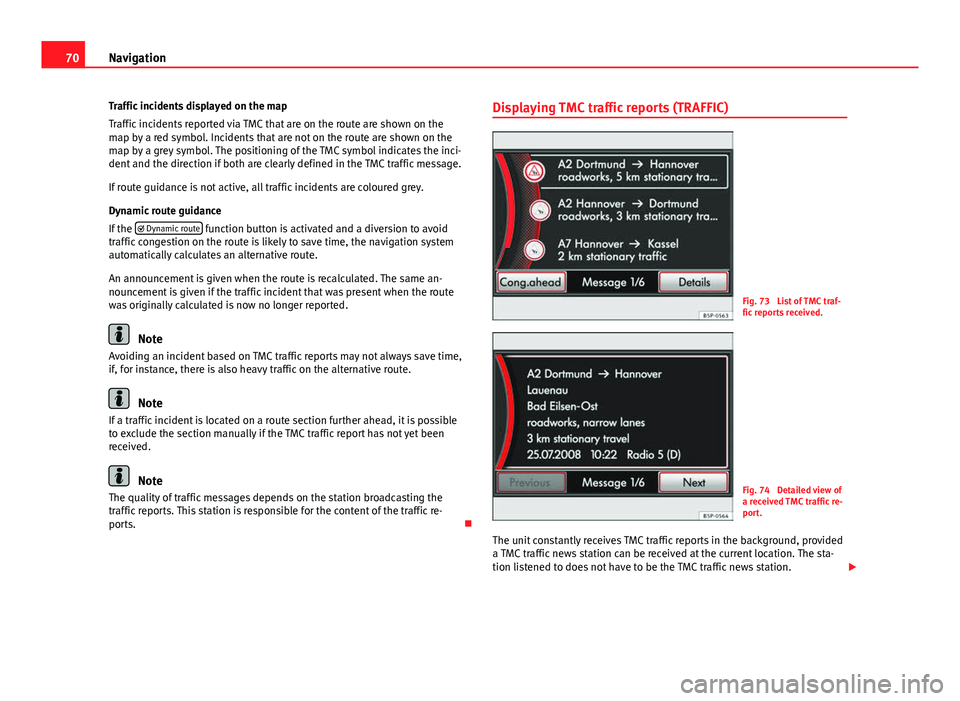
70Navigation
Traffic incidents displayed on the map
Traffic incidents reported via TMC that are on the route are shown on the
map by a red symbol. Incidents that are not on the route are shown on the
map by a grey symbol. The positioning of the TMC symbol indicates the inci-
dent and the direction if both are clearly defined in the TMC traffic message.
If route guidance is not active, all traffic incidents are coloured grey.
Dynamic route guidance
If the Dynamic route
function button is activated and a diversion to avoid
traffic congestion on the route is likely to save time, the navigation system
automatically calculates an alternative route.
An announcement is given when the route is recalculated. The same an-
nouncement is given if the traffic incident that was present when the route
was originally calculated is now no longer reported.
Note
Avoiding an incident based on TMC traffic reports may not always save time,
if, for instance, there is also heavy traffic on the alternative route.
Note
If a traffic incident is located on a route section further ahead, it is possible
to exclude the section manually if the TMC traffic report has not yet been
received.
Note
The quality of traffic messages depends on the station broadcasting the
traffic reports. This station is responsible for the content of the traffic re-
ports. Displaying TMC traffic reports (TRAFFIC)
Fig. 73 List of TMC traf-
fic reports received.
Fig. 74 Detailed view of
a received TMC traffic re-
port.
The unit constantly receives TMC traffic reports in the background, provided
a TMC traffic news station can be received at the current location. The sta-
tion listened to does not have to be the TMC traffic news station.
Page 72 of 112
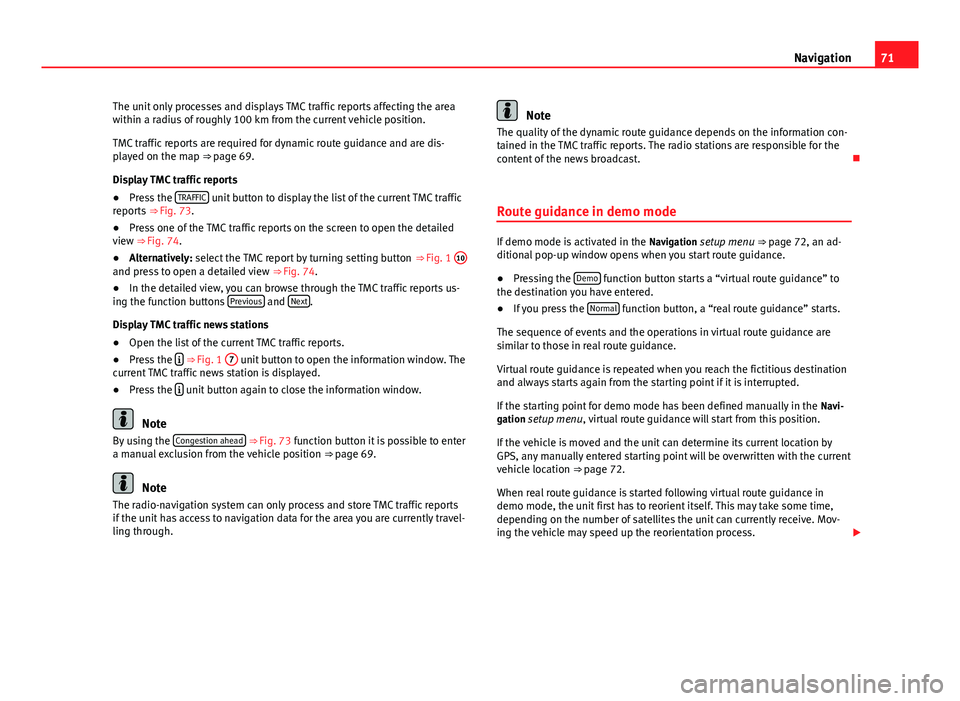
71
Navigation
The unit only processes and displays TMC traffic reports affecting the area
within a radius of roughly 100 km from the current vehicle position.
TMC traffic reports are required for dynamic route guidance and are dis-
played on the map ⇒ page 69.
Display TMC traffic reports
● Press the TRAFFIC
unit button to display the list of the current TMC traffic
reports ⇒ Fig. 73.
● Press one of the TMC traffic reports on the screen to open the detailed
view ⇒ Fig. 74.
● Alternatively: select the TMC report by turning setting button ⇒ Fig. 1 10
and press to open a detailed view
⇒ Fig. 74.
● In the detailed view, you can browse through the TMC traffic reports us-
ing the function buttons Previous
and Next.
Display TMC traffic news stations
● Open the list of the current TMC traffic reports.
● Press the
⇒ Fig. 1
7 unit button to open the information window. The
current TMC traffic news station is displayed.
● Press the
unit button again to close the information window.
Note
By using the Congestion ahead ⇒ Fig. 73 function button it is possible to enter
a manual exclusion from the vehicle position ⇒ page 69.
Note
The radio-navigation system can only process and store TMC traffic reports
if the unit has access to navigation data for the area you are currently travel-
ling through.
Note
The quality of the dynamic route guidance depends on the information con-
tained in the TMC traffic reports. The radio stations are responsible for the
content of the news broadcast.
Route guidance in demo mode
If demo mode is activated in the Navigation setup menu ⇒ page 72, an ad-
ditional pop-up window opens when you start route guidance.
● Pressing the Demo
function button starts a “virtual route guidance” to
the destination you have entered.
● If you press the Normal
function button, a “real route guidance” starts.
The sequence of events and the operations in virtual route guidance are
similar to those in real route guidance.
Virtual route guidance is repeated when you reach the fictitious destination
and always starts again from the starting point if it is interrupted.
If the starting point for demo mode has been defined manually in the Navi-
gation setup menu, virtual route guidance will start from this position.
If the vehicle is moved and the unit can determine its current location by
GPS, any manually entered starting point will be overwritten with the current
vehicle location ⇒ page 72.
When real route guidance is started following virtual route guidance in
demo mode, the unit first has to reorient itself. This may take some time,
depending on the number of satellites the unit can currently receive. Mov-
ing the vehicle may speed up the reorientation process.
Page 73 of 112
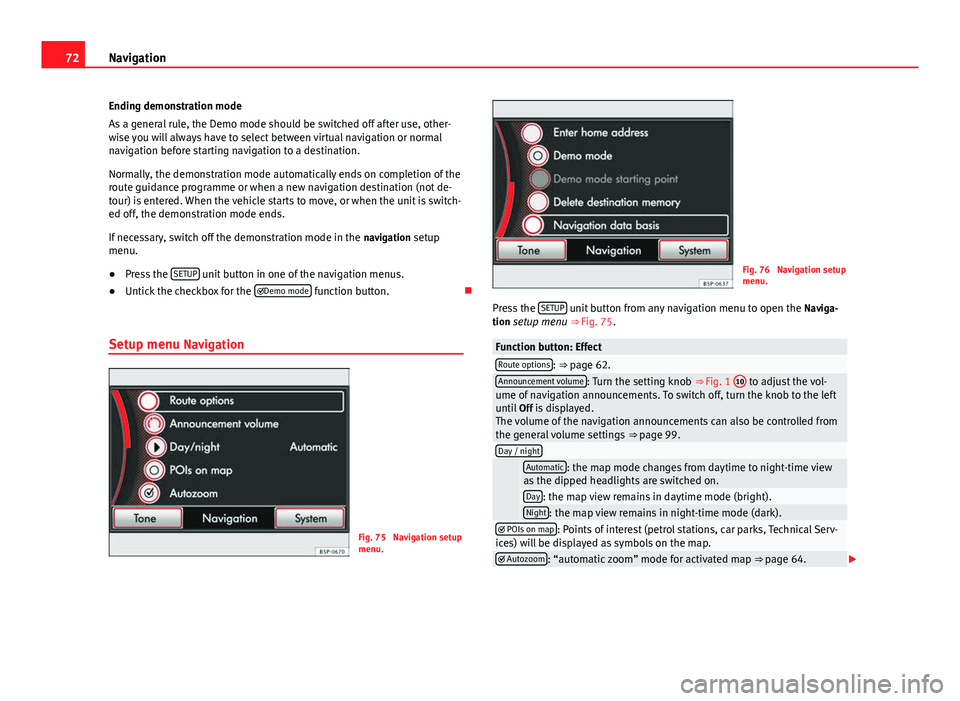
72Navigation
Ending demonstration mode
As a general rule, the Demo mode should be switched off after use, other-
wise you will always have to select between virtual navigation or normal
navigation before starting navigation to a destination.
Normally, the demonstration mode automatically ends on completion of the
route guidance programme or when a new navigation destination (not de-
tour) is entered. When the vehicle starts to move, or when the unit is switch-
ed off, the demonstration mode ends.
If necessary, switch off the demonstration mode in the navigation setup
menu.
● Press the SETUP
unit button in one of the navigation menus.
● Untick the checkbox for the
Demo mode function button.
Setup menu Navigation
Fig. 75 Navigation setup
menu.
Fig. 76 Navigation setup
menu.
Press the SETUP
unit button from any navigation menu to open the
Naviga-
tion setup menu ⇒ Fig. 75.
Function button: EffectRoute options: ⇒
page 62.Announcement volume: Turn the setting knob ⇒ Fig. 1 10 to adjust the vol-
ume of navigation announcements. To switch off, turn the knob to the left
until Off is displayed.
The volume of the navigation announcements can also be controlled from
the general volume settings ⇒ page 99.
Day / night
Automatic: the map mode changes from daytime to night-time view
as the dipped headlights are switched on.
Day: the map view remains in daytime mode (bright).Night: the map view remains in night-time mode (dark). POIs on map: Points of interest (petrol stations, car parks, Technical Serv-
ices) will be displayed as symbols on the map.
Autozoom: “automatic zoom” mode for activated map ⇒ page 64.
Page 74 of 112
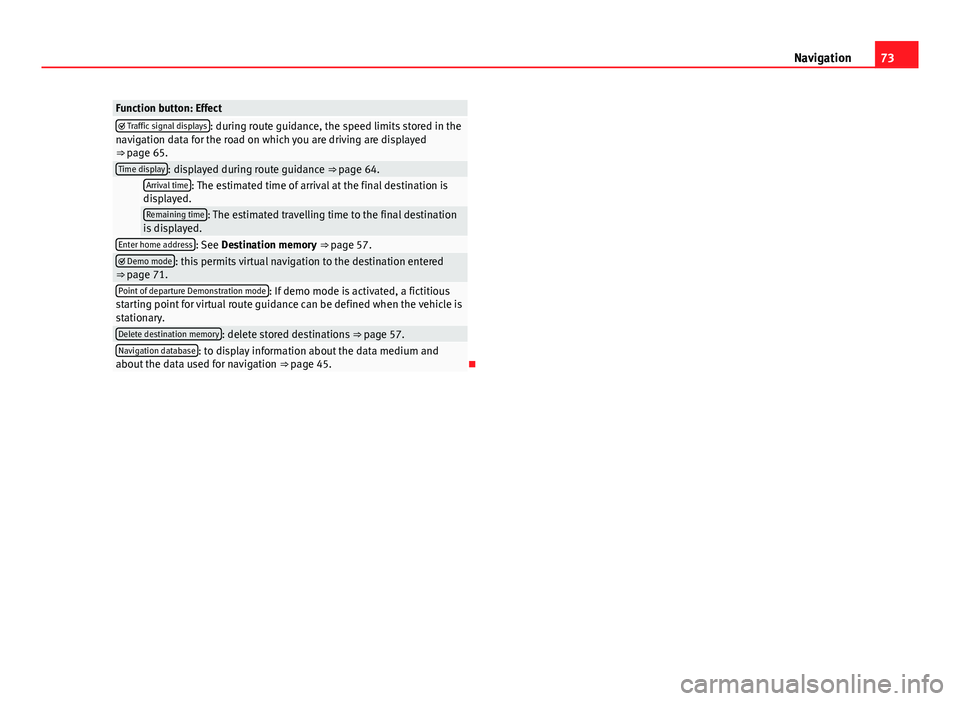
73
Navigation
Function button: Effect Traffic signal displays: during route guidance, the speed limits stored in the
navigation data for the road on which you are driving are displayed
⇒ page 65.
Time display: displayed during route guidance ⇒ page 64. Arrival time: The estimated time of arrival at the final destination is
displayed.
Remaining time: The estimated travelling time to the final destination
is displayed.
Enter home address: See Destination memory ⇒ page 57. Demo mode: this permits virtual navigation to the destination entered
⇒ page 71.
Point of departure Demonstration mode: If demo mode is activated, a fictitious
starting point for virtual route guidance can be defined when the vehicle is
stationary.
Delete destination memory: delete stored destinations ⇒ page 57.Navigation database: to display information about the data medium and
about the data used for navigation ⇒ page 45.
Page 75 of 112
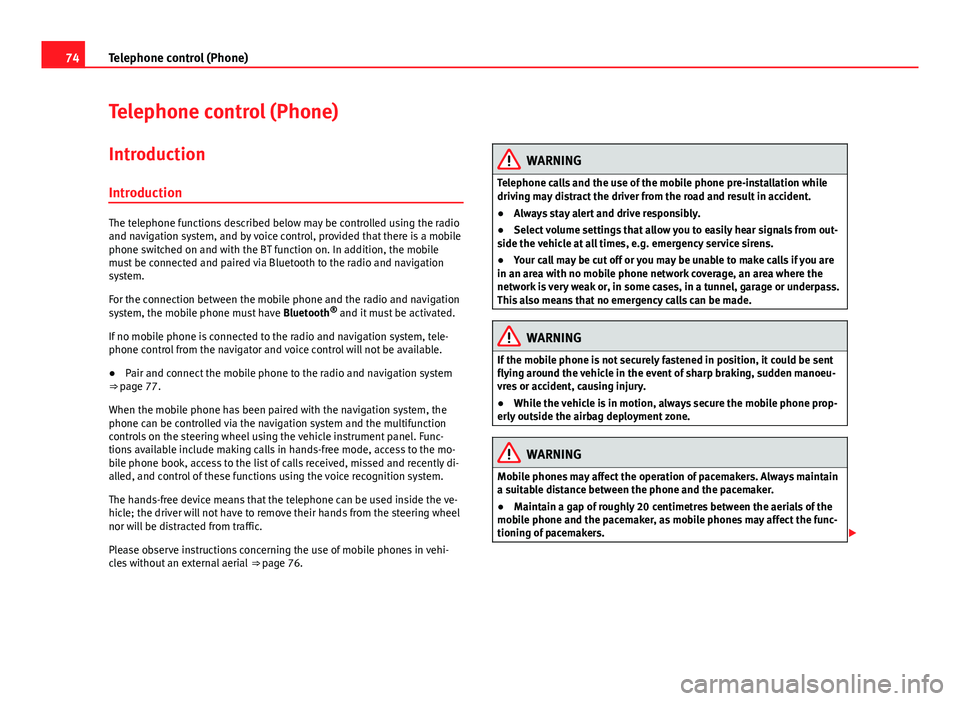
74Telephone control (Phone)
Telephone control (Phone)
Introduction
Introduction
The telephone functions described below may be controlled using the radio
and navigation system, and by voice control, provided that there is a mobile
phone switched on and with the BT function on. In addition, the mobile
must be connected and paired via Bluetooth to the radio and navigation
system.
For the connection between the mobile phone and the radio and navigation
system, the mobile phone must have Bluetooth®
and it must be activated.
If no mobile phone is connected to the radio and navigation system, tele-
phone control from the navigator and voice control will not be available.
● Pair and connect the mobile phone to the radio and navigation system
⇒ page 77.
When the mobile phone has been paired with the navigation system, the
phone can be controlled via the navigation system and the multifunction
controls on the steering wheel using the vehicle instrument panel. Func-
tions available include making calls in hands-free mode, access to the mo-
bile phone book, access to the list of calls received, missed and recently di-
alled, and control of these functions using the voice recognition system.
The hands-free device means that the telephone can be used inside the ve-
hicle; the driver will not have to remove their hands from the steering wheel
nor will be distracted from traffic.
Please observe instructions concerning the use of mobile phones in vehi-
cles without an external aerial ⇒ page 76.
WARNING
Telephone calls and the use of the mobile phone pre-installation while
driving may distract the driver from the road and result in accident.
● Always stay alert and drive responsibly.
● Select volume settings that allow you to easily hear signals from out-
side the vehicle at all times, e.g. emergency service sirens.
● Your call may be cut off or you may be unable to make calls if you are
in an area with no mobile phone network coverage, an area where the
network is very weak or, in some cases, in a tunnel, garage or underpass.
This also means that no emergency calls can be made.
WARNING
If the mobile phone is not securely fastened in position, it could be sent
flying around the vehicle in the event of sharp braking, sudden manoeu-
vres or accident, causing injury.
● While the vehicle is in motion, always secure the mobile phone prop-
erly outside the airbag deployment zone.
WARNING
Mobile phones may affect the operation of pacemakers. Always maintain
a suitable distance between the phone and the pacemaker.
● Maintain a gap of roughly 20 centimetres between the aerials of the
mobile phone and the pacemaker, as mobile phones may affect the func-
tioning of pacemakers.
Page 76 of 112
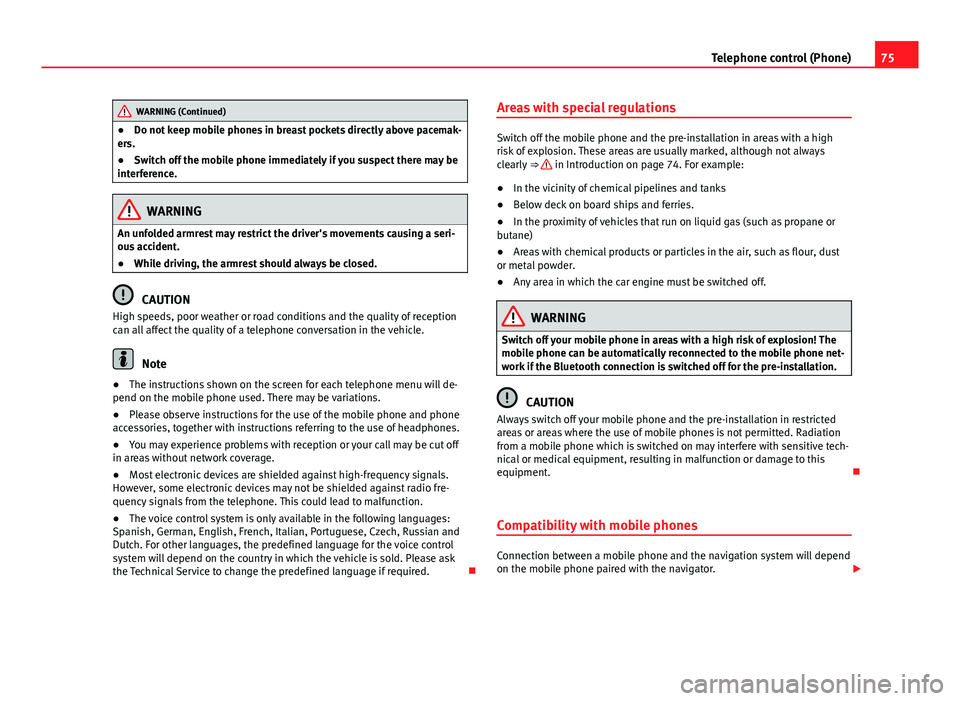
75
Telephone control (Phone)
WARNING (Continued)
● Do not keep mobile phones in breast pockets directly above pacemak-
ers.
● Switch off the mobile phone immediately if you suspect there may be
interference.
WARNING
An unfolded armrest may restrict the driver's movements causing a seri-
ous accident.
● While driving, the armrest should always be closed.
CAUTION
High speeds, poor weather or road conditions and the quality of reception
can all affect the quality of a telephone conversation in the vehicle.
Note
● The instructions shown on the screen for each telephone menu will de-
pend on the mobile phone used. There may be variations.
● Please observe instructions for the use of the mobile phone and phone
accessories, together with instructions referring to the use of headphones.
● You may experience problems with reception or your call may be cut off
in areas without network coverage.
● Most electronic devices are shielded against high-frequency signals.
However, some electronic devices may not be shielded against radio fre-
quency signals from the telephone. This could lead to malfunction.
● The voice control system is only available in the following languages:
Spanish, German, English, French, Italian, Portuguese, Czech, Russian and
Dutch. For other languages, the predefined language for the voice control
system will depend on the country in which the vehicle is sold. Please ask
the Technical Service to change the predefined language if required. Areas with special regulations
Switch off the mobile phone and the pre-installation in areas with a high
risk of explosion. These areas are usually marked, although not always
clearly
⇒
in Introduction on page 74. For example:
● In the vicinity of chemical pipelines and tanks
● Below deck on board ships and ferries.
● In the proximity of vehicles that run on liquid gas (such as propane or
butane)
● Areas with chemical products or particles in the air, such as flour, dust
or metal powder.
● Any area in which the car engine must be switched off.
WARNING
Switch off your mobile phone in areas with a high risk of explosion! The
mobile phone can be automatically reconnected to the mobile phone net-
work if the Bluetooth connection is switched off for the pre-installation.
CAUTION
Always switch off your mobile phone and the pre-installation in restricted
areas or areas where the use of mobile phones is not permitted. Radiation
from a mobile phone which is switched on may interfere with sensitive tech-
nical or medical equipment, resulting in malfunction or damage to this
equipment.
Compatibility with mobile phones
Connection between a mobile phone and the navigation system will depend
on the mobile phone paired with the navigator.
Page 77 of 112
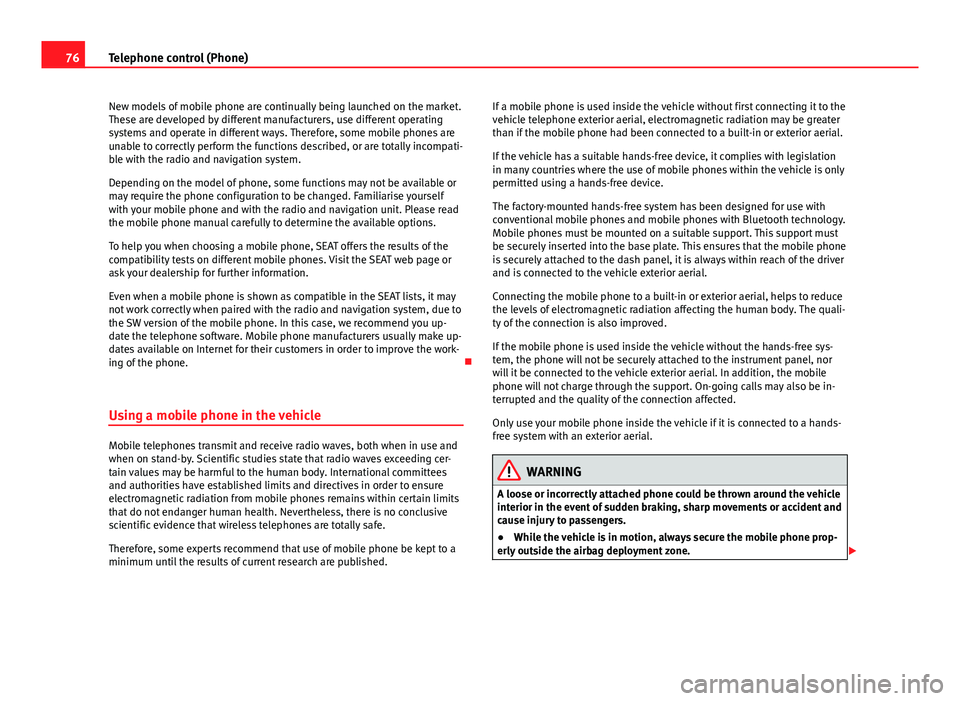
76Telephone control (Phone)
New models of mobile phone are continually being launched on the market.
These are developed by different manufacturers, use different operating
systems and operate in different ways. Therefore, some mobile phones are
unable to correctly perform the functions described, or are totally incompati-
ble with the radio and navigation system.
Depending on the model of phone, some functions may not be available or
may require the phone configuration to be changed. Familiarise yourself
with your mobile phone and with the radio and navigation unit. Please read
the mobile phone manual carefully to determine the available options.
To help you when choosing a mobile phone, SEAT offers the results of the
compatibility tests on different mobile phones. Visit the SEAT web page or
ask your dealership for further information.
Even when a mobile phone is shown as compatible in the SEAT lists, it may
not work correctly when paired with the radio and navigation system, due to
the SW version of the mobile phone. In this case, we recommend you up-
date the telephone software. Mobile phone manufacturers usually make up-
dates available on Internet for their customers in order to improve the work-
ing of the phone.
Using a mobile phone in the vehicle
Mobile telephones transmit and receive radio waves, both when in use and
when on stand-by. Scientific studies state that radio waves exceeding cer-
tain values may be harmful to the human body. International committees
and authorities have established limits and directives in order to ensure
electromagnetic radiation from mobile phones remains within certain limits
that do not endanger human health. Nevertheless, there is no conclusive
scientific evidence that wireless telephones are totally safe.
Therefore, some experts recommend that use of mobile phone be kept to a
minimum until the results of current research are published. If a mobile phone is used inside the vehicle without first connecting it to the
vehicle telephone exterior aerial, electromagnetic radiation may be greater
than if the mobile phone had been connected to a built-in or exterior aerial.
If the vehicle has a suitable hands-free device, it complies with legislation
in many countries where the use of mobile phones within the vehicle is only
permitted using a hands-free device.
The factory-mounted hands-free system has been designed for use with
conventional mobile phones and mobile phones with Bluetooth technology.
Mobile phones must be mounted on a suitable support. This support must
be securely inserted into the base plate. This ensures that the mobile phone
is securely attached to the dash panel, it is always within reach of the driver
and is connected to the vehicle exterior aerial.
Connecting the mobile phone to a built-in or exterior aerial, helps to reduce
the levels of electromagnetic radiation affecting the human body. The quali-
ty of the connection is also improved.
If the mobile phone is used inside the vehicle without the hands-free sys-
tem, the phone will not be securely attached to the instrument panel, nor
will it be connected to the vehicle exterior aerial. In addition, the mobile
phone will not charge through the support. On-going calls may also be in-
terrupted and the quality of the connection affected.
Only use your mobile phone inside the vehicle if it is connected to a hands-
free system with an exterior aerial.
WARNING
A loose or incorrectly attached phone could be thrown around the vehicle
interior in the event of sudden braking, sharp movements or accident and
cause injury to passengers.
● While the vehicle is in motion, always secure the mobile phone prop-
erly outside the airbag deployment zone.
Page 78 of 112
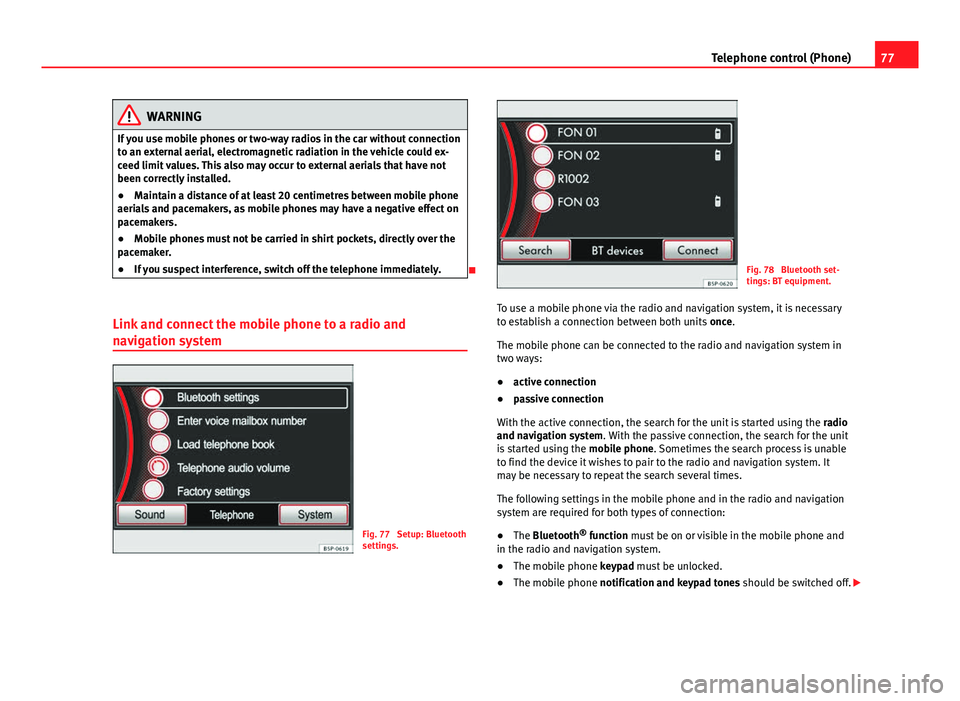
77
Telephone control (Phone)
WARNING
If you use mobile phones or two-way radios in the car without connection
to an external aerial, electromagnetic radiation in the vehicle could ex-
ceed limit values. This also may occur to external aerials that have not
been correctly installed.
● Maintain a distance of at least 20 centimetres between mobile phone
aerials and pacemakers, as mobile phones may have a negative effect on
pacemakers.
● Mobile phones must not be carried in shirt pockets, directly over the
pacemaker.
● If you suspect interference, switch off the telephone immediately.
Link and connect the mobile phone to a radio and
navigation system
Fig. 77 Setup: Bluetooth
settings.
Fig. 78 Bluetooth set-
tings: BT equipment.
To use a mobile phone via the radio and navigation system, it is necessary
to establish a connection between both units once.
The mobile phone can be connected to the radio and navigation system in
two ways:
● active connection
● passive connection
With the active connection, the search for the unit is started using the radio
and navigation system. With the passive connection, the search for the unit
is started using the mobile phone. Sometimes the search process is unable
to find the device it wishes to pair to the radio and navigation system. It
may be necessary to repeat the search several times.
The following settings in the mobile phone and in the radio and navigation
system are required for both types of connection:
● The Bluetooth ®
function must be on or visible in the mobile phone and
in the radio and navigation system.
● The mobile phone keypad must be unlocked.
● The mobile phone notification and keypad tones should be switched off.
Page 79 of 112
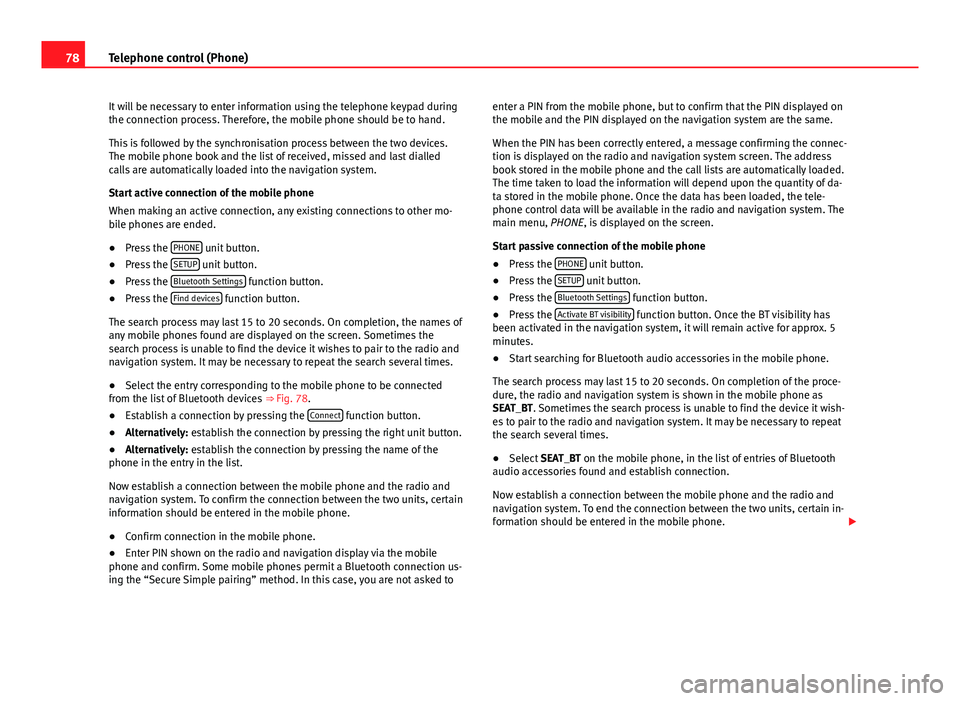
78Telephone control (Phone)
It will be necessary to enter information using the telephone keypad during
the connection process. Therefore, the mobile phone should be to hand.
This is followed by the synchronisation process between the two devices.
The mobile phone book and the list of received, missed and last dialled
calls are automatically loaded into the navigation system.
Start active connection of the mobile phone
When making an active connection, any existing connections to other mo-
bile phones are ended.
● Press the PHONE
unit button.
● Press the SETUP unit button.
● Press the Bluetooth Settings function button.
● Press the Find devices function button.
The search process may last 15 to 20 seconds. On completion, the names of
any mobile phones found are displayed on the screen. Sometimes the
search process is unable to find the device it wishes to pair to the radio and
navigation system. It may be necessary to repeat the search several times.
● Select the entry corresponding to the mobile phone to be connected
from the list of Bluetooth devices ⇒ Fig. 78.
● Establish a connection by pressing the Connect
function button.
● Alternatively: establish the connection by pressing the right unit button.
● Alternatively: establish the connection by pressing the name of the
phone in the entry in the list.
Now establish a connection between the mobile phone and the radio and
navigation system. To confirm the connection between the two units, certain
information should be entered in the mobile phone.
● Confirm connection in the mobile phone.
● Enter PIN shown on the radio and navigation display via the mobile
phone and confirm. Some mobile phones permit a Bluetooth connection us-
ing the “Secure Simple pairing” method. In this case, you are not asked to enter a PIN from the mobile phone, but to confirm that the PIN displayed on
the mobile and the PIN displayed on the navigation system are the same.
When the PIN has been correctly entered, a message confirming the connec-
tion is displayed on the radio and navigation system screen. The address
book stored in the mobile phone and the call lists are automatically loaded.
The time taken to load the information will depend upon the quantity of da-
ta stored in the mobile phone. Once the data has been loaded, the tele-
phone control data will be available in the radio and navigation system. The
main menu, PHONE, is displayed on the screen.
Start passive connection of the mobile phone
●
Press the PHONE
unit button.
● Press the SETUP unit button.
● Press the Bluetooth Settings function button.
● Press the Activate BT visibility function button. Once the BT visibility has
been activated in the navigation system, it will remain active for approx. 5
minutes.
● Start searching for Bluetooth audio accessories in the mobile phone.
The search process may last 15 to 20 seconds. On completion of the proce-
dure, the radio and navigation system is shown in the mobile phone as
SEAT_BT. Sometimes the search process is unable to find the device it wish-
es to pair to the radio and navigation system. It may be necessary to repeat
the search several times.
● Select SEAT_BT on the mobile phone, in the list of entries of Bluetooth
audio accessories found and establish connection.
Now establish a connection between the mobile phone and the radio and
navigation system. To end the connection between the two units, certain in-
formation should be entered in the mobile phone.
Page 80 of 112
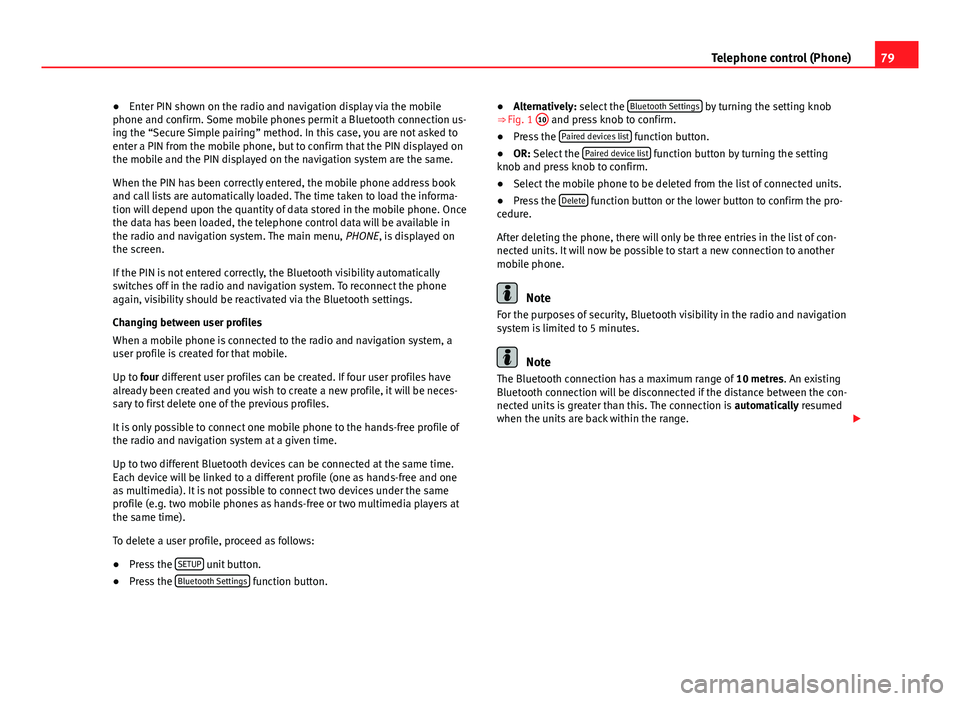
79
Telephone control (Phone)
● Enter PIN shown on the radio and navigation display via the mobile
phone and confirm. Some mobile phones permit a Bluetooth connection us-
ing the “Secure Simple pairing” method. In this case, you are not asked to
enter a PIN from the mobile phone, but to confirm that the PIN displayed on
the mobile and the PIN displayed on the navigation system are the same.
When the PIN has been correctly entered, the mobile phone address book
and call lists are automatically loaded. The time taken to load the informa-
tion will depend upon the quantity of data stored in the mobile phone. Once
the data has been loaded, the telephone control data will be available in
the radio and navigation system. The main menu, PHONE, is displayed on
the screen.
If the PIN is not entered correctly, the Bluetooth visibility automatically
switches off in the radio and navigation system. To reconnect the phone
again, visibility should be reactivated via the Bluetooth settings.
Changing between user profiles
When a mobile phone is connected to the radio and navigation system, a
user profile is created for that mobile.
Up to four different user profiles can be created. If four user profiles have
already been created and you wish to create a new profile, it will be neces-
sary to first delete one of the previous profiles.
It is only possible to connect one mobile phone to the hands-free profile of
the radio and navigation system at a given time.
Up to two different Bluetooth devices can be connected at the same time.
Each device will be linked to a different profile (one as hands-free and one
as multimedia). It is not possible to connect two devices under the same
profile (e.g. two mobile phones as hands-free or two multimedia players at
the same time).
To delete a user profile, proceed as follows:
● Press the SETUP
unit button.
● Press the Bluetooth Settings function button. ●
Alternatively: select the Bluetooth Settings
by turning the setting knob
⇒ Fig. 1 10 and press knob to confirm.
● Press the Paired devices list function button.
● OR: Select the Paired device list function button by turning the setting
knob and press knob to confirm.
● Select the mobile phone to be deleted from the list of connected units.
● Press the Delete
function button or the lower button to confirm the pro-
cedure.
After deleting the phone, there will only be three entries in the list of con-
nected units. It will now be possible to start a new connection to another
mobile phone.
Note
For the purposes of security, Bluetooth visibility in the radio and navigation
system is limited to 5 minutes.
Note
The Bluetooth connection has a maximum range of 10 metres. An existing
Bluetooth connection will be disconnected if the distance between the con-
nected units is greater than this. The connection is automatically resumed
when the units are back within the range.