display Seat Leon SC 2014 MEDIA SYSTEM 2.2
[x] Cancel search | Manufacturer: SEAT, Model Year: 2014, Model line: Leon SC, Model: Seat Leon SC 2014Pages: 114, PDF Size: 2.47 MB
Page 81 of 114
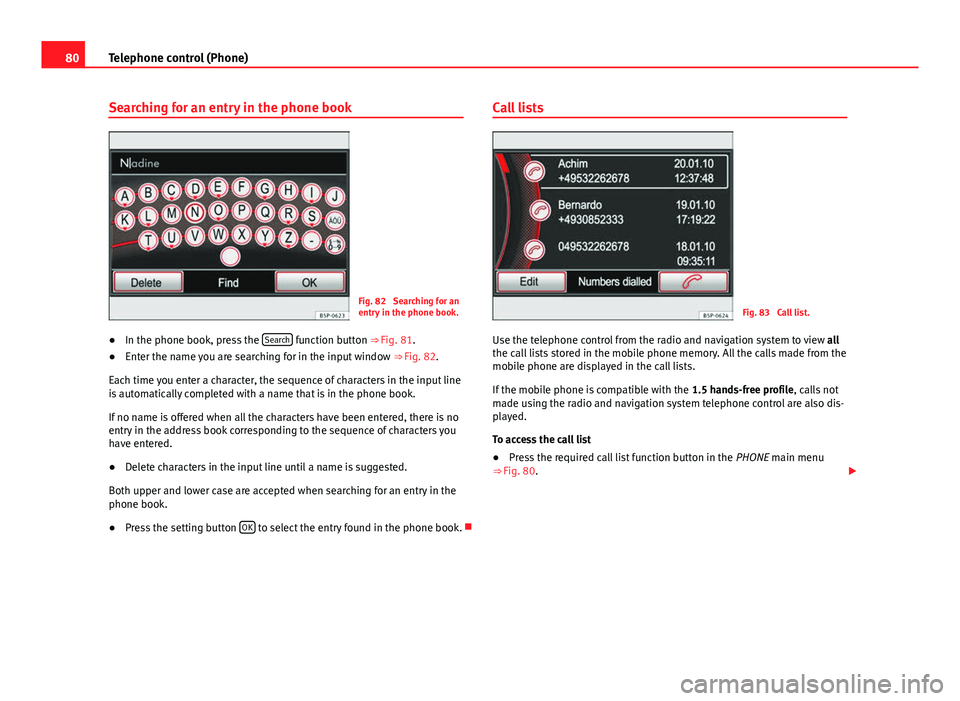
80Telephone control (Phone)
Searching for an entry in the phone book
Fig. 82 Searching for an
entry in the phone book.
● In the phone book, press the Search
function button
⇒ Fig. 81.
● Enter the name you are searching for in the input window
⇒ Fig. 82.
Each time you enter a character, the sequence of characters in the input line
is automatically completed with a name that is in the phone book.
If no name is offered when all the characters have been entered, there is no
entry in the address book corresponding to the sequence of characters you
have entered.
● Delete characters in the input line until a name is suggested.
Both upper and lower case are accepted when searching for an entry in the
phone book.
● Press the setting button OK
to select the entry found in the phone book. Call lists
Fig. 83 Call list.
Use the telephone control from the radio and navigation system to view all
the call lists stored in the mobile phone memory. All the calls made from the
mobile phone are displayed in the call lists.
If the mobile phone is compatible with the 1.5 hands-free profile, calls not
made using the radio and navigation system telephone control are also dis-
played.
To access the call list
● Press the required call list function button in the PHONE main menu
⇒ Fig. 80.
Page 82 of 114
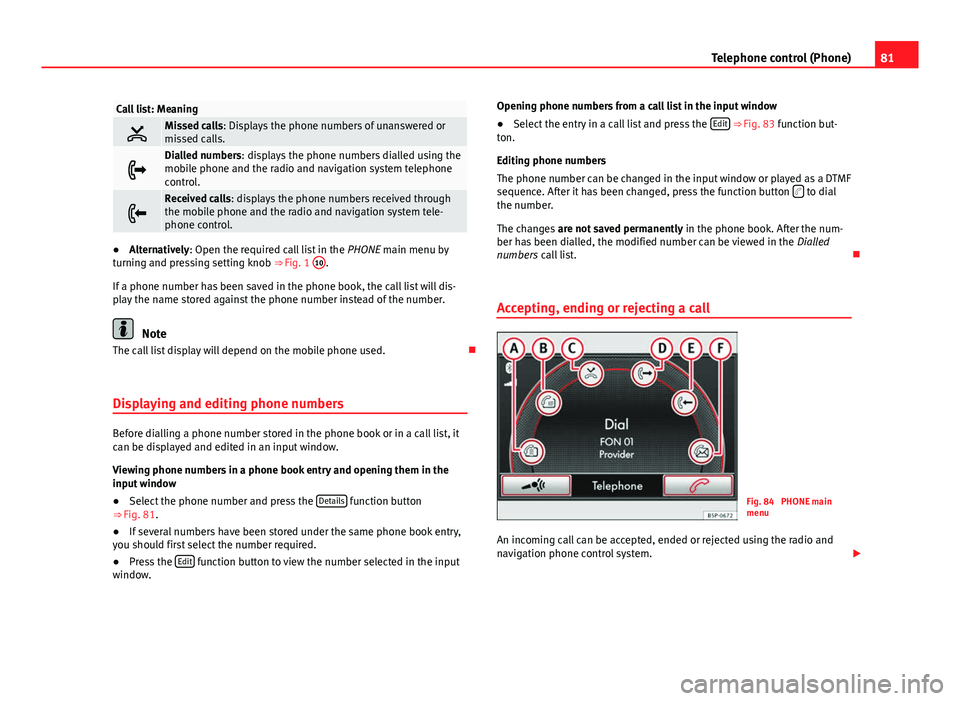
81
Telephone control (Phone)
Call list: Meaning
Missed calls: Displays the phone numbers of unanswered or
missed calls.
Dialled numbers: displays the phone numbers dialled using the
mobile phone and the radio and navigation system telephone
control.
Received calls: displays the phone numbers received through
the mobile phone and the radio and navigation system tele-
phone control.
● Alternatively: Open the required call list in the PHONE main menu by
turning and pressing setting knob ⇒ Fig. 1 10.
If a phone number has been saved in the phone book, the call list will dis-
play the name stored against the phone number instead of the number.
Note
The call list display will depend on the mobile phone used.
Displaying and editing phone numbers
Before dialling a phone number stored in the phone book or in a call list, it
can be displayed and edited in an input window.
Viewing phone numbers in a phone book entry and opening them in the
input window
● Select the phone number and press the Details
function button
⇒ Fig. 81.
● If several numbers have been stored under the same phone book entry,
you should first select the number required.
● Press the Edit
function button to view the number selected in the input
window. Opening phone numbers from a call list in the input window
● Select the entry in a call list and press the Edit
⇒ Fig. 83 function but-
ton.
Editing phone numbers
The phone number can be changed in the input window or played as a DTMF
sequence. After it has been changed, press the function button
to dial
the number.
The changes are not saved permanently in the phone book. After the num-
ber has been dialled, the modified number can be viewed in the Dialled
numbers call list.
Accepting, ending or rejecting a call
Fig. 84 PHONE main
menu
An incoming call can be accepted, ended or rejected using the radio and
navigation phone control system.
Page 84 of 114
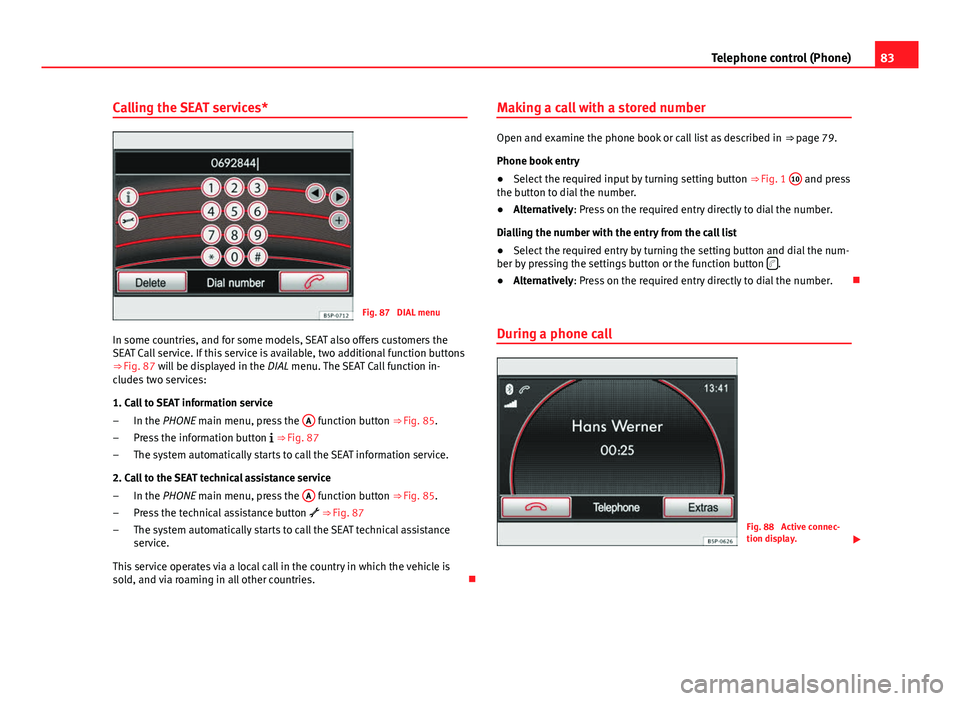
83
Telephone control (Phone)
Calling the SEAT services*
Fig. 87 DIAL menu
In some countries, and for some models, SEAT also offers customers the
SEAT Call service. If this service is available, two additional function buttons
⇒ Fig. 87 will be displayed in the
DIAL menu. The SEAT Call function in-
cludes two services:
1. Call to SEAT information service
In the PHONE main menu, press the A
function button
⇒ Fig. 85.
Press the information button
⇒ Fig. 87
The system automatically starts to call the SEAT information service.
2. Call to the SEAT technical assistance service In the PHONE main menu, press the A
function button
⇒ Fig. 85.
Press the technical assistance button
⇒ Fig. 87
The system automatically starts to call the SEAT technical assistance
service.
This service operates via a local call in the country in which the vehicle is
sold, and via roaming in all other countries.
–
–
–
–
–
– Making a call with a stored number
Open and examine the phone book or call list as described in
⇒ page 79.
Phone book entry
● Select the required input by turning setting button ⇒ Fig. 1 10
and press
the button to dial the number.
● Alternatively: Press on the required entry directly to dial the number.
Dialling the number with the entry from the call list
● Select the required entry by turning the setting button and dial the num-
ber by pressing the settings button or the function button
.
● Alternatively: Press on the required entry directly to dial the number.
During a phone call
Fig. 88 Active connec-
tion display.
Page 85 of 114
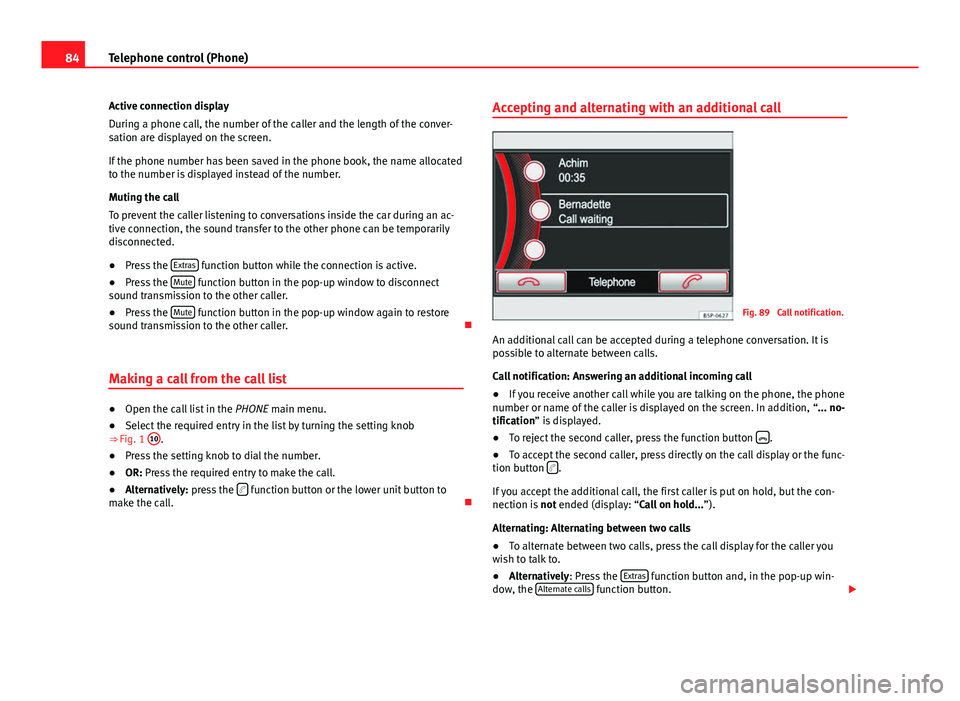
84Telephone control (Phone)
Active connection display
During a phone call, the number of the caller and the length of the conver-
sation are displayed on the screen.
If the phone number has been saved in the phone book, the name allocated
to the number is displayed instead of the number.
Muting the call
To prevent the caller listening to conversations inside the car during an ac-
tive connection, the sound transfer to the other phone can be temporarily
disconnected.
● Press the Extras
function button while the connection is active.
● Press the Mute function button in the pop-up window to disconnect
sound transmission to the other caller.
● Press the Mute
function button in the pop-up window again to restore
sound transmission to the other caller.
Making a call from the call list
● Open the call list in the PHONE main menu.
● Select the required entry in the list by turning the setting knob
⇒ Fig. 1 10
.
● Press the setting knob to dial the number.
● OR: Press the required entry to make the call.
● Alternatively: press the
function button or the lower unit button to
make the call. Accepting and alternating with an additional call
Fig. 89 Call notification.
An additional call can be accepted during a telephone conversation. It is
possible to alternate between calls.
Call notification: Answering an additional incoming call
● If you receive another call while you are talking on the phone, the phone
number or name of the caller is displayed on the screen. In addition, “... no-
tification” is displayed.
● To reject the second caller, press the function button
.
● To accept the second caller, press directly on the call display or the func-
tion button
.
If you accept the additional call, the first caller is put on hold, but the con-
nection is not ended (display: “Call on hold... ”).
Alternating: Alternating between two calls
● To alternate between two calls, press the call display for the caller you
wish to talk to.
● Alternatively: Press the Extras
function button and, in the pop-up win-
dow, the Alternate calls function button.
Page 86 of 114
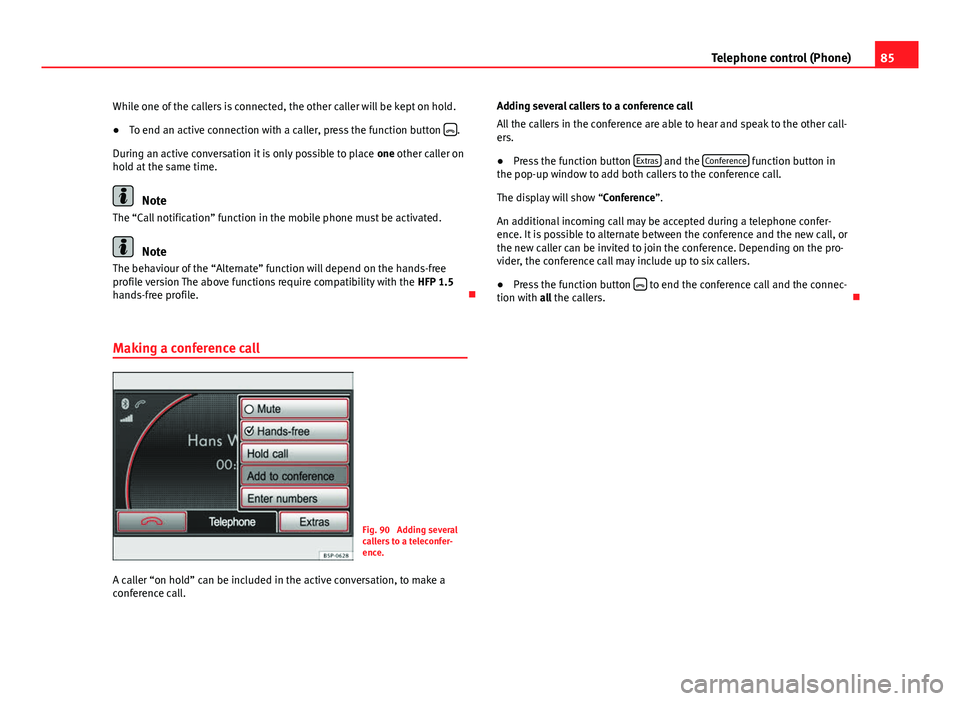
85
Telephone control (Phone)
While one of the callers is connected, the other caller will be kept on hold.
● To end an active connection with a caller, press the function button
.
During an active conversation it is only possible to place one other caller on
hold at the same time.
Note
The “Call notification” function in the mobile phone must be activated.
Note
The behaviour of the “Alternate” function will depend on the hands-free
profile version The above functions require compatibility with the HFP 1.5
hands-free profile.
Making a conference call
Fig. 90 Adding several
callers to a teleconfer-
ence.
A caller “on hold” can be included in the active conversation, to make a
conference call. Adding several callers to a conference call
All the callers in the conference are able to hear and speak to the other call-
ers.
● Press the function button Extras
and the Conference function button in
the pop-up window to add both callers to the conference call.
The display will show “Conference”.
An additional incoming call may be accepted during a telephone confer-
ence. It is possible to alternate between the conference and the new call, or
the new caller can be invited to join the conference. Depending on the pro-
vider, the conference call may include up to six callers.
● Press the function button
to end the conference call and the connec-
tion with all the callers.
Page 91 of 114
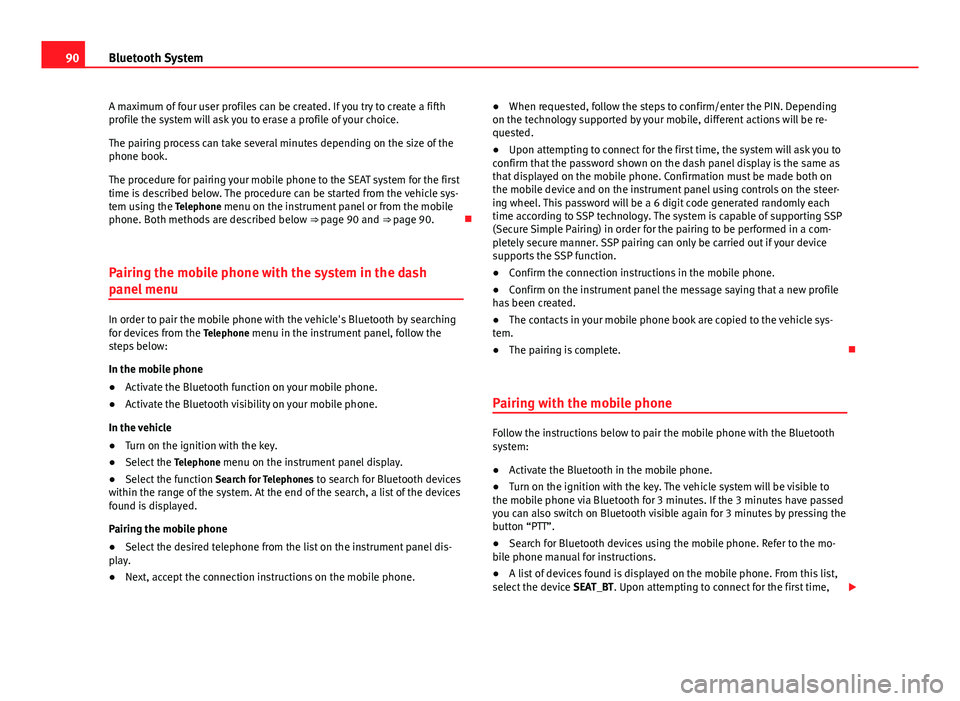
90Bluetooth System
A maximum of four user profiles can be created. If you try to create a fifth
profile the system will ask you to erase a profile of your choice.
The pairing process can take several minutes depending on the size of the
phone book.
The procedure for pairing your mobile phone to the SEAT system for the first
time is described below. The procedure can be started from the vehicle sys-
tem using the Telephone menu on the instrument panel or from the mobile
phone. Both methods are described below ⇒ page 90 and ⇒ page 90.
Pairing the mobile phone with the system in the dash
panel menu
In order to pair the mobile phone with the vehicle's Bluetooth by searching
for devices from the Telephone menu in the instrument panel, follow the
steps below:
In the mobile phone
● Activate the Bluetooth function on your mobile phone.
● Activate the Bluetooth visibility on your mobile phone.
In the vehicle
● Turn on the ignition with the key.
● Select the Telephone menu on the instrument panel display.
● Select the function Search for Telephones to search for Bluetooth devices
within the range of the system. At the end of the search, a list of the devices
found is displayed.
Pairing the mobile phone
● Select the desired telephone from the list on the instrument panel dis-
play.
● Next, accept the connection instructions on the mobile phone. ●
When requested, follow the steps to confirm/enter the PIN. Depending
on the technology supported by your mobile, different actions will be re-
quested.
● Upon attempting to connect for the first time, the system will ask you to
confirm that the password shown on the dash panel display is the same as
that displayed on the mobile phone. Confirmation must be made both on
the mobile device and on the instrument panel using controls on the steer-
ing wheel. This password will be a 6 digit code generated randomly each
time according to SSP technology. The system is capable of supporting SSP
(Secure Simple Pairing) in order for the pairing to be performed in a com-
pletely secure manner. SSP pairing can only be carried out if your device
supports the SSP function.
● Confirm the connection instructions in the mobile phone.
● Confirm on the instrument panel the message saying that a new profile
has been created.
● The contacts in your mobile phone book are copied to the vehicle sys-
tem.
● The pairing is complete.
Pairing with the mobile phone
Follow the instructions below to pair the mobile phone with the Bluetooth
system:
● Activate the Bluetooth in the mobile phone.
● Turn on the ignition with the key. The vehicle system will be visible to
the mobile phone via Bluetooth for 3 minutes. If the 3 minutes have passed
you can also switch on Bluetooth visible again for 3 minutes by pressing the
button “PTT”.
● Search for Bluetooth devices using the mobile phone. Refer to the mo-
bile phone manual for instructions.
● A list of devices found is displayed on the mobile phone. From this list,
select the device SEAT_BT. Upon attempting to connect for the first time,
Page 92 of 114
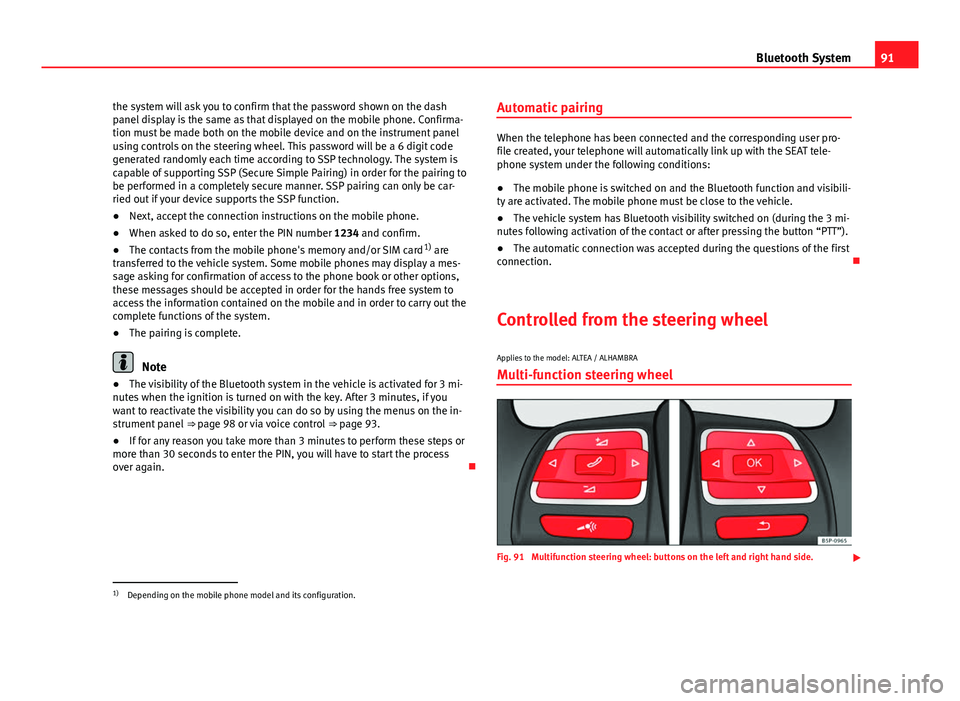
91
Bluetooth System
the system will ask you to confirm that the password shown on the dash
panel display is the same as that displayed on the mobile phone. Confirma-
tion must be made both on the mobile device and on the instrument panel
using controls on the steering wheel. This password will be a 6 digit code
generated randomly each time according to SSP technology. The system is
capable of supporting SSP (Secure Simple Pairing) in order for the pairing to
be performed in a completely secure manner. SSP pairing can only be car-
ried out if your device supports the SSP function.
● Next, accept the connection instructions on the mobile phone.
● When asked to do so, enter the PIN number 1234 and confirm.
● The contacts from the mobile phone's memory and/or SIM card 1)
are
transferred to the vehicle system. Some mobile phones may display a mes-
sage asking for confirmation of access to the phone book or other options,
these messages should be accepted in order for the hands free system to
access the information contained on the mobile and in order to carry out the
complete functions of the system.
● The pairing is complete.
Note
● The visibility of the Bluetooth system in the vehicle is activated for 3 mi-
nutes when the ignition is turned on with the key. After 3 minutes, if you
want to reactivate the visibility you can do so by using the menus on the in-
strument panel ⇒ page 98 or via voice control ⇒ page 93.
● If for any reason you take more than 3 minutes to perform these steps or
more than 30 seconds to enter the PIN, you will have to start the process
over again. Automatic pairing
When the telephone has been connected and the corresponding user pro-
file created, your telephone will automatically link up with the SEAT tele-
phone system under the following conditions:
● The mobile phone is switched on and the Bluetooth function and visibili-
ty are activated. The mobile phone must be close to the vehicle.
● The vehicle system has Bluetooth visibility switched on (during the 3 mi-
nutes following activation of the contact or after pressing the button “PTT”).
● The automatic connection was accepted during the questions of the first
connection.
Controlled from the steering wheel
Applies to the model: ALTEA / ALHAMBRA Multi-function steering wheel
Fig. 91 Multifunction steering wheel: buttons on the left and right hand side.
1)
Depending on the mobile phone model and its configuration.
Page 94 of 114
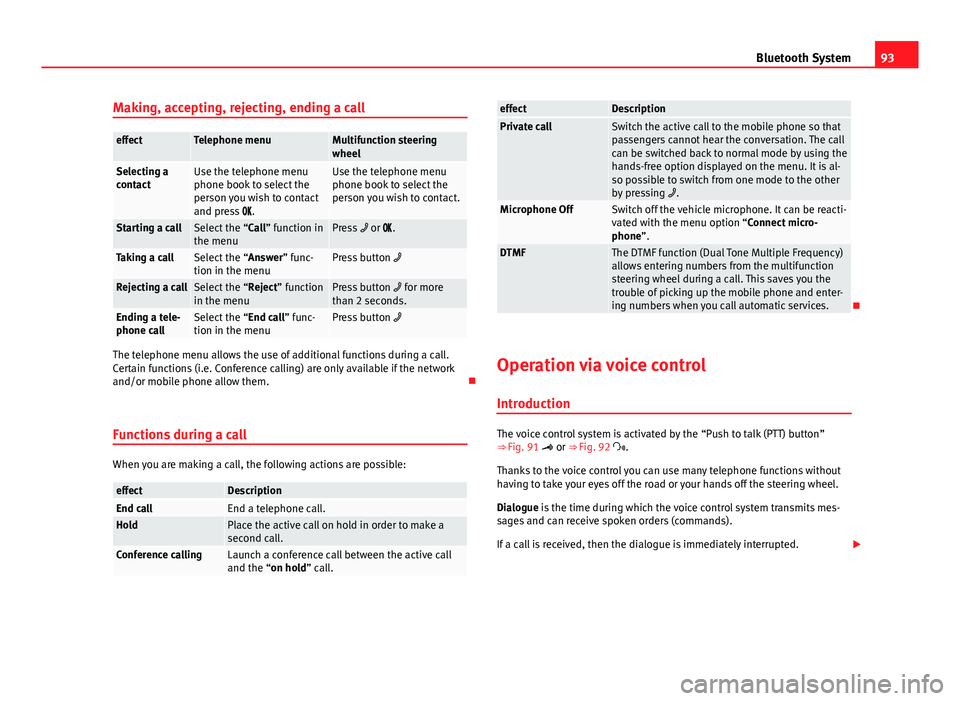
93
Bluetooth System
Making, accepting, rejecting, ending a call
effectTelephone menuMultifunction steering
wheel
Selecting a
contactUse the telephone menu
phone book to select the
person you wish to contact
and press .Use the telephone menu
phone book to select the
person you wish to contact.
Starting a callSelect the “Call” function in
the menuPress or .
Taking a callSelect the “Answer” func-
tion in the menuPress button
Rejecting a callSelect the “Reject” function
in the menuPress button for more
than 2 seconds.
Ending a tele-
phone callSelect the “End call” func-
tion in the menuPress button
The telephone menu allows the use of additional functions during a call.
Certain functions (i.e. Conference calling) are only available if the network
and/or mobile phone allow them.
Functions during a call
When you are making a call, the following actions are possible:
effectDescriptionEnd callEnd a telephone call.HoldPlace the active call on hold in order to make a
second call.
Conference callingLaunch a conference call between the active call
and the “on hold” call.
effectDescriptionPrivate callSwitch the active call to the mobile phone so that
passengers cannot hear the conversation. The call
can be switched back to normal mode by using the
hands-free option displayed on the menu. It is al-
so possible to switch from one mode to the other
by pressing .
Microphone OffSwitch off the vehicle microphone. It can be reacti-
vated with the menu option “Connect micro-
phone”.
DTMFThe DTMF function (Dual Tone Multiple Frequency)
allows entering numbers from the multifunction
steering wheel during a call. This saves you the
trouble of picking up the mobile phone and enter-
ing numbers when you call automatic services.
Operation via voice control
Introduction
The voice control system is activated by the “Push to talk (PTT) button”
⇒ Fig. 91 or ⇒ Fig. 92 .
Thanks to the voice control you can use many telephone functions without
having to take your eyes off the road or your hands off the steering wheel.
Dialogue is the time during which the voice control system transmits mes-
sages and can receive spoken orders (commands).
If a call is received, then the dialogue is immediately interrupted.
Page 97 of 114
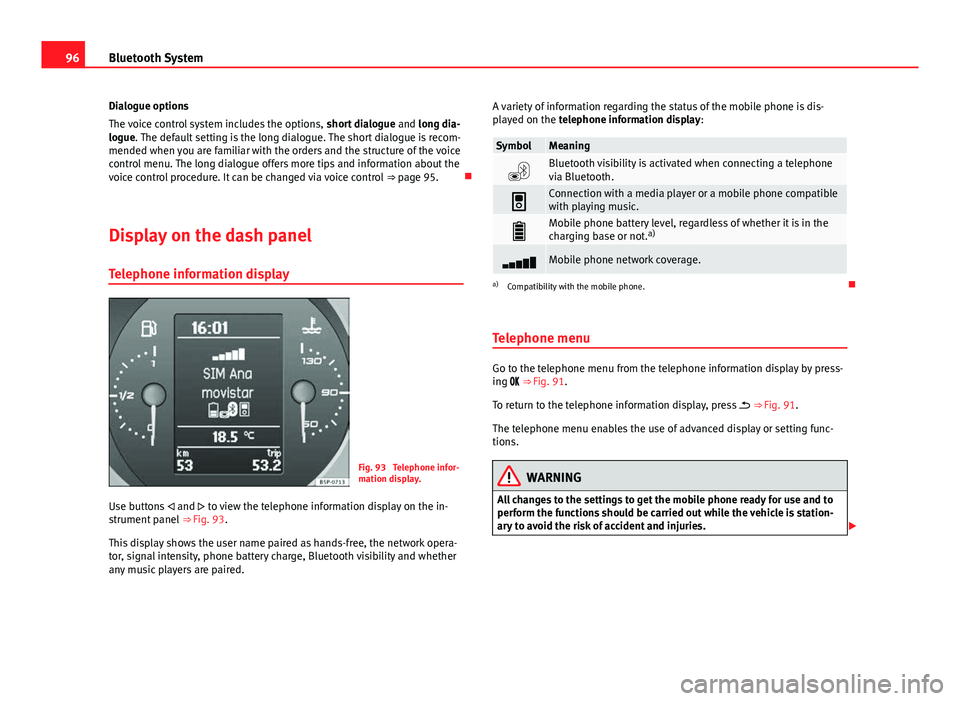
96Bluetooth System
Dialogue options
The voice control system includes the options, short dialogue and long dia-
logue. The default setting is the long dialogue. The short dialogue is recom-
mended when you are familiar with the orders and the structure of the voice
control menu. The long dialogue offers more tips and information about the
voice control procedure. It can be changed via voice control ⇒ page 95.
Display on the dash panel Telephone information display
Fig. 93 Telephone infor-
mation display.
Use buttons and to view the telephone information display on the in-
strument panel ⇒ Fig. 93.
This display shows the user name paired as hands-free, the network opera-
tor, signal intensity, phone battery charge, Bluetooth visibility and whether
any music players are paired. A variety of information regarding the status of the mobile phone is dis-
played on the telephone information display:
SymbolMeaning
Bluetooth visibility is activated when connecting a telephone
via Bluetooth.
Connection with a media player or a mobile phone compatible
with playing music.
Mobile phone battery level, regardless of whether it is in the
charging base or not. a)
Mobile phone network coverage.
a)
Compatibility with the mobile phone.
Telephone menu
Go to the telephone menu from the telephone information display by press-
ing ⇒ Fig. 91.
To return to the telephone information display, press ⇒ Fig. 91.
The telephone menu enables the use of advanced display or setting func-
tions.
WARNING
All changes to the settings to get the mobile phone ready for use and to
perform the functions should be carried out while the vehicle is station-
ary to avoid the risk of accident and injuries.
Page 98 of 114
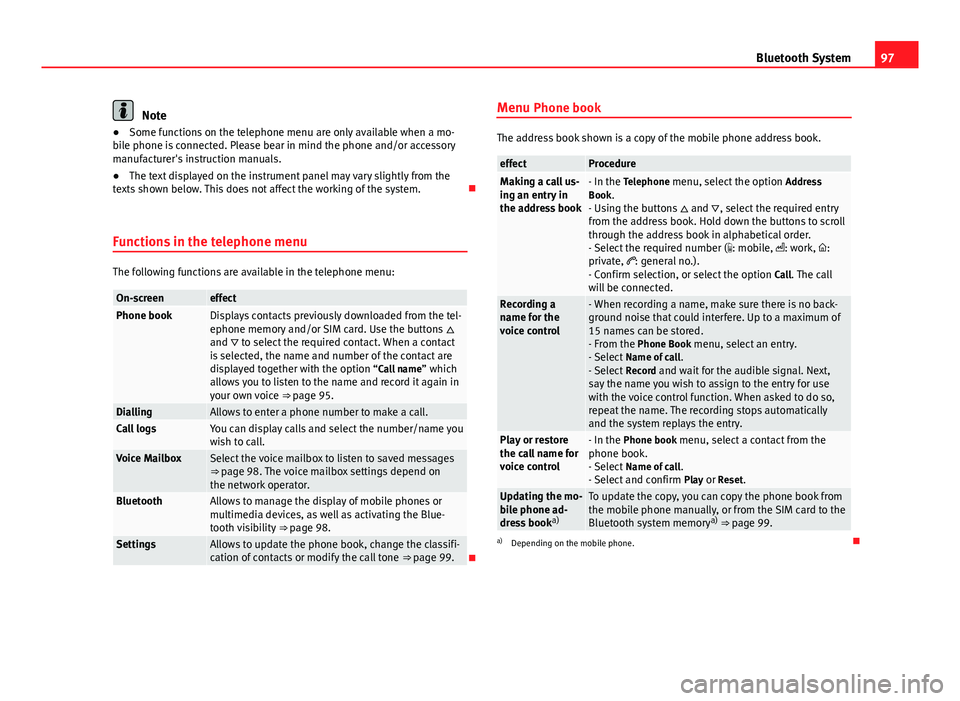
97
Bluetooth System
Note
● Some functions on the telephone menu are only available when a mo-
bile phone is connected. Please bear in mind the phone and/or accessory
manufacturer's instruction manuals.
● The text displayed on the instrument panel may vary slightly from the
texts shown below. This does not affect the working of the system.
Functions in the telephone menu
The following functions are available in the telephone menu:
On-screeneffectPhone bookDisplays contacts previously downloaded from the tel-
ephone memory and/or SIM card. Use the buttons
and to select the required contact. When a contact
is selected, the name and number of the contact are
displayed together with the option “Call name ” which
allows you to listen to the name and record it again in
your own voice ⇒ page 95.
DiallingAllows to enter a phone number to make a call.Call logsYou can display calls and select the number/name you
wish to call.
Voice MailboxSelect the voice mailbox to listen to saved messages
⇒ page 98. The voice mailbox settings depend on
the network operator.
BluetoothAllows to manage the display of mobile phones or
multimedia devices, as well as activating the Blue-
tooth visibility ⇒ page 98.
SettingsAllows to update the phone book, change the classifi-
cation of contacts or modify the call tone ⇒ page 99.Menu Phone book
The address book shown is a copy of the mobile phone address book.
effectProcedureMaking a call us-
ing an entry in
the address book- In the Telephone menu, select the option
Address
Book.
- Using the buttons and , select the required entry
from the address book. Hold down the buttons to scroll
through the address book in alphabetical order.
- Select the required number ( : mobile, : work, :
private, : general no.).
- Confirm selection, or select the option Call. The call
will be connected.
Recording a
name for the
voice control- When recording a name, make sure there is no back-
ground noise that could interfere. Up to a maximum of
15 names can be stored.
- From the Phone Book menu, select an entry.
- Select Name of call .
- Select Record and wait for the audible signal. Next,
say the name you wish to assign to the entry for use
with the voice control function. When asked to do so,
repeat the name. The recording stops automatically
and the system replays the entry.
Play or restore
the call name for
voice control- In the Phone book menu, select a contact from the
phone book.
- Select Name of call .
- Select and confirm Play or Reset.
Updating the mo-
bile phone ad-
dress booka)To update the copy, you can copy the phone book from
the mobile phone manually, or from the SIM card to the
Bluetooth system memory a)
⇒ page 99.
a) Depending on the mobile phone.