display Seat Leon SC 2014 MEDIA SYSTEM 2.2
[x] Cancel search | Manufacturer: SEAT, Model Year: 2014, Model line: Leon SC, Model: Seat Leon SC 2014Pages: 114, PDF Size: 2.47 MB
Page 67 of 114
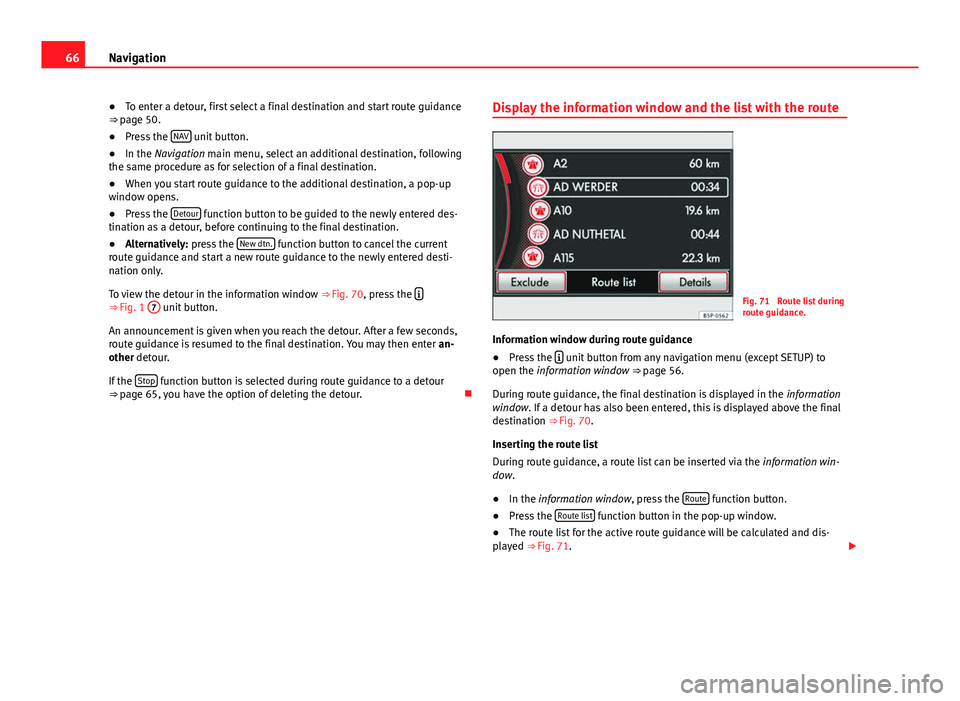
66Navigation
● To enter a detour, first select a final destination and start route guidance
⇒ page 50.
● Press the NAV
unit button.
● In the Navigation main menu, select an additional destination, following
the same procedure as for selection of a final destination.
● When you start route guidance to the additional destination, a pop-up
window opens.
● Press the Detour
function button to be guided to the newly entered des-
tination as a detour, before continuing to the final destination.
● Alternatively: press the New dtn.
function button to cancel the current
route guidance and start a new route guidance to the newly entered desti-
nation only.
To view the detour in the information window ⇒ Fig. 70, press the
⇒
Fig. 1 7 unit button.
An announcement is given when you reach the detour. After a few seconds,
route guidance is resumed to the final destination. You may then enter an-
other detour.
If the Stop
function button is selected during route guidance to a detour
⇒ page 65, you have the option of deleting the detour. Display the information window and the list with the route
Fig. 71 Route list during
route guidance.
Information window during route guidance
● Press the
unit button from any navigation menu (except SETUP) to
open the information window ⇒ page 56.
During route guidance, the final destination is displayed in the information
window. If a detour has also been entered, this is displayed above the final
destination ⇒ Fig. 70.
Inserting the route list
During route guidance, a route list can be inserted via the information win-
dow.
● In the information window, press the Route
function button.
● Press the Route list function button in the pop-up window.
● The route list for the active route guidance will be calculated and dis-
played ⇒ Fig. 71.
Page 68 of 114
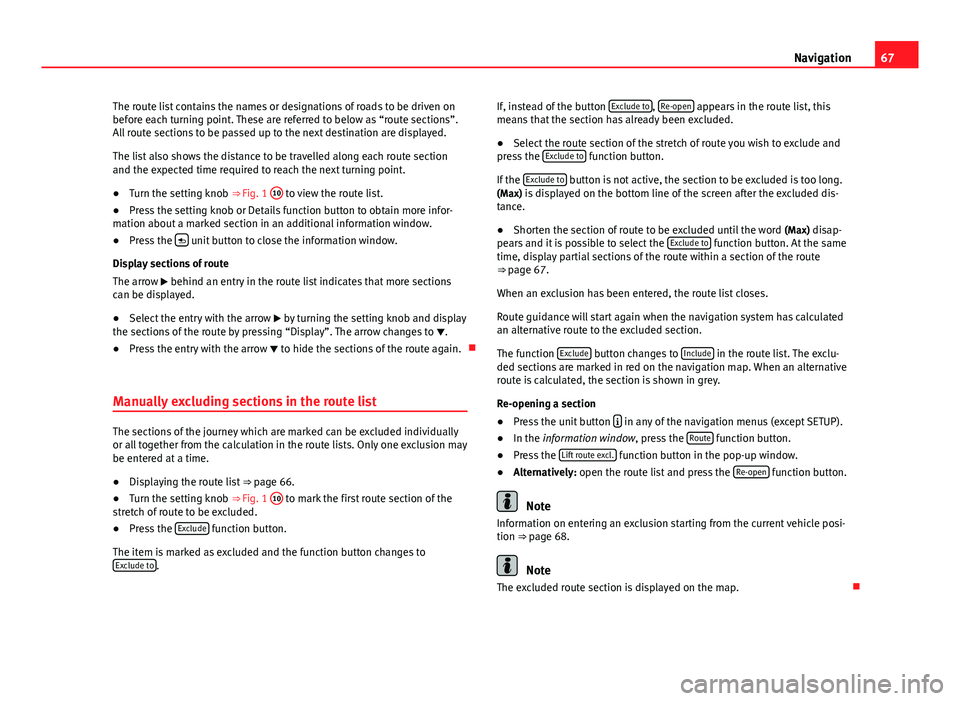
67
Navigation
The route list contains the names or designations of roads to be driven on
before each turning point. These are referred to below as “route sections”.
All route sections to be passed up to the next destination are displayed.
The list also shows the distance to be travelled along each route section
and the expected time required to reach the next turning point.
● Turn the setting knob ⇒ Fig. 1 10
to view the route list.
● Press the setting knob or Details function button to obtain more infor-
mation about a marked section in an additional information window.
● Press the
unit button to close the information window.
Display sections of route
The arrow behind an entry in the route list indicates that more sections
can be displayed.
● Select the entry with the arrow by turning the setting knob and display
the sections of the route by pressing “Display”. The arrow changes to .
● Press the entry with the arrow to hide the sections of the route again.
Manually excluding sections in the route list
The sections of the journey which are marked can be excluded individually
or all together from the calculation in the route lists. Only one exclusion may
be entered at a time.
● Displaying the route list ⇒ page 66.
● Turn the setting knob ⇒ Fig. 1 10
to mark the first route section of the
stretch of route to be excluded.
● Press the Exclude
function button.
The item is marked as excluded and the function button changes to Exclude to
. If, instead of the button
Exclude to
, Re-open appears in the route list, this
means that the section has already been excluded.
● Select the route section of the stretch of route you wish to exclude and
press the Exclude to
function button.
If the Exclude to
button is not active, the section to be excluded is too long.
(Max) is displayed on the bottom line of the screen after the excluded dis-
tance.
● Shorten the section of route to be excluded until the word (Max) disap-
pears and it is possible to select the Exclude to
function button. At the same
time, display partial sections of the route within a section of the route
⇒ page 67.
When an exclusion has been entered, the route list closes.
Route guidance will start again when the navigation system has calculated
an alternative route to the excluded section.
The function Exclude
button changes to Include in the route list. The exclu-
ded sections are marked in red on the navigation map. When an alternative
route is calculated, the section is shown in grey.
Re-opening a section
● Press the unit button
in any of the navigation menus (except SETUP).
● In the information window, press the Route function button.
● Press the Lift route excl. function button in the pop-up window.
● Alternatively: open the route list and press the Re-open function button.
Note
Information on entering an exclusion starting from the current vehicle posi-
tion ⇒ page 68.
Note
The excluded route section is displayed on the map.
Page 69 of 114
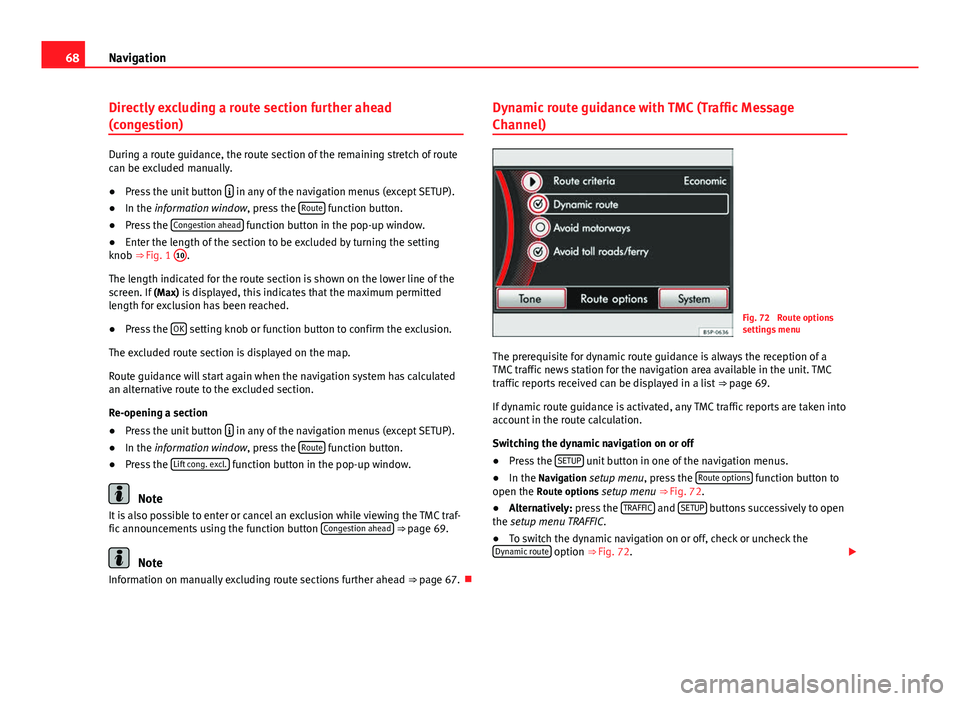
68Navigation
Directly excluding a route section further ahead
(congestion)
During a route guidance, the route section of the remaining stretch of route
can be excluded manually.
● Press the unit button
in any of the navigation menus (except SETUP).
● In the information window, press the Route function button.
● Press the Congestion ahead function button in the pop-up window.
● Enter the length of the section to be excluded by turning the setting
knob ⇒ Fig. 1 10
.
The length indicated for the route section is shown on the lower line of the
screen. If (Max) is displayed, this indicates that the maximum permitted
length for exclusion has been reached.
● Press the OK
setting knob or function button to confirm the exclusion.
The excluded route section is displayed on the map.
Route guidance will start again when the navigation system has calculated
an alternative route to the excluded section.
Re-opening a section
● Press the unit button
in any of the navigation menus (except SETUP).
● In the information window, press the Route function button.
● Press the Lift cong. excl. function button in the pop-up window.
Note
It is also possible to enter or cancel an exclusion while viewing the TMC traf-
fic announcements using the function button Congestion ahead
⇒ page 69.
Note
Information on manually excluding route sections further ahead ⇒ page 67.Dynamic route guidance with TMC (Traffic Message
Channel)
Fig. 72 Route options
settings menu
The prerequisite for dynamic route guidance is always the reception of a
TMC traffic news station for the navigation area available in the unit. TMC
traffic reports received can be displayed in a list ⇒ page 69.
If dynamic route guidance is activated, any TMC traffic reports are taken into
account in the route calculation.
Switching the dynamic navigation on or off
● Press the SETUP
unit button in one of the navigation menus.
● In the Navigation setup menu, press the Route options function button to
open the Route options setup menu ⇒ Fig. 72.
● Alternatively: press the TRAFFIC
and SETUP buttons successively to open
the setup menu TRAFFIC.
● To switch the dynamic navigation on or off, check or uncheck the
Dynamic route
option ⇒ Fig. 72.
Page 70 of 114
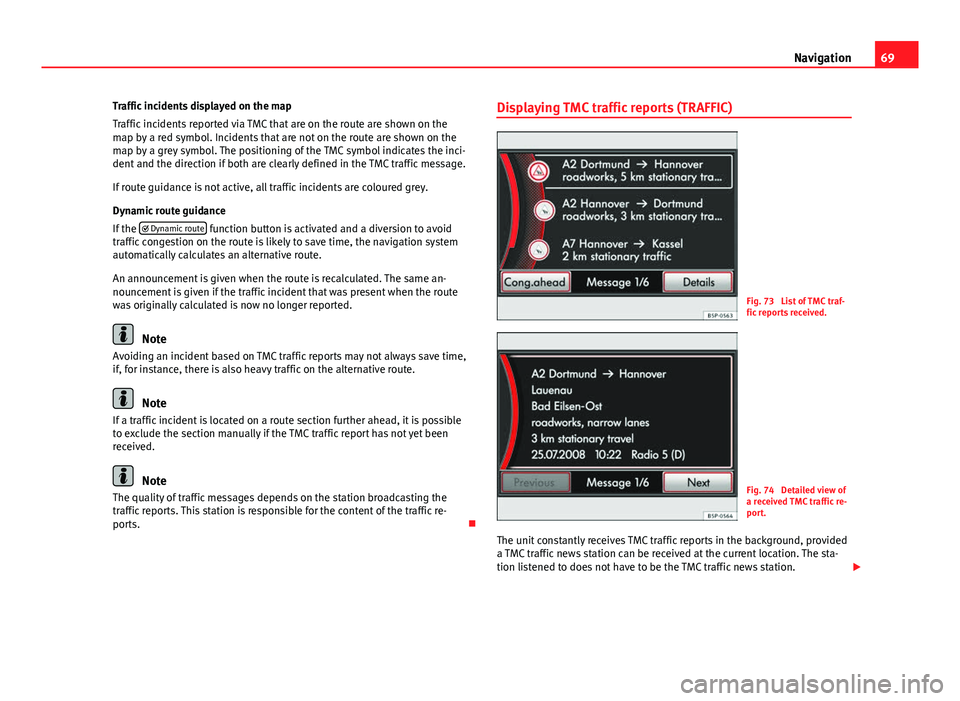
69
Navigation
Traffic incidents displayed on the map
Traffic incidents reported via TMC that are on the route are shown on the
map by a red symbol. Incidents that are not on the route are shown on the
map by a grey symbol. The positioning of the TMC symbol indicates the inci-
dent and the direction if both are clearly defined in the TMC traffic message.
If route guidance is not active, all traffic incidents are coloured grey.
Dynamic route guidance
If the Dynamic route
function button is activated and a diversion to avoid
traffic congestion on the route is likely to save time, the navigation system
automatically calculates an alternative route.
An announcement is given when the route is recalculated. The same an-
nouncement is given if the traffic incident that was present when the route
was originally calculated is now no longer reported.
Note
Avoiding an incident based on TMC traffic reports may not always save time,
if, for instance, there is also heavy traffic on the alternative route.
Note
If a traffic incident is located on a route section further ahead, it is possible
to exclude the section manually if the TMC traffic report has not yet been
received.
Note
The quality of traffic messages depends on the station broadcasting the
traffic reports. This station is responsible for the content of the traffic re-
ports. Displaying TMC traffic reports (TRAFFIC)
Fig. 73 List of TMC traf-
fic reports received.
Fig. 74 Detailed view of
a received TMC traffic re-
port.
The unit constantly receives TMC traffic reports in the background, provided
a TMC traffic news station can be received at the current location. The sta-
tion listened to does not have to be the TMC traffic news station.
Page 71 of 114
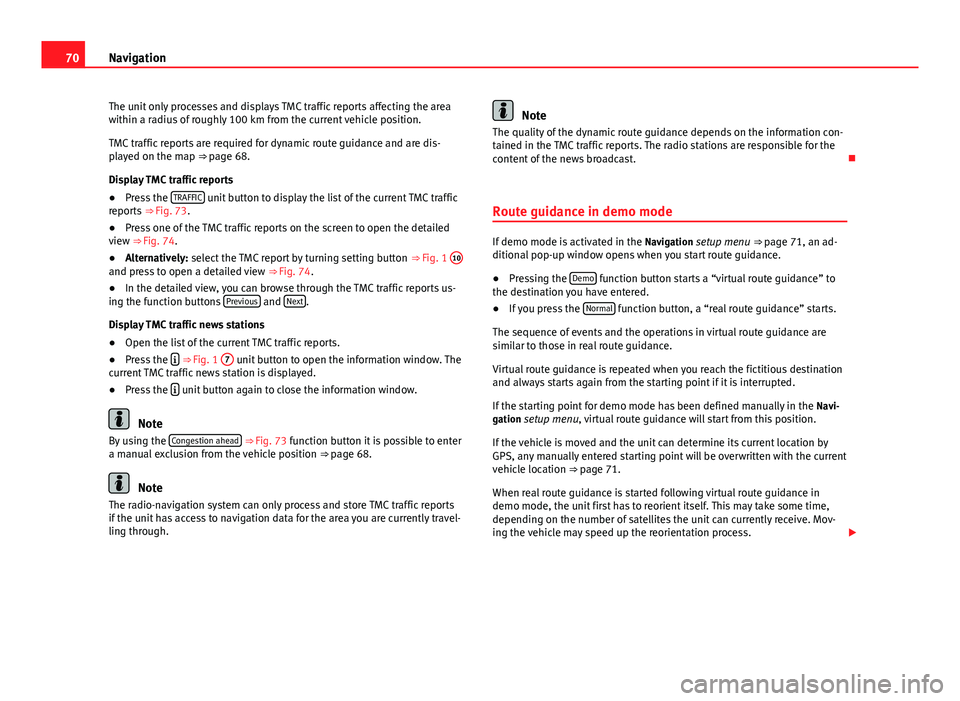
70Navigation
The unit only processes and displays TMC traffic reports affecting the area
within a radius of roughly 100 km from the current vehicle position.
TMC traffic reports are required for dynamic route guidance and are dis-
played on the map ⇒ page 68.
Display TMC traffic reports
● Press the TRAFFIC
unit button to display the list of the current TMC traffic
reports ⇒ Fig. 73.
● Press one of the TMC traffic reports on the screen to open the detailed
view ⇒ Fig. 74.
● Alternatively: select the TMC report by turning setting button ⇒ Fig. 1 10
and press to open a detailed view
⇒ Fig. 74.
● In the detailed view, you can browse through the TMC traffic reports us-
ing the function buttons Previous
and Next.
Display TMC traffic news stations
● Open the list of the current TMC traffic reports.
● Press the
⇒ Fig. 1 7 unit button to open the information window. The
current TMC traffic news station is displayed.
● Press the
unit button again to close the information window.
Note
By using the Congestion ahead ⇒ Fig. 73 function button it is possible to enter
a manual exclusion from the vehicle position ⇒ page 68.
Note
The radio-navigation system can only process and store TMC traffic reports
if the unit has access to navigation data for the area you are currently travel-
ling through.
Note
The quality of the dynamic route guidance depends on the information con-
tained in the TMC traffic reports. The radio stations are responsible for the
content of the news broadcast.
Route guidance in demo mode
If demo mode is activated in the Navigation setup menu ⇒ page 71, an ad-
ditional pop-up window opens when you start route guidance.
● Pressing the Demo
function button starts a “virtual route guidance” to
the destination you have entered.
● If you press the Normal
function button, a “real route guidance” starts.
The sequence of events and the operations in virtual route guidance are
similar to those in real route guidance.
Virtual route guidance is repeated when you reach the fictitious destination
and always starts again from the starting point if it is interrupted.
If the starting point for demo mode has been defined manually in the Navi-
gation setup menu, virtual route guidance will start from this position.
If the vehicle is moved and the unit can determine its current location by
GPS, any manually entered starting point will be overwritten with the current
vehicle location ⇒ page 71.
When real route guidance is started following virtual route guidance in
demo mode, the unit first has to reorient itself. This may take some time,
depending on the number of satellites the unit can currently receive. Mov-
ing the vehicle may speed up the reorientation process.
Page 72 of 114
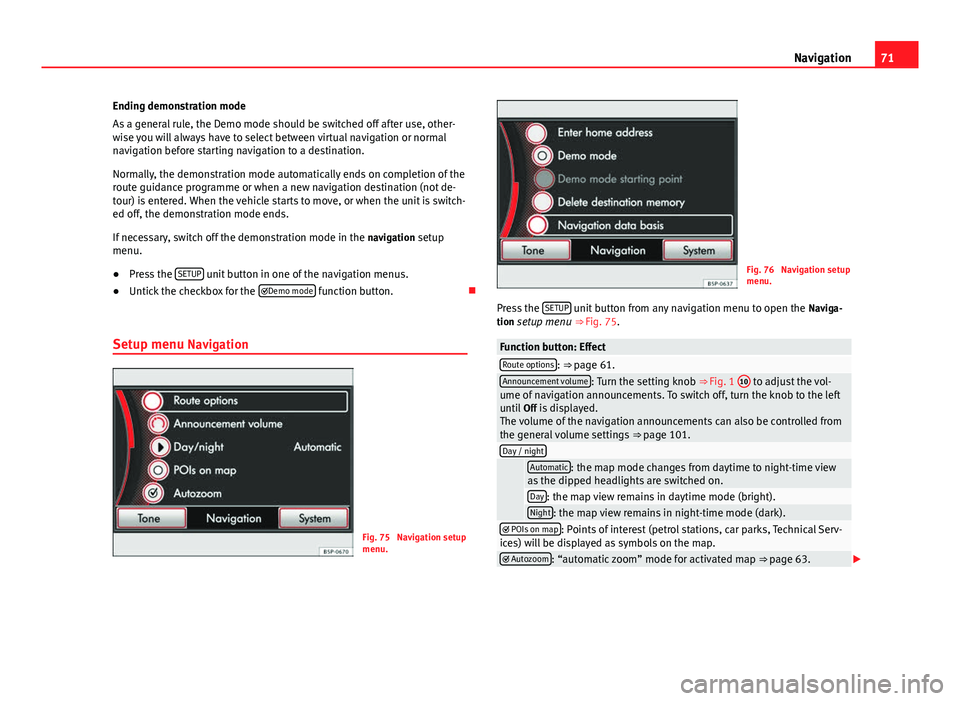
71
Navigation
Ending demonstration mode
As a general rule, the Demo mode should be switched off after use, other-
wise you will always have to select between virtual navigation or normal
navigation before starting navigation to a destination.
Normally, the demonstration mode automatically ends on completion of the
route guidance programme or when a new navigation destination (not de-
tour) is entered. When the vehicle starts to move, or when the unit is switch-
ed off, the demonstration mode ends.
If necessary, switch off the demonstration mode in the navigation setup
menu.
● Press the SETUP
unit button in one of the navigation menus.
● Untick the checkbox for the
Demo mode function button.
Setup menu Navigation
Fig. 75 Navigation setup
menu.
Fig. 76 Navigation setup
menu.
Press the SETUP
unit button from any navigation menu to open the
Naviga-
tion setup menu ⇒ Fig. 75.
Function button: EffectRoute options: ⇒
page 61.Announcement volume: Turn the setting knob ⇒ Fig. 1 10 to adjust the vol-
ume of navigation announcements. To switch off, turn the knob to the left
until Off is displayed.
The volume of the navigation announcements can also be controlled from
the general volume settings ⇒ page 101.
Day / night
Automatic: the map mode changes from daytime to night-time view
as the dipped headlights are switched on.
Day: the map view remains in daytime mode (bright).Night: the map view remains in night-time mode (dark). POIs on map: Points of interest (petrol stations, car parks, Technical Serv-
ices) will be displayed as symbols on the map.
Autozoom: “automatic zoom” mode for activated map ⇒ page 63.
Page 73 of 114
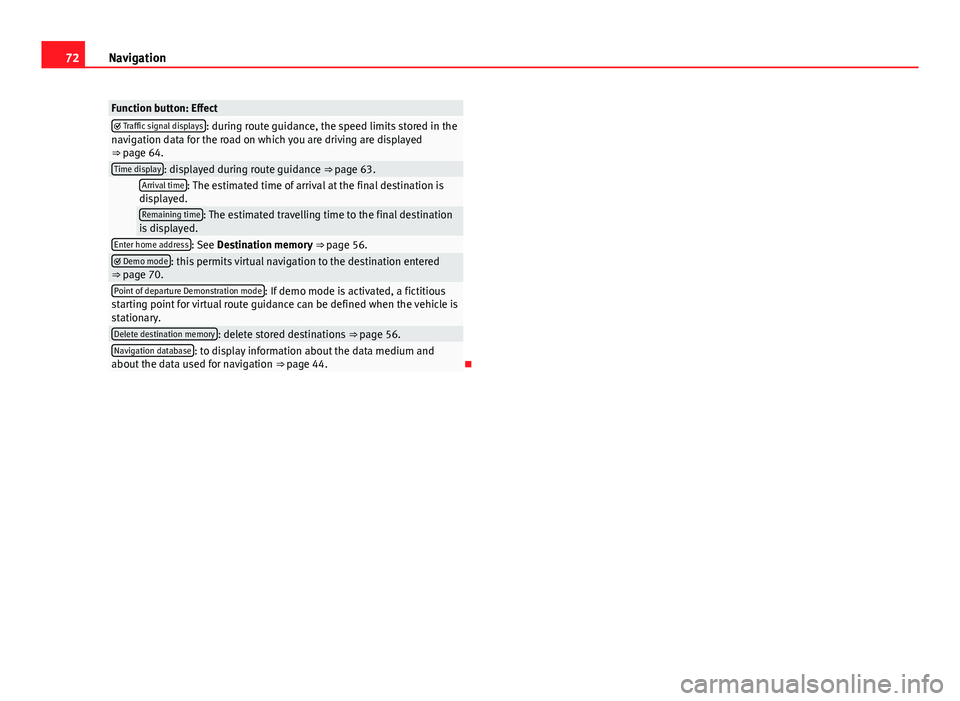
72Navigation
Function button: Effect Traffic signal displays: during route guidance, the speed limits stored in the
navigation data for the road on which you are driving are displayed
⇒ page 64.
Time display: displayed during route guidance ⇒ page 63. Arrival time: The estimated time of arrival at the final destination is
displayed.
Remaining time: The estimated travelling time to the final destination
is displayed.
Enter home address: See Destination memory ⇒ page 56. Demo mode: this permits virtual navigation to the destination entered
⇒ page 70.
Point of departure Demonstration mode: If demo mode is activated, a fictitious
starting point for virtual route guidance can be defined when the vehicle is
stationary.
Delete destination memory: delete stored destinations ⇒ page 56.Navigation database: to display information about the data medium and
about the data used for navigation ⇒ page 44.
Page 76 of 114
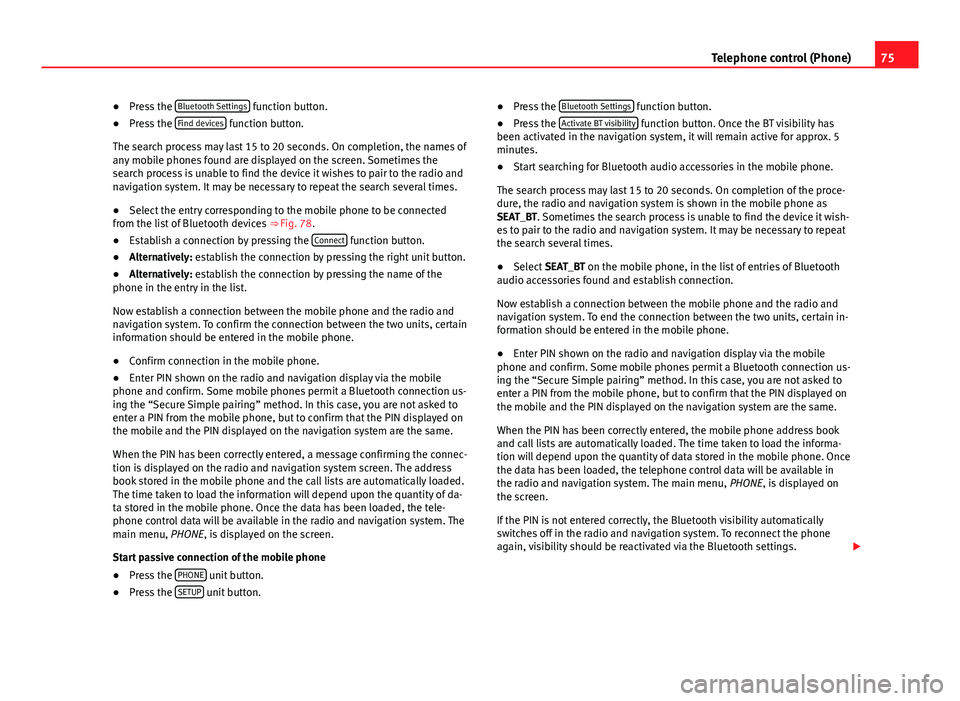
75
Telephone control (Phone)
● Press the Bluetooth Settings
function button.
● Press the Find devices function button.
The search process may last 15 to 20 seconds. On completion, the names of
any mobile phones found are displayed on the screen. Sometimes the
search process is unable to find the device it wishes to pair to the radio and
navigation system. It may be necessary to repeat the search several times.
● Select the entry corresponding to the mobile phone to be connected
from the list of Bluetooth devices ⇒ Fig. 78.
● Establish a connection by pressing the Connect
function button.
● Alternatively: establish the connection by pressing the right unit button.
● Alternatively: establish the connection by pressing the name of the
phone in the entry in the list.
Now establish a connection between the mobile phone and the radio and
navigation system. To confirm the connection between the two units, certain
information should be entered in the mobile phone.
● Confirm connection in the mobile phone.
● Enter PIN shown on the radio and navigation display via the mobile
phone and confirm. Some mobile phones permit a Bluetooth connection us-
ing the “Secure Simple pairing” method. In this case, you are not asked to
enter a PIN from the mobile phone, but to confirm that the PIN displayed on
the mobile and the PIN displayed on the navigation system are the same.
When the PIN has been correctly entered, a message confirming the connec-
tion is displayed on the radio and navigation system screen. The address
book stored in the mobile phone and the call lists are automatically loaded.
The time taken to load the information will depend upon the quantity of da-
ta stored in the mobile phone. Once the data has been loaded, the tele-
phone control data will be available in the radio and navigation system. The
main menu, PHONE, is displayed on the screen.
Start passive connection of the mobile phone
● Press the PHONE
unit button.
● Press the SETUP unit button. ●
Press the Bluetooth Settings
function button.
● Press the Activate BT visibility function button. Once the BT visibility has
been activated in the navigation system, it will remain active for approx. 5
minutes.
● Start searching for Bluetooth audio accessories in the mobile phone.
The search process may last 15 to 20 seconds. On completion of the proce-
dure, the radio and navigation system is shown in the mobile phone as
SEAT_BT. Sometimes the search process is unable to find the device it wish-
es to pair to the radio and navigation system. It may be necessary to repeat
the search several times.
● Select SEAT_BT on the mobile phone, in the list of entries of Bluetooth
audio accessories found and establish connection.
Now establish a connection between the mobile phone and the radio and
navigation system. To end the connection between the two units, certain in-
formation should be entered in the mobile phone.
● Enter PIN shown on the radio and navigation display via the mobile
phone and confirm. Some mobile phones permit a Bluetooth connection us-
ing the “Secure Simple pairing” method. In this case, you are not asked to
enter a PIN from the mobile phone, but to confirm that the PIN displayed on
the mobile and the PIN displayed on the navigation system are the same.
When the PIN has been correctly entered, the mobile phone address book
and call lists are automatically loaded. The time taken to load the informa-
tion will depend upon the quantity of data stored in the mobile phone. Once
the data has been loaded, the telephone control data will be available in
the radio and navigation system. The main menu, PHONE, is displayed on
the screen.
If the PIN is not entered correctly, the Bluetooth visibility automatically
switches off in the radio and navigation system. To reconnect the phone
again, visibility should be reactivated via the Bluetooth settings.
Page 78 of 114
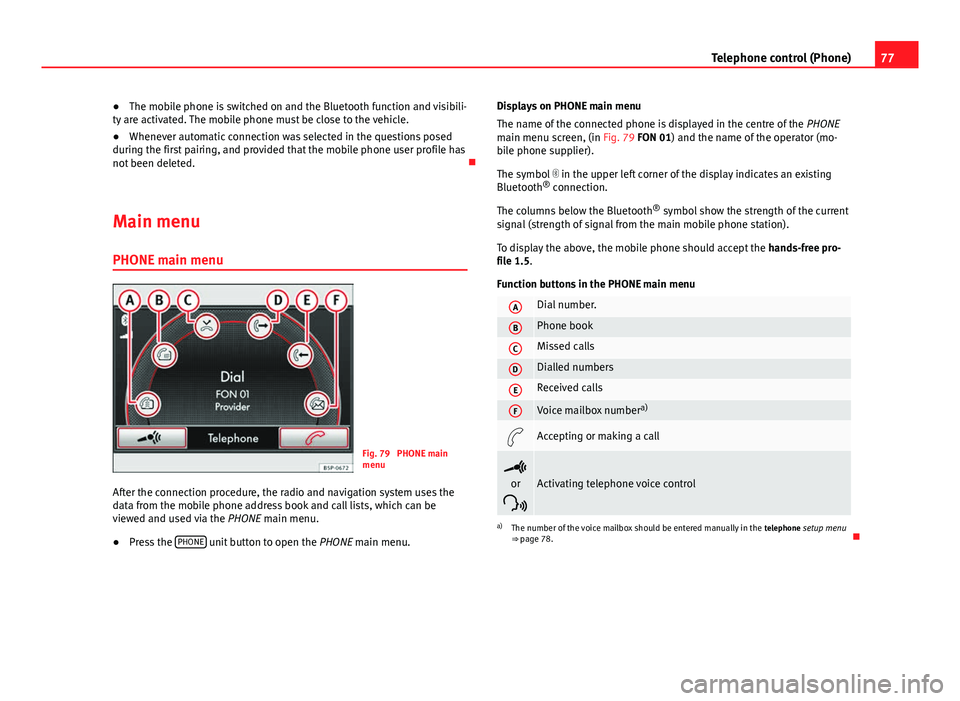
77
Telephone control (Phone)
● The mobile phone is switched on and the Bluetooth function and visibili-
ty are activated. The mobile phone must be close to the vehicle.
● Whenever automatic connection was selected in the questions posed
during the first pairing, and provided that the mobile phone user profile has
not been deleted.
Main menu PHONE main menu
Fig. 79 PHONE main
menu
After the connection procedure, the radio and navigation system uses the
data from the mobile phone address book and call lists, which can be
viewed and used via the PHONE main menu.
● Press the PHONE
unit button to open the
PHONE main menu. Displays on PHONE main menu
The name of the connected phone is displayed in the centre of the PHONE
main menu screen, (in Fig. 79 FON 01) and the name of the operator (mo-
bile phone supplier).
The symbol in the upper left corner of the display indicates an existing
Bluetooth ®
connection.
The columns below the Bluetooth ®
symbol show the strength of the current
signal (strength of signal from the main mobile phone station).
To display the above, the mobile phone should accept the hands-free pro-
file 1.5.
Function buttons in the PHONE main menu
ADial number.
BPhone book
CMissed calls
DDialled numbers
EReceived calls
FVoice mailbox number a)
Accepting or making a call
or
Activating telephone voice control
a) The number of the voice mailbox should be entered manually in the telephone setup menu
⇒ page 78.
Page 80 of 114
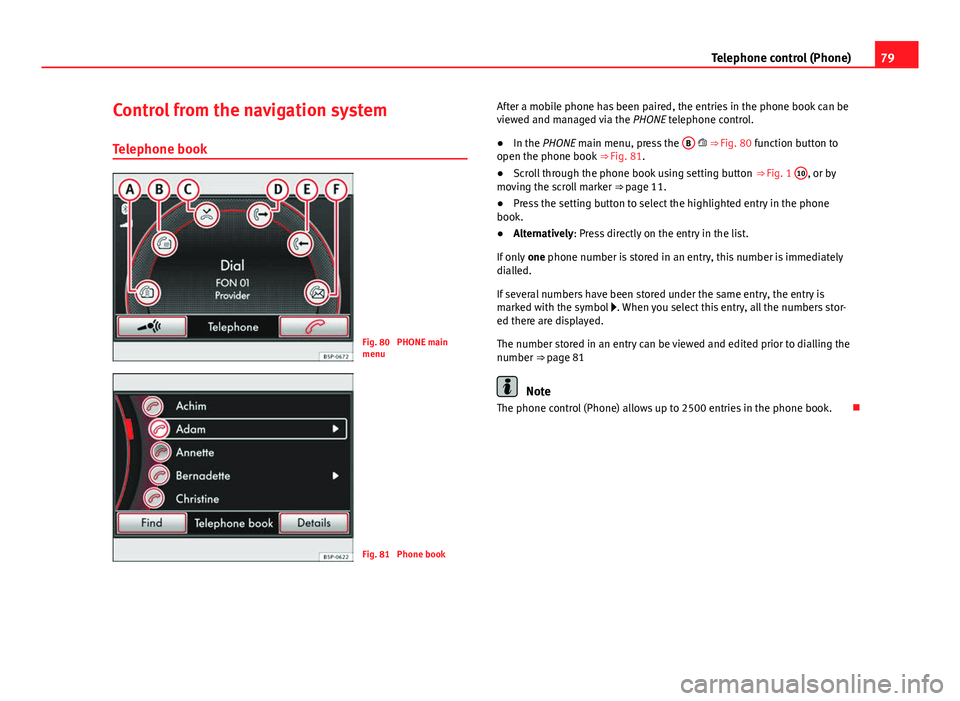
79
Telephone control (Phone)
Control from the navigation system
Telephone book
Fig. 80 PHONE main
menu
Fig. 81 Phone book After a mobile phone has been paired, the entries in the phone book can be
viewed and managed via the
PHONE telephone control.
● In the PHONE main menu, press the B
⇒ Fig. 80 function button to
open the phone book ⇒ Fig. 81.
● Scroll through the phone book using setting button ⇒ Fig. 1 10
, or by
moving the scroll marker ⇒ page 11.
● Press the setting button to select the highlighted entry in the phone
book.
● Alternatively: Press directly on the entry in the list.
If only one phone number is stored in an entry, this number is immediately
dialled.
If several numbers have been stored under the same entry, the entry is
marked with the symbol . When you select this entry, all the numbers stor-
ed there are displayed.
The number stored in an entry can be viewed and edited prior to dialling the
number ⇒ page 81
Note
The phone control (Phone) allows up to 2500 entries in the phone book.