display Seat Leon SC 2014 MEDIA SYSTEM 2.2
[x] Cancel search | Manufacturer: SEAT, Model Year: 2014, Model line: Leon SC, Model: Seat Leon SC 2014Pages: 114, PDF Size: 2.47 MB
Page 44 of 114
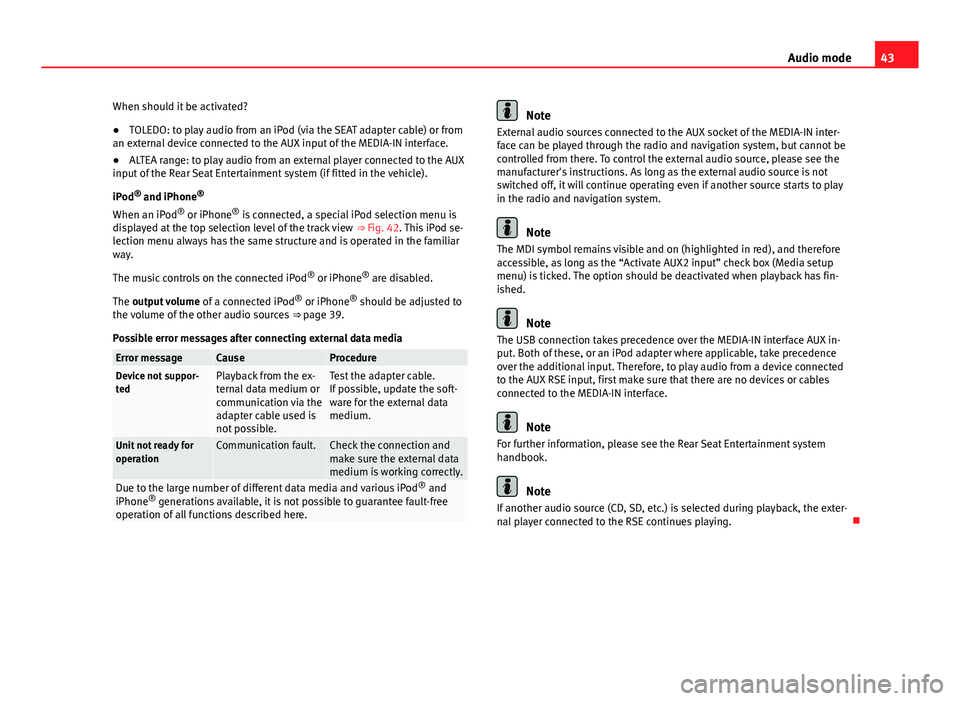
43
Audio mode
When should it be activated?
● TOLEDO: to play audio from an iPod (via the SEAT adapter cable) or from
an external device connected to the AUX input of the MEDIA-IN interface.
● ALTEA range: to play audio from an external player connected to the AUX
input of the Rear Seat Entertainment system (if fitted in the vehicle).
iPod ®
and iPhone ®
When an iPod ®
or iPhone ®
is connected, a special iPod selection menu is
displayed at the top selection level of the track view ⇒ Fig. 42. This iPod se-
lection menu always has the same structure and is operated in the familiar
way.
The music controls on the connected iPod ®
or iPhone ®
are disabled.
The output volume of a connected iPod ®
or iPhone ®
should be adjusted to
the volume of the other audio sources ⇒ page 39.
Possible error messages after connecting external data media
Error messageCauseProcedureDevice not suppor-
tedPlayback from the ex-
ternal data medium or
communication via the
adapter cable used is
not possible.Test the adapter cable.
If possible, update the soft-
ware for the external data
medium.
Unit not ready for
operationCommunication fault.Check the connection and
make sure the external data
medium is working correctly.
Due to the large number of different data media and various iPod ®
and
iPhone ®
generations available, it is not possible to guarantee fault-free
operation of all functions described here.
Note
External audio sources connected to the AUX socket of the MEDIA-IN inter-
face can be played through the radio and navigation system, but cannot be
controlled from there. To control the external audio source, please see the
manufacturer's instructions. As long as the external audio source is not
switched off, it will continue operating even if another source starts to play
in the radio and navigation system.
Note
The MDI symbol remains visible and on (highlighted in red), and therefore
accessible, as long as the “Activate AUX2 input” check box (Media setup
menu) is ticked. The option should be deactivated when playback has fin-
ished.
Note
The USB connection takes precedence over the MEDIA-IN interface AUX in-
put. Both of these, or an iPod adapter where applicable, take precedence
over the additional input. Therefore, to play audio from a device connected
to the AUX RSE input, first make sure that there are no devices or cables
connected to the MEDIA-IN interface.
Note
For further information, please see the Rear Seat Entertainment system
handbook.
Note
If another audio source (CD, SD, etc.) is selected during playback, the exter-
nal player connected to the RSE continues playing.
Page 46 of 114
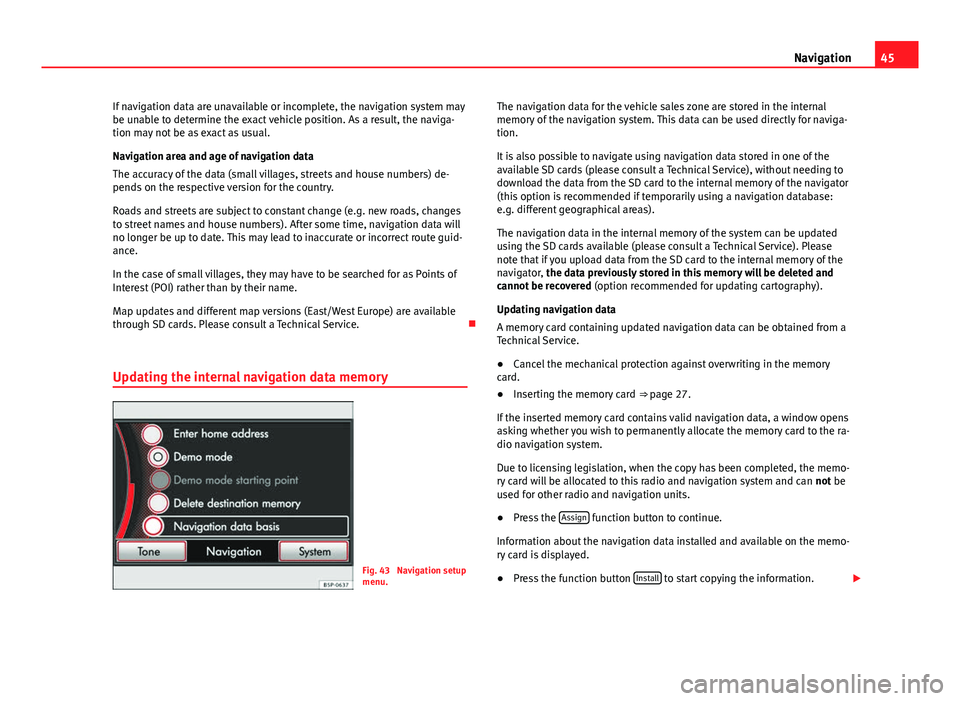
45
Navigation
If navigation data are unavailable or incomplete, the navigation system may
be unable to determine the exact vehicle position. As a result, the naviga-
tion may not be as exact as usual.
Navigation area and age of navigation data
The accuracy of the data (small villages, streets and house numbers) de-
pends on the respective version for the country.
Roads and streets are subject to constant change (e.g. new roads, changes
to street names and house numbers). After some time, navigation data will
no longer be up to date. This may lead to inaccurate or incorrect route guid-
ance.
In the case of small villages, they may have to be searched for as Points of
Interest (POI) rather than by their name.
Map updates and different map versions (East/West Europe) are available
through SD cards. Please consult a Technical Service.
Updating the internal navigation data memory
Fig. 43 Navigation setup
menu. The navigation data for the vehicle sales zone are stored in the internal
memory of the navigation system. This data can be used directly for naviga-
tion.
It is also possible to navigate using navigation data stored in one of the
available SD cards (please consult a Technical Service), without needing to
download the data from the SD card to the internal memory of the navigator
(this option is recommended if temporarily using a navigation database:
e.g. different geographical areas).
The navigation data in the internal memory of the system can be updated
using the SD cards available (please consult a Technical Service). Please
note that if you upload data from the SD card to the internal memory of the
navigator, the data previously stored in this memory will be deleted and
cannot be recovered (option recommended for updating cartography).
Updating navigation data
A memory card containing updated navigation data can be obtained from a
Technical Service.
● Cancel the mechanical protection against overwriting in the memory
card.
● Inserting the memory card ⇒ page 27.
If the inserted memory card contains valid navigation data, a window opens
asking whether you wish to permanently allocate the memory card to the ra-
dio navigation system.
Due to licensing legislation, when the copy has been completed, the memo-
ry card will be allocated to this radio and navigation system and can not be
used for other radio and navigation units.
● Press the Assign
function button to continue.
Information about the navigation data installed and available on the memo-
ry card is displayed.
● Press the function button Install
to start copying the information.
Page 47 of 114
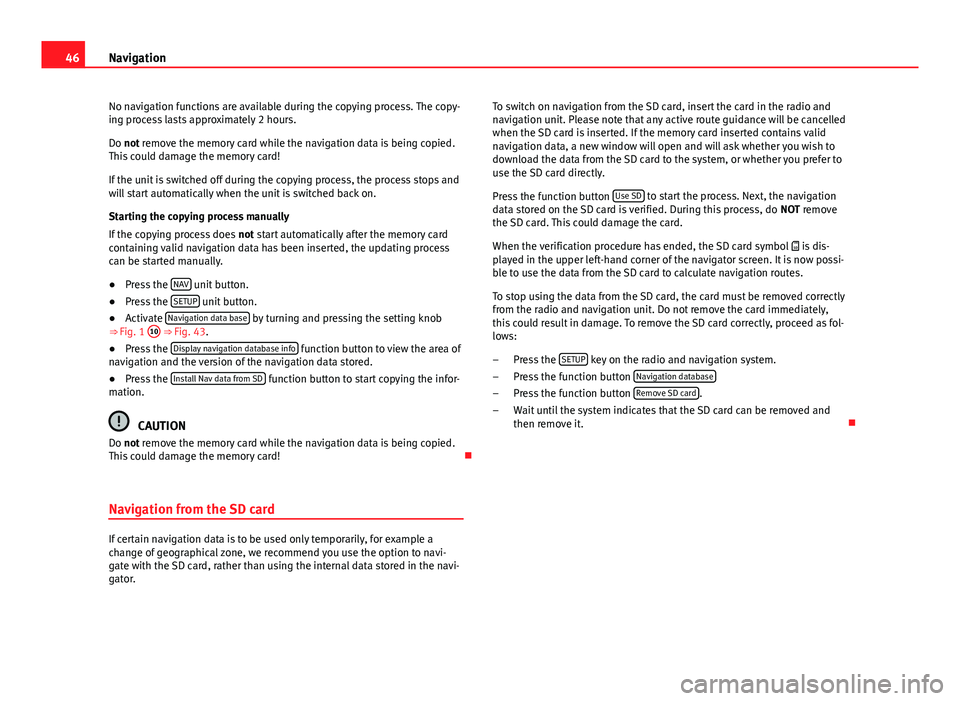
46Navigation
No navigation functions are available during the copying process. The copy-
ing process lasts approximately 2 hours.
Do not remove the memory card while the navigation data is being copied.
This could damage the memory card!
If the unit is switched off during the copying process, the process stops and
will start automatically when the unit is switched back on.
Starting the copying process manually
If the copying process does not start automatically after the memory card
containing valid navigation data has been inserted, the updating process
can be started manually.
● Press the NAV
unit button.
● Press the SETUP unit button.
● Activate Navigation data base by turning and pressing the setting knob
⇒ Fig. 1 10
⇒ Fig. 43.
● Press the Display navigation database info function button to view the area of
navigation and the version of the navigation data stored.
● Press the Install Nav data from SD
function button to start copying the infor-
mation.
CAUTION
Do not remove the memory card while the navigation data is being copied.
This could damage the memory card!
Navigation from the SD card
If certain navigation data is to be used only temporarily, for example a
change of geographical zone, we recommend you use the option to navi-
gate with the SD card, rather than using the internal data stored in the navi-
gator. To switch on navigation from the SD card, insert the card in the radio and
navigation unit. Please note that any active route guidance will be cancelled
when the SD card is inserted. If the memory card inserted contains valid
navigation data, a new window will open and will ask whether you wish to
download the data from the SD card to the system, or whether you prefer to
use the SD card directly.
Press the function button Use SD
to start the process. Next, the navigation
data stored on the SD card is verified. During this process, do NOT remove
the SD card. This could damage the card.
When the verification procedure has ended, the SD card symbol is dis-
played in the upper left-hand corner of the navigator screen. It is now possi-
ble to use the data from the SD card to calculate navigation routes.
To stop using the data from the SD card, the card must be removed correctly
from the radio and navigation unit. Do not remove the card immediately,
this could result in damage. To remove the SD card correctly, proceed as fol-
lows:
Press the SETUP
key on the radio and navigation system.
Press the function button Navigation database
Press the function button Remove SD card.
Wait until the system indicates that the SD card can be removed and
then remove it.
–
–
–
–
Page 48 of 114
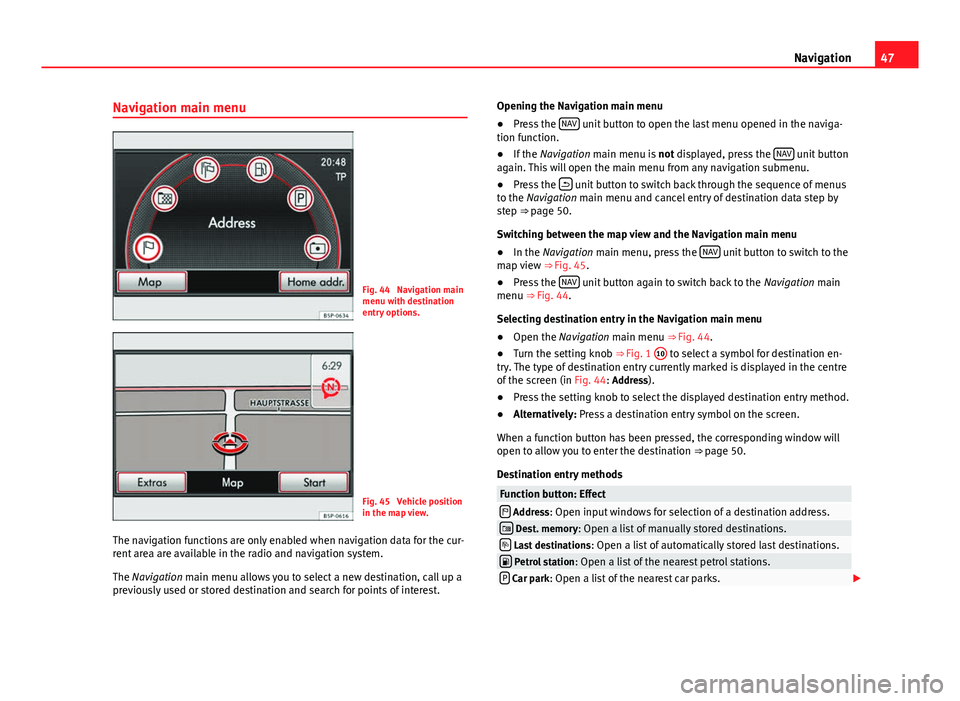
47
Navigation
Navigation main menu
Fig. 44 Navigation main
menu with destination
entry options.
Fig. 45 Vehicle position
in the map view.
The navigation functions are only enabled when navigation data for the cur-
rent area are available in the radio and navigation system.
The Navigation main menu allows you to select a new destination, call up a
previously used or stored destination and search for points of interest. Opening the Navigation main menu
●
Press the NAV
unit button to open the last menu opened in the naviga-
tion function.
● If the Navigation main menu is not displayed, press the NAV
unit button
again. This will open the main menu from any navigation submenu.
● Press the
unit button to switch back through the sequence of menus
to the Navigation main menu and cancel entry of destination data step by
step ⇒ page 50.
Switching between the map view and the Navigation main menu
● In the Navigation main menu, press the NAV
unit button to switch to the
map view ⇒ Fig. 45.
● Press the NAV
unit button again to switch back to the
Navigation main
menu ⇒ Fig. 44.
Selecting destination entry in the Navigation main menu
● Open the Navigation main menu ⇒ Fig. 44.
● Turn the setting knob ⇒ Fig. 1 10
to select a symbol for destination en-
try. The type of destination entry currently marked is displayed in the centre
of the screen (in Fig. 44: Address).
● Press the setting knob to select the displayed destination entry method.
● Alternatively: Press a destination entry symbol on the screen.
When a function button has been pressed, the corresponding window will
open to allow you to enter the destination ⇒ page 50.
Destination entry methods
Function button: Effect Address: Open input windows for selection of a destination address. Dest. memory: Open a list of manually stored destinations. Last destinations : Open a list of automatically stored last destinations. Petrol station: Open a list of the nearest petrol stations.P Car park: Open a list of the nearest car parks.
Page 49 of 114
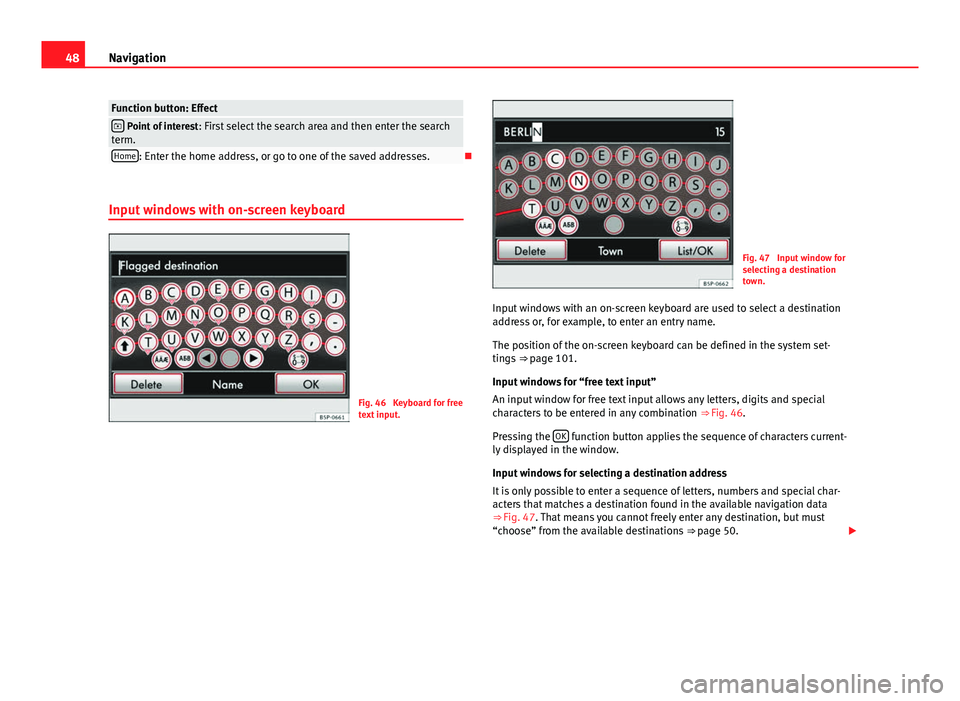
48Navigation
Function button: Effect Point of interest : First select the search area and then enter the search
term.
Home: Enter the home address, or go to one of the saved addresses.
Input windows with on-screen keyboard
Fig. 46 Keyboard for free
text input.
Fig. 47 Input window for
selecting a destination
town.
Input windows with an on-screen keyboard are used to select a destination
address or, for example, to enter an entry name.
The position of the on-screen keyboard can be defined in the system set-
tings ⇒ page 101.
Input windows for “free text input”
An input window for free text input allows any letters, digits and special
characters to be entered in any combination ⇒ Fig. 46.
Pressing the OK
function button applies the sequence of characters current-
ly displayed in the window.
Input windows for selecting a destination address
It is only possible to enter a sequence of letters, numbers and special char-
acters that matches a destination found in the available navigation data
⇒ Fig. 47. That means you cannot freely enter any destination, but must
“choose” from the available destinations ⇒ page 50.
Page 50 of 114
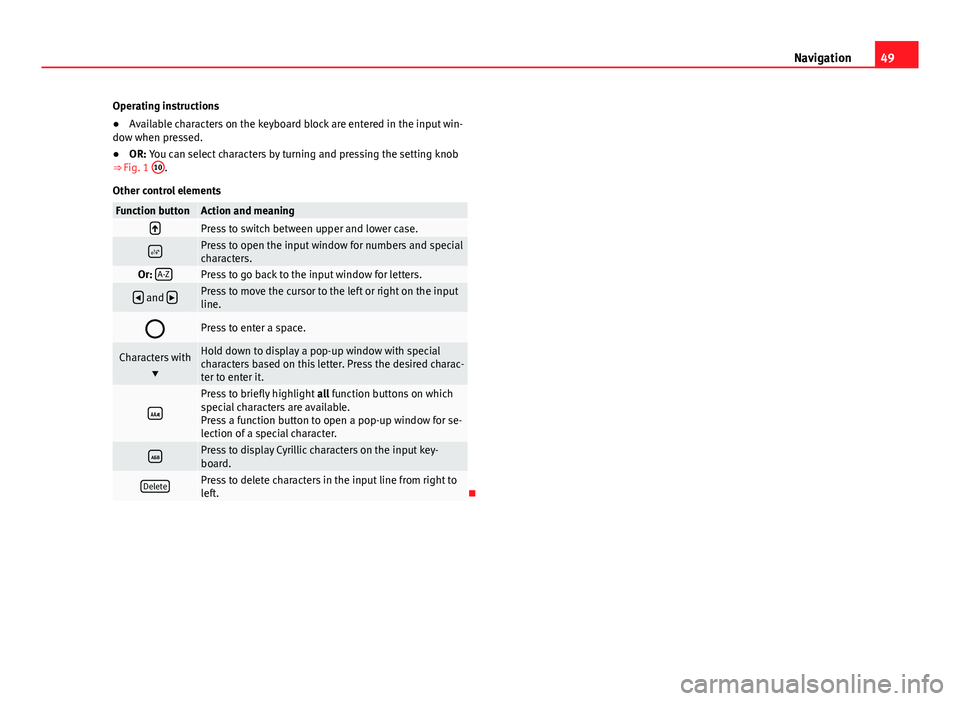
49
Navigation
Operating instructions
● Available characters on the keyboard block are entered in the input win-
dow when pressed.
● OR: You can select characters by turning and pressing the setting knob
⇒ Fig. 1 10
.
Other control elements
Function buttonAction and meaningPress to switch between upper and lower case.
Press to open the input window for numbers and special
characters.
Or: A-ZPress to go back to the input window for letters.
and Press to move the cursor to the left or right on the input
line.
Press to enter a space.
Characters with
Hold down to display a pop-up window with special
characters based on this letter. Press the desired charac-
ter to enter it.
Press to briefly highlight all function buttons on which
special characters are available.
Press a function button to open a pop-up window for se-
lection of a special character.
Press to display Cyrillic characters on the input key-
board.
DeletePress to delete characters in the input line from right to
left.
Page 51 of 114
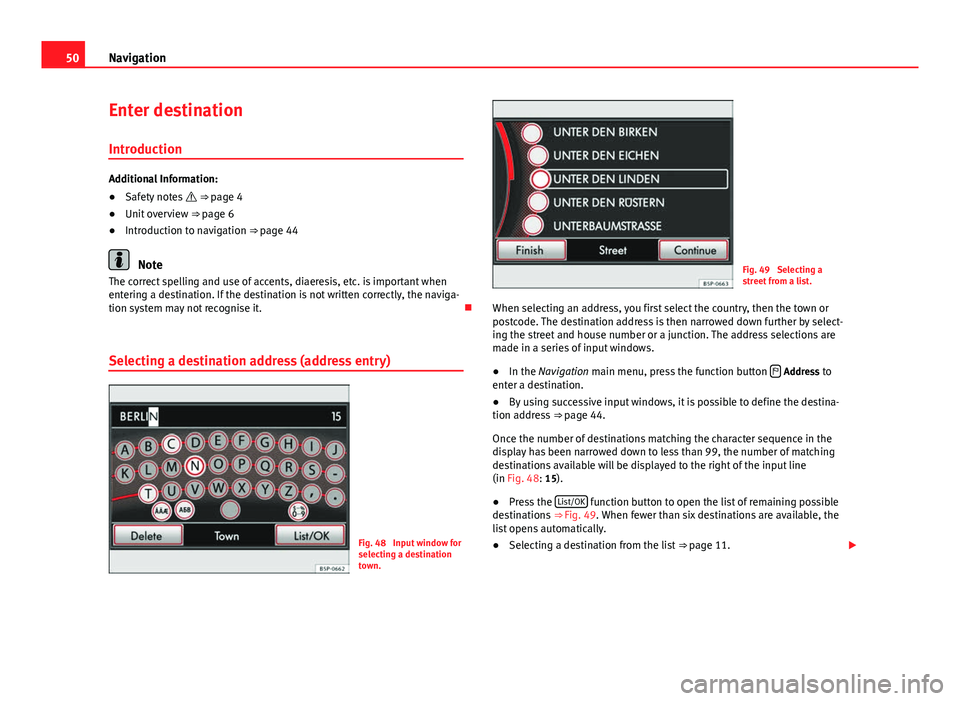
50Navigation
Enter destination
Introduction
Additional Information:
● Safety notes ⇒ page 4
● Unit overview ⇒ page 6
● Introduction to navigation ⇒ page 44
Note
The correct spelling and use of accents, diaeresis, etc. is important when
entering a destination. If the destination is not written correctly, the naviga-
tion system may not recognise it.
Selecting a destination address (address entry)
Fig. 48 Input window for
selecting a destination
town.
Fig. 49 Selecting a
street from a list.
When selecting an address, you first select the country, then the town or
postcode. The destination address is then narrowed down further by select-
ing the street and house number or a junction. The address selections are
made in a series of input windows.
● In the Navigation main menu, press the function button
Address to
enter a destination.
● By using successive input windows, it is possible to define the destina-
tion address ⇒ page 44.
Once the number of destinations matching the character sequence in the
display has been narrowed down to less than 99, the number of matching
destinations available will be displayed to the right of the input line
(in Fig. 48: 15).
● Press the List/OK
function button to open the list of remaining possible
destinations ⇒ Fig. 49. When fewer than six destinations are available, the
list opens automatically.
● Selecting a destination from the list
⇒ page 11.
Page 52 of 114
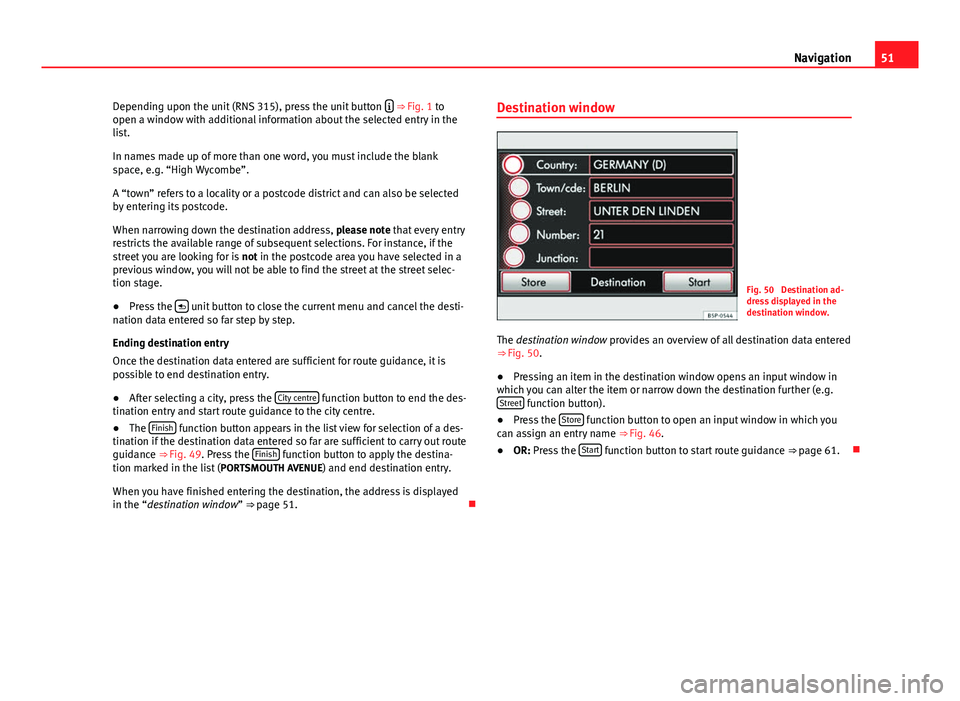
51
Navigation
Depending upon the unit (RNS 315), press the unit button
⇒ Fig. 1 to
open a window with additional information about the selected entry in the
list.
In names made up of more than one word, you must include the blank
space, e.g. “High Wycombe”.
A “town” refers to a locality or a postcode district and can also be selected
by entering its postcode.
When narrowing down the destination address, please note that every entry
restricts the available range of subsequent selections. For instance, if the
street you are looking for is not in the postcode area you have selected in a
previous window, you will not be able to find the street at the street selec-
tion stage.
● Press the
unit button to close the current menu and cancel the desti-
nation data entered so far step by step.
Ending destination entry
Once the destination data entered are sufficient for route guidance, it is
possible to end destination entry.
● After selecting a city, press the City centre
function button to end the des-
tination entry and start route guidance to the city centre.
● The Finish
function button appears in the list view for selection of a des-
tination if the destination data entered so far are sufficient to carry out route
guidance ⇒ Fig. 49. Press the Finish
function button to apply the destina-
tion marked in the list ( PORTSMOUTH AVENUE) and end destination entry.
When you have finished entering the destination, the address is displayed
in the “destination window” ⇒ page 51. Destination window
Fig. 50 Destination ad-
dress displayed in the
destination window.
The destination window provides an overview of all destination data entered
⇒ Fig. 50.
● Pressing an item in the destination window opens an input window in
which you can alter the item or narrow down the destination further (e.g. Street
function button).
● Press the Store function button to open an input window in which you
can assign an entry name ⇒ Fig. 46.
● OR: Press the Start
function button to start route guidance
⇒ page 61.
Page 53 of 114
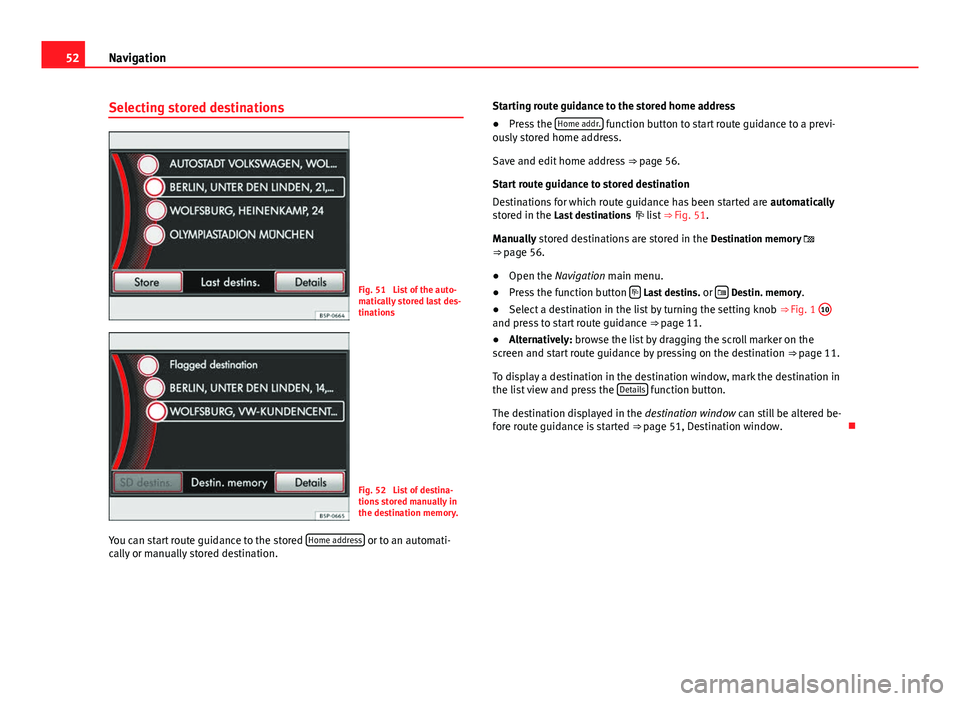
52Navigation
Selecting stored destinations
Fig. 51 List of the auto-
matically stored last des-
tinations
Fig. 52 List of destina-
tions stored manually in
the destination memory.
You can start route guidance to the stored Home address
or to an automati-
cally or manually stored destination. Starting route guidance to the stored home address
● Press the Home addr.
function button to start route guidance to a previ-
ously stored home address.
Save and edit home address ⇒ page 56.
Start route guidance to stored destination
Destinations for which route guidance has been started are automatically
stored in the Last destinations list ⇒ Fig. 51.
Manually stored destinations are stored in the Destination memory
⇒ page 56.
● Open the Navigation main menu.
● Press the function button
Last destins.
or Destin. memory.
● Select a destination in the list by turning the setting knob ⇒ Fig. 1 10
and press to start route guidance
⇒ page 11.
● Alternatively: browse the list by dragging the scroll marker on the
screen and start route guidance by pressing on the destination ⇒ page 11.
To display a destination in the destination window, mark the destination in
the list view and press the Details
function button.
The destination displayed in the destination window can still be altered be-
fore route guidance is started ⇒ page 51, Destination window.
Page 54 of 114
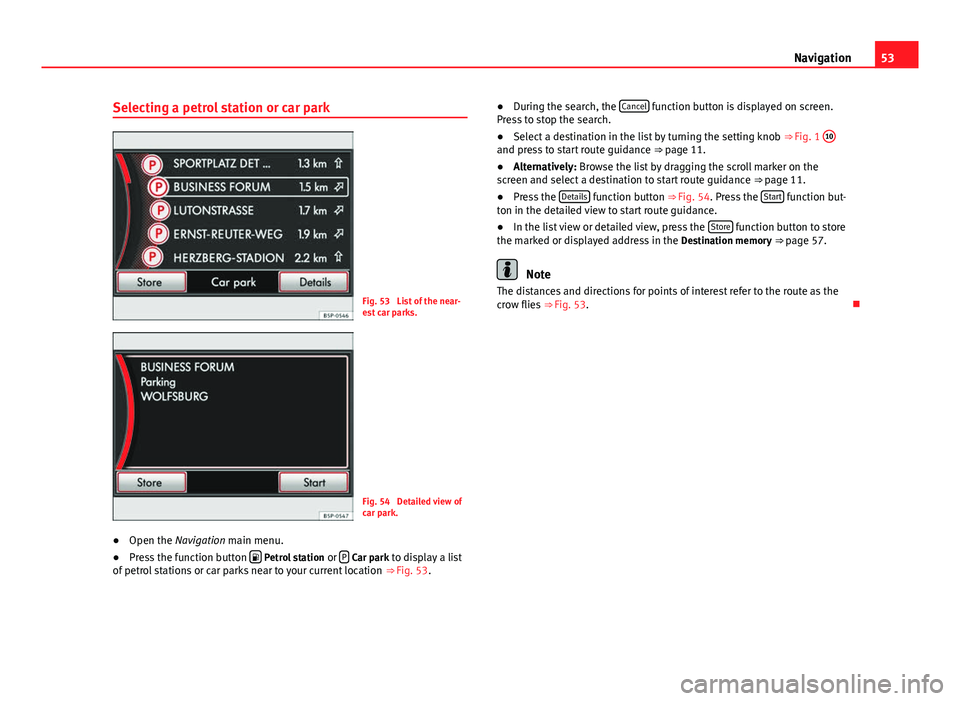
53
Navigation
Selecting a petrol station or car park
Fig. 53 List of the near-
est car parks.
Fig. 54 Detailed view of
car park.
● Open the Navigation main menu.
● Press the function button
Petrol station
or P Car park to display a list
of petrol stations or car parks near to your current location ⇒ Fig. 53. ●
During the search, the Cancel
function button is displayed on screen.
Press to stop the search.
● Select a destination in the list by turning the setting knob ⇒ Fig. 1 10
and press to start route guidance
⇒ page 11.
● Alternatively: Browse the list by dragging the scroll marker on the
screen and select a destination to start route guidance ⇒ page 11.
● Press the Details
function button ⇒
Fig. 54. Press the Start function but-
ton in the detailed view to start route guidance.
● In the list view or detailed view, press the Store
function button to store
the marked or displayed address in the Destination memory ⇒ page 57.
Note
The distances and directions for points of interest refer to the route as the
crow flies ⇒ Fig. 53.