ESP Seat Toledo 2012 SOUND SYSTEM 1.X
[x] Cancel search | Manufacturer: SEAT, Model Year: 2012, Model line: Toledo, Model: Seat Toledo 2012Pages: 35, PDF Size: 1.13 MB
Page 3 of 35
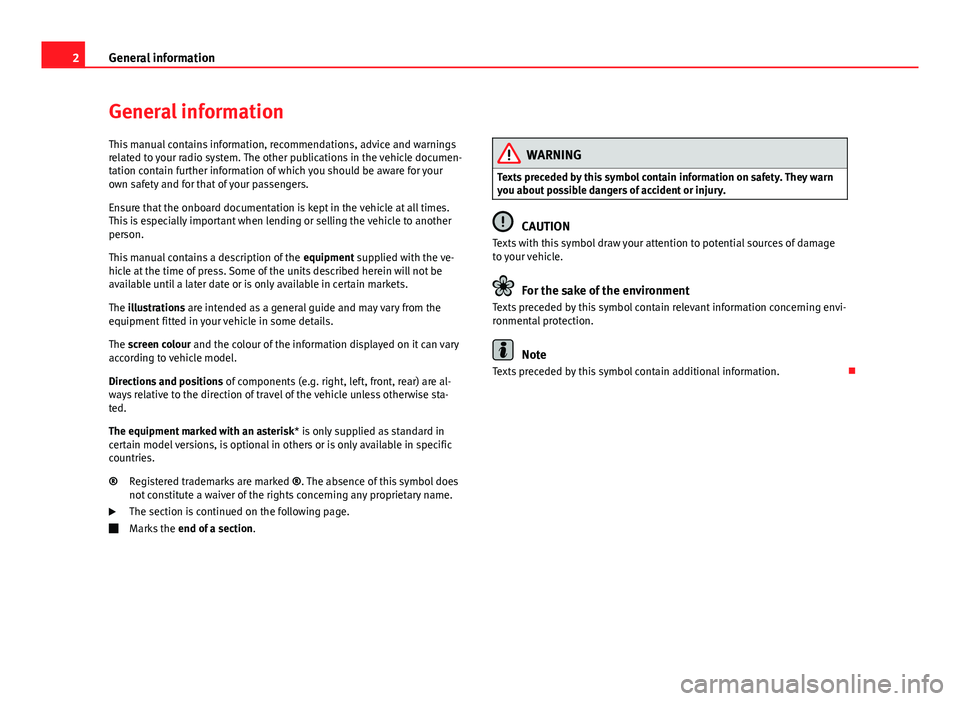
2General informationGeneral informationThis manual contains information, recommendations, advice and warningsrelated to your radio system. The other publications in the vehicle documen-tation contain further information of which you should be aware for yourown safety and for that of your passengers.
Ensure that the onboard documentation is kept in the vehicle at all times.This is especially important when lending or selling the vehicle to anotherperson.
This manual contains a description of the equipment supplied with the ve-hicle at the time of press. Some of the units described herein will not beavailable until a later date or is only available in certain markets.
The illustrations are intended as a general guide and may vary from theequipment fitted in your vehicle in some details.
The screen colour and the colour of the information displayed on it can varyaccording to vehicle model.
Directions and positions of components (e.g. right, left, front, rear) are al-ways relative to the direction of travel of the vehicle unless otherwise sta-ted.
The equipment marked with an asterisk* is only supplied as standard incertain model versions, is optional in others or is only available in specificcountries.
Registered trademarks are marked ®. The absence of this symbol doesnot constitute a waiver of the rights concerning any proprietary name.
The section is continued on the following page.
Marks the end of a section.
®WARNINGTexts preceded by this symbol contain information on safety. They warnyou about possible dangers of accident or injury.
CAUTION
Texts with this symbol draw your attention to potential sources of damageto your vehicle.
For the sake of the environment
Texts preceded by this symbol contain relevant information concerning envi-ronmental protection.
Note
Texts preceded by this symbol contain additional information.
Page 8 of 35
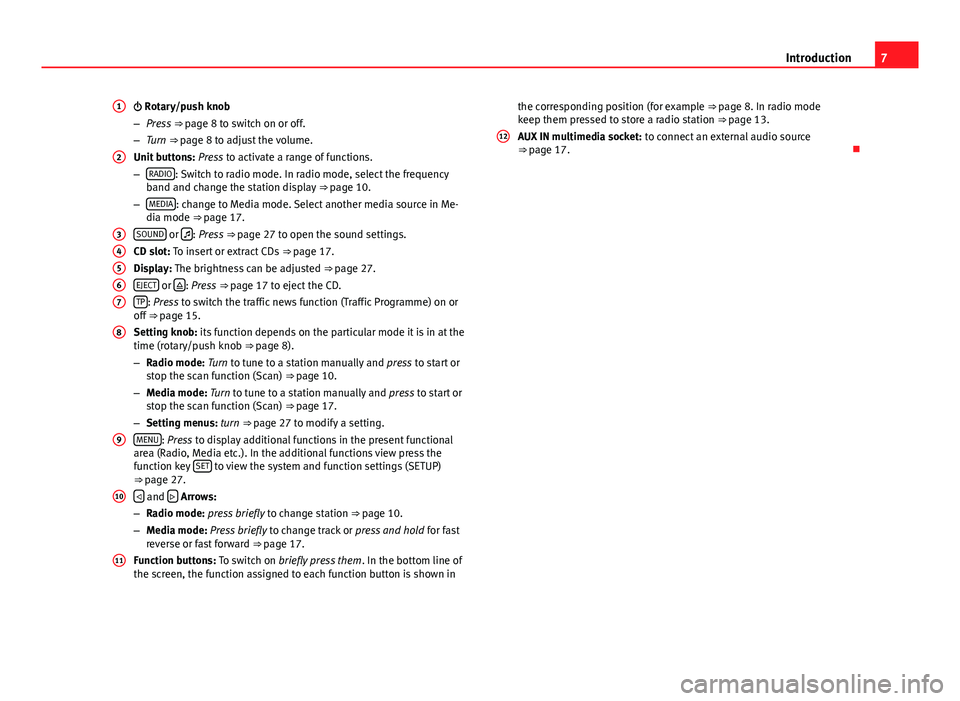
7Introduction Rotary/push knob
–Press ⇒ page 8 to switch on or off.
–Turn ⇒ page 8 to adjust the volume.
Unit buttons: Press to activate a range of functions.
–RADIO: Switch to radio mode. In radio mode, select the frequencyband and change the station display ⇒ page 10.
–MEDIA: change to Media mode. Select another media source in Me-dia mode ⇒ page 17.
SOUND or : Press ⇒ page 27 to open the sound settings.
CD slot: To insert or extract CDs ⇒ page 17.
Display: The brightness can be adjusted ⇒ page 27.
EJECT or : Press ⇒ page 17 to eject the CD.
TP: Press to switch the traffic news function (Traffic Programme) on oroff ⇒ page 15.
Setting knob: its function depends on the particular mode it is in at thetime (rotary/push knob ⇒ page 8).
–Radio mode: Turn to tune to a station manually and press to start orstop the scan function (Scan) ⇒ page 10.
–Media mode: Turn to tune to a station manually and press to start orstop the scan function (Scan) ⇒ page 17.
–Setting menus: turn ⇒ page 27 to modify a setting.
MENU: Press to display additional functions in the present functionalarea (Radio, Media etc.). In the additional functions view press thefunction key SET to view the system and function settings (SETUP)⇒ page 27.
and Arrows:
–Radio mode: press briefly to change station ⇒ page 10.
–Media mode: Press briefly to change track or press and hold for fastreverse or fast forward ⇒ page 17.
Function buttons: To switch on briefly press them. In the bottom line ofthe screen, the function assigned to each function button is shown in
1234567891011the corresponding position (for example ⇒ page 8. In radio modekeep them pressed to store a radio station ⇒ page 13.
AUX IN multimedia socket: to connect an external audio source⇒ page 17.
12
Page 9 of 35
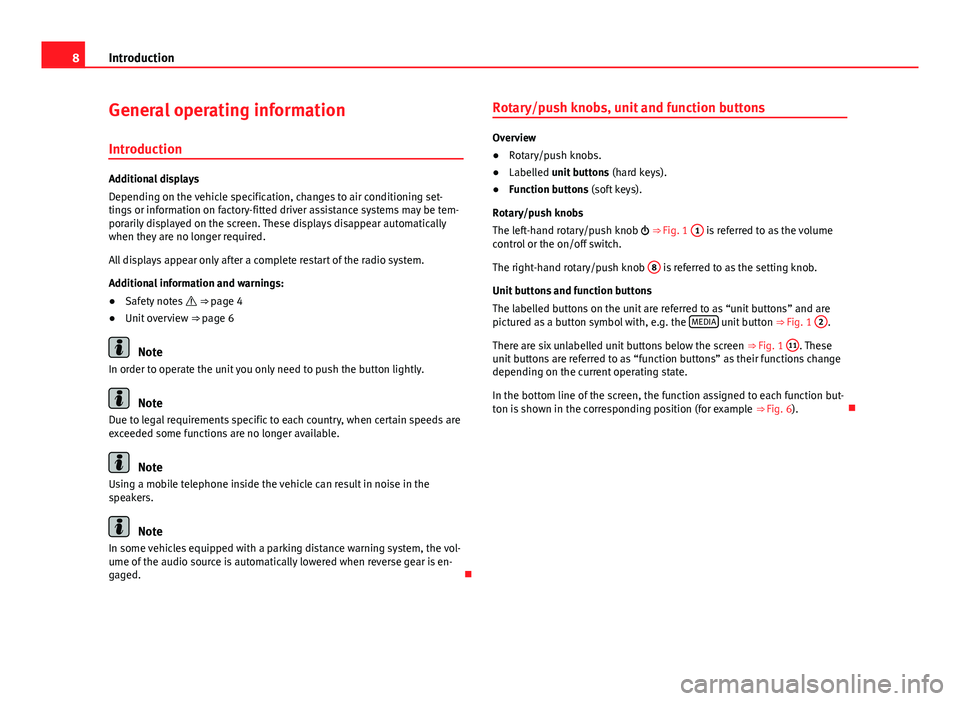
8IntroductionGeneral operating information
Introduction
Additional displays
Depending on the vehicle specification, changes to air conditioning set-tings or information on factory-fitted driver assistance systems may be tem-porarily displayed on the screen. These displays disappear automaticallywhen they are no longer required.
All displays appear only after a complete restart of the radio system.
Additional information and warnings:
●
Safety notes ⇒ page 4
●
Unit overview ⇒ page 6
Note
In order to operate the unit you only need to push the button lightly.
Note
Due to legal requirements specific to each country, when certain speeds areexceeded some functions are no longer available.
Note
Using a mobile telephone inside the vehicle can result in noise in thespeakers.
Note
In some vehicles equipped with a parking distance warning system, the vol-ume of the audio source is automatically lowered when reverse gear is en-gaged.
Rotary/push knobs, unit and function buttons
Overview
●
Rotary/push knobs.
●
Labelled unit buttons (hard keys).
●
Function buttons (soft keys).
Rotary/push knobs
The left-hand rotary/push knob ⇒ Fig. 1
1
is referred to as the volumecontrol or the on/off switch.
The right-hand rotary/push knob
8
is referred to as the setting knob.
Unit buttons and function buttons
The labelled buttons on the unit are referred to as “unit buttons” and arepictured as a button symbol with, e.g. the MEDIA unit button ⇒ Fig. 1
2
.
There are six unlabelled unit buttons below the screen ⇒ Fig. 1
11
. Theseunit buttons are referred to as “function buttons” as their functions changedepending on the current operating state.
In the bottom line of the screen, the function assigned to each function but-ton is shown in the corresponding position (for example ⇒ Fig. 6).
Page 18 of 35
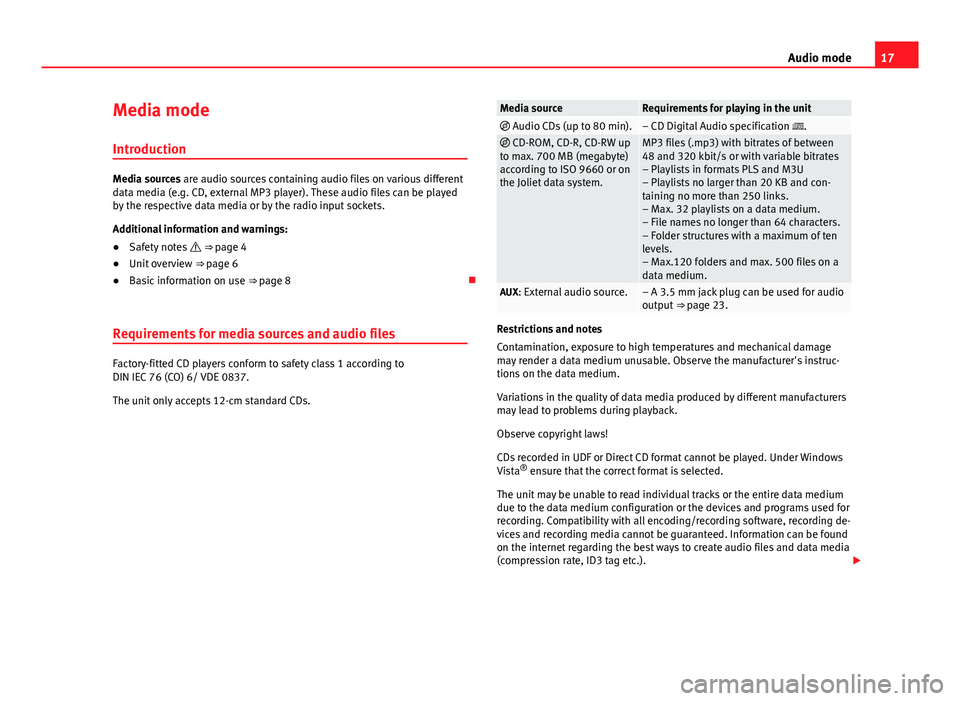
17Audio modeMedia mode
Introduction
Media sources are audio sources containing audio files on various differentdata media (e.g. CD, external MP3 player). These audio files can be playedby the respective data media or by the radio input sockets.
Additional information and warnings:
●
Safety notes ⇒ page 4
●
Unit overview ⇒ page 6
●
Basic information on use ⇒ page 8
Requirements for media sources and audio files
Factory-fitted CD players conform to safety class 1 according toDIN IEC 76 (CO) 6/ VDE 0837.
The unit only accepts 12-cm standard CDs.
Media sourceRequirements for playing in the unit Audio CDs (up to 80 min).– CD Digital Audio specification . CD-ROM, CD-R, CD-RW upto max. 700 MB (megabyte)according to ISO 9660 or onthe Joliet data system.
MP3 files (.mp3) with bitrates of between48 and 320 kbit/s or with variable bitrates– Playlists in formats PLS and M3U– Playlists no larger than 20 KB and con-taining no more than 250 links.– Max. 32 playlists on a data medium.– File names no longer than 64 characters.– Folder structures with a maximum of tenlevels.– Max.120 folders and max. 500 files on adata medium.
AUX: External audio source.– A 3.5 mm jack plug can be used for audiooutput ⇒ page 23.
Restrictions and notes
Contamination, exposure to high temperatures and mechanical damagemay render a data medium unusable. Observe the manufacturer's instruc-tions on the data medium.
Variations in the quality of data media produced by different manufacturersmay lead to problems during playback.
Observe copyright laws!
CDs recorded in UDF or Direct CD format cannot be played. Under WindowsVista® ensure that the correct format is selected.
The unit may be unable to read individual tracks or the entire data mediumdue to the data medium configuration or the devices and programs used forrecording. Compatibility with all encoding/recording software, recording de-vices and recording media cannot be guaranteed. Information can be foundon the internet regarding the best ways to create audio files and data media(compression rate, ID3 tag etc.).
Page 22 of 35
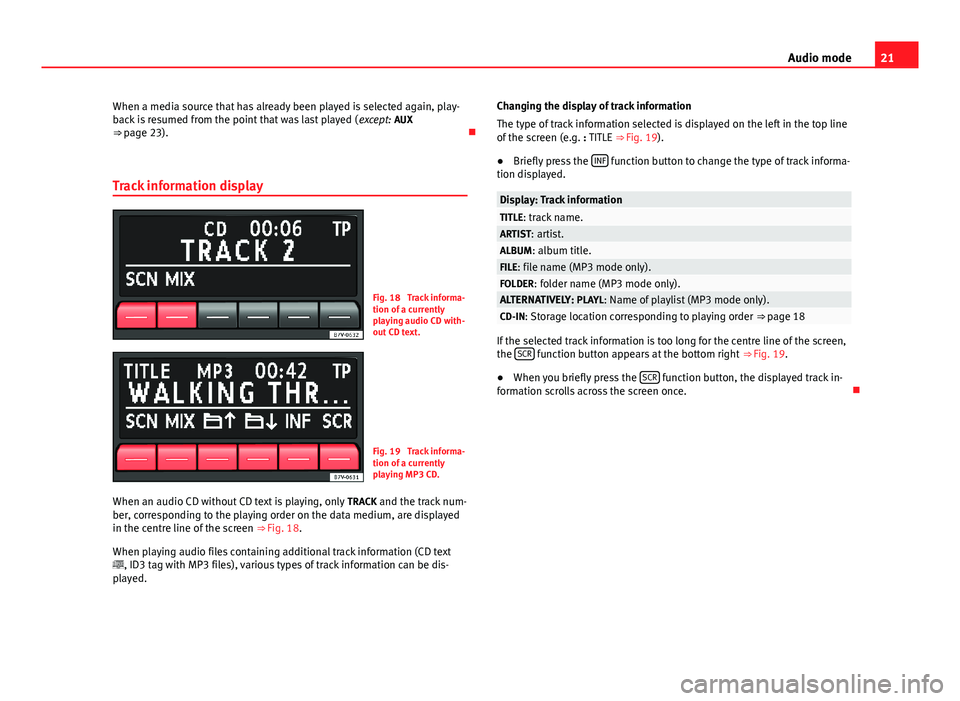
21Audio modeWhen a media source that has already been played is selected again, play-back is resumed from the point that was last played (except: AUX⇒ page 23).
Track information display
Fig. 18
Track informa-tion of a currentlyplaying audio CD with-out CD text.
Fig. 19
Track informa-tion of a currentlyplaying MP3 CD.
When an audio CD without CD text is playing, only TRACK and the track num-ber, corresponding to the playing order on the data medium, are displayedin the centre line of the screen ⇒ Fig. 18.
When playing audio files containing additional track information (CD text, ID3 tag with MP3 files), various types of track information can be dis-played.
Changing the display of track information
The type of track information selected is displayed on the left in the top lineof the screen (e.g. : TITLE ⇒ Fig. 19).
●
Briefly press the INF function button to change the type of track informa-tion displayed.
Display: Track informationTITLE: track name.ARTIST: artist.ALBUM: album title.FILE: file name (MP3 mode only).FOLDER: folder name (MP3 mode only).ALTERNATIVELY: PLAYL: Name of playlist (MP3 mode only).CD-IN: Storage location corresponding to playing order ⇒ page 18
If the selected track information is too long for the centre line of the screen,the SCR function button appears at the bottom right ⇒ Fig. 19.
●
When you briefly press the SCR function button, the displayed track in-formation scrolls across the screen once.
Page 23 of 35
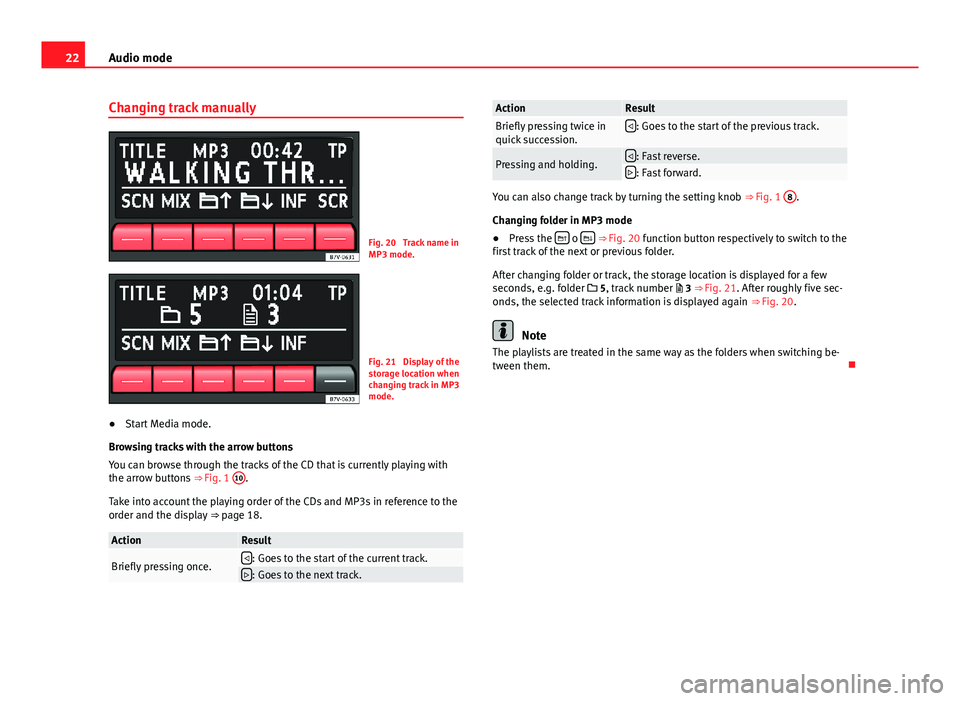
22Audio modeChanging track manuallyFig. 20
Track name inMP3 mode.
Fig. 21
Display of thestorage location whenchanging track in MP3mode.
●
Start Media mode.
Browsing tracks with the arrow buttons
You can browse through the tracks of the CD that is currently playing withthe arrow buttons ⇒ Fig. 1
10
.
Take into account the playing order of the CDs and MP3s in reference to theorder and the display ⇒ page 18.
ActionResultBriefly pressing once.: Goes to the start of the current track.: Goes to the next track.ActionResultBriefly pressing twice inquick succession.: Goes to the start of the previous track.Pressing and holding.: Fast reverse.: Fast forward.
You can also change track by turning the setting knob ⇒ Fig. 1
8
.
Changing folder in MP3 mode
●
Press the o ⇒ Fig. 20 function button respectively to switch to thefirst track of the next or previous folder.
After changing folder or track, the storage location is displayed for a fewseconds, e.g. folder 5, track number 3 ⇒ Fig. 21. After roughly five sec-onds, the selected track information is displayed again ⇒ Fig. 20.
Note
The playlists are treated in the same way as the folders when switching be-tween them.
Page 24 of 35
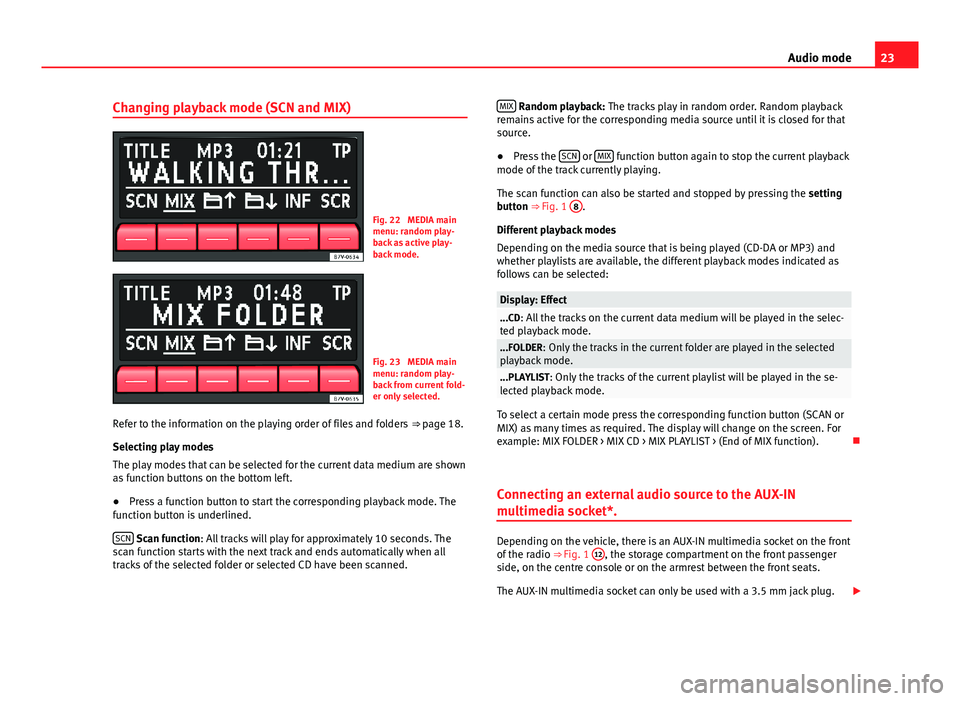
23Audio modeChanging playback mode (SCN and MIX)Fig. 22
MEDIA mainmenu: random play-back as active play-back mode.
Fig. 23
MEDIA mainmenu: random play-back from current fold-er only selected.
Refer to the information on the playing order of files and folders ⇒ page 18.
Selecting play modes
The play modes that can be selected for the current data medium are shownas function buttons on the bottom left.
●
Press a function button to start the corresponding playback mode. Thefunction button is underlined.
SCN Scan function: All tracks will play for approximately 10 seconds. Thescan function starts with the next track and ends automatically when alltracks of the selected folder or selected CD have been scanned.
MIX Random playback: The tracks play in random order. Random playbackremains active for the corresponding media source until it is closed for thatsource.
●
Press the SCN or MIX function button again to stop the current playbackmode of the track currently playing.
The scan function can also be started and stopped by pressing the settingbutton ⇒ Fig. 1
8
.
Different playback modes
Depending on the media source that is being played (CD-DA or MP3) andwhether playlists are available, the different playback modes indicated asfollows can be selected:
Display: Effect...CD: All the tracks on the current data medium will be played in the selec-ted playback mode....FOLDER: Only the tracks in the current folder are played in the selectedplayback mode....PLAYLIST: Only the tracks of the current playlist will be played in the se-lected playback mode.
To select a certain mode press the corresponding function button (SCAN orMIX) as many times as required. The display will change on the screen. Forexample: MIX FOLDER > MIX CD > MIX PLAYLIST > (End of MIX function).
Connecting an external audio source to the AUX-IN
multimedia socket*.
Depending on the vehicle, there is an AUX-IN multimedia socket on the frontof the radio ⇒ Fig. 1
12
, the storage compartment on the front passengerside, on the centre console or on the armrest between the front seats.
The AUX-IN multimedia socket can only be used with a 3.5 mm jack plug.
Page 25 of 35
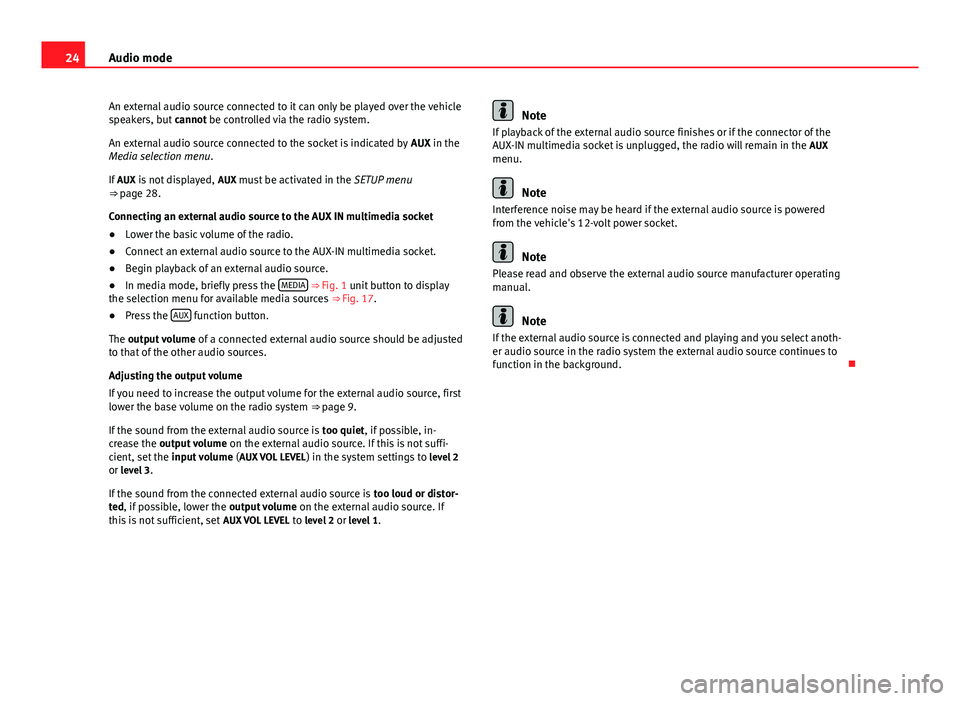
24Audio modeAn external audio source connected to it can only be played over the vehiclespeakers, but cannot be controlled via the radio system.
An external audio source connected to the socket is indicated by AUX in theMedia selection menu.
If AUX is not displayed, AUX must be activated in the SETUP menu⇒ page 28.
Connecting an external audio source to the AUX IN multimedia socket
●
Lower the basic volume of the radio.
●
Connect an external audio source to the AUX-IN multimedia socket.
●
Begin playback of an external audio source.
●
In media mode, briefly press the MEDIA ⇒ Fig. 1 unit button to displaythe selection menu for available media sources ⇒ Fig. 17.
●
Press the AUX function button.
The output volume of a connected external audio source should be adjustedto that of the other audio sources.
Adjusting the output volume
If you need to increase the output volume for the external audio source, firstlower the base volume on the radio system ⇒ page 9.
If the sound from the external audio source is too quiet, if possible, in-crease the output volume on the external audio source. If this is not suffi-cient, set the input volume (AUX VOL LEVEL) in the system settings to level 2or level 3.
If the sound from the connected external audio source is too loud or distor-ted, if possible, lower the output volume on the external audio source. Ifthis is not sufficient, set AUX VOL LEVEL to level 2 or level 1.
NoteIf playback of the external audio source finishes or if the connector of theAUX-IN multimedia socket is unplugged, the radio will remain in the AUXmenu.
Note
Interference noise may be heard if the external audio source is poweredfrom the vehicle's 12-volt power socket.
Note
Please read and observe the external audio source manufacturer operatingmanual.
Note
If the external audio source is connected and playing and you select anoth-er audio source in the radio system the external audio source continues tofunction in the background.
Page 26 of 35
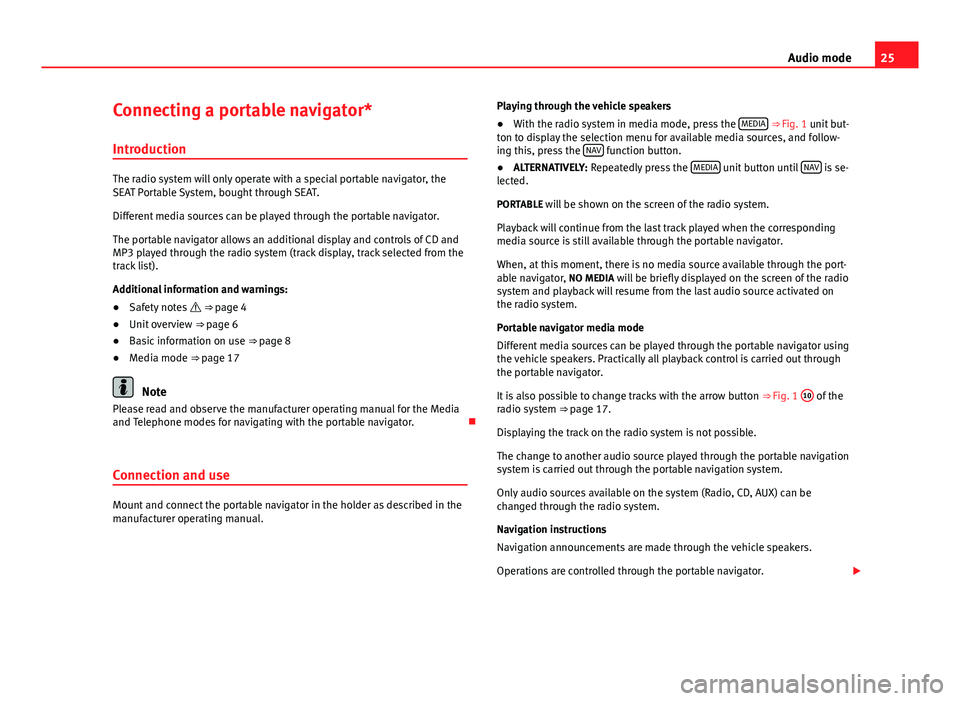
25Audio modeConnecting a portable navigator*
Introduction
The radio system will only operate with a special portable navigator, theSEAT Portable System, bought through SEAT.
Different media sources can be played through the portable navigator.
The portable navigator allows an additional display and controls of CD andMP3 played through the radio system (track display, track selected from thetrack list).
Additional information and warnings:
●
Safety notes ⇒ page 4
●
Unit overview ⇒ page 6
●
Basic information on use ⇒ page 8
●
Media mode ⇒ page 17
Note
Please read and observe the manufacturer operating manual for the Mediaand Telephone modes for navigating with the portable navigator.
Connection and use
Mount and connect the portable navigator in the holder as described in themanufacturer operating manual.
Playing through the vehicle speakers●
With the radio system in media mode, press the MEDIA ⇒ Fig. 1 unit but-ton to display the selection menu for available media sources, and follow-ing this, press the NAV function button.
●
ALTERNATIVELY: Repeatedly press the MEDIA unit button until NAV is se-lected.
PORTABLE will be shown on the screen of the radio system.
Playback will continue from the last track played when the correspondingmedia source is still available through the portable navigator.
When, at this moment, there is no media source available through the port-able navigator, NO MEDIA will be briefly displayed on the screen of the radiosystem and playback will resume from the last audio source activated onthe radio system.
Portable navigator media mode
Different media sources can be played through the portable navigator usingthe vehicle speakers. Practically all playback control is carried out throughthe portable navigator.
It is also possible to change tracks with the arrow button ⇒ Fig. 1
10
of theradio system ⇒ page 17.
Displaying the track on the radio system is not possible.
The change to another audio source played through the portable navigationsystem is carried out through the portable navigation system.
Only audio sources available on the system (Radio, CD, AUX) can bechanged through the radio system.
Navigation instructions
Navigation announcements are made through the vehicle speakers.
Operations are controlled through the portable navigator.
Page 28 of 35
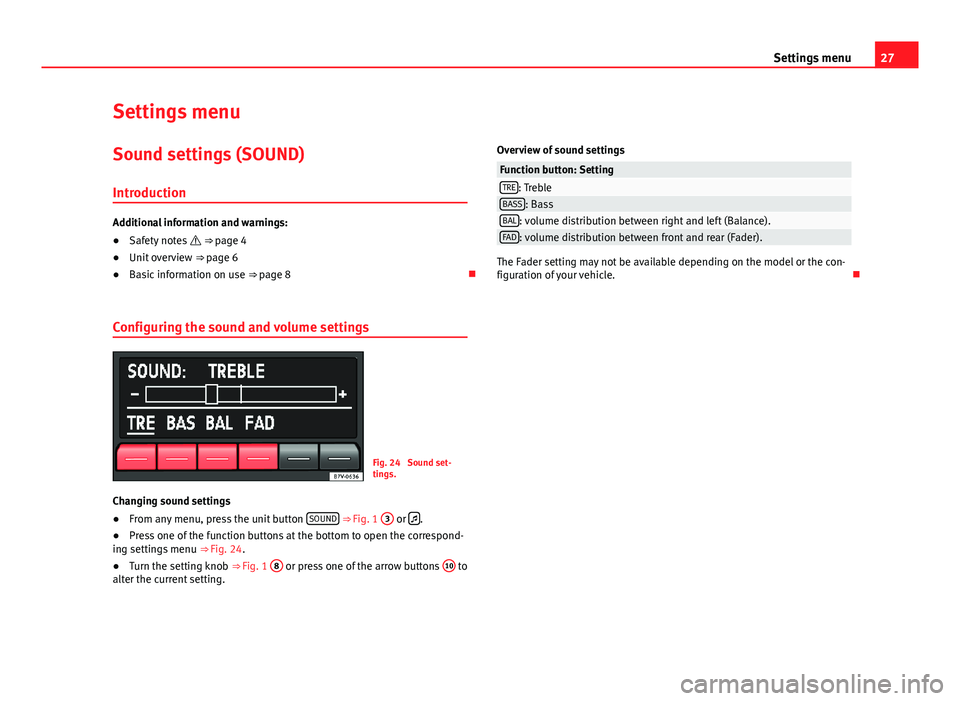
27Settings menuSettings menuSound settings (SOUND)
Introduction
Additional information and warnings:
●
Safety notes ⇒ page 4
●
Unit overview ⇒ page 6
●
Basic information on use ⇒ page 8
Configuring the sound and volume settings
Fig. 24
Sound set-tings.
Changing sound settings
●
From any menu, press the unit button SOUND ⇒ Fig. 1
3
or .
●
Press one of the function buttons at the bottom to open the correspond-ing settings menu ⇒ Fig. 24.
●
Turn the setting knob ⇒ Fig. 1
8
or press one of the arrow buttons
10
toalter the current setting.
Overview of sound settingsFunction button: SettingTRE: TrebleBASS: BassBAL: volume distribution between right and left (Balance).FAD: volume distribution between front and rear (Fader).
The Fader setting may not be available depending on the model or the con-figuration of your vehicle.