Seat Toledo 2012 SOUND SYSTEM 2.0
Manufacturer: SEAT, Model Year: 2012, Model line: Toledo, Model: Seat Toledo 2012Pages: 49, PDF Size: 0.85 MB
Page 11 of 49
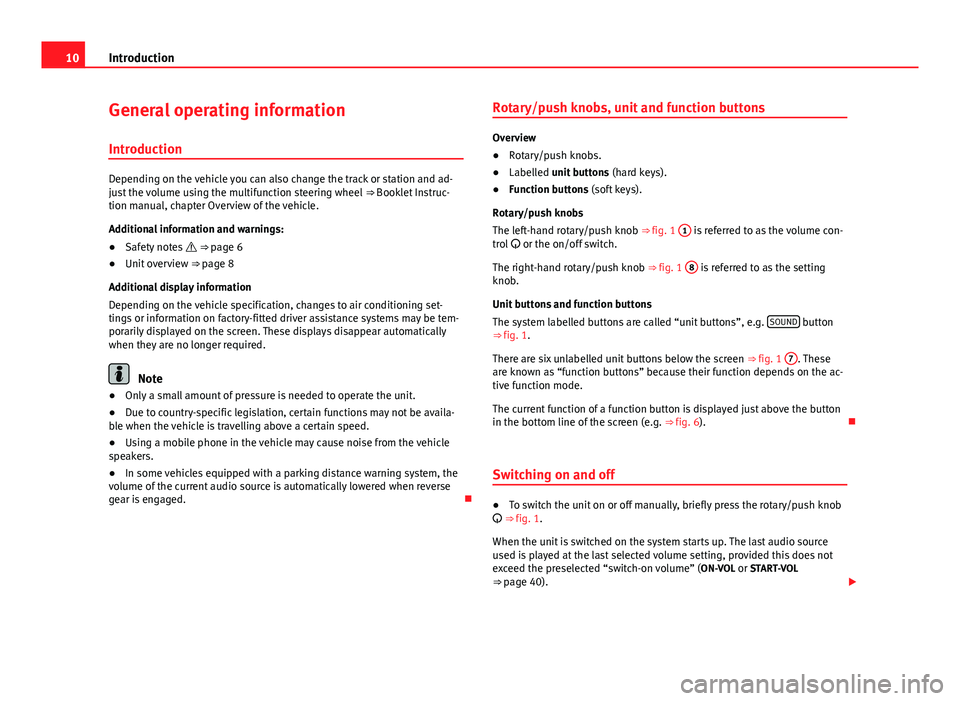
10Introduction
General operating information
Introduction
Depending on the vehicle you can also change the track or station and ad-
just the volume using the multifunction steering wheel ⇒ Booklet Instruc-
tion manual, chapter Overview of the vehicle.
Additional information and warnings:
● Safety notes ⇒ page 6
● Unit overview ⇒ page 8
Additional display information
Depending on the vehicle specification, changes to air conditioning set-
tings or information on factory-fitted driver assistance systems may be tem-
porarily displayed on the screen. These displays disappear automatically
when they are no longer required.
Note
● Only a small amount of pressure is needed to operate the unit.
● Due to country-specific legislation, certain functions may not be availa-
ble when the vehicle is travelling above a certain speed.
● Using a mobile phone in the vehicle may cause noise from the vehicle
speakers.
● In some vehicles equipped with a parking distance warning system, the
volume of the current audio source is automatically lowered when reverse
gear is engaged. Rotary/push knobs, unit and function buttons
Overview
●
Rotary/push knobs.
● Labelled unit buttons (hard keys).
● Function buttons (soft keys).
Rotary/push knobs
The left-hand rotary/push knob ⇒ fig. 1 1
is referred to as the volume con-
trol or the on/off switch.
The right-hand rotary/push knob ⇒ fig. 1 8
is referred to as the setting
knob.
Unit buttons and function buttons
The system labelled buttons are called “unit buttons”, e.g. SOUND
button
⇒ fig. 1.
There are six unlabelled unit buttons below the screen ⇒ fig. 1 7
. These
are known as “function buttons” because their function depends on the ac-
tive function mode.
The current function of a function button is displayed just above the button
in the bottom line of the screen (e.g. ⇒ fig. 6).
Switching on and off
● To switch the unit on or off manually, briefly press the rotary/push knob
⇒ fig. 1.
When the unit is switched on the system starts up. The last audio source
used is played at the last selected volume setting, provided this does not
exceed the preselected “switch-on volume” (ON-VOL or START-VOL
⇒ page 40).
Page 12 of 49
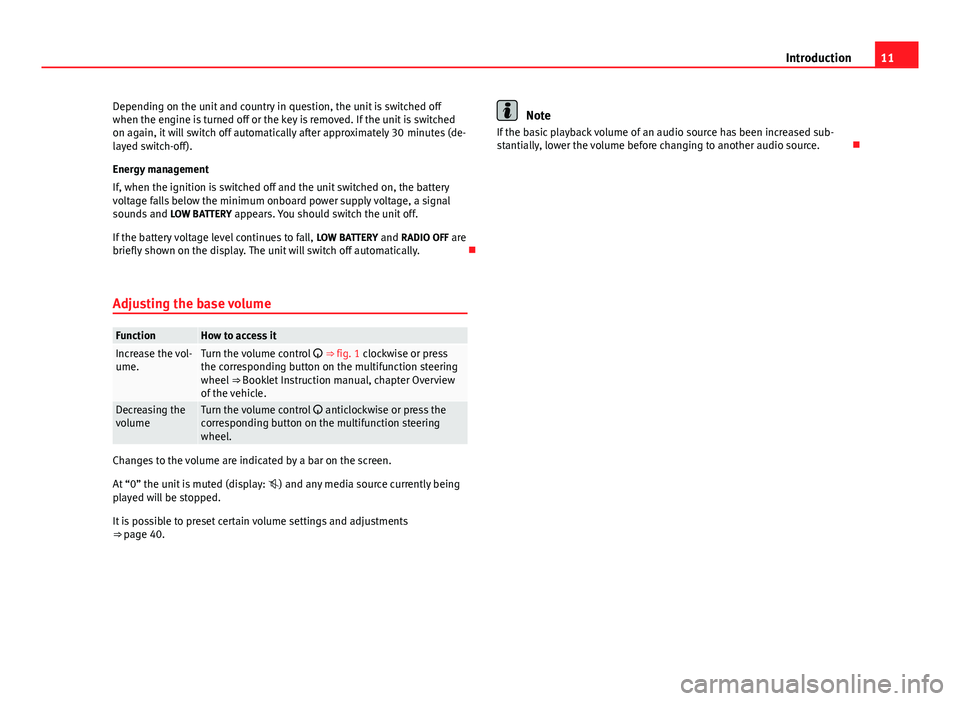
11
Introduction
Depending on the unit and country in question, the unit is switched off
when the engine is turned off or the key is removed. If the unit is switched
on again, it will switch off automatically after approximately 30 minutes (de-
layed switch-off).
Energy management
If, when the ignition is switched off and the unit switched on, the battery
voltage falls below the minimum onboard power supply voltage, a signal
sounds and LOW BATTERY appears. You should switch the unit off.
If the battery voltage level continues to fall, LOW BATTERY and RADIO OFF are
briefly shown on the display. The unit will switch off automatically.
Adjusting the base volume
FunctionHow to access itIncrease the vol-
ume.Turn the volume control ⇒ fig. 1 clockwise or press
the corresponding button on the multifunction steering
wheel ⇒ Booklet Instruction manual, chapter Overview
of the vehicle.
Decreasing the
volumeTurn the volume control anticlockwise or press the
corresponding button on the multifunction steering
wheel.
Changes to the volume are indicated by a bar on the screen.
At “0” the unit is muted (display: ) and any media source currently being
played will be stopped.
It is possible to preset certain volume settings and adjustments
⇒ page 40.
Note
If the basic playback volume of an audio source has been increased sub-
stantially, lower the volume before changing to another audio source.
Page 13 of 49
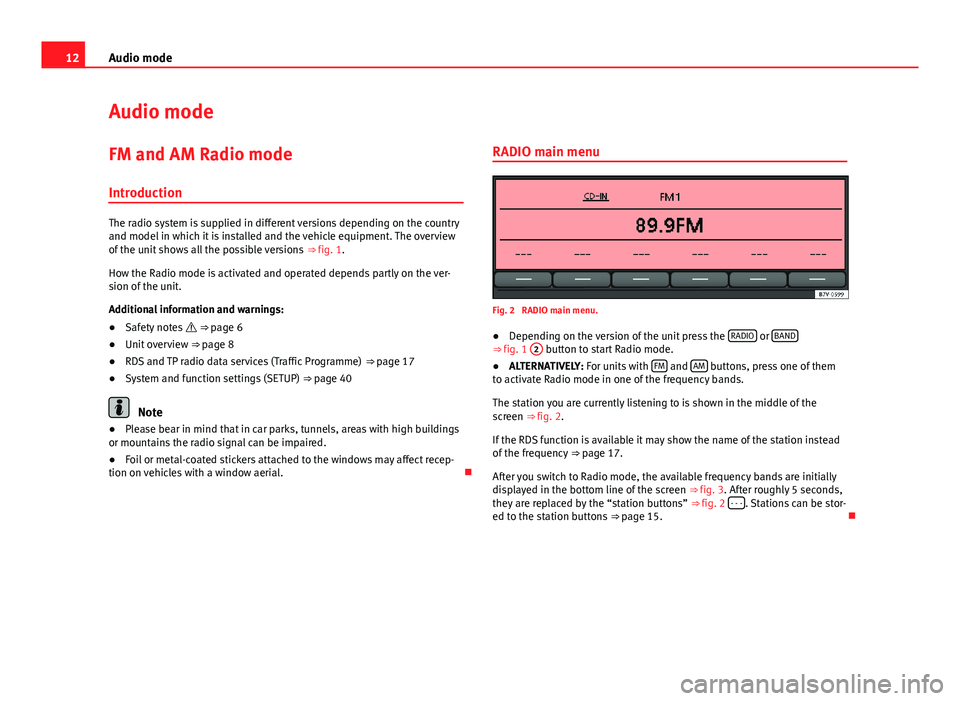
12Audio mode
Audio mode
FM and AM Radio mode Introduction
The radio system is supplied in different versions depending on the country
and model in which it is installed and the vehicle equipment. The overview
of the unit shows all the possible versions ⇒ fig. 1.
How the Radio mode is activated and operated depends partly on the ver-
sion of the unit.
Additional information and warnings:
● Safety notes ⇒ page 6
● Unit overview ⇒ page 8
● RDS and TP radio data services (Traffic Programme) ⇒ page 17
● System and function settings (SETUP) ⇒ page 40
Note
● Please bear in mind that in car parks, tunnels, areas with high buildings
or mountains the radio signal can be impaired.
● Foil or metal-coated stickers attached to the windows may affect recep-
tion on vehicles with a window aerial. RADIO main menu
Fig. 2 RADIO main menu.
● Depending on the version of the unit press the RADIO
or BAND⇒ fig. 1
2 button to start Radio mode.
● ALTERNATIVELY: For units with FM and AM buttons, press one of them
to activate Radio mode in one of the frequency bands.
The station you are currently listening to is shown in the middle of the
screen ⇒ fig. 2.
If the RDS function is available it may show the name of the station instead
of the frequency ⇒ page 17.
After you switch to Radio mode, the available frequency bands are initially
displayed in the bottom line of the screen ⇒ fig. 3. After roughly 5 seconds,
they are replaced by the “station buttons” ⇒ fig. 2 - - -
. Stations can be stor-
ed to the station buttons ⇒ page 15.
Page 14 of 49
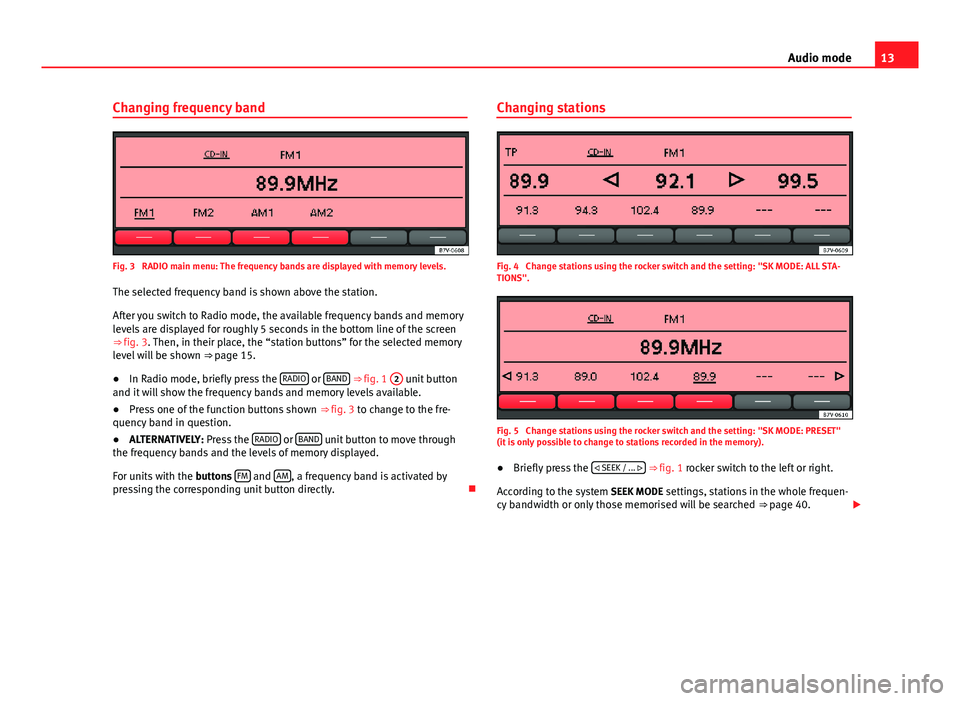
13
Audio mode
Changing frequency band
Fig. 3 RADIO main menu: The frequency bands are displayed with memory levels. The selected frequency band is shown above the station.
After you switch to Radio mode, the available frequency bands and memory
levels are displayed for roughly 5 seconds in the bottom line of the screen
⇒ fig. 3. Then, in their place, the “station buttons” for the selected memory
level will be shown ⇒ page 15.
● In Radio mode, briefly press the RADIO
or BAND ⇒ fig. 1
2 unit button
and it will show the frequency bands and memory levels available.
● Press one of the function buttons shown ⇒ fig. 3 to change to the fre-
quency band in question.
● ALTERNATIVELY: Press the RADIO
or BAND unit button to move through
the frequency bands and the levels of memory displayed.
For units with the buttons FM
and AM, a frequency band is activated by
pressing the corresponding unit button directly. Changing stations
Fig. 4 Change stations using the rocker switch and the setting: "SK MODE: ALL STA-
TIONS".
Fig. 5 Change stations using the rocker switch and the setting: "SK MODE: PRESET"
(it is only possible to change to stations recorded in the memory).
●
Briefly press the SEEK / ...
⇒ fig. 1 rocker switch to the left or right.
According to the system SEEK MODE settings, stations in the whole frequen-
cy bandwidth or only those memorised will be searched ⇒ page 40.
Page 15 of 49
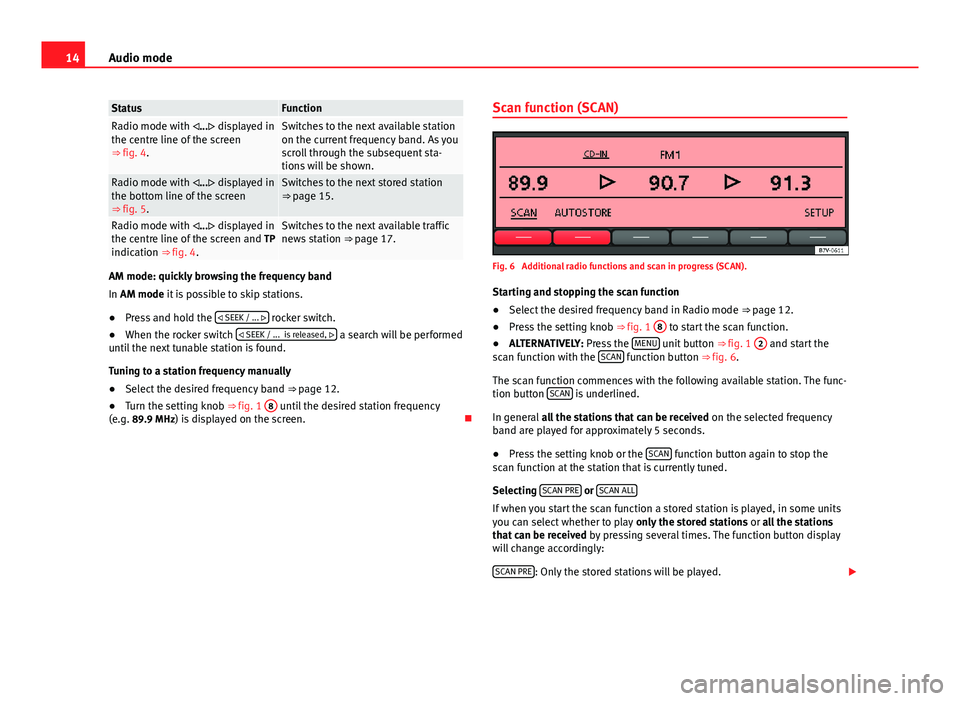
14Audio mode
StatusFunctionRadio mode with ... displayed in
the centre line of the screen
⇒ fig. 4.Switches to the next available station
on the current frequency band. As you
scroll through the subsequent sta-
tions will be shown.
Radio mode with ... displayed in
the bottom line of the screen
⇒ fig. 5.Switches to the next stored station
⇒ page 15.
Radio mode with ... displayed in
the centre line of the screen and TP
indication ⇒ fig. 4.Switches to the next available traffic
news station ⇒ page 17.
AM mode: quickly browsing the frequency band
In AM mode it is possible to skip stations.
●Press and hold the SEEK / ...
rocker switch.
● When the rocker switch SEEK / ... is released,
a search will be performed
until the next tunable station is found.
Tuning to a station frequency manually
● Select the desired frequency band ⇒ page 12.
● Turn the setting knob ⇒ fig. 1 8
until the desired station frequency
(e.g. 89.9 MHz) is displayed on the screen. Scan function (SCAN)
Fig. 6 Additional radio functions and scan in progress (SCAN).
Starting and stopping the scan function
● Select the desired frequency band in Radio mode ⇒ page 12.
● Press the setting knob ⇒ fig. 1 8
to start the scan function.
● ALTERNATIVELY: Press the MENU unit button
⇒ fig. 1 2 and start the
scan function with the SCAN function button ⇒ fig. 6.
The scan function commences with the following available station. The func-
tion button SCAN
is underlined.
In general all the stations that can be received on the selected frequency
band are played for approximately 5 seconds.
● Press the setting knob or the SCAN
function button again to stop the
scan function at the station that is currently tuned.
Selecting SCAN PRE
or SCAN ALLIf when you start the scan function a stored station is played, in some units
you can select whether to play
only the stored stations or all the stations
that can be received by pressing several times. The function button display
will change accordingly:
SCAN PRE
: Only the stored stations will be played.
Page 16 of 49
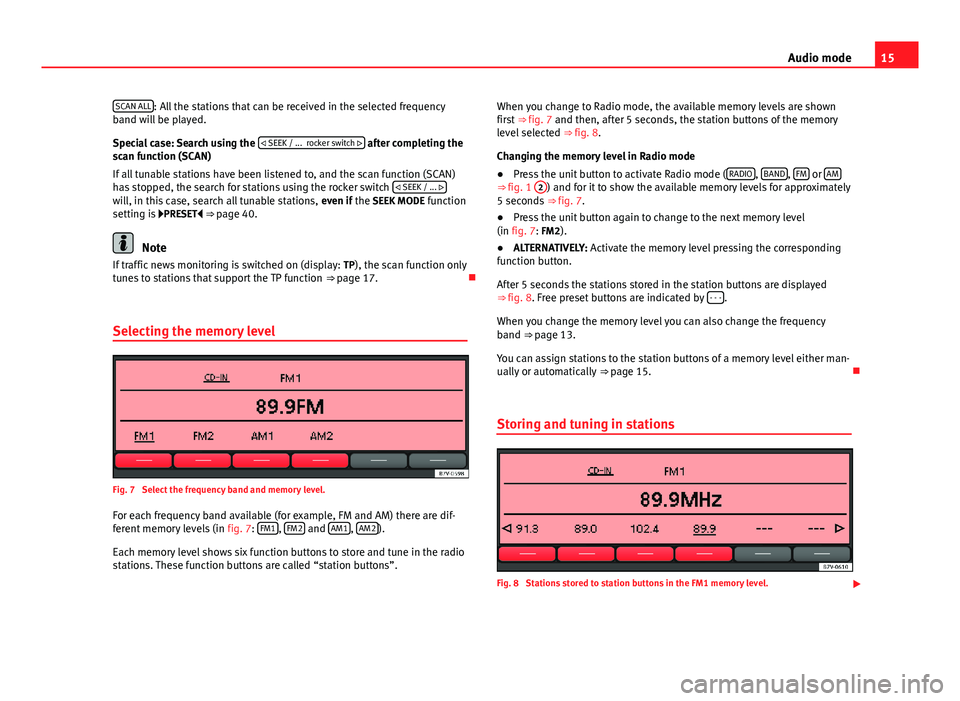
15
Audio mode
SCAN ALL
: All the stations that can be received in the selected frequency
band will be played.
Special case: Search using the SEEK / ... rocker switch
after completing the
scan function (SCAN)
If all tunable stations have been listened to, and the scan function (SCAN)
has stopped, the search for stations using the rocker switch SEEK / ...
will, in this case, search all tunable stations,
even if the SEEK MODE function
setting is PRESET ⇒ page 40.
Note
If traffic news monitoring is switched on (display: TP), the scan function only
tunes to stations that support the TP function ⇒ page 17.
Selecting the memory level
Fig. 7 Select the frequency band and memory level.
For each frequency band available (for example, FM and AM) there are dif-
ferent memory levels (in fig. 7: FM1
, FM2 and AM1, AM2).
Each memory level shows six function buttons to store and tune in the radio
stations. These function buttons are called “station buttons”. When you change to Radio mode, the available memory levels are shown
first
⇒ fig. 7 and then, after 5 seconds, the station buttons of the memory
level selected ⇒ fig. 8.
Changing the memory level in Radio mode
● Press the unit button to activate Radio mode ( RADIO
, BAND, FM or AM⇒ fig. 1
2) and for it to show the available memory levels for approximately
5 seconds ⇒ fig. 7.
● Press the unit button again to change to the next memory level
(in fig. 7: FM2).
● ALTERNATIVELY: Activate the memory level pressing the corresponding
function button.
After 5 seconds the stations stored in the station buttons are displayed
⇒ fig. 8. Free preset buttons are indicated by - - -
.
When you change the memory level you can also change the frequency
band ⇒ page 13.
You can assign stations to the station buttons of a memory level either man-
ually or automatically ⇒ page 15.
Storing and tuning in stations
Fig. 8 Stations stored to station buttons in the FM1 memory level.
Page 17 of 49
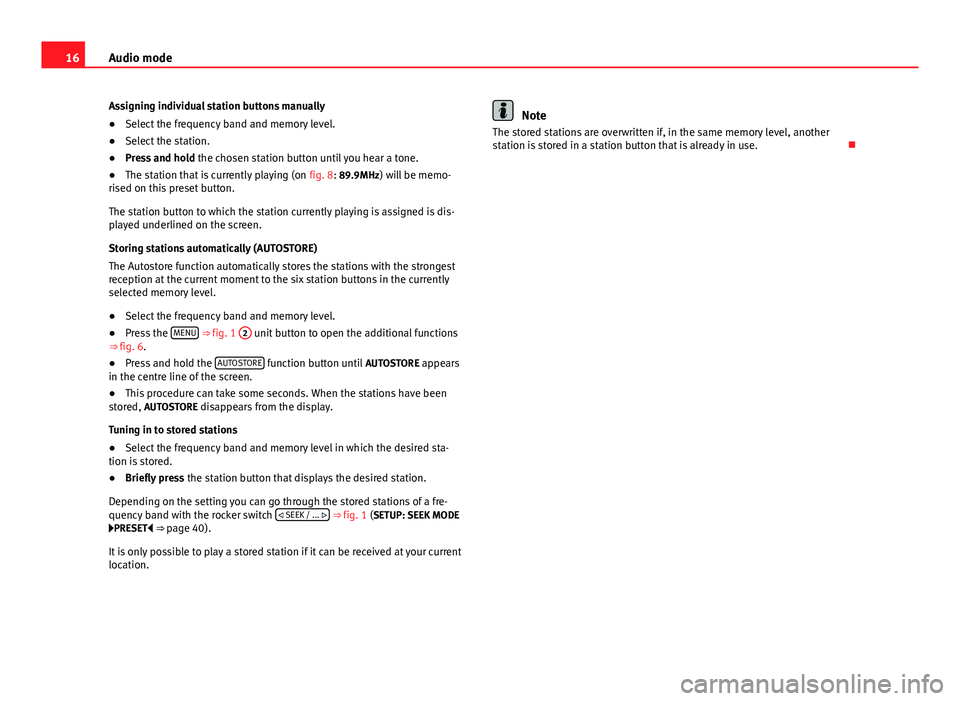
16Audio mode
Assigning individual station buttons manually
● Select the frequency band and memory level.
● Select the station.
● Press and hold the chosen station button until you hear a tone.
● The station that is currently playing (on fig. 8: 89.9MHz) will be memo-
rised on this preset button.
The station button to which the station currently playing is assigned is dis-
played underlined on the screen.
Storing stations automatically (AUTOSTORE)
The Autostore function automatically stores the stations with the strongest
reception at the current moment to the six station buttons in the currently
selected memory level.
● Select the frequency band and memory level.
● Press the MENU
⇒
fig. 1 2 unit button to open the additional functions
⇒ fig. 6.
● Press and hold the AUTOSTORE
function button until
AUTOSTORE appears
in the centre line of the screen.
● This procedure can take some seconds. When the stations have been
stored, AUTOSTORE disappears from the display.
Tuning in to stored stations
● Select the frequency band and memory level in which the desired sta-
tion is stored.
● Briefly press the station button that displays the desired station.
Depending on the setting you can go through the stored stations of a fre-
quency band with the rocker switch SEEK / ...
⇒ fig. 1 (SETUP: SEEK MODE
PRESET ⇒ page 40).
It is only possible to play a stored station if it can be received at your current
location.
Note
The stored stations are overwritten if, in the same memory level, another
station is stored in a station button that is already in use.
Page 18 of 49
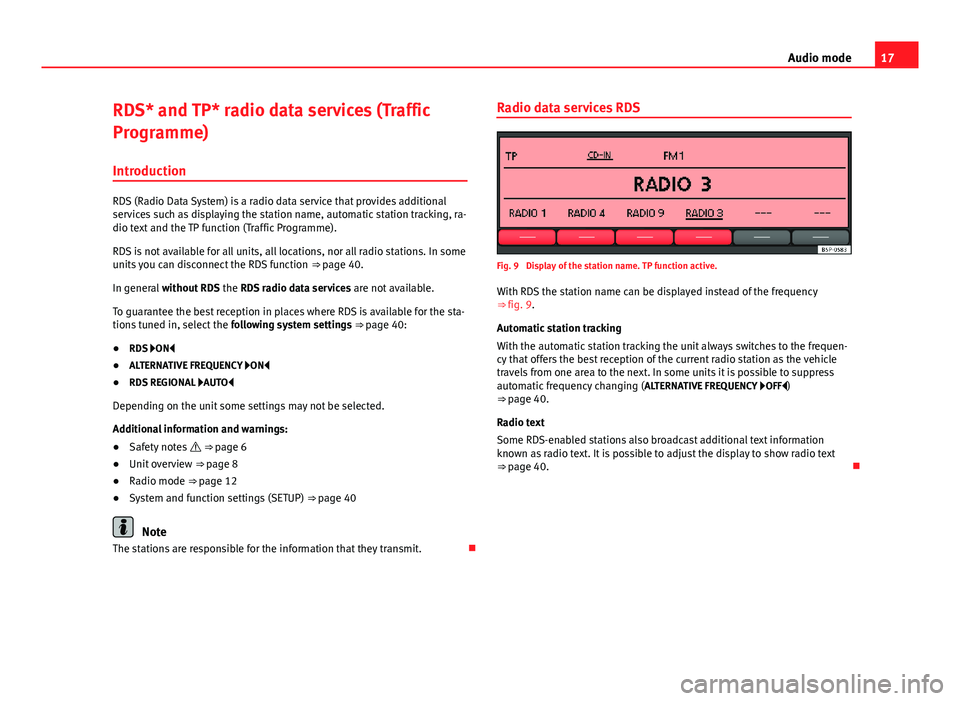
17
Audio mode
RDS* and TP* radio data services (Traffic
Programme) Introduction
RDS (Radio Data System) is a radio data service that provides additional
services such as displaying the station name, automatic station tracking, ra-
dio text and the TP function (Traffic Programme).
RDS is not available for all units, all locations, nor all radio stations. In some
units you can disconnect the RDS function ⇒ page 40.
In general without RDS the RDS radio data services are not available.
To guarantee the best reception in places where RDS is available for the sta-
tions tuned in, select the following system settings ⇒ page 40:
● RDS ON
● ALTERNATIVE FREQUENCY ON
● RDS REGIONAL AUTO
Depending on the unit some settings may not be selected.
Additional information and warnings:
● Safety notes ⇒ page 6
● Unit overview ⇒ page 8
● Radio mode ⇒ page 12
● System and function settings (SETUP) ⇒ page 40
Note
The stations are responsible for the information that they transmit. Radio data services RDS
Fig. 9 Display of the station name. TP function active.
With RDS the station name can be displayed instead of the frequency
⇒ fig. 9.
Automatic station tracking
With the automatic station tracking the unit always switches to the frequen-
cy that offers the best reception of the current radio station as the vehicle
travels from one area to the next. In some units it is possible to suppress
automatic frequency changing (
ALTERNATIVE FREQUENCY OFF)
⇒ page 40.
Radio text
Some RDS-enabled stations also broadcast additional text information
known as radio text. It is possible to adjust the display to show radio text
⇒ page 40.
Page 19 of 49
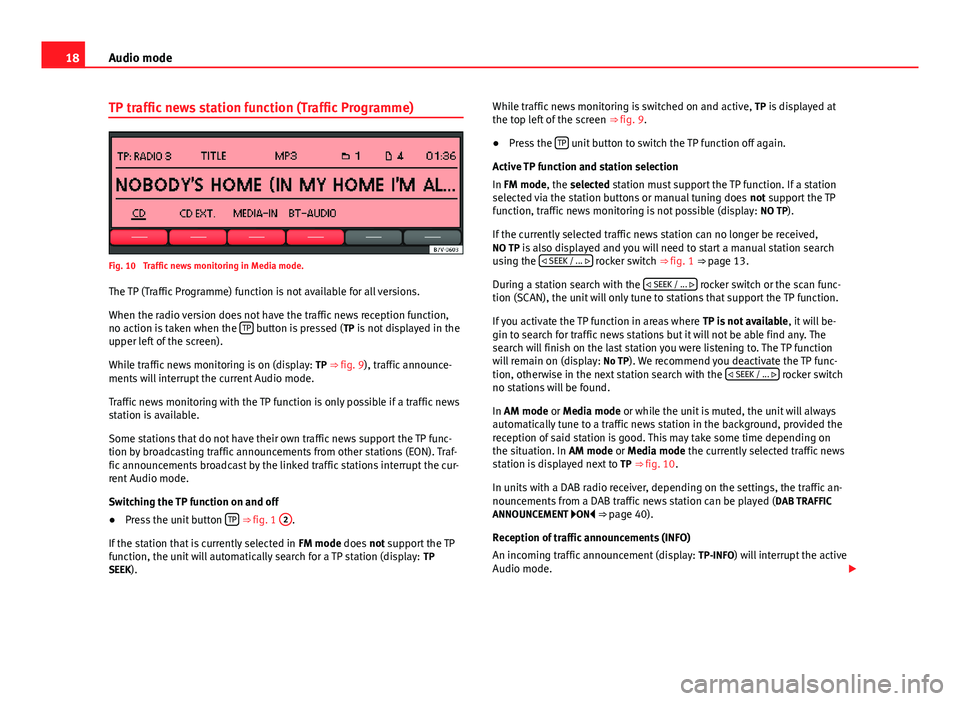
18Audio mode
TP traffic news station function (Traffic Programme)
Fig. 10 Traffic news monitoring in Media mode.
The TP (Traffic Programme) function is not available for all versions.
When the radio version does not have the traffic news reception function,
no action is taken when the TP
button is pressed (
TP is not displayed in the
upper left of the screen).
While traffic news monitoring is on (display: TP ⇒ fig. 9), traffic announce-
ments will interrupt the current Audio mode.
Traffic news monitoring with the TP function is only possible if a traffic news
station is available.
Some stations that do not have their own traffic news support the TP func-
tion by broadcasting traffic announcements from other stations (EON). Traf-
fic announcements broadcast by the linked traffic stations interrupt the cur-
rent Audio mode.
Switching the TP function on and off
● Press the unit button TP
⇒ fig. 1
2.
If the station that is currently selected in FM mode does not support the TP
function, the unit will automatically search for a TP station (display: TP
SEEK). While traffic news monitoring is switched on and active,
TP is displayed at
the top left of the screen ⇒ fig. 9.
● Press the TP
unit button to switch the TP function off again.
Active TP function and station selection
In FM mode, the selected station must support the TP function. If a station
selected via the station buttons or manual tuning does not support the TP
function, traffic news monitoring is not possible (display: NO TP).
If the currently selected traffic news station can no longer be received,
NO TP is also displayed and you will need to start a manual station search using the
SEEK / ...
rocker switch ⇒ fig. 1 ⇒ page 13.
During a station search with the SEEK / ...
rocker switch or the scan func-
tion (SCAN), the unit will only tune to stations that support the TP function.
If you activate the TP function in areas where TP is not available, it will be-
gin to search for traffic news stations but it will not be able find any. The
search will finish on the last station you were listening to. The TP function
will remain on (display: No TP). We recommend you deactivate the TP func-
tion, otherwise in the next station search with the SEEK / ...
rocker switch
no stations will be found.
In AM mode or Media mode or while the unit is muted, the unit will always
automatically tune to a traffic news station in the background, provided the
reception of said station is good. This may take some time depending on
the situation. In AM mode or Media mode the currently selected traffic news
station is displayed next to TP ⇒ fig. 10.
In units with a DAB radio receiver, depending on the settings, the traffic an-
nouncements from a DAB traffic news station can be played ( DAB TRAFFIC
ANNOUNCEMENT ON ⇒ page 40).
Reception of traffic announcements (INFO)
An incoming traffic announcement (display: TP-INFO) will interrupt the active
Audio mode.
Page 20 of 49
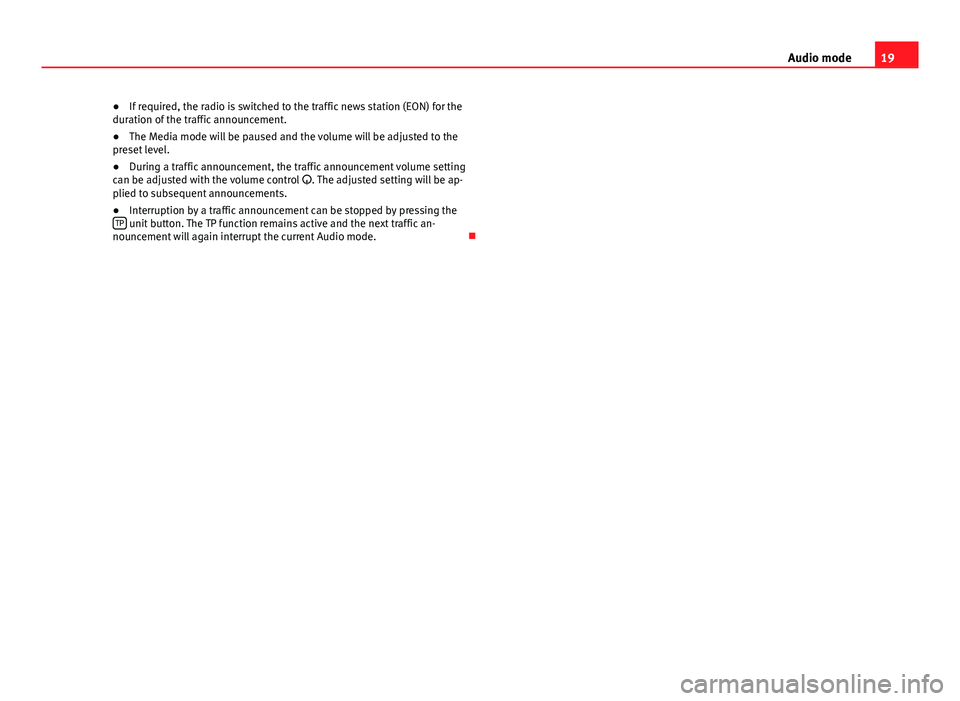
19
Audio mode
● If required, the radio is switched to the traffic news station (EON) for the
duration of the traffic announcement.
● The Media mode will be paused and the volume will be adjusted to the
preset level.
● During a traffic announcement, the traffic announcement volume setting
can be adjusted with the volume control . The adjusted setting will be ap-
plied to subsequent announcements.
● Interruption by a traffic announcement can be stopped by pressing the
TP
unit button. The TP function remains active and the next traffic an-
nouncement will again interrupt the current Audio mode.