manual radio set Seat Toledo 2012 SOUND SYSTEM 2.0
[x] Cancel search | Manufacturer: SEAT, Model Year: 2012, Model line: Toledo, Model: Seat Toledo 2012Pages: 49, PDF Size: 0.85 MB
Page 10 of 49
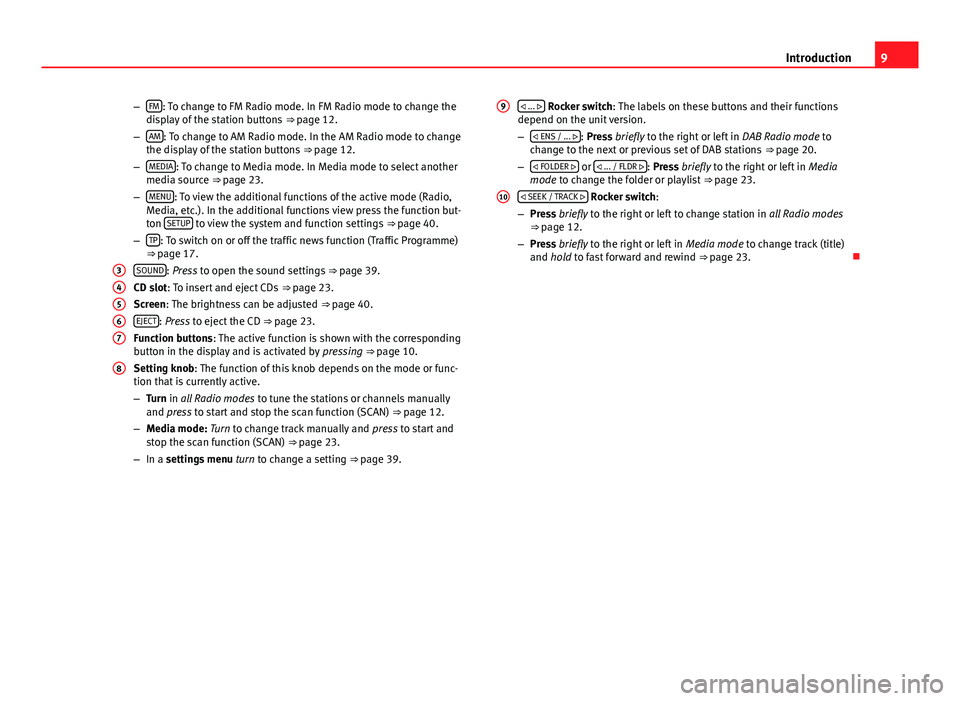
9
Introduction
– FM
: To change to FM Radio mode. In FM Radio mode to change the
display of the station buttons ⇒ page 12.
– AM
: To change to AM Radio mode. In the AM Radio mode to change
the display of the station buttons ⇒ page 12.
– MEDIA
: To change to Media mode. In Media mode to select another
media source ⇒ page 23.
– MENU
: To view the additional functions of the active mode (Radio,
Media, etc.). In the additional functions view press the function but-
ton SETUP
to view the system and function settings
⇒ page 40.
– TP: To switch on or off the traffic news function (Traffic Programme)
⇒ page 17.
SOUND
: Press to open the sound settings ⇒ page 39.
CD slot: To insert and eject CDs ⇒ page 23.
Screen: The brightness can be adjusted ⇒ page 40.
EJECT
: Press to eject the CD ⇒ page 23.
Function buttons: The active function is shown with the corresponding
button in the display and is activated by pressing ⇒ page 10.
Setting knob: The function of this knob depends on the mode or func-
tion that is currently active.
– Turn in all Radio modes to tune the stations or channels manually
and press to start and stop the scan function (SCAN) ⇒ page 12.
– Media mode: Turn to change track manually and press to start and
stop the scan function (SCAN) ⇒ page 23.
– In a settings menu turn to change a setting ⇒ page 39.
3
4567
8
... Rocker switch: The labels on these buttons and their functions
depend on the unit version.
–
ENS / ...
: Press briefly to the right or left in DAB Radio mode to
change to the next or previous set of DAB stations ⇒ page 20.
– FOLDER
or ... / FLDR : Press briefly to the right or left in
Media
mode to change the folder or playlist ⇒ page 23.
SEEK / TRACK
Rocker switch:
– Press briefly to the right or left to change station in all Radio modes
⇒ page 12.
– Press briefly to the right or left in Media mode to change track (title)
and hold to fast forward and rewind ⇒ page 23.
9
10
Page 12 of 49
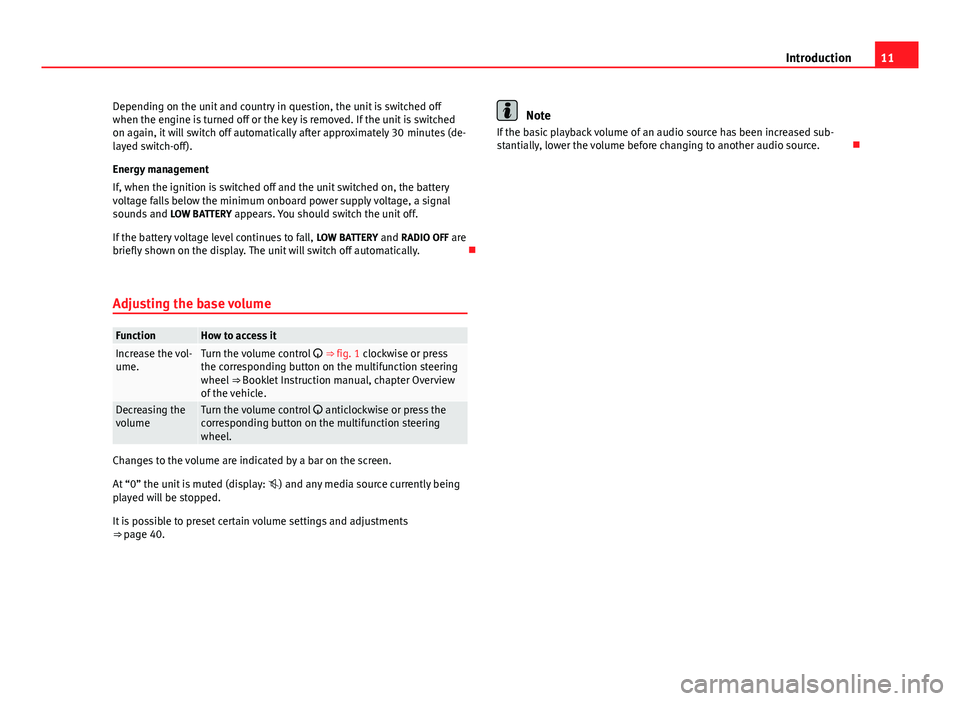
11
Introduction
Depending on the unit and country in question, the unit is switched off
when the engine is turned off or the key is removed. If the unit is switched
on again, it will switch off automatically after approximately 30 minutes (de-
layed switch-off).
Energy management
If, when the ignition is switched off and the unit switched on, the battery
voltage falls below the minimum onboard power supply voltage, a signal
sounds and LOW BATTERY appears. You should switch the unit off.
If the battery voltage level continues to fall, LOW BATTERY and RADIO OFF are
briefly shown on the display. The unit will switch off automatically.
Adjusting the base volume
FunctionHow to access itIncrease the vol-
ume.Turn the volume control ⇒ fig. 1 clockwise or press
the corresponding button on the multifunction steering
wheel ⇒ Booklet Instruction manual, chapter Overview
of the vehicle.
Decreasing the
volumeTurn the volume control anticlockwise or press the
corresponding button on the multifunction steering
wheel.
Changes to the volume are indicated by a bar on the screen.
At “0” the unit is muted (display: ) and any media source currently being
played will be stopped.
It is possible to preset certain volume settings and adjustments
⇒ page 40.
Note
If the basic playback volume of an audio source has been increased sub-
stantially, lower the volume before changing to another audio source.
Page 15 of 49
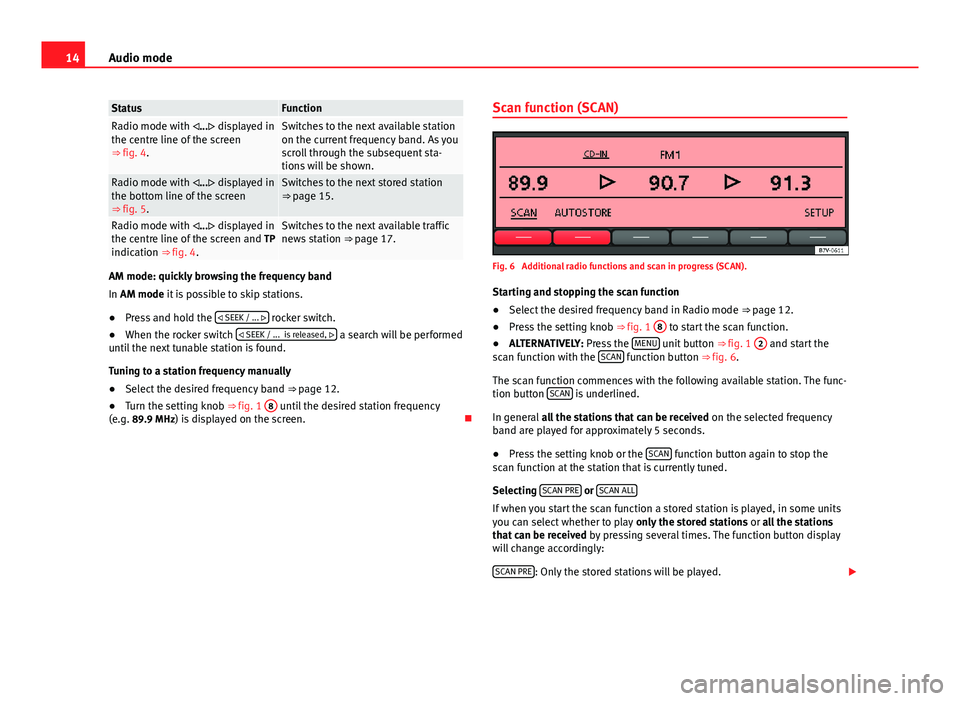
14Audio mode
StatusFunctionRadio mode with ... displayed in
the centre line of the screen
⇒ fig. 4.Switches to the next available station
on the current frequency band. As you
scroll through the subsequent sta-
tions will be shown.
Radio mode with ... displayed in
the bottom line of the screen
⇒ fig. 5.Switches to the next stored station
⇒ page 15.
Radio mode with ... displayed in
the centre line of the screen and TP
indication ⇒ fig. 4.Switches to the next available traffic
news station ⇒ page 17.
AM mode: quickly browsing the frequency band
In AM mode it is possible to skip stations.
●Press and hold the SEEK / ...
rocker switch.
● When the rocker switch SEEK / ... is released,
a search will be performed
until the next tunable station is found.
Tuning to a station frequency manually
● Select the desired frequency band ⇒ page 12.
● Turn the setting knob ⇒ fig. 1 8
until the desired station frequency
(e.g. 89.9 MHz) is displayed on the screen. Scan function (SCAN)
Fig. 6 Additional radio functions and scan in progress (SCAN).
Starting and stopping the scan function
● Select the desired frequency band in Radio mode ⇒ page 12.
● Press the setting knob ⇒ fig. 1 8
to start the scan function.
● ALTERNATIVELY: Press the MENU unit button
⇒ fig. 1 2 and start the
scan function with the SCAN function button ⇒ fig. 6.
The scan function commences with the following available station. The func-
tion button SCAN
is underlined.
In general all the stations that can be received on the selected frequency
band are played for approximately 5 seconds.
● Press the setting knob or the SCAN
function button again to stop the
scan function at the station that is currently tuned.
Selecting SCAN PRE
or SCAN ALLIf when you start the scan function a stored station is played, in some units
you can select whether to play
only the stored stations or all the stations
that can be received by pressing several times. The function button display
will change accordingly:
SCAN PRE
: Only the stored stations will be played.
Page 19 of 49
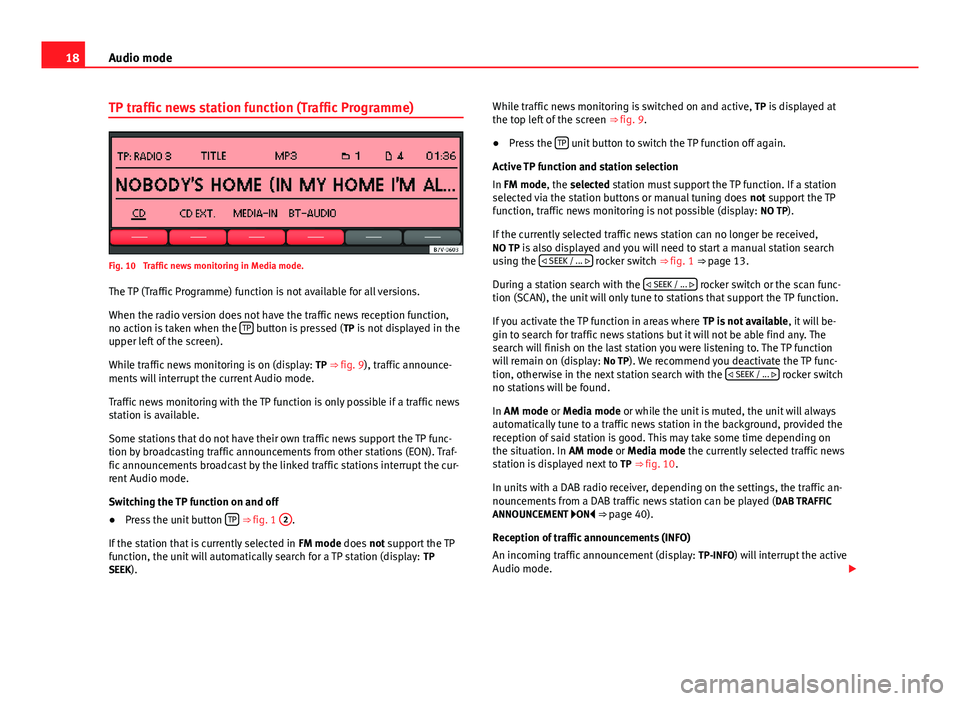
18Audio mode
TP traffic news station function (Traffic Programme)
Fig. 10 Traffic news monitoring in Media mode.
The TP (Traffic Programme) function is not available for all versions.
When the radio version does not have the traffic news reception function,
no action is taken when the TP
button is pressed (
TP is not displayed in the
upper left of the screen).
While traffic news monitoring is on (display: TP ⇒ fig. 9), traffic announce-
ments will interrupt the current Audio mode.
Traffic news monitoring with the TP function is only possible if a traffic news
station is available.
Some stations that do not have their own traffic news support the TP func-
tion by broadcasting traffic announcements from other stations (EON). Traf-
fic announcements broadcast by the linked traffic stations interrupt the cur-
rent Audio mode.
Switching the TP function on and off
● Press the unit button TP
⇒ fig. 1
2.
If the station that is currently selected in FM mode does not support the TP
function, the unit will automatically search for a TP station (display: TP
SEEK). While traffic news monitoring is switched on and active,
TP is displayed at
the top left of the screen ⇒ fig. 9.
● Press the TP
unit button to switch the TP function off again.
Active TP function and station selection
In FM mode, the selected station must support the TP function. If a station
selected via the station buttons or manual tuning does not support the TP
function, traffic news monitoring is not possible (display: NO TP).
If the currently selected traffic news station can no longer be received,
NO TP is also displayed and you will need to start a manual station search using the
SEEK / ...
rocker switch ⇒ fig. 1 ⇒ page 13.
During a station search with the SEEK / ...
rocker switch or the scan func-
tion (SCAN), the unit will only tune to stations that support the TP function.
If you activate the TP function in areas where TP is not available, it will be-
gin to search for traffic news stations but it will not be able find any. The
search will finish on the last station you were listening to. The TP function
will remain on (display: No TP). We recommend you deactivate the TP func-
tion, otherwise in the next station search with the SEEK / ...
rocker switch
no stations will be found.
In AM mode or Media mode or while the unit is muted, the unit will always
automatically tune to a traffic news station in the background, provided the
reception of said station is good. This may take some time depending on
the situation. In AM mode or Media mode the currently selected traffic news
station is displayed next to TP ⇒ fig. 10.
In units with a DAB radio receiver, depending on the settings, the traffic an-
nouncements from a DAB traffic news station can be played ( DAB TRAFFIC
ANNOUNCEMENT ON ⇒ page 40).
Reception of traffic announcements (INFO)
An incoming traffic announcement (display: TP-INFO) will interrupt the active
Audio mode.
Page 31 of 49
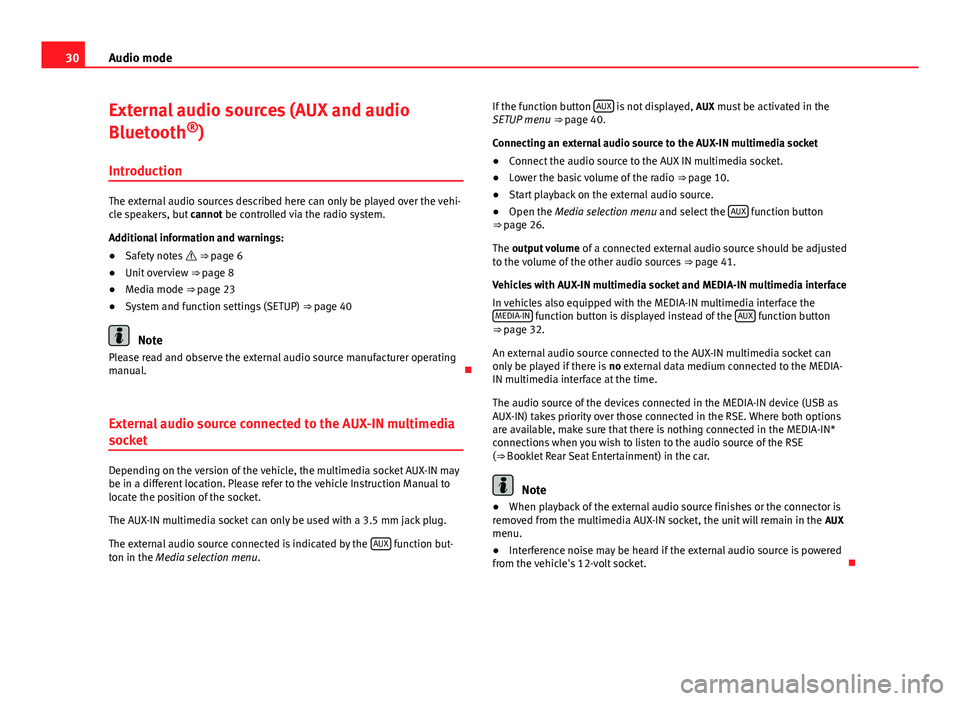
30Audio mode
External audio sources (AUX and audio
Bluetooth ®
)
Introduction
The external audio sources described here can only be played over the vehi-
cle speakers, but cannot be controlled via the radio system.
Additional information and warnings:
● Safety notes ⇒ page 6
● Unit overview ⇒ page 8
● Media mode ⇒ page 23
● System and function settings (SETUP) ⇒ page 40
Note
Please read and observe the external audio source manufacturer operating
manual.
External audio source connected to the AUX-IN multimedia
socket
Depending on the version of the vehicle, the multimedia socket AUX-IN may
be in a different location. Please refer to the vehicle Instruction Manual to
locate the position of the socket.
The AUX-IN multimedia socket can only be used with a 3.5 mm jack plug.
The external audio source connected is indicated by the AUX
function but-
ton in the Media selection menu . If the function button
AUX
is not displayed,
AUX must be activated in the
SETUP menu ⇒ page 40.
Connecting an external audio source to the AUX-IN multimedia socket
● Connect the audio source to the AUX IN multimedia socket.
● Lower the basic volume of the radio ⇒ page 10.
● Start playback on the external audio source.
● Open the Media selection menu and select the AUX
function button
⇒ page 26.
The output volume of a connected external audio source should be adjusted
to the volume of the other audio sources ⇒ page 41.
Vehicles with AUX-IN multimedia socket and MEDIA-IN multimedia interface
In vehicles also equipped with the MEDIA-IN multimedia interface the MEDIA-IN
function button is displayed instead of the AUX function button
⇒ page 32.
An external audio source connected to the AUX-IN multimedia socket can
only be played if there is no external data medium connected to the MEDIA-
IN multimedia interface at the time.
The audio source of the devices connected in the MEDIA-IN device (USB as
AUX-IN) takes priority over those connected in the RSE. Where both options
are available, make sure that there is nothing connected in the MEDIA-IN*
connections when you wish to listen to the audio source of the RSE
(⇒ Booklet Rear Seat Entertainment) in the car.
Note
● When playback of the external audio source finishes or the connector is
removed from the multimedia AUX-IN socket, the unit will remain in the AUX
menu.
● Interference noise may be heard if the external audio source is powered
from the vehicle's 12-volt socket.
Page 32 of 49
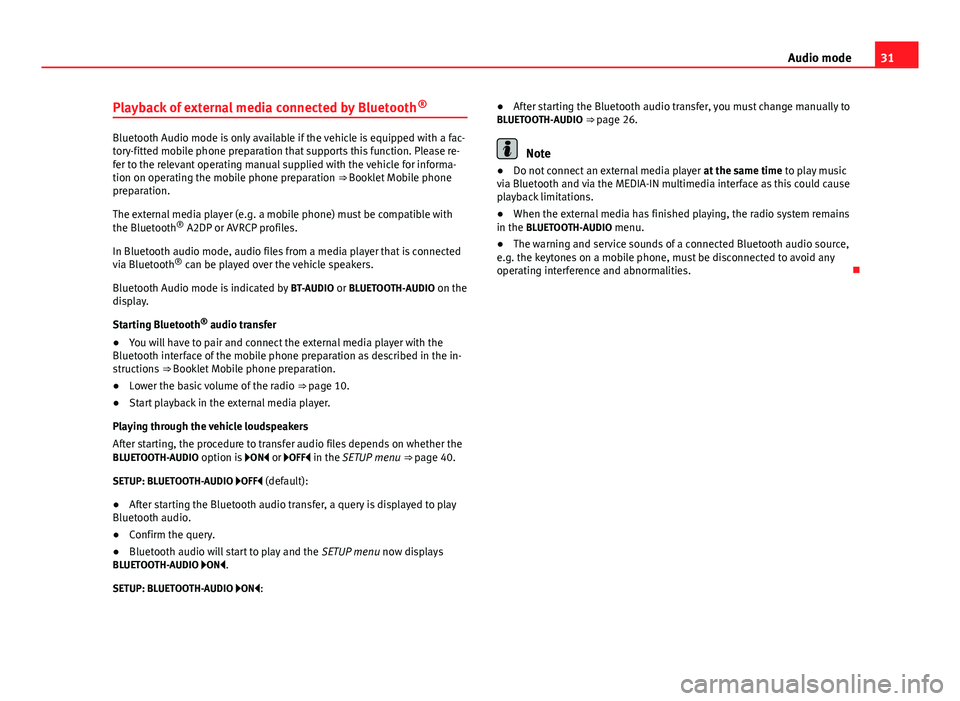
31
Audio mode
Playback of external media connected by Bluetooth ®
Bluetooth Audio mode is only available if the vehicle is equipped with a fac-
tory-fitted mobile phone preparation that supports this function. Please re-
fer to the relevant operating manual supplied with the vehicle for informa-
tion on operating the mobile phone preparation ⇒ Booklet Mobile phone
preparation.
The external media player (e.g. a mobile phone) must be compatible with
the Bluetooth
®
A2DP or AVRCP profiles.
In Bluetooth audio mode, audio files from a media player that is connected
via Bluetooth ®
can be played over the vehicle speakers.
Bluetooth Audio mode is indicated by BT-AUDIO or BLUETOOTH-AUDIO on the
display.
Starting Bluetooth ®
audio transfer
● You will have to pair and connect the external media player with the
Bluetooth interface of the mobile phone preparation as described in the in-
structions ⇒ Booklet Mobile phone preparation.
● Lower the basic volume of the radio ⇒ page 10.
● Start playback in the external media player.
Playing through the vehicle loudspeakers
After starting, the procedure to transfer audio files depends on whether the
BLUETOOTH-AUDIO option is ON or OFF in the SETUP menu ⇒ page 40.
SETUP: BLUETOOTH-AUDIO OFF (default): ● After starting the Bluetooth audio transfer, a query is displayed to play
Bluetooth audio.
● Confirm the query.
● Bluetooth audio will start to play and the SETUP menu now displays
BLUETOOTH-AUDIO ON.
SETUP: BLUETOOTH-AUDIO ON: ●
After starting the Bluetooth audio transfer, you must change manually to
BLUETOOTH-AUDIO ⇒ page 26.Note
● Do not connect an external media player at the same time to play music
via Bluetooth and via the MEDIA-IN multimedia interface as this could cause
playback limitations.
● When the external media has finished playing, the radio system remains
in the BLUETOOTH-AUDIO menu.
● The warning and service sounds of a connected Bluetooth audio source,
e.g. the keytones on a mobile phone, must be disconnected to avoid any
operating interference and abnormalities.
Page 33 of 49
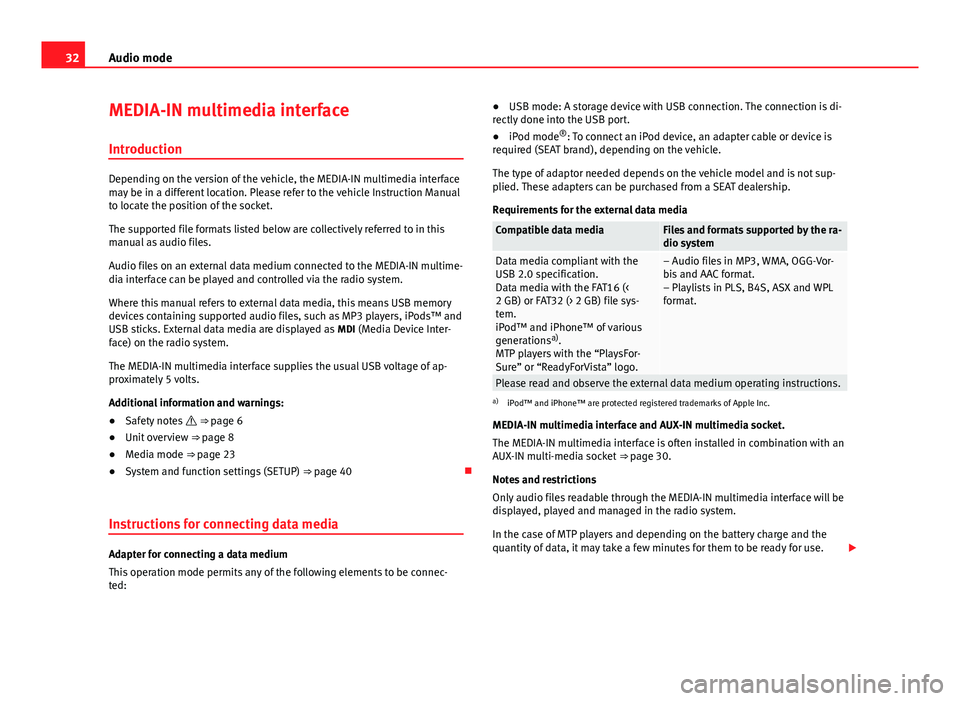
32Audio mode
MEDIA-IN multimedia interface
Introduction
Depending on the version of the vehicle, the MEDIA-IN multimedia interface
may be in a different location. Please refer to the vehicle Instruction Manual
to locate the position of the socket.
The supported file formats listed below are collectively referred to in this
manual as audio files.
Audio files on an external data medium connected to the MEDIA-IN multime-
dia interface can be played and controlled via the radio system.
Where this manual refers to external data media, this means USB memory
devices containing supported audio files, such as MP3 players, iPods™ and
USB sticks. External data media are displayed as MDI (Media Device Inter-
face) on the radio system.
The MEDIA-IN multimedia interface supplies the usual USB voltage of ap-
proximately 5 volts.
Additional information and warnings:
● Safety notes ⇒ page 6
● Unit overview ⇒ page 8
● Media mode ⇒ page 23
● System and function settings (SETUP) ⇒ page 40
Instructions for connecting data media
Adapter for connecting a data medium
This operation mode permits any of the following elements to be connec-
ted: ●
USB mode: A storage device with USB connection. The connection is di-
rectly done into the USB port.
● iPod mode ®
: To connect an iPod device, an adapter cable or device is
required (SEAT brand), depending on the vehicle.
The type of adaptor needed depends on the vehicle model and is not sup-
plied. These adapters can be purchased from a SEAT dealership.
Requirements for the external data media
Compatible data mediaFiles and formats supported by the ra-
dio system
Data media compliant with the
USB 2.0 specification.
Data media with the FAT16 (<
2 GB) or FAT32 (> 2 GB) file sys-
tem.
iPod™ and iPhone™ of various
generations a)
.
MTP players with the “PlaysFor-
Sure” or “ReadyForVista” logo.– Audio files in MP3, WMA, OGG-Vor-
bis and AAC format.
– Playlists in PLS, B4S, ASX and WPL
format.
Please read and observe the external data medium operating instructions.a) iPod™ and iPhone™ are protected registered trademarks of Apple Inc.
MEDIA-IN multimedia interface and AUX-IN multimedia socket.
The MEDIA-IN multimedia interface is often installed in combination with an
AUX-IN multi-media socket ⇒ page 30.
Notes and restrictions
Only audio files readable through the MEDIA-IN multimedia interface will be
displayed, played and managed in the radio system.
In the case of MTP players and depending on the battery charge and the
quantity of data, it may take a few minutes for them to be ready for use.
Page 35 of 49
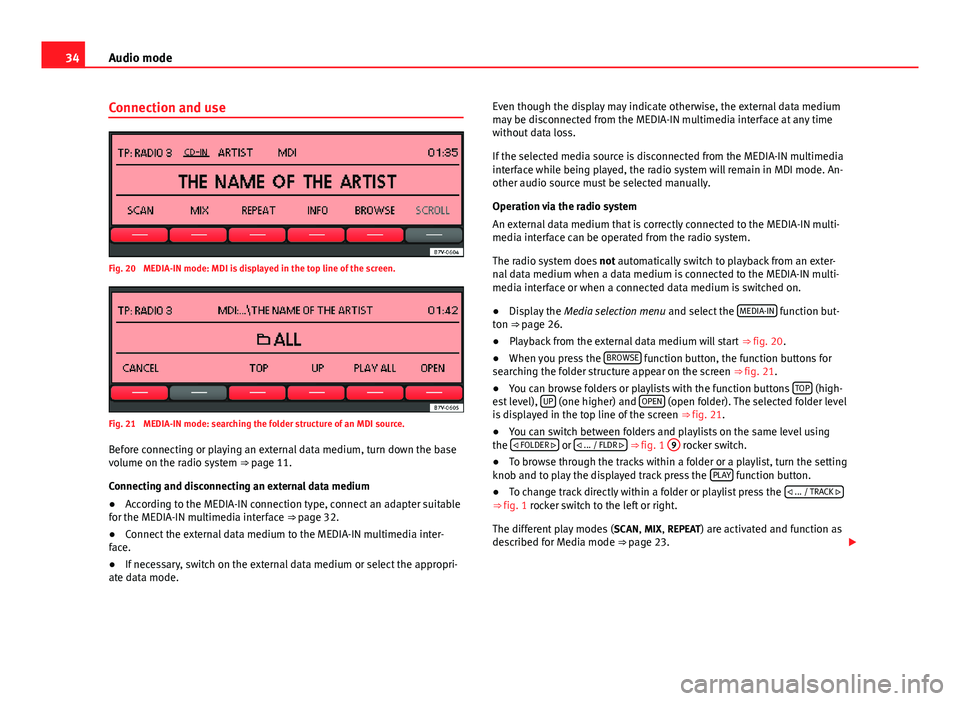
34Audio mode
Connection and use
Fig. 20 MEDIA-IN mode: MDI is displayed in the top line of the screen.
Fig. 21 MEDIA-IN mode: searching the folder structure of an MDI source.
Before connecting or playing an external data medium, turn down the base
volume on the radio system ⇒ page 11.
Connecting and disconnecting an external data medium
● According to the MEDIA-IN connection type, connect an adapter suitable
for the MEDIA-IN multimedia interface ⇒ page 32.
● Connect the external data medium to the MEDIA-IN multimedia inter-
face.
● If necessary, switch on the external data medium or select the appropri-
ate data mode. Even though the display may indicate otherwise, the external data medium
may be disconnected from the MEDIA-IN multimedia interface at any time
without data loss.
If the selected media source is disconnected from the MEDIA-IN multimedia
interface while being played, the radio system will remain in MDI mode. An-
other audio source must be selected manually.
Operation via the radio system
An external data medium that is correctly connected to the MEDIA-IN multi-
media interface can be operated from the radio system.
The radio system does
not automatically switch to playback from an exter-
nal data medium when a data medium is connected to the MEDIA-IN multi-
media interface or when a connected data medium is switched on.
● Display the Media selection menu and select the MEDIA-IN
function but-
ton ⇒ page 26.
● Playback from the external data medium will start ⇒ fig. 20.
● When you press the BROWSE
function button, the function buttons for
searching the folder structure appear on the screen ⇒ fig. 21.
● You can browse folders or playlists with the function buttons TOP
(high-
est level), UP (one higher) and OPEN (open folder). The selected folder level
is displayed in the top line of the screen ⇒ fig. 21.
● You can switch between folders and playlists on the same level using
the
FOLDER
or ... / FLDR ⇒ fig. 1
9 rocker switch.
● To browse through the tracks within a folder or a playlist, turn the setting
knob and to play the displayed track press the PLAY
function button.
● To change track directly within a folder or playlist press the ... / TRACK
⇒
fig. 1 rocker switch to the left or right.
The different play modes ( SCAN, MIX, REPEAT) are activated and function as
described for Media mode ⇒ page 23.