ESP Seat Toledo 2014 SOUND SYSTEM 2.0
[x] Cancel search | Manufacturer: SEAT, Model Year: 2014, Model line: Toledo, Model: Seat Toledo 2014Pages: 62, PDF Size: 1.14 MB
Page 24 of 62
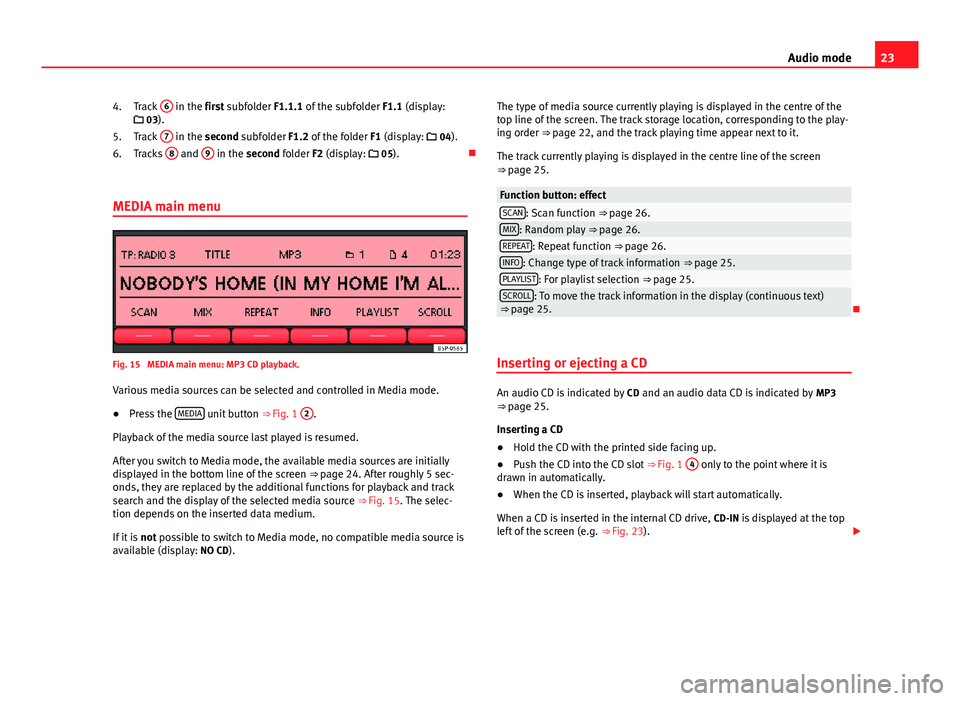
23
Audio mode
Track 6
in the first subfolder F1.1.1 of the subfolder
F1.1 (display:
03).
Track 7
in the second subfolder F1.2 of the folder
F1 (display: 04).
Tracks 8 and 9 in the second folder F2 (display:
05).
MEDIA main menu
Fig. 15 MEDIA main menu: MP3 CD playback. Various media sources can be selected and controlled in Media mode.
● Press the MEDIA
unit button
⇒ Fig. 1 2.
Playback of the media source last played is resumed.
After you switch to Media mode, the available media sources are initially
displayed in the bottom line of the screen ⇒ page 24. After roughly 5 sec-
onds, they are replaced by the additional functions for playback and track
search and the display of the selected media source ⇒ Fig. 15. The selec-
tion depends on the inserted data medium.
If it is not possible to switch to Media mode, no compatible media source is
available (display: NO CD). 4.
5.
6.
The type of media source currently playing is displayed in the centre of the
top line of the screen. The track storage location, corresponding to the play-
ing order ⇒ page 22, and the track playing time appear next to it.
The track currently playing is displayed in the centre line of the screen
⇒ page 25.
Function button: effectSCAN: Scan function ⇒ page 26.MIX: Random play ⇒ page 26.REPEAT: Repeat function ⇒ page 26.INFO: Change type of track information ⇒ page 25.PLAYLIST: For playlist selection ⇒ page 25.SCROLL: To move the track information in the display (continuous text)
⇒ page 25.
Inserting or ejecting a CD
An audio CD is indicated by CD and an audio data CD is indicated by MP3
⇒ page 25.
Inserting a CD
● Hold the CD with the printed side facing up.
● Push the CD into the CD slot ⇒ Fig. 1 4
only to the point where it is
drawn in automatically.
● When the CD is inserted, playback will start automatically.
When a CD is inserted in the internal CD drive, CD-IN is displayed at the top
left of the screen (e.g. ⇒ Fig. 23).
Page 26 of 62
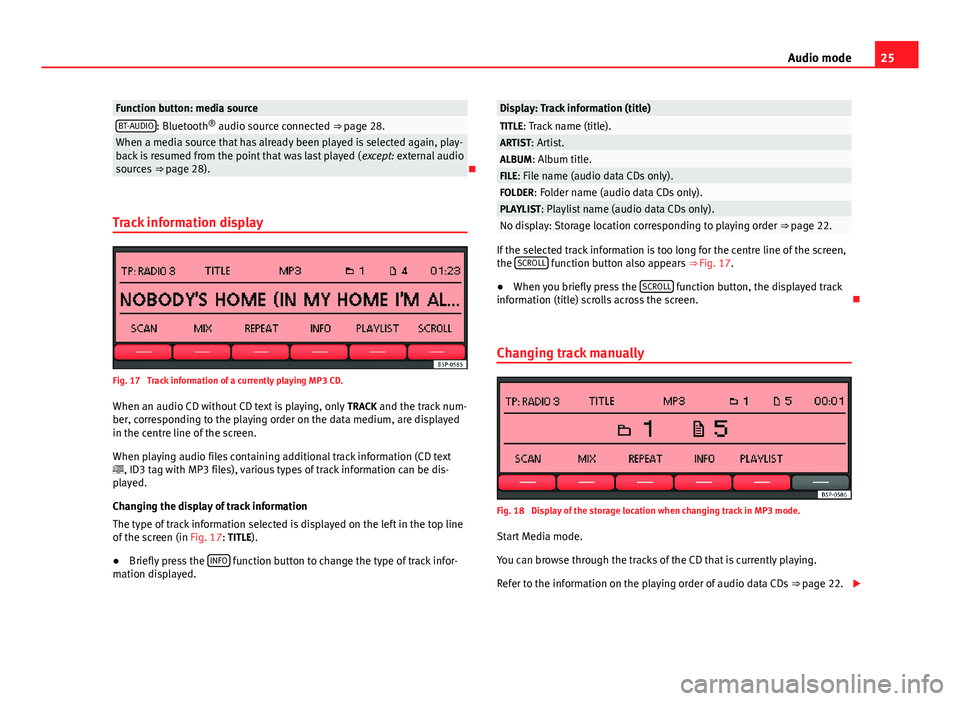
25
Audio mode
Function button: media sourceBT-AUDIO: Bluetooth ®
audio source connected ⇒ page 28.When a media source that has already been played is selected again, play-
back is resumed from the point that was last played ( except: external audio
sources ⇒ page 28).
Track information display
Fig. 17 Track information of a currently playing MP3 CD. When an audio CD without CD text is playing, only TRACK and the track num-
ber, corresponding to the playing order on the data medium, are displayed
in the centre line of the screen.
When playing audio files containing additional track information (CD text
, ID3 tag with MP3 files), various types of track information can be dis-
played.
Changing the display of track information
The type of track information selected is displayed on the left in the top line
of the screen (in Fig. 17: TITLE).
● Briefly press the INFO
function button to change the type of track infor-
mation displayed.
Display: Track information (title)TITLE: Track name (title).ARTIST: Artist.ALBUM: Album title.FILE: File name (audio data CDs only).FOLDER: Folder name (audio data CDs only).PLAYLIST: Playlist name (audio data CDs only).No display: Storage location corresponding to playing order ⇒ page 22.
If the selected track information is too long for the centre line of the screen,
the SCROLL function button also appears
⇒ Fig. 17.
● When you briefly press the SCROLL
function button, the displayed track
information (title) scrolls across the screen.
Changing track manually
Fig. 18 Display of the storage location when changing track in MP3 mode.
Start Media mode.
You can browse through the tracks of the CD that is currently playing.
Refer to the information on the playing order of audio data CDs ⇒ page 22.
Page 27 of 62
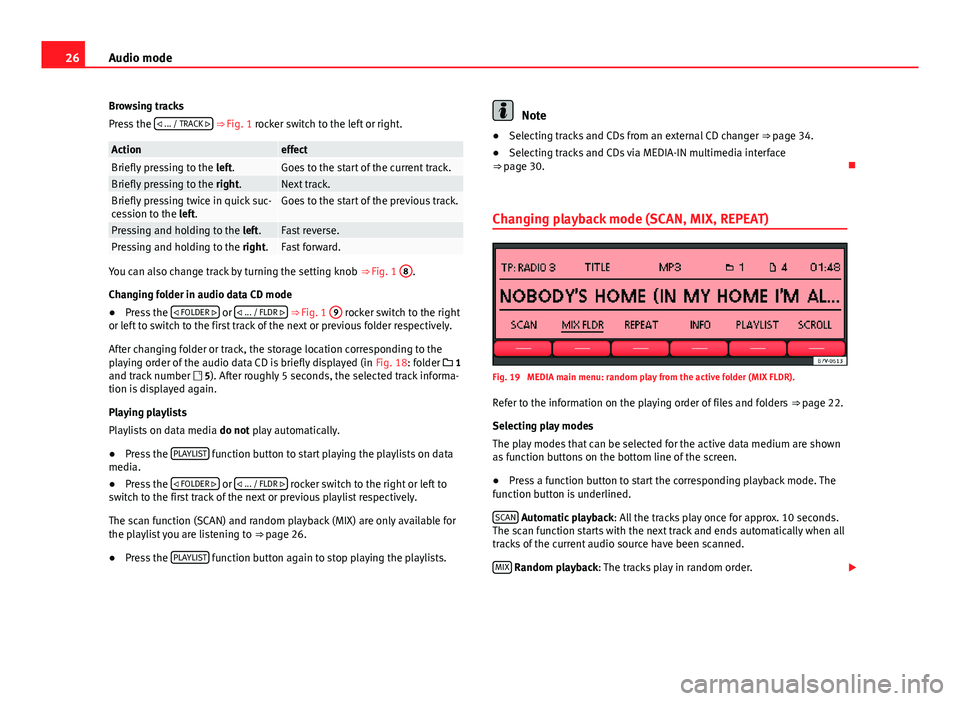
26Audio mode
Browsing tracks
Press the ... / TRACK
⇒ Fig. 1 rocker switch to the left or right.
ActioneffectBriefly pressing to the
left.Goes to the start of the current track.Briefly pressing to the right.Next track.Briefly pressing twice in quick suc-
cession to the left.Goes to the start of the previous track.
Pressing and holding to the left.Fast reverse.Pressing and holding to the right.Fast forward.
You can also change track by turning the setting knob ⇒ Fig. 1 8.
Changing folder in audio data CD mode
● Press the
FOLDER
or
... / FLDR ⇒ Fig. 1 9 rocker switch to the right
or left to switch to the first track of the next or previous folder respectively.
After changing folder or track, the storage location corresponding to the
playing order of the audio data CD is briefly displayed (in Fig. 18: folder 1
and track number 5). After roughly 5 seconds, the selected track informa-
tion is displayed again.
Playing playlists
Playlists on data media do not play automatically.
● Press the PLAYLIST
function button to start playing the playlists on data
media.
● Press the
FOLDER
or
... / FLDR rocker switch to the right or left to
switch to the first track of the next or previous playlist respectively.
The scan function (SCAN) and random playback (MIX) are only available for
the playlist you are listening to ⇒ page 26.
● Press the PLAYLIST
function button again to stop playing the playlists.
Note
● Selecting tracks and CDs from an external CD changer ⇒ page 34.
● Selecting tracks and CDs via MEDIA-IN multimedia interface
⇒ page 30.
Changing playback mode (SCAN, MIX, REPEAT)
Fig. 19 MEDIA main menu: random play from the active folder (MIX FLDR).
Refer to the information on the playing order of files and folders ⇒ page 22.
Selecting play modes
The play modes that can be selected for the active data medium are shown
as function buttons on the bottom line of the screen.
● Press a function button to start the corresponding playback mode. The
function button is underlined.
SCAN
Automatic playback : All the tracks play once for approx. 10 seconds.
The scan function starts with the next track and ends automatically when all
tracks of the current audio source have been scanned.
MIX
Random playback: The tracks play in random order.
Page 28 of 62
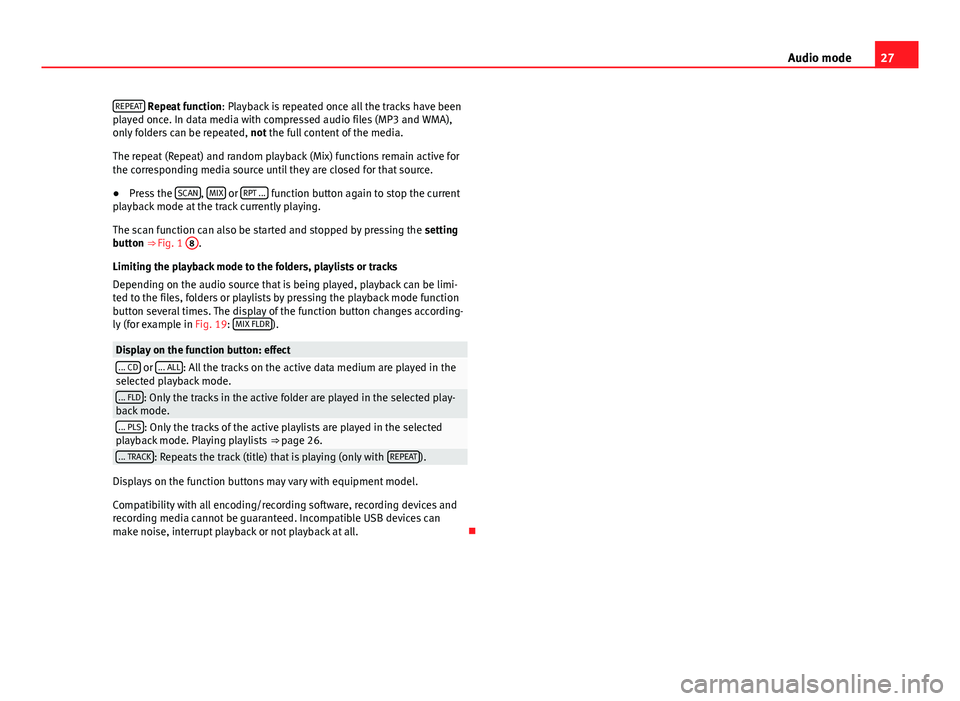
27
Audio mode
REPEAT
Repeat function : Playback is repeated once all the tracks have been
played once. In data media with compressed audio files (MP3 and WMA),
only folders can be repeated, not the full content of the media.
The repeat (Repeat) and random playback (Mix) functions remain active for
the corresponding media source until they are closed for that source.
● Press the SCAN
, MIX or RPT ... function button again to stop the current
playback mode at the track currently playing.
The scan function can also be started and stopped by pressing the setting
button ⇒ Fig. 1 8
.
Limiting the playback mode to the folders, playlists or tracks
Depending on the audio source that is being played, playback can be limi-
ted to the files, folders or playlists by pressing the playback mode function
button several times. The display of the function button changes according-
ly (for example in Fig. 19: MIX FLDR
).
Display on the function button: effect... CD or ... ALL: All the tracks on the active data medium are played in the
selected playback mode.
... FLD: Only the tracks in the active folder are played in the selected play-
back mode.
... PLS: Only the tracks of the active playlists are played in the selected
playback mode. Playing playlists ⇒ page 26.
... TRACK: Repeats the track (title) that is playing (only with REPEAT).
Displays on the function buttons may vary with equipment model.
Compatibility with all encoding/recording software, recording devices and
recording media cannot be guaranteed. Incompatible USB devices can
make noise, interrupt playback or not playback at all.
Page 32 of 62
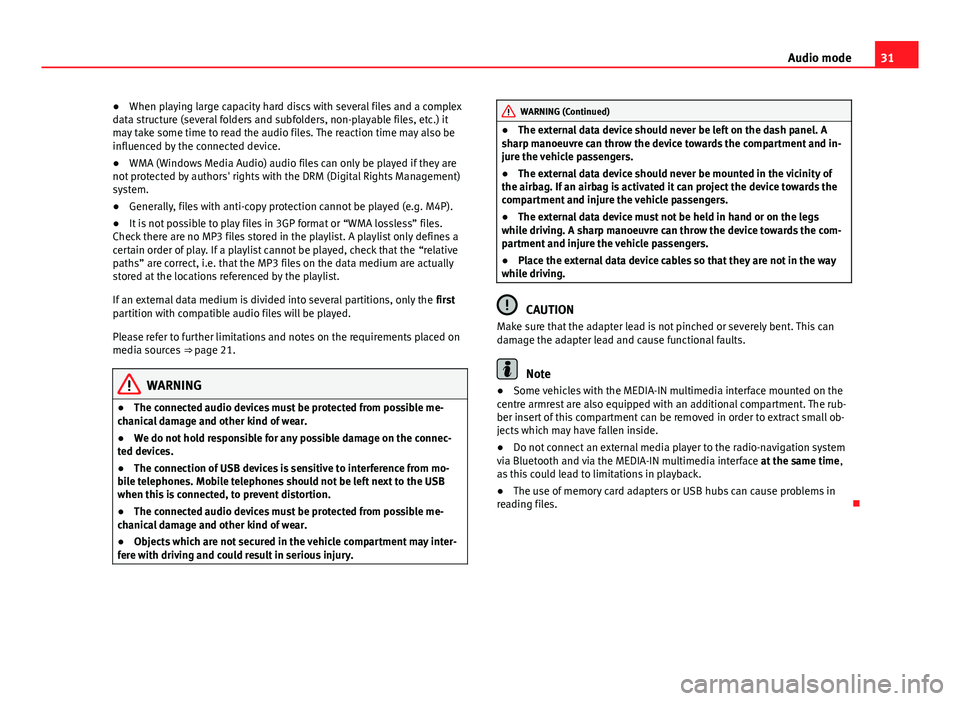
31
Audio mode
● When playing large capacity hard discs with several files and a complex
data structure (several folders and subfolders, non-playable files, etc.) it
may take some time to read the audio files. The reaction time may also be
influenced by the connected device.
● WMA (Windows Media Audio) audio files can only be played if they are
not protected by authors' rights with the DRM (Digital Rights Management)
system.
● Generally, files with anti-copy protection cannot be played (e.g. M4P).
● It is not possible to play files in 3GP format or “WMA lossless” files.
Check there are no MP3 files stored in the playlist. A playlist only defines a
certain order of play. If a playlist cannot be played, check that the “relative
paths” are correct, i.e. that the MP3 files on the data medium are actually
stored at the locations referenced by the playlist.
If an external data medium is divided into several partitions, only the first
partition with compatible audio files will be played.
Please refer to further limitations and notes on the requirements placed on
media sources ⇒ page 21.
WARNING
● The connected audio devices must be protected from possible me-
chanical damage and other kind of wear.
● We do not hold responsible for any possible damage on the connec-
ted devices.
● The connection of USB devices is sensitive to interference from mo-
bile telephones. Mobile telephones should not be left next to the USB
when this is connected, to prevent distortion.
● The connected audio devices must be protected from possible me-
chanical damage and other kind of wear.
● Objects which are not secured in the vehicle compartment may inter-
fere with driving and could result in serious injury.
WARNING (Continued)
● The external data device should never be left on the dash panel. A
sharp manoeuvre can throw the device towards the compartment and in-
jure the vehicle passengers.
● The external data device should never be mounted in the vicinity of
the airbag. If an airbag is activated it can project the device towards the
compartment and injure the vehicle passengers.
● The external data device must not be held in hand or on the legs
while driving. A sharp manoeuvre can throw the device towards the com-
partment and injure the vehicle passengers.
● Place the external data device cables so that they are not in the way
while driving.
CAUTION
Make sure that the adapter lead is not pinched or severely bent. This can
damage the adapter lead and cause functional faults.
Note
● Some vehicles with the MEDIA-IN multimedia interface mounted on the
centre armrest are also equipped with an additional compartment. The rub-
ber insert of this compartment can be removed in order to extract small ob-
jects which may have fallen inside.
● Do not connect an external media player to the radio-navigation system
via Bluetooth and via the MEDIA-IN multimedia interface at the same time,
as this could lead to limitations in playback.
● The use of memory card adapters or USB hubs can cause problems in
reading files.
Page 37 of 62
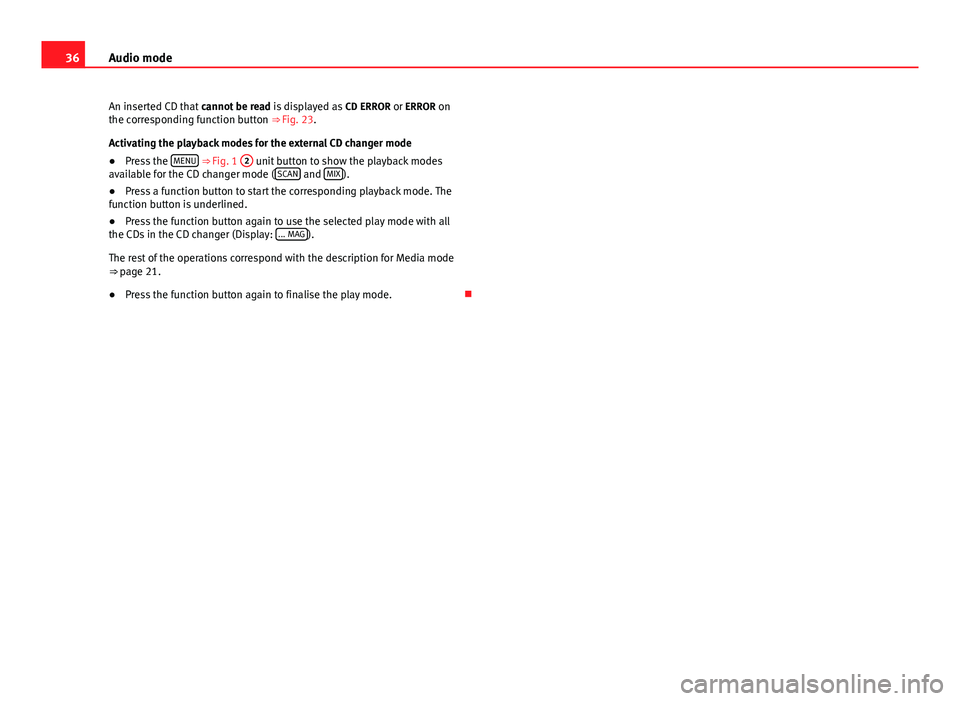
36Audio mode
An inserted CD that cannot be read is displayed as CD ERROR or ERROR on
the corresponding function button ⇒ Fig. 23.
Activating the playback modes for the external CD changer mode
● Press the MENU
⇒ Fig. 1
2 unit button to show the playback modes
available for the CD changer mode ( SCAN and MIX).
● Press a function button to start the corresponding playback mode. The
function button is underlined.
● Press the function button again to use the selected play mode with all
the CDs in the CD changer (Display: ... MAG
).
The rest of the operations correspond with the description for Media mode
⇒ page 21.
● Press the function button again to finalise the play mode.
Page 38 of 62
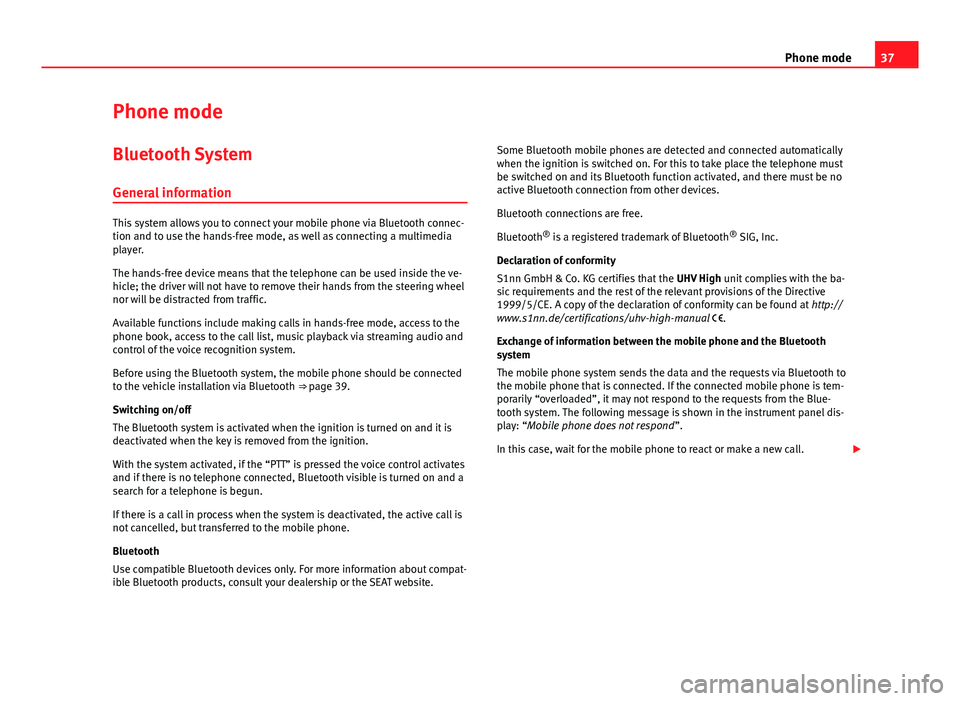
37
Phone mode
Phone mode Bluetooth System
General information
This system allows you to connect your mobile phone via Bluetooth connec-
tion and to use the hands-free mode, as well as connecting a multimedia
player.
The hands-free device means that the telephone can be used inside the ve-
hicle; the driver will not have to remove their hands from the steering wheel
nor will be distracted from traffic.
Available functions include making calls in hands-free mode, access to the
phone book, access to the call list, music playback via streaming audio and
control of the voice recognition system.
Before using the Bluetooth system, the mobile phone should be connected
to the vehicle installation via Bluetooth ⇒ page 39.
Switching on/off
The Bluetooth system is activated when the ignition is turned on and it is
deactivated when the key is removed from the ignition.
With the system activated, if the “PTT” is pressed the voice control activates
and if there is no telephone connected, Bluetooth visible is turned on and a
search for a telephone is begun.
If there is a call in process when the system is deactivated, the active call is
not cancelled, but transferred to the mobile phone.
Bluetooth
Use compatible Bluetooth devices only. For more information about compat-
ible Bluetooth products, consult your dealership or the SEAT website. Some Bluetooth mobile phones are detected and connected automatically
when the ignition is switched on. For this to take place the telephone must
be switched on and its Bluetooth function activated, and there must be no
active Bluetooth connection from other devices.
Bluetooth connections are free.
Bluetooth ®
is a registered trademark of Bluetooth ®
SIG, Inc.
Declaration of conformity
S1nn GmbH & Co. KG certifies that the UHV High unit complies with the ba-
sic requirements and the rest of the relevant provisions of the Directive
1999/5/CE. A copy of the declaration of conformity can be found at http://
www.s1nn.de/certifications/uhv-high-manual .
Exchange of information between the mobile phone and the Bluetooth
system
The mobile phone system sends the data and the requests via Bluetooth to
the mobile phone that is connected. If the connected mobile phone is tem-
porarily “overloaded”, it may not respond to the requests from the Blue-
tooth system. The following message is shown in the instrument panel dis-
play: “Mobile phone does not respond ”.
In this case, wait for the mobile phone to react or make a new call.
Page 39 of 62
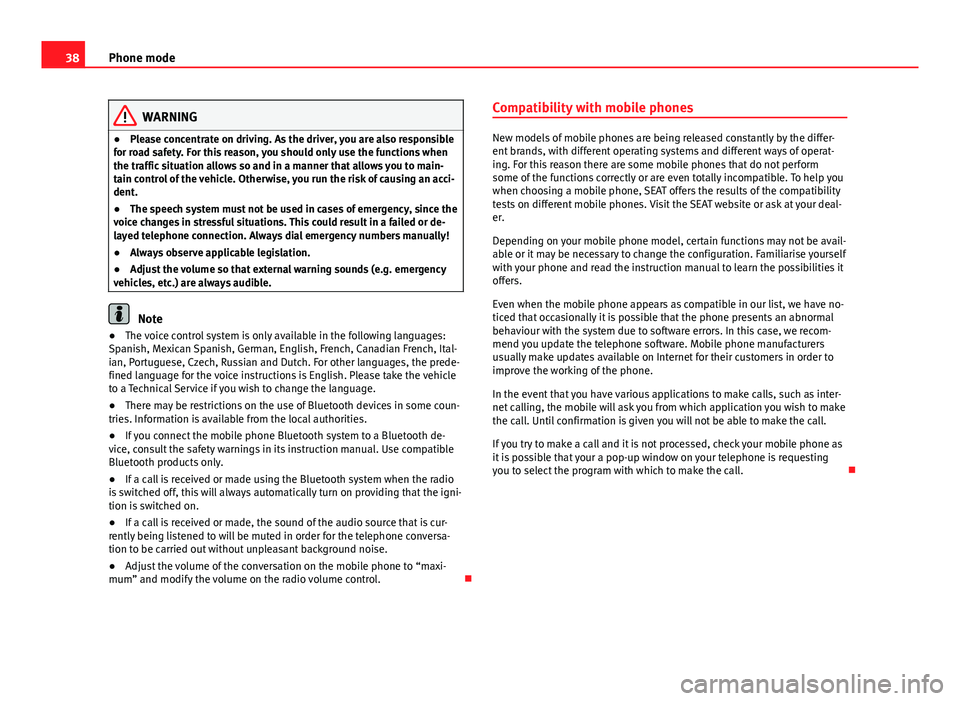
38Phone mode
WARNING
● Please concentrate on driving. As the driver, you are also responsible
for road safety. For this reason, you should only use the functions when
the traffic situation allows so and in a manner that allows you to main-
tain control of the vehicle. Otherwise, you run the risk of causing an acci-
dent.
● The speech system must not be used in cases of emergency, since the
voice changes in stressful situations. This could result in a failed or de-
layed telephone connection. Always dial emergency numbers manually!
● Always observe applicable legislation.
● Adjust the volume so that external warning sounds (e.g. emergency
vehicles, etc.) are always audible.
Note
● The voice control system is only available in the following languages:
Spanish, Mexican Spanish, German, English, French, Canadian French, Ital-
ian, Portuguese, Czech, Russian and Dutch. For other languages, the prede-
fined language for the voice instructions is English. Please take the vehicle
to a Technical Service if you wish to change the language.
● There may be restrictions on the use of Bluetooth devices in some coun-
tries. Information is available from the local authorities.
● If you connect the mobile phone Bluetooth system to a Bluetooth de-
vice, consult the safety warnings in its instruction manual. Use compatible
Bluetooth products only.
● If a call is received or made using the Bluetooth system when the radio
is switched off, this will always automatically turn on providing that the igni-
tion is switched on.
● If a call is received or made, the sound of the audio source that is cur-
rently being listened to will be muted in order for the telephone conversa-
tion to be carried out without unpleasant background noise.
● Adjust the volume of the conversation on the mobile phone to “maxi-
mum” and modify the volume on the radio volume control. Compatibility with mobile phones
New models of mobile phones are being released constantly by the differ-
ent brands, with different operating systems and different ways of operat-
ing. For this reason there are some mobile phones that do not perform
some of the functions correctly or are even totally incompatible. To help you
when choosing a mobile phone, SEAT offers the results of the compatibility
tests on different mobile phones. Visit the SEAT website or ask at your deal-
er.
Depending on your mobile phone model, certain functions may not be avail-
able or it may be necessary to change the configuration. Familiarise yourself
with your phone and read the instruction manual to learn the possibilities it
offers.
Even when the mobile phone appears as compatible in our list, we have no-
ticed that occasionally it is possible that the phone presents an abnormal
behaviour with the system due to software errors. In this case, we recom-
mend you update the telephone software. Mobile phone manufacturers
usually make updates available on Internet for their customers in order to
improve the working of the phone.
In the event that you have various applications to make calls, such as inter-
net calling, the mobile will ask you from which application you wish to make
the call. Until confirmation is given you will not be able to make the call.
If you try to make a call and it is not processed, check your mobile phone as
it is possible that your a pop-up window on your telephone is requesting
you to select the program with which to make the call.
Page 40 of 62
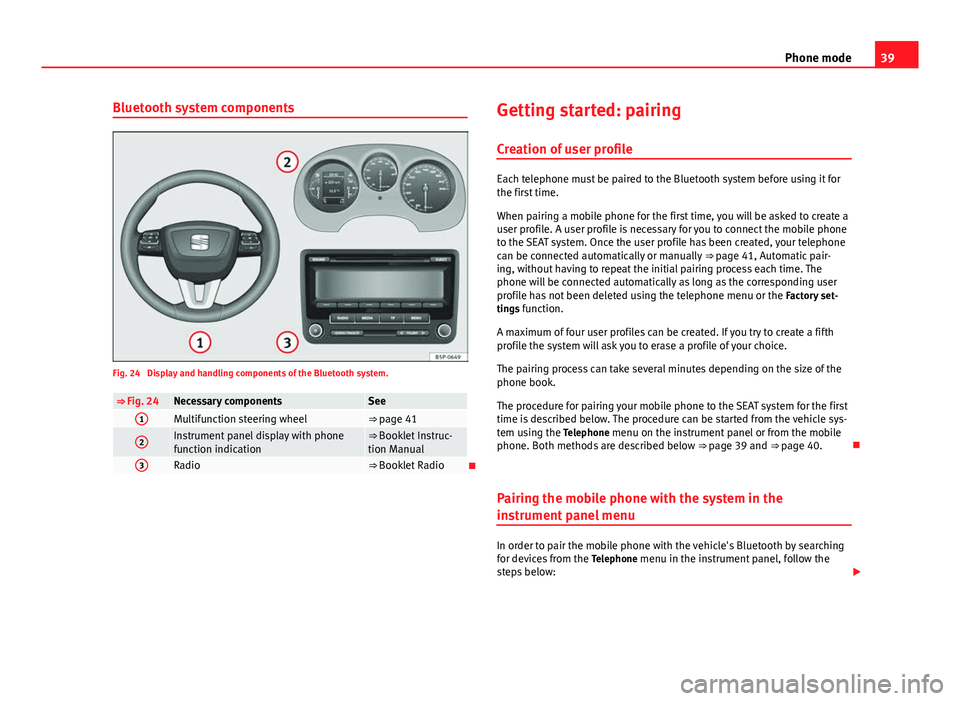
39
Phone mode
Bluetooth system components
Fig. 24 Display and handling components of the Bluetooth system.
⇒ Fig. 24Necessary componentsSee1Multifunction steering wheel⇒ page 41
2Instrument panel display with phone
function indication⇒ Booklet Instruc-
tion Manual
3Radio⇒ Booklet Radio Getting started: pairing
Creation of user profile
Each telephone must be paired to the Bluetooth system before using it for
the first time.
When pairing a mobile phone for the first time, you will be asked to create a
user profile. A user profile is necessary for you to connect the mobile phone
to the SEAT system. Once the user profile has been created, your telephone
can be connected automatically or manually ⇒ page 41, Automatic pair-
ing, without having to repeat the initial pairing process each time. The
phone will be connected automatically as long as the corresponding user
profile has not been deleted using the telephone menu or the Factory set-
tings function.
A maximum of four user profiles can be created. If you try to create a fifth
profile the system will ask you to erase a profile of your choice.
The pairing process can take several minutes depending on the size of the
phone book.
The procedure for pairing your mobile phone to the SEAT system for the first
time is described below. The procedure can be started from the vehicle sys-
tem using the Telephone menu on the instrument panel or from the mobile
phone. Both methods are described below ⇒ page 39 and ⇒ page 40.
Pairing the mobile phone with the system in the
instrument panel menu
In order to pair the mobile phone with the vehicle's Bluetooth by searching
for devices from the Telephone menu in the instrument panel, follow the
steps below:
Page 42 of 62
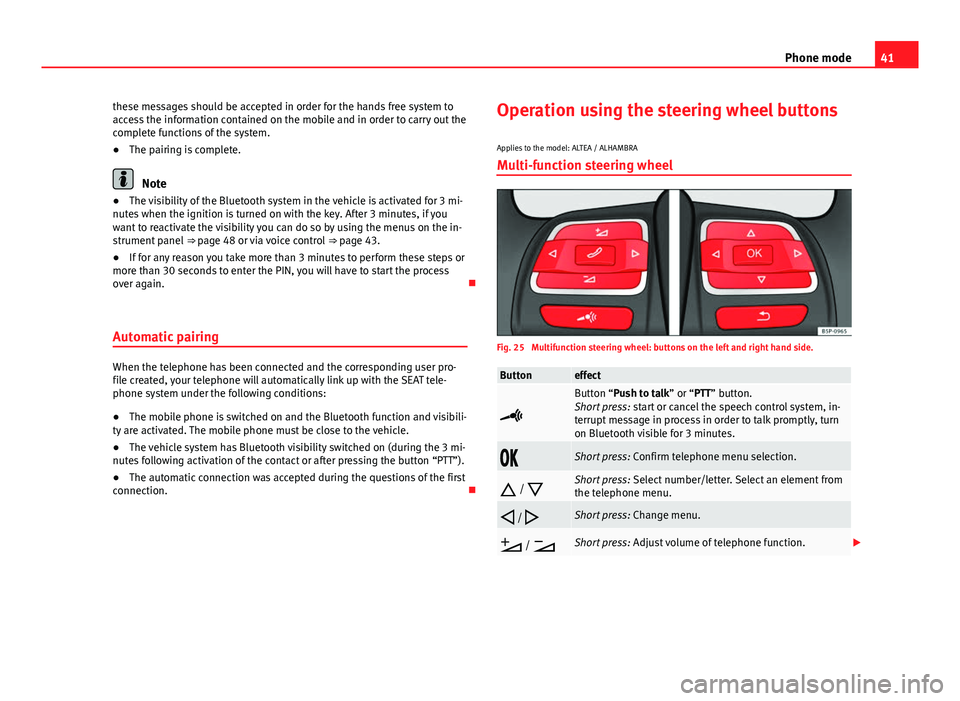
41
Phone mode
these messages should be accepted in order for the hands free system to
access the information contained on the mobile and in order to carry out the
complete functions of the system.
● The pairing is complete.
Note
● The visibility of the Bluetooth system in the vehicle is activated for 3 mi-
nutes when the ignition is turned on with the key. After 3 minutes, if you
want to reactivate the visibility you can do so by using the menus on the in-
strument panel ⇒ page 48 or via voice control ⇒ page 43.
● If for any reason you take more than 3 minutes to perform these steps or
more than 30 seconds to enter the PIN, you will have to start the process
over again.
Automatic pairing
When the telephone has been connected and the corresponding user pro-
file created, your telephone will automatically link up with the SEAT tele-
phone system under the following conditions:
● The mobile phone is switched on and the Bluetooth function and visibili-
ty are activated. The mobile phone must be close to the vehicle.
● The vehicle system has Bluetooth visibility switched on (during the 3 mi-
nutes following activation of the contact or after pressing the button “PTT”).
● The automatic connection was accepted during the questions of the first
connection. Operation using the steering wheel buttons
Applies to the model: ALTEA / ALHAMBRA Multi-function steering wheel
Fig. 25 Multifunction steering wheel: buttons on the left and right hand side.
Buttoneffect
Button “Push to talk” or “PTT” button.
Short press: start or cancel the speech control system, in-
terrupt message in process in order to talk promptly, turn
on Bluetooth visible for 3 minutes.
Short press: Confirm telephone menu selection.
/
Short press: Select number/letter. Select an element from
the telephone menu.
/
Short press: Change menu.
/
Short press: Adjust volume of telephone function.