navigation Seat Toledo 2017 MEDIA SYSTEM PLUS - NAVI SYSTEM - NAVI SYSTEM PLUS
[x] Cancel search | Manufacturer: SEAT, Model Year: 2017, Model line: Toledo, Model: Seat Toledo 2017Pages: 108, PDF Size: 2.84 MB
Page 3 of 108
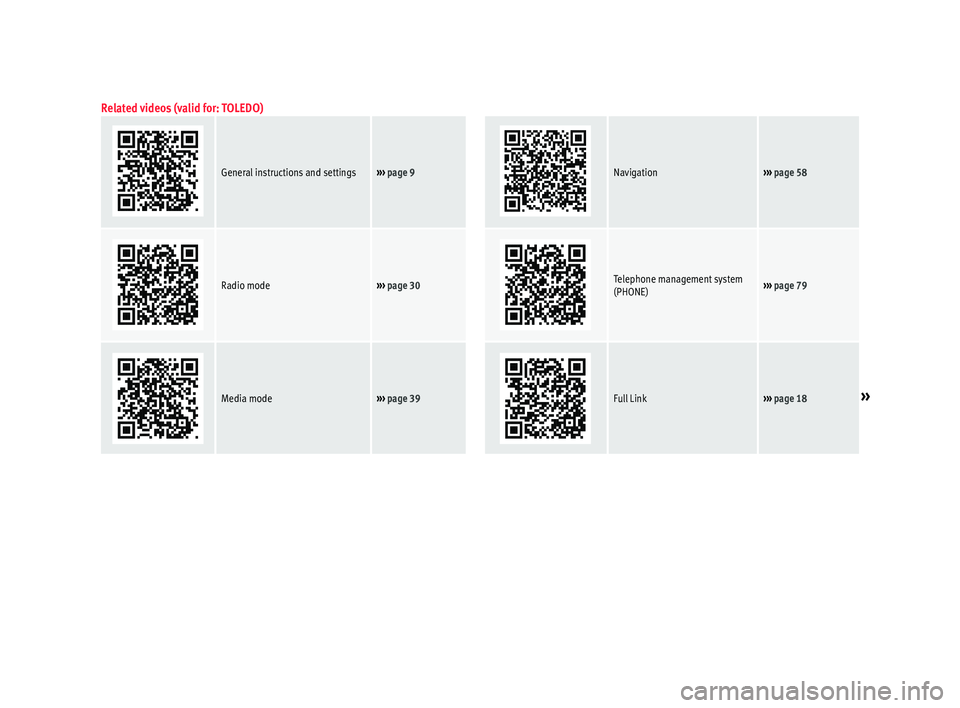
Related videos (valid for: TOLEDO)
General instructions and settings››› page 9Navigation››› page 58
Radio mode››› page 30Telephone management system
(PHONE)››› page 79
Media mode››› page 39Full Link››› page 18»
Page 4 of 108
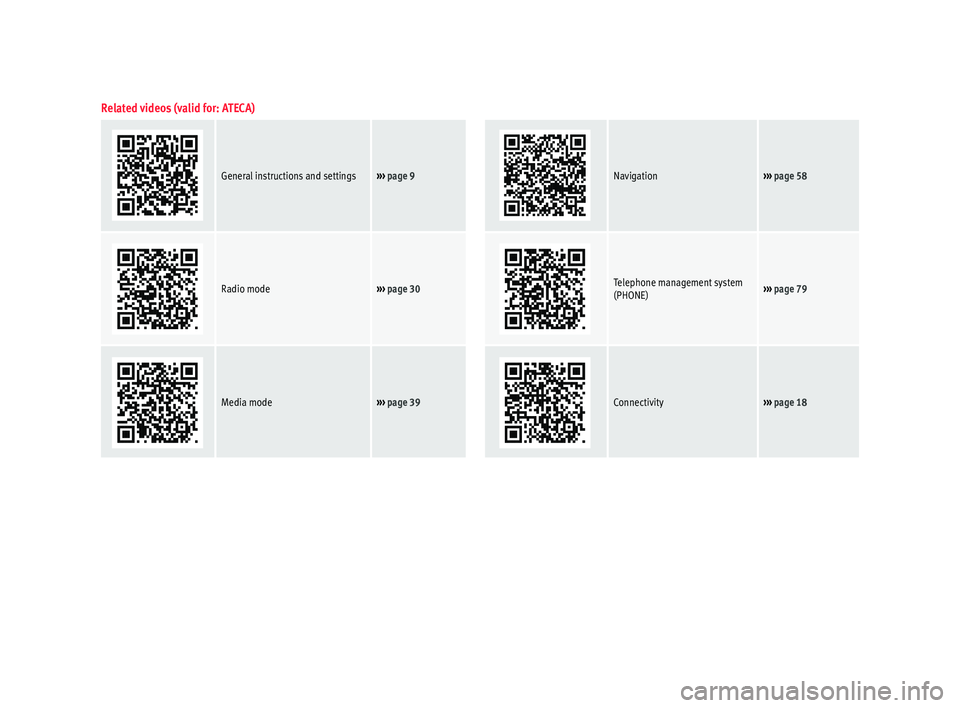
Related videos (valid for: ATECA)
General instructions and settings››› page 9Navigation››› page 58
Radio mode››› page 30Telephone management system
(PHONE)››› page 79
Media mode››› page 39Connectivity››› page 18
Page 5 of 108
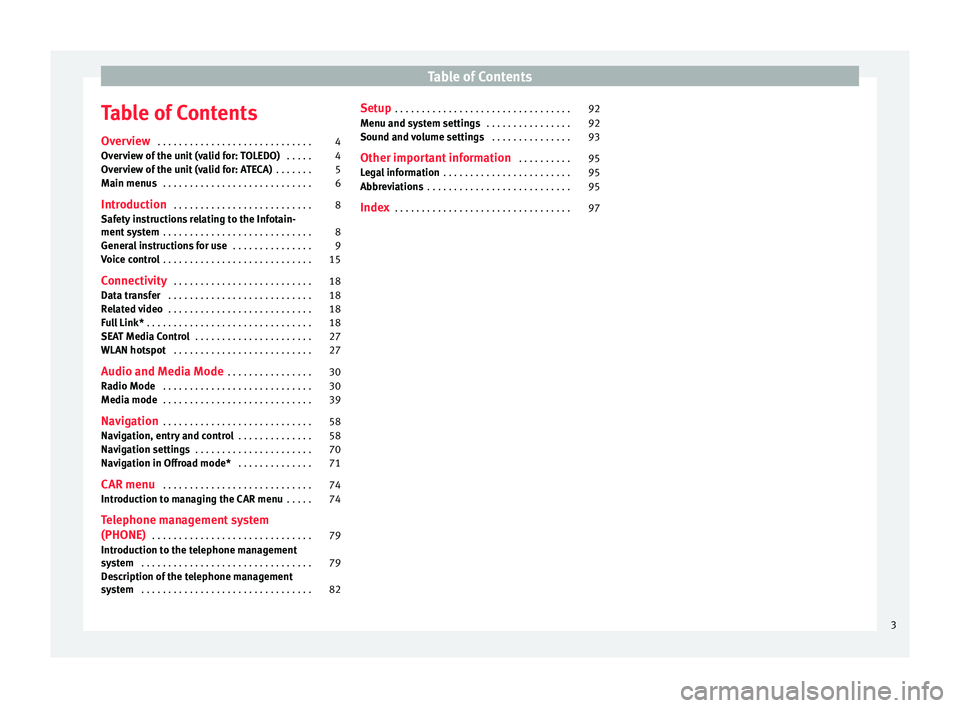
Table of Contents
Table of Contents
Ov er
v
iew . . . . . . . . . . . . . . . . . . . . . . . . . . . . . 4
Overview of the unit (valid for: TOLEDO) . . . . . 4
Overview of the unit (valid for: ATECA) . . . . . . . 5
Main menus . . . . . . . . . . . . . . . . . . . . . . . . . . . . 6
Introduction . . . . . . . . . . . . . . . . . . . . . . . . . . 8
Safety instructions relating to the Infotain-
ment sys
tem . . . . . . . . . . . . . . . . . . . . . . . . . . . . 8
General instructions for use . . . . . . . . . . . . . . . 9
Voice control . . . . . . . . . . . . . . . . . . . . . . . . . . . . 15
Connectivity . . . . . . . . . . . . . . . . . . . . . . . . . . 18
Data transfer . . . . . . . . . . . . . . . . . . . . . . . . . . . 18
Related video . . . . . . . . . . . . . . . . . . . . . . . . . . . 18
Full Link* . . . . . . . . . . . . . . . . . . . . . . . . . . . . . . . 18
SEAT Media Control . . . . . . . . . . . . . . . . . . . . . . 27
WLAN hotspot . . . . . . . . . . . . . . . . . . . . . . . . . . 27
Audio and Media Mode . . . . . . . . . . . . . . . . 30
Radio Mode . . . . . . . . . . . . . . . . . . . . . . . . . . . . 30
Media mode . . . . . . . . . . . . . . . . . . . . . . . . . . . . 39
Navigation . . . . . . . . . . . . . . . . . . . . . . . . . . . . 58
Navigation, entry and control . . . . . . . . . . . . . . 58
Navigation settings . . . . . . . . . . . . . . . . . . . . . . 70
Navigation in Offroad mode* . . . . . . . . . . . . . . 71
CAR menu . . . . . . . . . . . . . . . . . . . . . . . . . . . . 74
Introduction to managing the CAR menu . . . . . 74
Telephone management system
(PHONE) . . . . . . . . . . . . . . . . . . . . . . . . . . . . . . 79
Introduction to the telephone management
syst
em . . . . . . . . . . . . . . . . . . . . . . . . . . . . . . . . 79
Description of the telephone management
syst
em . . . . . . . . . . . . . . . . . . . . . . . . . . . . . . . . 82Setup
. . . . . . . . . . . . . . . . . . . . . . . . . . . . . . . . . 92
Menu and system settings . . . . . . . . . . . . . . . . 92
Sound and volume settings . . . . . . . . . . . . . . . 93
Other important information . . . . . . . . . . 95
Legal information . . . . . . . . . . . . . . . . . . . . . . . . 95
Abbreviations . . . . . . . . . . . . . . . . . . . . . . . . . . . 95
Index . . . . . . . . . . . . . . . . . . . . . . . . . . . . . . . . . 97
3
Page 9 of 108
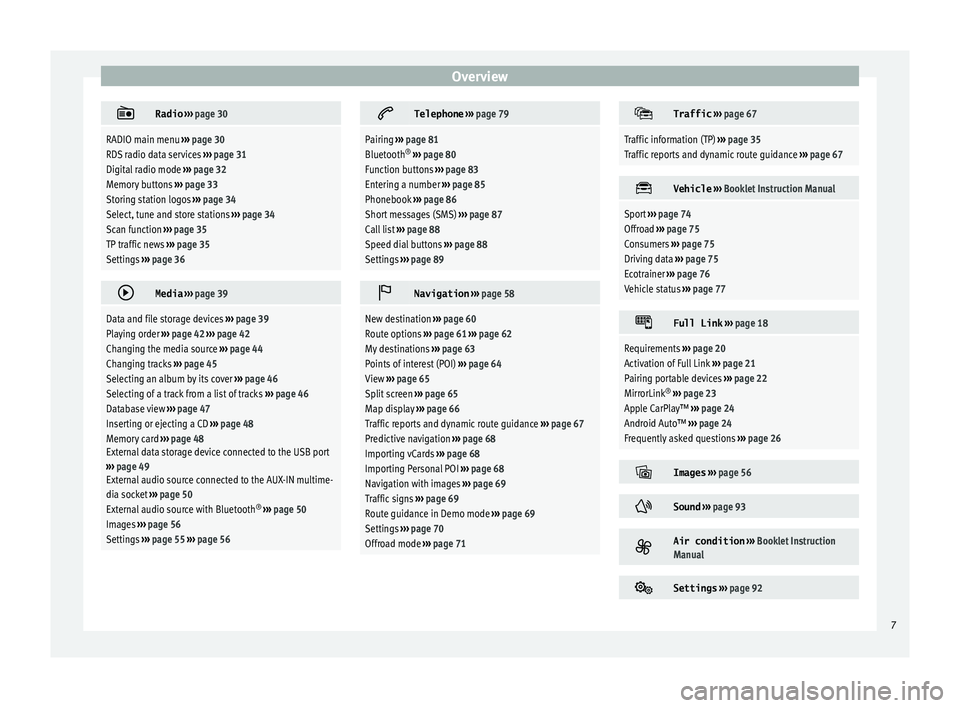
Overview
Radio
››› page 30
RADIO main menu ››› page 30
RDS radio data services ››› page 31
Digital radio mode ››› page 32
Memory buttons ››› page 33
Storing station logos ››› page 34
Select, tune and store stations ››› page 34
Scan function ››› page 35
TP traffic news ››› page 35
Settings ››› page 36
Media
››› page 39
Data and file storage devices ››› page 39
Playing order ››› page 42 ››› page 42
Changing the media source ››› page 44
Changing tracks ››› page 45
Selecting an album by its cover ››› page 46
Selecting of a track from a list of tracks ››› page 46
Database view ››› page 47
Inserting or ejecting a CD ››› page 48
Memory card ››› page 48
External data storage device connected to the USB port
››› page 49
External audio source connected to the AUX-IN multime-
dia socket ››› page 50
External audio source with Bluetooth ®
››› page 50
Images ››› page 56
Settings ››› page 55 ››› page 56
Telephone
››› page 79
Pairing ››› page 81
Bluetooth ®
››› page 80
Function buttons ››› page 83
Entering a number ››› page 85
Phonebook ››› page 86
Short messages (SMS) ››› page 87
Call list ››› page 88
Speed dial buttons ››› page 88
Settings ››› page 89
Navigation
››› page 58
New destination ››› page 60
Route options ››› page 61 ››› page 62
My destinations ››› page 63
Points of interest (POI) ››› page 64
View ››› page 65
Split screen ››› page 65
Map display ››› page 66
Traffic reports and dynamic route guidance ››› page 67
Predictive navigation ››› page 68
Importing vCards ››› page 68
Importing Personal POI ››› page 68
Navigation with images ››› page 69
Traffic signs ››› page 69
Route guidance in Demo mode ››› page 69
Settings ››› page 70
Offroad mode ››› page 71
Traffic
››› page 67
Traffic information (TP) ››› page 35
Traffic reports and dynamic route guidance ››› page 67
Vehicle
››› Booklet Instruction Manual
Sport ››› page 74
Offroad ››› page 75
Consumers ››› page 75
Driving data ››› page 75
Ecotrainer ››› page 76
Vehicle status ››› page 77
Full Link
››› page 18
Requirements ››› page 20
Activation of Full Link ››› page 21
Pairing portable devices ››› page 22
MirrorLink ®
››› page 23
Apple CarPlay™ ››› page 24
Android Auto™ ››› page 24
Frequently asked questions ››› page 26
Images
››› page 56
Sound
››› page 93
Air condition
››› Booklet Instruction
Manual
Settings
››› page 92 7
Page 10 of 108
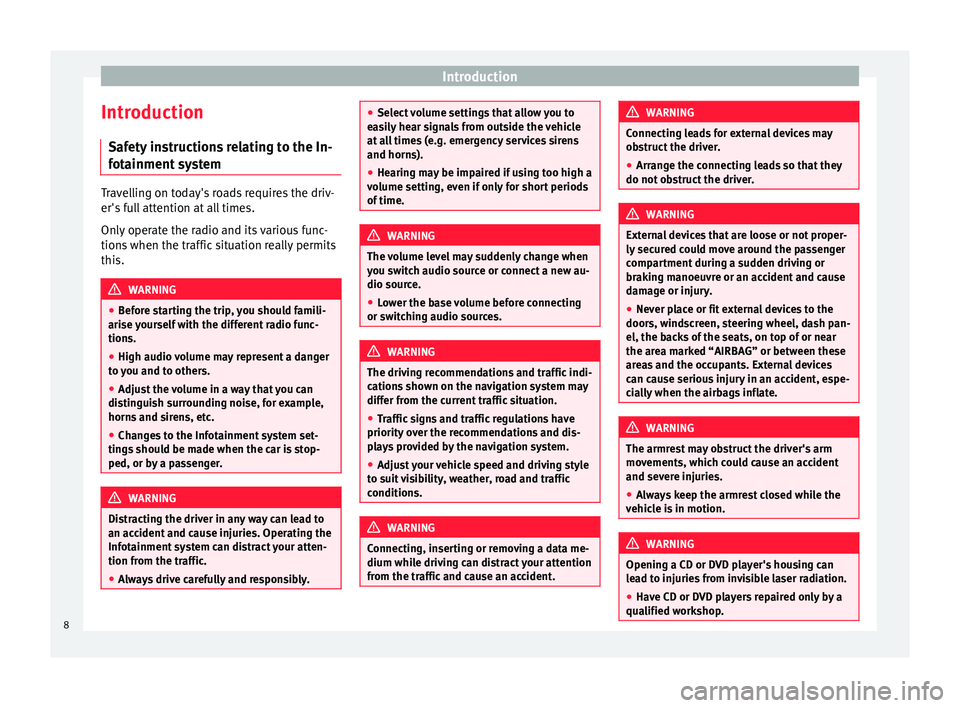
Introduction
Introduction Saf ety
in
structions relating to the In-
fotainment system Travelling on today's roads requires the driv-
er's f
u
ll attention at all times.
Only operate the radio and its various func-
tions when the traffic situation really permits
this. WARNING
● Bef or
e starting the trip, you should famili-
arise yourself with the different radio func-
tions.
● High audio volume may represent a danger
to y
ou and to others.
● Adjust the volume in a way that you can
distin
guish surrounding noise, for example,
horns and sirens, etc.
● Changes to the Infotainment system set-
tings
should be made when the car is stop-
ped, or by a passenger. WARNING
Distracting the driver in any way can lead to
an acc ident
and cause injuries. Operating the
Infotainment system can distract your atten-
tion from the traffic.
● Always drive carefully and responsibly. ●
Select
volume settings that allow you to
easily hear signals from outside the vehicle
at all times (e.g. emergency services sirens
and horns).
● Hearing may be impaired if using too high a
volume settin
g, even if only for short periods
of time. WARNING
The volume level may suddenly change when
y ou sw it
ch audio source or connect a new au-
dio source.
● Lower the base volume before connecting
or switc
hing audio sources. WARNING
The driving recommendations and traffic indi-
cation s
shown on the navigation system may
differ from the current traffic situation.
● Traffic signs and traffic regulations have
priority ov
er the recommendations and dis-
plays provided by the navigation system.
● Adjust your vehicle speed and driving style
to suit
visibility, weather, road and traffic
conditions. WARNING
Connecting, inserting or removing a data me-
dium whil e driv
ing can distract your attention
from the traffic and cause an accident. WARNING
Connecting leads for external devices may
ob s
truct the driver.
● Arrange the connecting leads so that they
do not ob
struct the driver. WARNING
External devices that are loose or not proper-
ly sec ur
ed could move around the passenger
compartment during a sudden driving or
braking manoeuvre or an accident and cause
damage or injury.
● Never place or fit external devices to the
doors, wind
screen, steering wheel, dash pan-
el, the backs of the seats, on top of or near
the area marked “AIRBAG” or between these
areas and the occupants. External devices
can cause serious injury in an accident, espe-
cially when the airbags inflate. WARNING
The armrest may obstruct the driver's arm
mov ement
s, which could cause an accident
and severe injuries.
● Always keep the armrest closed while the
vehicl
e is in motion. WARNING
Opening a CD or DVD player's housing can
le a
d to injuries from invisible laser radiation.
● Have CD or DVD players repaired only by a
qualified work
shop.8
Page 13 of 108
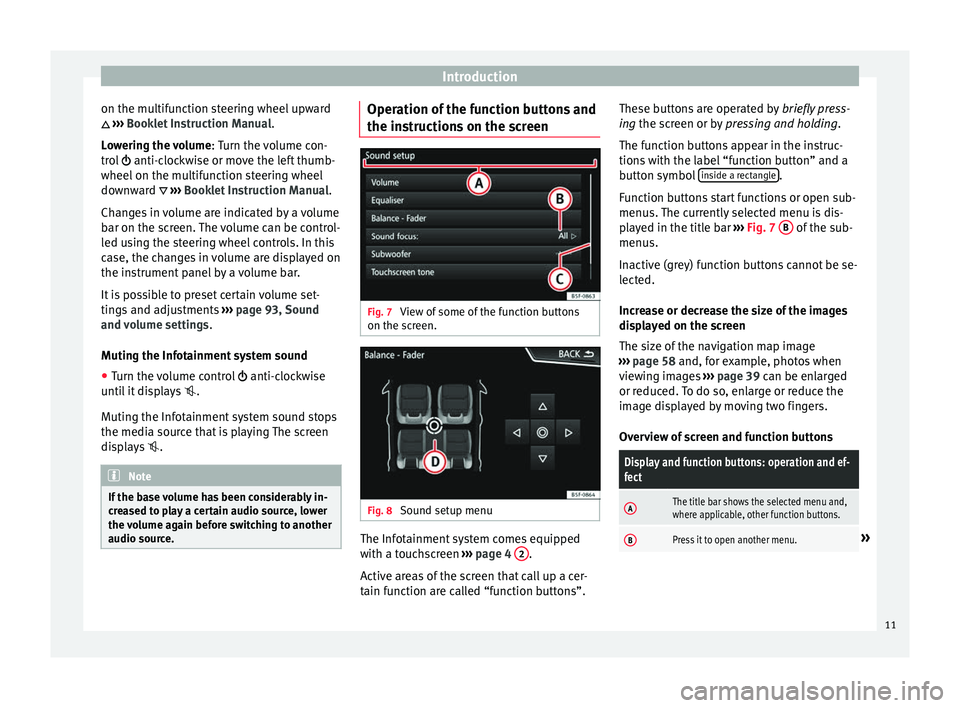
Introduction
on the multifunction steering wheel upward
››
›
Booklet Instruction Manual.
Lowering the volume : Turn the volume con-
trol anti-clockwise or move the left thumb-
wheel on the multifunction steering wheel
downward ››› Booklet Instruction Manual.
Changes in volume are indicated by a volume
bar on the screen. The volume can be control-
led using the steering wheel controls. In this
case, the changes in volume are displayed on
the instrument panel by a volume bar.
It is possible to preset certain volume set-
tings and adjustments ››› page 93, Sound
and volume settings .
Muting the Infotainment system sound
● Turn the volume control anti-clock
wise
until it displays .
Muting the Infotainment system sound stops
the media source that is playing The screen
displays . Note
If the base volume has been considerably in-
cr e
ased to play a certain audio source, lower
the volume again before switching to another
audio source. Operation of the function buttons and
the in
s
truction
s on the screen Fig. 7
View of some of the function buttons
on the s c
r
een. Fig. 8
Sound setup menu The Infotainment system comes equipped
w ith a t
ouc
hscreen ››› page 4 2 .
A ctiv
e ar
eas of the screen that call up a cer-
tain function are called “function buttons”. These buttons are operated by
briefly
press-
ing the screen or by pressing and holding.
The function buttons appear in the instruc-
tions with the label “function button” and a
button symbol inside a rectangle .
F u
nction b
uttons start functions or open sub-
menus. The currently selected menu is dis-
played in the title bar ››› Fig. 7 B of the sub-
menu s.
In activ
e (grey) function buttons cannot be se-
lected.
Increase or decrease the size of the images
displayed on the screen
The size of the navigation map image
››› page 58 and, for example, photos when
viewing images ››› page 39 can be enlarged
or reduced. To do so, enlarge or reduce the
image displayed by moving two fingers.
Overview of screen and function buttons
Display and function buttons: operation and ef-
fect
AThe title bar shows the selected menu and,
where applicable, other function buttons.
BPress it to open another menu.» 11
Page 16 of 108
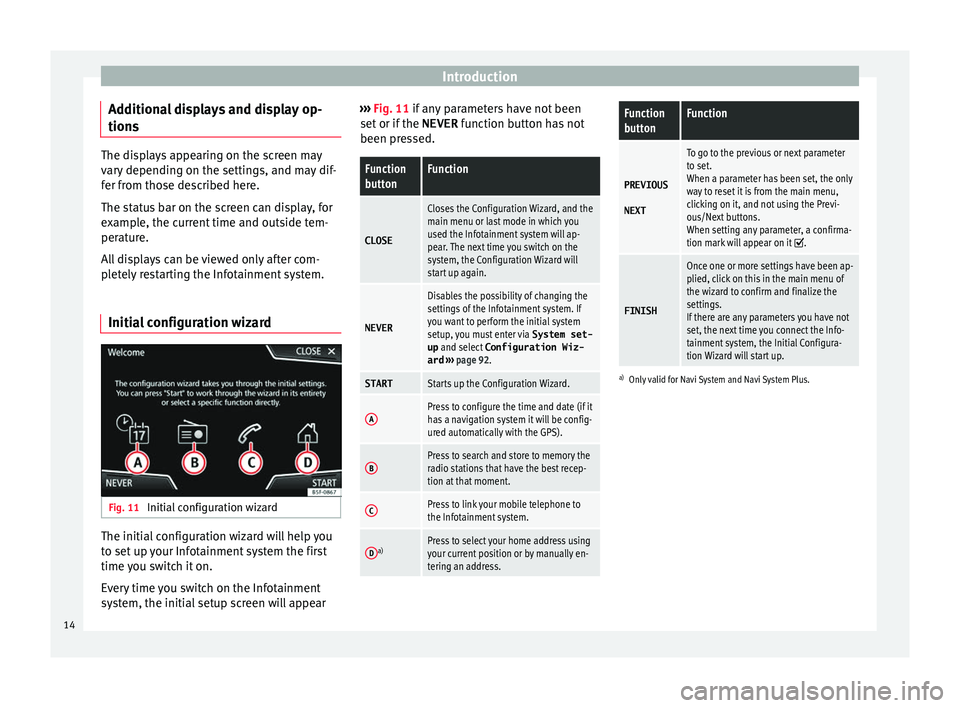
Introduction
Additional displays and display op-
tion s The displays appearing on the screen may
var
y
depending on the settings, and may dif-
fer from those described here.
The status bar on the screen can display, for
example, the current time and outside tem-
perature.
All displays can be viewed only after com-
pletely restarting the Infotainment system.
Initial configuration wizard Fig. 11
Initial configuration wizard The initial configuration wizard will help you
t
o set
up
your Infotainment system the first
time you switch it on.
Every time you switch on the Infotainment
system, the initial setup screen will appear ›››
Fig. 11 if any parameters have not been
set or if
the NEVER function button has not
been pressed.
Function
buttonFunction
CLOSE
Closes the Configuration Wizard, and the
main menu or last mode in which you
used the Infotainment system will ap-
pear. The next time you switch on the
system, the Configuration Wizard will
start up again.
NEVER
Disables the possibility of changing the
settings of the Infotainment system. If
you want to perform the initial system
setup, you must enter via System set-
up and select Configuration Wiz-
ard ››› page 92.
STARTStarts up the Configuration Wizard.
APress to configure the time and date (if it
has a navigation system it will be config-
ured automatically with the GPS).
BPress to search and store to memory the
radio stations that have the best recep-
tion at that moment.
CPress to link your mobile telephone to
the Infotainment system.
Da)Press to select your home address using
your current position or by manually en-
tering an address.
Function
buttonFunction
PREVIOUS
NEXT
To go to the previous or next parameter
to set.
When a parameter has been set, the only
way to reset it is from the main menu,
clicking on it, and not using the Previ-
ous/Next buttons.
When setting any parameter, a confirma-
tion mark will appear on it
.
FINISH
Once one or more settings have been ap-
plied, click on this in the main menu of
the wizard to confirm and finalize the
settings.
If there are any parameters you have not
set, the next time you connect the Info-
tainment system, the Initial Configura-
tion Wizard will start up.
a) Only valid for Navi System and Navi System Plus.
14
Page 17 of 108
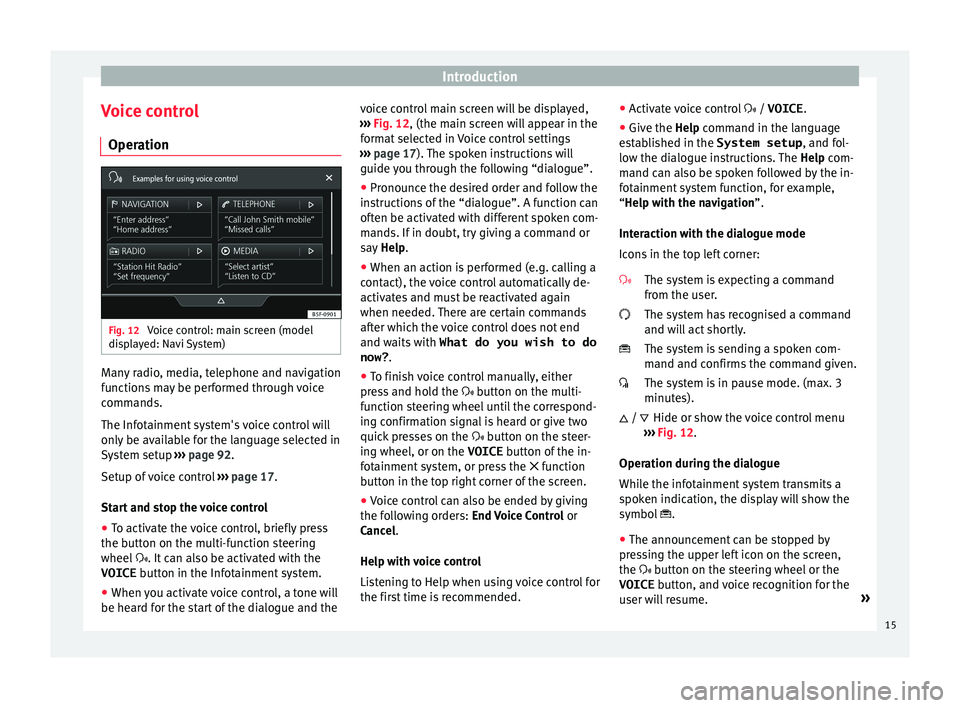
Introduction
Voice control Oper ation Fig. 12
Voice control: main screen (model
di s
p
layed: Navi System) Many radio, media, telephone and navigation
f
u
nction
s may be performed through voice
commands.
The Infotainment system's voice control will
only be available for the language selected in
System setup ››› page 92.
Setup of voice control ››› page 17.
Start and stop the voice control
● To activate the voice control, briefly press
the button on the mu
lti-function steering
wheel . It can also be activated with the
VOICE button in the Infotainment system.
● When you activate voice control, a tone will
be heard f
or the start of the dialogue and the voice control main screen will be displayed,
›››
Fig. 12, (the main screen will appear in the
format selected in Voice control settings
››› page 17). The spoken instructions will
guide you through the following “dialogue”.
● Pronounce the desired order and follow the
instruction
s of the “dialogue”. A function can
often be activated with different spoken com-
mands. If in doubt, try giving a command or
say Help.
● When an action is performed (e.g. calling a
contact), the
voice control automatically de-
activates and must be reactivated again
when needed. There are certain commands
after which the voice control does not end
and waits with What do you wish to do
now? .
● To finish voice control manually, either
pres
s and hold the button on the multi-
function steering wheel until the correspond-
ing confirmation signal is heard or give two
quick presses on the button on the steer-
ing wheel, or on the VOICE button of the in-
fotainment system, or press the function
button in the top right corner of the screen.
● Voice control can also be ended by giving
the fol
lowing orders: End Voice Control or
Cancel.
Help with voice control
Listening to Help when using voice control for
the first time is recommended. ●
Activat
e voice control / VOICE.
● Give the Help command in the l
anguage
established in the System setup , and fol-
low the dialogue instructions. The Help com-
mand can also be spoken followed by the in-
fotainment system function, for example,
“Help with the navigation”.
Interaction with the dialogue mode
Icons in the top left corner:
The system is expecting a command
from the user.
The system has recognised a command
and will act shortly.
The system is sending a spoken com-
mand and confirms the command given.
The system is in pause mode. (max. 3
minutes).Hide or show the voice control menu
››› Fig. 12.
Operation during the dialogue
While the infotainment system transmits a
spoken indication, the display will show the
symbol .
● The announcement can be stopped by
pres
sing the upper left icon on the screen,
the button on the steering wheel or the
VOICE button, and voice recognition for the
user will resume. »
/
15
Page 28 of 108
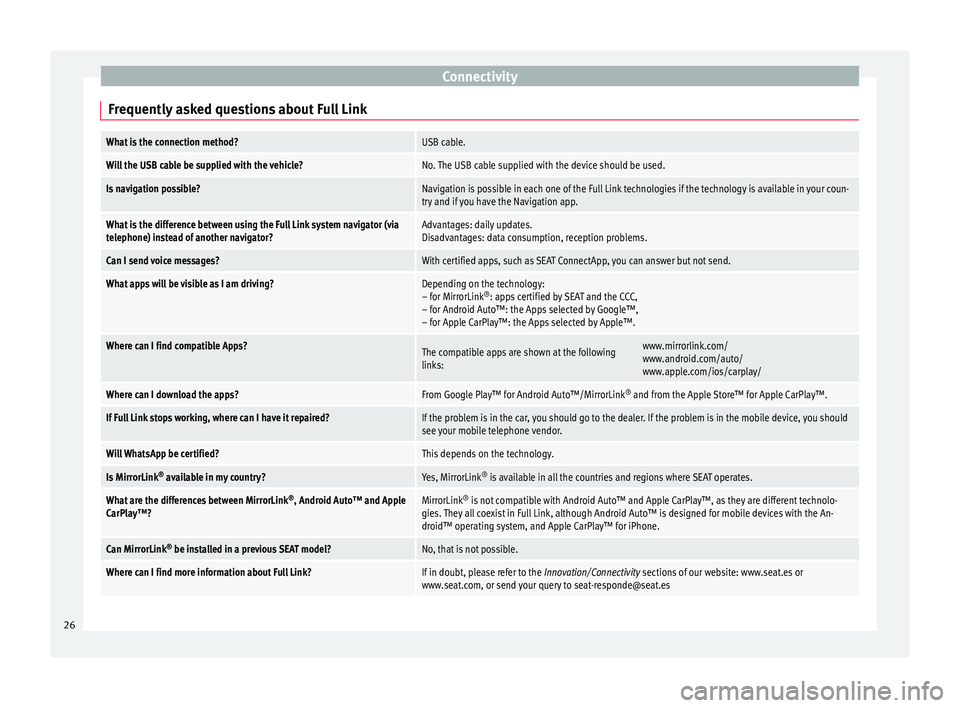
Connectivity
Frequently asked questions about Full LinkWhat is the connection method?USB cable.
Will the USB cable be supplied with the vehicle?No. The USB cable supplied with the device should be used.
Is navigation possible?Navigation is possible in each one of the Full Link technologies if the technology is available in your coun-
try and if you have the Navigation app.
What is the difference between using the Full Link system navigator (via
telephone) instead of another navigator?Advantages: daily updates.
Disadvantages: data consumption, reception problems.
Can I send voice messages?With certified apps, such as SEAT ConnectApp, you can answer but not send.
What apps will be visible as I am driving?Depending on the technology:
– for MirrorLink ®
: apps certified by SEAT and the CCC,
– for Android Auto™: the Apps selected by Google™,
– for Apple CarPlay™: the Apps selected by Apple™.
Where can I find compatible Apps?The compatible apps are shown at the following
links:www.mirrorlink.com/
www.android.com/auto/
www.apple.com/ios/carplay/
Where can I download the apps?From Google Play™ for Android Auto™/MirrorLink ®
and from the Apple Store™ for Apple CarPlay™.
If Full Link stops working, where can I have it repaired?If the problem is in the car, you should go to the dealer. If the problem is in the mobile device, you should
see your mobile telephone vendor.
Will WhatsApp be certified?This depends on the technology.
Is MirrorLink ®
available in my country?Yes, MirrorLink ®
is available in all the countries and regions where SEAT operates.
What are the differences between MirrorLink ®
, Android Auto™ and Apple
CarPlay™?MirrorLink ®
is not compatible with Android Auto™ and Apple CarPlay™, as they are different technolo-
gies. They all coexist in Full Link, although Android Auto™ is designed for mobile devices with the An-
droid™ operating system, and Apple CarPlay™ for iPhone.
Can MirrorLink ®
be installed in a previous SEAT model?No, that is not possible.
Where can I find more information about Full Link?If in doubt, please refer to the Innovation/Connectivity sections of our website: www.seat.es or
www.seat.com, or send your query to [email protected] 26
Page 29 of 108
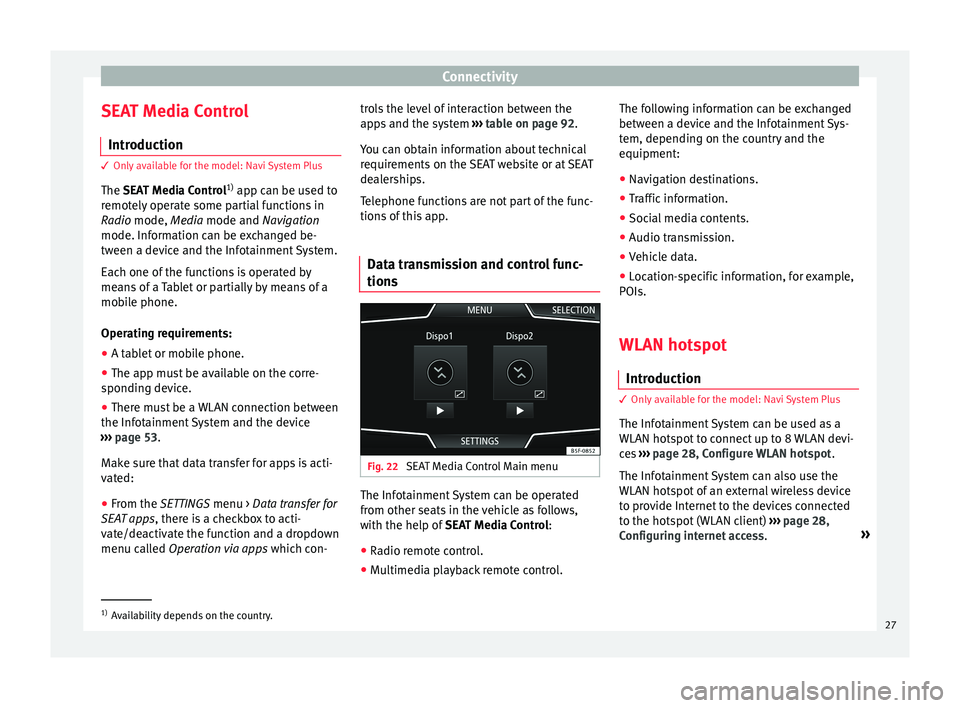
Connectivity
SEAT Media Control Intr oduction 3 Only available for the model: Navi System Plus
The S
EAT Media Control 1)
app can be used to
remotely operate some partial functions in
Radio mode, Media mode and Navigation
mode. Information can be exchanged be-
tween a device and the Infotainment System.
Each one of the functions is operated by
means of a Tablet or partially by means of a
mobile phone.
Operating requirements:
● A tablet or mobile phone.
● The app must be available on the corre-
spondin g dev
ice.
● There must be a WLAN connection between
the Infotainment
System and the device
››› page 53.
Make sure that data transfer for apps is acti-
vated:
● From the SETTINGS menu > Data transfer for
SE
AT apps, there is a checkbox to acti-
vate/deactivate the function and a dropdown
menu called Operation via apps which con-trols the level of interaction between the
apps
and the system ››› table on page 92.
You can obtain information about technical
requirements on the SEAT website or at SEAT
dealerships.
Telephone functions are not part of the func-
tions of this app.
Data transmission and control func-
tions Fig. 22
SEAT Media Control Main menu The Infotainment System can be operated
fr
om other se
ats
in the vehicle as follows,
with the help of SEAT Media Control:
● Radio remote control.
● Multimedia playback remote control. The following information can be exchanged
between a devic
e and the Infotainment Sys-
tem, depending on the country and the
equipment:
● Navigation destinations.
● Traffic information.
● Social media contents.
● Audio transmission.
● Vehicle data.
● Location-specific information, for example,
POIs.
WLAN hotspot
Introduction 3 Only
available for the model: Navi System Plus
The Inf
otainment System can be used as a
WLAN hotspot to connect up to 8 WLAN devi-
ces ››› page 28, Configure WLAN hotspot .
The Infotainment System can also use the
WLAN hotspot of an external wireless device
to provide Internet to the devices connected
to the hotspot (WLAN client) ››› page 28,
Configuring internet access .»1)
Availability depends on the country.
27