window SKODA OCTAVIA 2008 2.G / (1Z) Columbus Navigation System Manual
[x] Cancel search | Manufacturer: SKODA, Model Year: 2008, Model line: OCTAVIA, Model: SKODA OCTAVIA 2008 2.G / (1Z)Pages: 75, PDF Size: 3.54 MB
Page 22 of 75
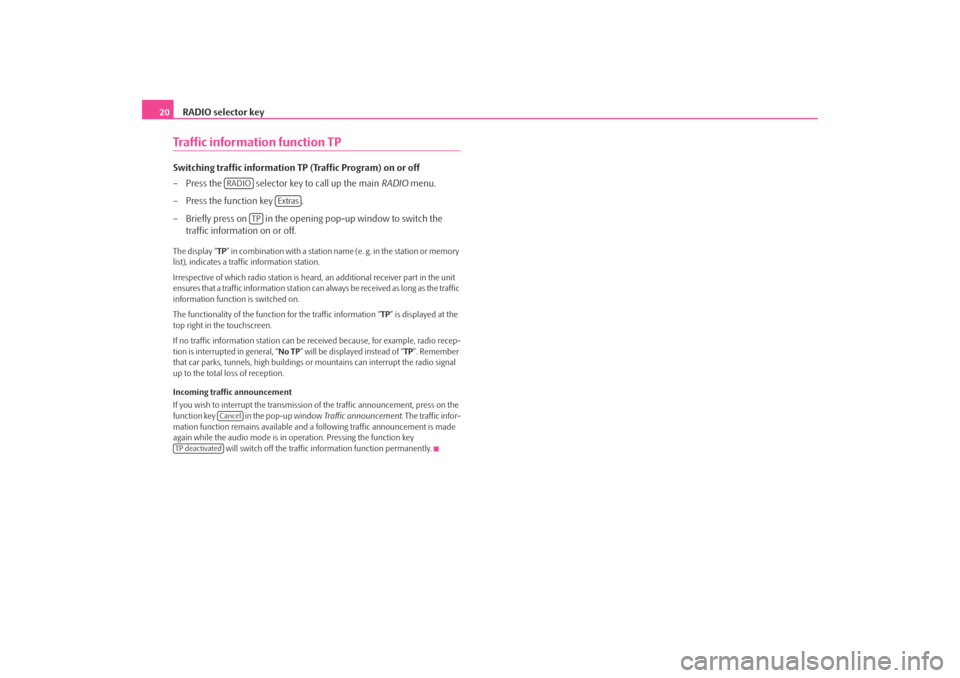
RADIO selector key
20Traffic information function TPSwitching traffic information TP (Traffic Program) on or off
– Press the selector key to call up the main RADIO menu.
– Press the function key .
– Briefly press on in the opening pop-up window to switch the traffic information on or off. The display “ TP” in combination with a station name (e. g. in the station or memory
list), indicates a traffic information station.
Irrespective of which radio station is heard, an additional receiver part in the unit
ensures that a traffic information station can always be received as long as the traffic
information function is switched on.
The functionality of the function for the traffic information “ TP” is displayed at the
top right in the touchscreen.
If no traffic information st ation can be received becaus e, for example, radio recep-
tion is interrupted in general, “ No TP” will be displayed instead of “TP ”. Remember
that car parks, tunnels, high buildings or mountains can interrupt the radio signal
up to the total loss of reception.
Incoming traffic announcement
If you wish to interrupt the transmission of the traffic announcement, press on the
function key in the pop-up window Traffic announcement. The traffic infor-
mation function remains available and a following traffic announcement is made
again while the audio mode is in op eration. Pressing the function key
will switch off the traffic information function permanently.
RADIO
Extras
TP
Cancel
TP deactivateds2u4.6.book Page 20 Wednesday, August 13, 2008 7:57 AM
Page 24 of 75
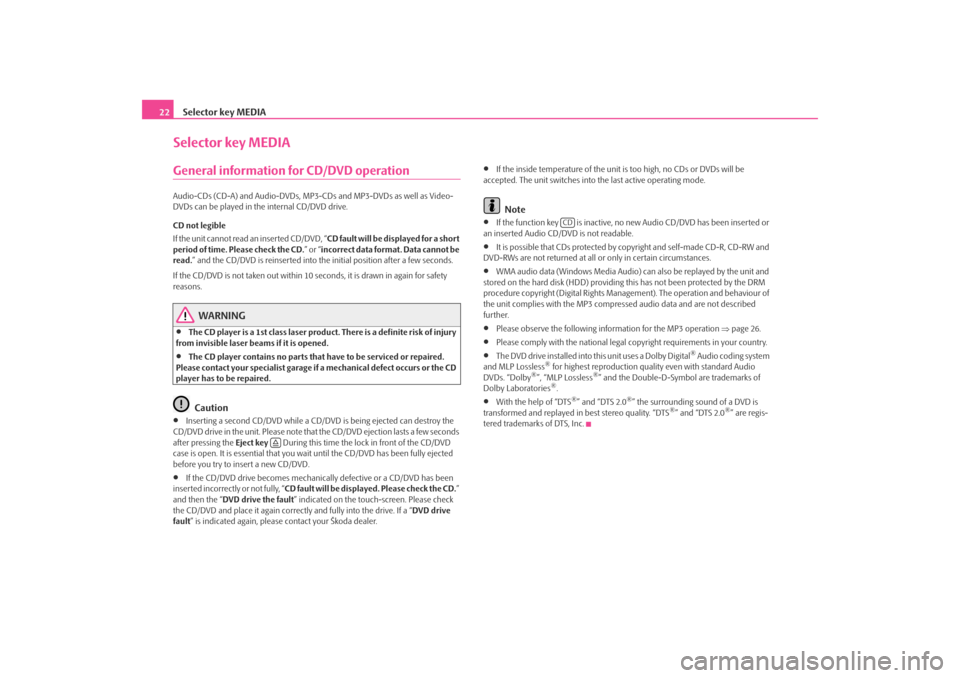
Selector key MEDIA
22Selector key MEDIAGeneral information for CD/DVD operationAudio-CDs (CD-A) and Audio-DVDs, MP3-CDs and MP3-DVDs as well as Video-
DVDs can be played in the internal CD/DVD drive.
CD not legible
If the unit cannot read an inserted CD/DVD, “ CD fault will be displayed for a short
period of time. Please check the CD. ” or “incorrect data format. Data cannot be
read. ” and the CD/DVD is reinserted into the initial position after a few seconds.
If the CD/DVD is not taken out within 10 se conds, it is drawn in again for safety
reasons.
WARNING
•
The CD player is a 1st class laser produc t. There is a definite risk of injury
from invisible laser beams if it is opened.
•
The CD player contains no parts that have to be serviced or repaired.
Please contact your specialist garage if a mechanical defect occurs or the CD
player has to be repaired.Caution
•
Inserting a second CD/DVD while a CD/D VD is being ejected can destroy the
CD/DVD drive in the unit. Please note that the CD/DVD ejection lasts a few seconds
after pressing the Eject key During this time the lock in front of the CD/DVD
case is open. It is essential that you wa it until the CD/DVD has been fully ejected
before you try to insert a new CD/DVD.
•
If the CD/DVD drive becomes mechanical ly defective or a CD/DVD has been
inserted incorrectly or not fully, “ CD fault will be displayed. Please check the CD. ”
and then the “ DVD drive the fault ” indicated on the touch-screen. Please check
the CD/DVD and place it again correctl y and fully into the drive. If a “DVD drive
fault ” is indicated again, please contact your Škoda dealer.
•
If the inside temperature of the unit is too high, no CDs or DVDs will be
accepted. The unit switches into the last active operating mode.Note
•
If the function key is inactive, no new Audio CD/DVD has been inserted or
an inserted Audio CD/DVD is not readable.
•
It is possible that CDs protected by copyright and self-made CD-R, CD-RW and
DVD-RWs are not returned at all or only in certain circumstances.
•
WMA audio data (Windows Media Audio) can also be replayed by the unit and
stored on the hard disk (HDD) providing this has not been protected by the DRM
procedure copyright (Digital Rights Management). The operation and behaviour of
the unit complies with the MP3 compressed audio data and are not described
further.
•
Please observe the following information for the MP3 operation ⇒page 26.
•
Please comply with the national legal copyright requirements in your country.
•
The DVD drive installed into this unit uses a Dolby Digital
® Audio coding system
and MLP Lossless
® for highest reproduction quality even with standard Audio
DVDs. “Dolby
®”, “MLP Lossless
®” and the Double-D-Symbol are trademarks of
Dolby Laboratories
®.
•
With the help of “DTS
®” and “DTS 2.0
®” the surrounding sound of a DVD is
transformed and replayed in best stereo quality. “DTS
®” and “DTS 2.0
®” are regis-
tered trademarks of DTS, Inc.
CD
s2u4.6.book Page 22 Wednesday, August 13, 2008 7:57 AM
Page 26 of 75
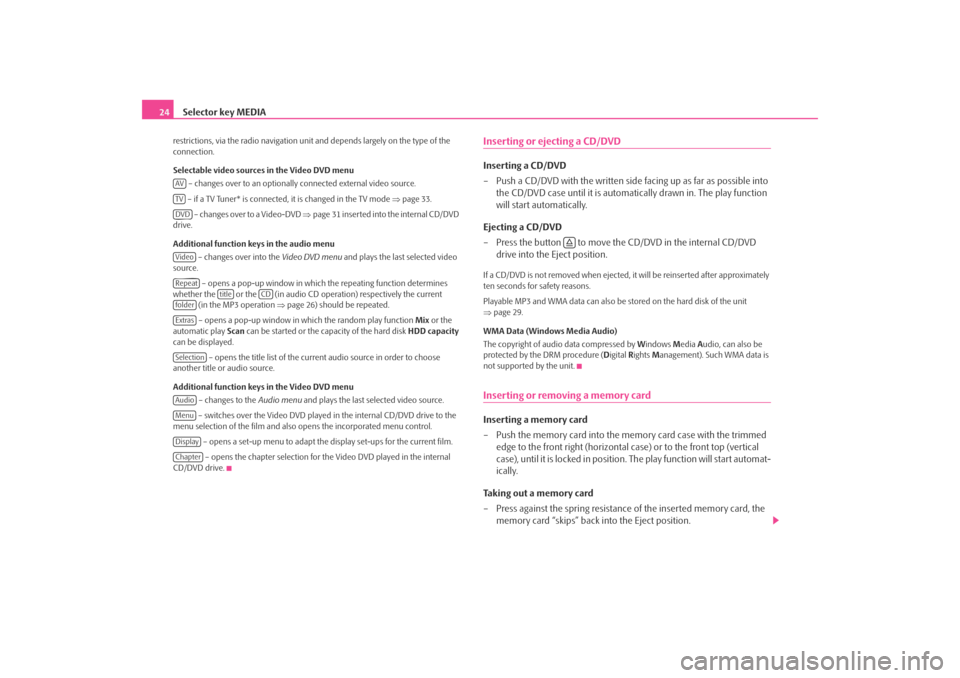
Selector key MEDIA
24restrictions, via the radio navigation unit and depends largely on the type of the
connection.
Selectable video sources in the Video DVD menu
– changes over to an optionally connected external video source.
– if a TV Tuner* is connected, it is changed in the TV mode ⇒page 33.
– changes over to a Video-DVD ⇒page 31 inserted into the internal CD/DVD
drive.
Additional function keys in the audio menu
– changes over into the Video DVD menu and plays the last selected video
source.
– opens a pop-up window in which the repeating function determines
whether the or the (in audio CD operation) respectively the current (in the MP3 operation ⇒page 26) should be repeated.
– opens a pop-up window in which the random play function Mix or the
automatic play Scan can be started or the ca pacity of the hard disk HDD capacity
can be displayed.
– opens the title list of the current audio source in order to choose
another title or audio source.
Additional function keys in the Video DVD menu
– changes to the Audio menu and plays the last selected video source.
– switches over the Video DVD played in the internal CD/DVD drive to the
menu selection of the film and also opens the incorporated menu control.
– opens a set-up menu to adapt the display set-ups for the current film. – opens the chapter selection for th e Video DVD played in the internal
CD/DVD drive.
Inserting or ejecting a CD/DVDInserting a CD/DVD
– Push a CD/DVD with the written side facing up as far as possible into
the CD/DVD case until it is automatically drawn in. The play function
will start automatically.
Ejecting a CD/DVD
– Press the button to move the CD/DVD in the internal CD/DVD drive into the Eject position.If a CD/DVD is not removed when ejected, it will be reinserted after approximately
ten seconds for safety reasons.
Playable MP3 and WMA data can also be stored on the hard disk of the unit
⇒ page 29.
WMA Data (Windows Media Audio)
The copyright of audi o data compressed by Windows Media Audio, can also be
protected by the DRM procedure ( Digital Rights Management). Such WMA data is
not supported by the unit.Inserting or removing a memory card Inserting a memory card
– Push the memory card into the me mory card case with the trimmed
edge to the front right (horizontal case) or to the front top (vertical
case), until it is locked in position . The play function will start automat-
ically.
Taking out a memory card
– Press against the spring resistance of the inserted memory card, the memory card “skips” back into the Eject position.
AVTVDVDVideoRepeat
title
CD
folderExtrasSelectionAudioMenuDisplayChapter
s2u4.6.book Page 24 Wednesday, August 13, 2008 7:57 AM
Page 28 of 75
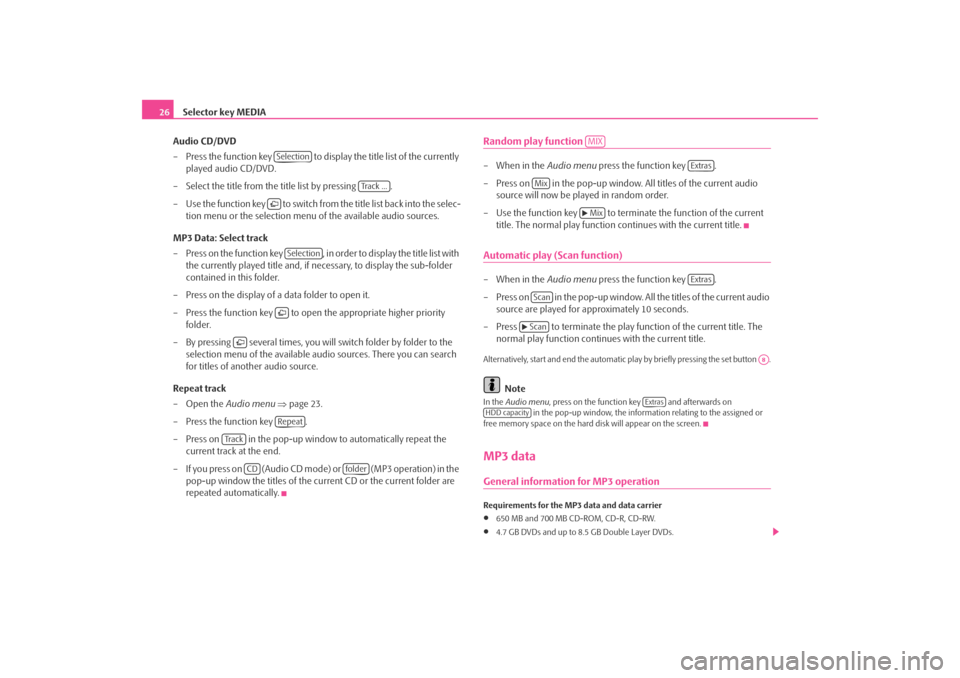
Selector key MEDIA
26
Audio CD/DVD
– Press the function key to display the title list of the currently played audio CD/DVD.
– Select the title from the title list by pressing .
– Use the function key to switch from the title list back into the selec- tion menu or the selection menu of the available audio sources.
MP3 Data: Select track
– Press on the function key , in order to display the title list with the currently played title and, if necessary, to display the sub-folder
contained in this folder.
– Press on the display of a data folder to open it.
– Press the function key to open the appropriate higher priority folder.
– By pressing several times, you will switch folder by folder to the selection menu of the available audio sources. There you can search
for titles of another audio source.
Repeat track
–Open the Audio menu ⇒ page 23.
– Press the function key .
– Press on in the pop-up window to automatically repeat the current track at the end.
– If you press on (Audio CD mode) or (MP3 operation) in the pop-up window the titles of the current CD or the current folder are
repeated automatically.
Random play function – When in the Audio menu press the function key .
– Press on in the pop-up window. All titles of the current audio source will now be played in random order.
– Use the function key to terminate the function of the current title. The normal play function continues with the current title.Automatic play (Scan function)– When in the Audio menu press the function key .
– Press on in the pop-up window. All the titles of the current audio source are played for approximately 10 seconds.
– Press to terminate the play function of the current title. The normal play function continues with the current title.Alternatively, start and end the automatic play by briefly pressing the set button .
Note
In the Audio menu , press on the function key and afterwards on
in the pop-up window, the informat ion relating to the assigned or
free memory space on the hard disk will appear on the screen.MP3 dataGeneral information for MP3 operationRequirements for the MP3 data and data carrier•
650 MB and 700 MB CD-ROM, CD-R, CD-RW.
•
4.7 GB DVDs and up to 8.5 GB Double Layer DVDs.
Selection
Track ...
Selection
Repeat
Tr a c k
CD
folder
MIX
Extras
Mix
Mix
Extras
Scan
Scan
A8
Extras
HDD capacity
s2u4.6.book Page 26 Wednesday, August 13, 2008 7:57 AM
Page 29 of 75
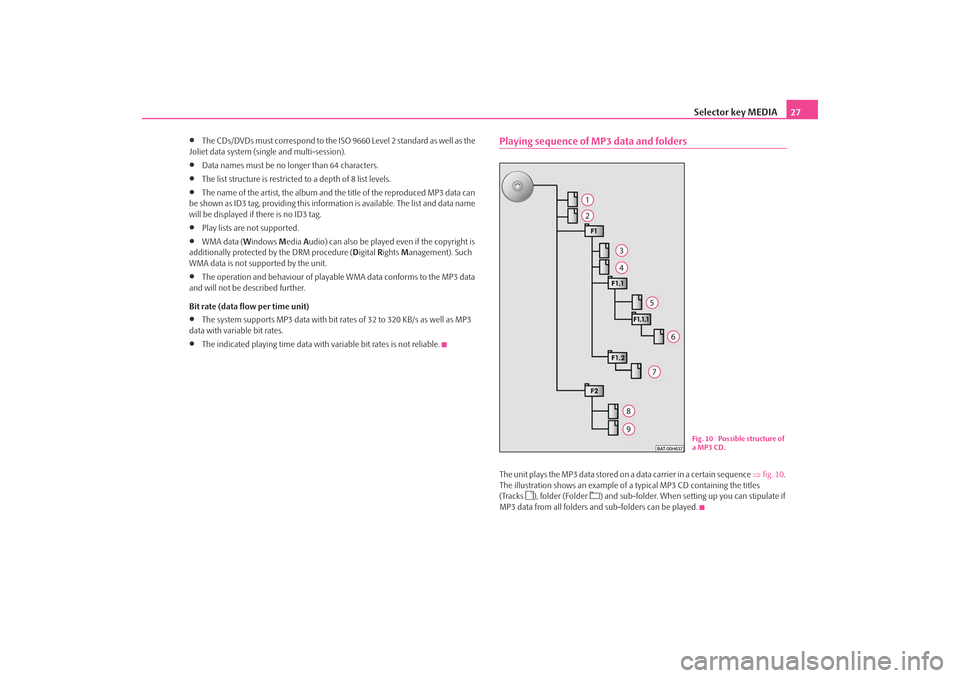
Selector key MEDIA27
•
The CDs/DVDs must correspond to the ISO 9660 Level 2 standard as well as the
Joliet data system (single and multi-session).
•
Data names must be no longer than 64 characters.
•
The list structure is restricted to a depth of 8 list levels.
•
The name of the artist, the album and the title of the reproduced MP3 data can
be shown as ID3 tag, providing this information is available. The list and data name
will be displayed if there is no ID3 tag.
•
Play lists are not supported.
•
WMA data (Windows Media Audio) can also be played even if the copyright is
additionally protected by the DRM procedure ( Digital Rights Management). Such
WMA data is not supported by the unit.
•
The operation and behaviour of playable WMA data conforms to the MP3 data
and will not be described further.
Bit rate (data flow per time unit)
•
The system supports MP3 data with bit ra tes of 32 to 320 KB/s as well as MP3
data with variable bit rates.
•
The indicated playing time data with variable bit rates is not reliable.
Playing sequence of MP3 data and foldersThe unit plays the MP3 data stored on a data carrier in a certain sequence ⇒fig. 10 .
The illustration shows an example of a typical MP3 CD containing the titles
(Tracks
), folder (Folder
) and sub-folder. When setting up you can stipulate if
MP3 data from all folders and sub-folders can be played.
Fig. 10 Possible structure of
a MP3 CD.
s2u4.6.book Page 27 Wednesday, August 13, 2008 7:57 AM
Page 31 of 75
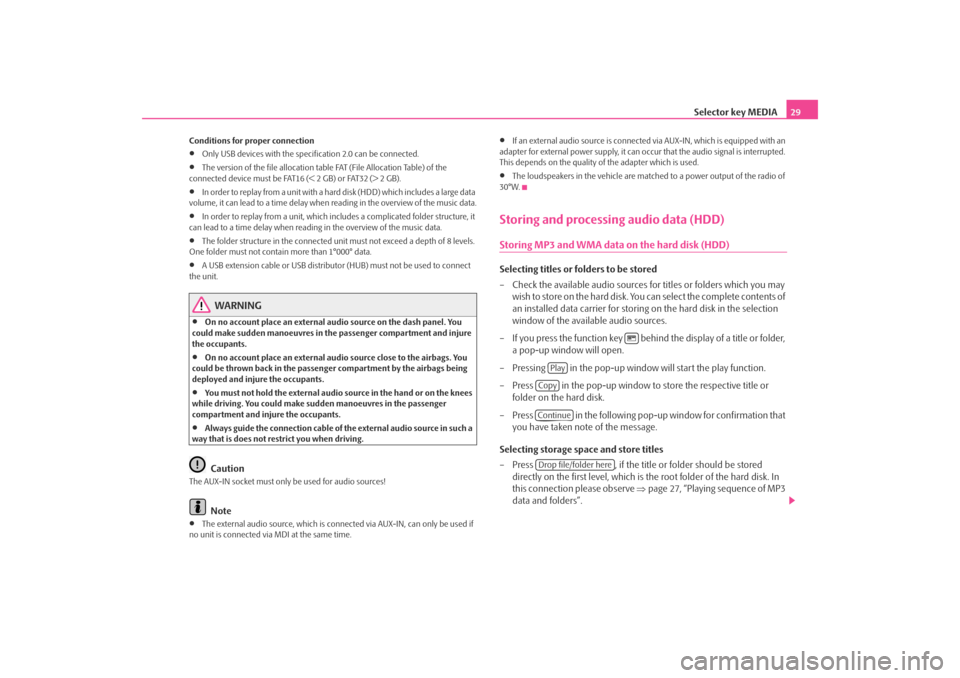
Selector key MEDIA29
Conditions for proper connection•
Only USB devices with the spec ification 2.0 can be connected.
•
The version of the file allocation tabl e FAT (File Allocation Table) of the
connected device must be FAT16 (< 2 GB) or FAT32 (> 2 GB).
•
In order to replay from a unit with a hard disk (HDD) which includes a large data
volume, it can lead to a time delay when reading in the overview of the music data.
•
In order to replay from a unit, which includes a complicated folder structure, it
can lead to a time delay when readin g in the overview of the music data.
•
The folder structure in the connected unit must not exceed a depth of 8 levels.
One folder must not contain more than 1°000° data.
•
A USB extension cable or USB distributo r (HUB) must not be used to connect
the unit.
WARNING
•
On no account place an external audio source on the dash panel. You
could make sudden manoeuvres in th e passenger compartment and injure
the occupants.
•
On no account place an external audio source close to the airbags. You
could be thrown back in the passen ger compartment by the airbags being
deployed and injure the occupants.
•
You must not hold the external audio source in the hand or on the knees
while driving. You could make sudden manoeuvres in the passenger
compartment and injure the occupants.
•
Always guide the connection cable of th e external audio source in such a
way that is does not restrict you when driving.Caution
The AUX-IN socket must only be used for audio sources!
Note
•
The external audio source, which is conne cted via AUX-IN, can only be used if
no unit is connected via MDI at the same time.
•
If an external audio source is connected via AUX-IN, which is equipped with an
adapter for external power supply, it can o ccur that the audio signal is interrupted.
This depends on the quality of the adapter which is used.
•
The loudspeakers in the vehicle are matched to a power output of the radio of
30°W.
Storing and processing audio data (HDD)Storing MP3 and WMA data on the hard disk (HDD)Selecting titles or folders to be stored
– Check the available audio sources fo r titles or folders which you may
wish to store on the hard disk. You can select the complete contents of
an installed data carrier for storing on the hard disk in the selection
window of the available audio sources.
– If you press the function key behind the display of a title or folder, a pop-up window will open.
– Pressing in the pop-up window will start the play function.
– Press in the pop-up window to store the respective title or
folder on the hard disk.
– Press in the following pop-up window for confirmation that you have taken note of the message.
Selecting storage space and store titles
– Press , if the title or folder should be stored
directly on the first level, which is the root folder of the hard disk. In
this connection please observe ⇒page 27, “Playing sequence of MP3
data and folders”.
Play
CopyContinueDrop file/folder here
s2u4.6.book Page 29 Wednesday, August 13, 2008 7:57 AM
Page 32 of 75
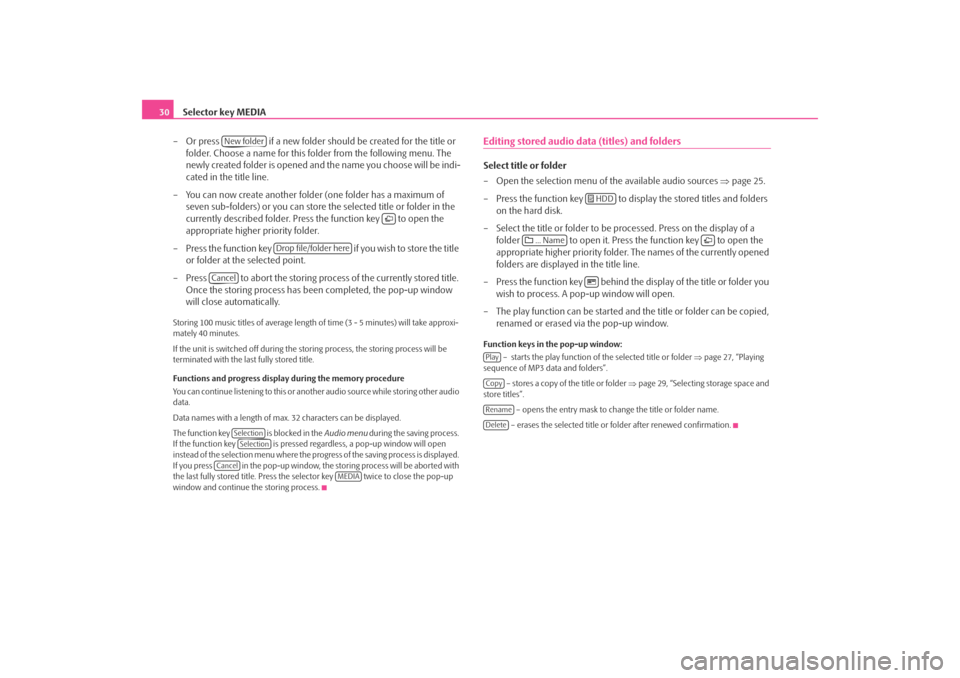
Selector key MEDIA
30
– Or press if a new folder should be created for the title or folder. Choose a name for this folder from the following menu. The
newly created folder is opened and the name you choose will be indi-
cated in the title line.
– You can now create another folder (one folder has a maximum of
seven sub-folders) or you can store the selected title or folder in the
currently described folder. Press the function key to open the
appropriate higher priority folder.
– Press the function key if you wish to store the title
or folder at the selected point.
– Press to abort the storing process of the currently stored title. Once the storing process has been completed, the pop-up window
will close automatically.Storing 100 music titles of av erage length of time (3 - 5 minutes) will take approxi-
mately 40 minutes.
If the unit is switched off during the storing process, the storing process will be
terminated with the last fully stored title.
Functions and progress display during the memory procedure
You can continue listening to this or anot her audio source while storing other audio
data.
Data names with a length of max. 32 characters can be displayed.
The function key is blocked in the Audio menu during the saving process.
If the function key is pressed regardless, a pop-up window will open
instead of the selection menu where the progress of the saving process is displayed.
If you press in the pop-up window, the storing process will be aborted with
the last fully stored title. Press the se lector key twice to close the pop-up
window and continue the storing process.
Editing stored audio data (titles) and foldersSelect title or folder
– Open the selection menu of the available audio sources ⇒page 25.
– Press the function key to disp lay the stored titles and folders
on the hard disk.
– Select the title or folder to be pr ocessed. Press on the display of a
folder to open it. Press the function key to open the
appropriate higher priority folder. The names of the currently opened
folders are displayed in the title line.
– Press the function key behind the display of the title or folder you wish to process. A po p-up window will open.
– The play function can be started and the title or folder can be copied, renamed or erased via the pop-up window.Function keys in the pop-up window:
– starts the play function of the selected title or folder ⇒page 27, “Playing
sequence of MP3 data and folders”.
– stores a copy of the title or folder ⇒page 29, “Selecting storage space and
store titles”.
– opens the entry mask to change the title or folder name.
– erases the selected title or folder after renewed confirmation.
New folder
Drop file/folder here
Cancel
SelectionSelection
Cancel
MEDIA
HDD
... Name
PlayCopyRenameDelete
s2u4.6.book Page 30 Wednesday, August 13, 2008 7:57 AM
Page 36 of 75
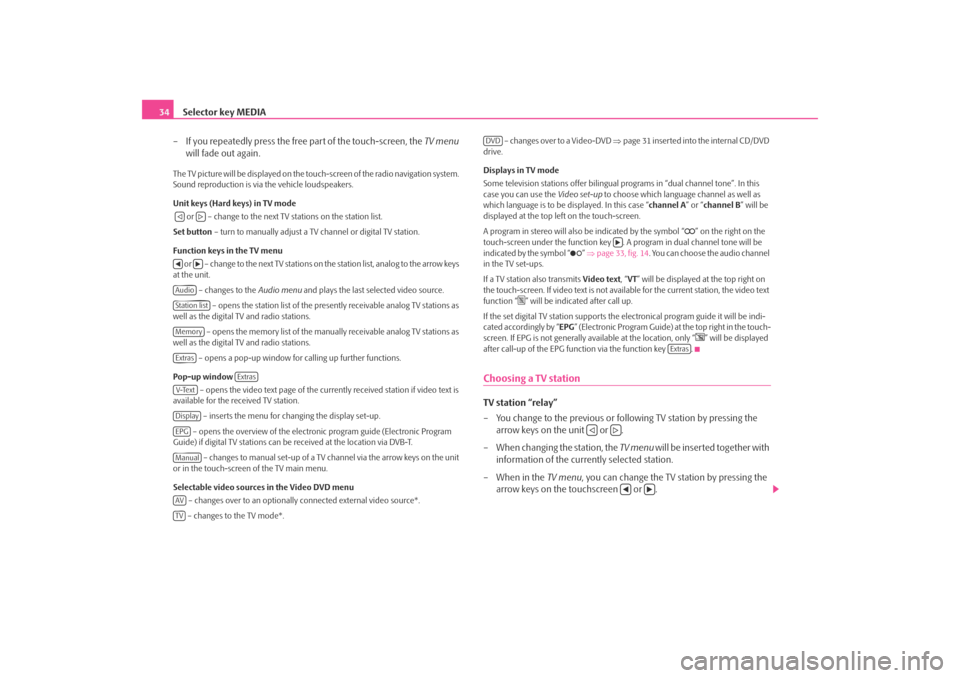
Selector key MEDIA
34
– If you repeatedly press the free part of the touch-screen, the TV menu
will fade out again.The TV picture will be displayed on the touch-screen of the radio navigation system.
Sound reproduction is via the vehicle loudspeakers.
Unit keys (Hard keys) in TV mode
or – change to the next TV stations on the station list.
Set button – turn to manually adjust a TV channel or digital TV station.
Function keys in the TV menu o r – c h a n g e to t h e n e x t T V s t a t i o n s o n the station list, analog to the arrow keys
at the unit.
– changes to the Audio menu and plays the last selected video source.
– opens the station list of the presently receivable analog TV stations as
well as the digital TV and radio stations.
– opens the memory list of the manually receivable analog TV stations as
well as the digital TV and radio stations.
– opens a pop-up window for calling up further functions.
Pop-up window – opens the video text page of the currently received station if video text is
available for the received TV station.
– inserts the menu for changing the display set-up.
– opens the overview of the electronic program guide (Electronic Program
Guide) if digital TV stations can be received at the location via DVB-T.
– changes to manual set-up of a TV channel via the arrow keys on the unit
or in the touch-screen of the TV main menu.
Selectable video sources in the Video DVD menu
– changes over to an optionally connected external video source*.
– changes to the TV mode*. – changes over to a Video-DVD
⇒page 31 inserted into the internal CD/DVD
drive.
Displays in TV mode
Some television stations of fer bilingual programs in “d ual channel tone”. In this
case you can use the Video set-up to choose which language channel as well as
which language is to be displayed. In this case “channel A” or “channel B ” will be
displayed at the top left on the touch-screen.
A program in stereo will also be indicated by the symbol “
” on the right on the
touch-screen under the function key . A program in dual channel tone will be
indicated by the symbol “
” ⇒ page 33, fig. 14 . You can choose the audio channel
in the TV set-ups.
If a TV station also transmits Video text, “VT ” will be displayed at the top right on
the touch-screen. If video text is not availa ble for the current station, the video text
function “
” will be indicated after call up.
If the set digital TV station supports the electronical program guide it will be indi-
cated accordingly by “ EPG” (Electronic Program Guide) at the top right in the touch-
screen. If EPG is not generally av ailable at the location, only “
” will be displayed
after call-up of the EPG function via the function key .
Choosing a TV stationTV station “relay”
– You change to the previous or following TV station by pressing the arrow keys on the unit or .
– When changing the station, the TV menu will be inserted together with
information of the currently selected station.
– When in the TV menu, you can change the TV station by pressing the
arrow keys on the touchscreen or .
AudioStation listMemoryExtras
Extras
V-TextDisplayEPGManualAVTV
DVD
Extras
s2u4.6.book Page 34 Wednesday, August 13, 2008 7:57 AM
Page 37 of 75
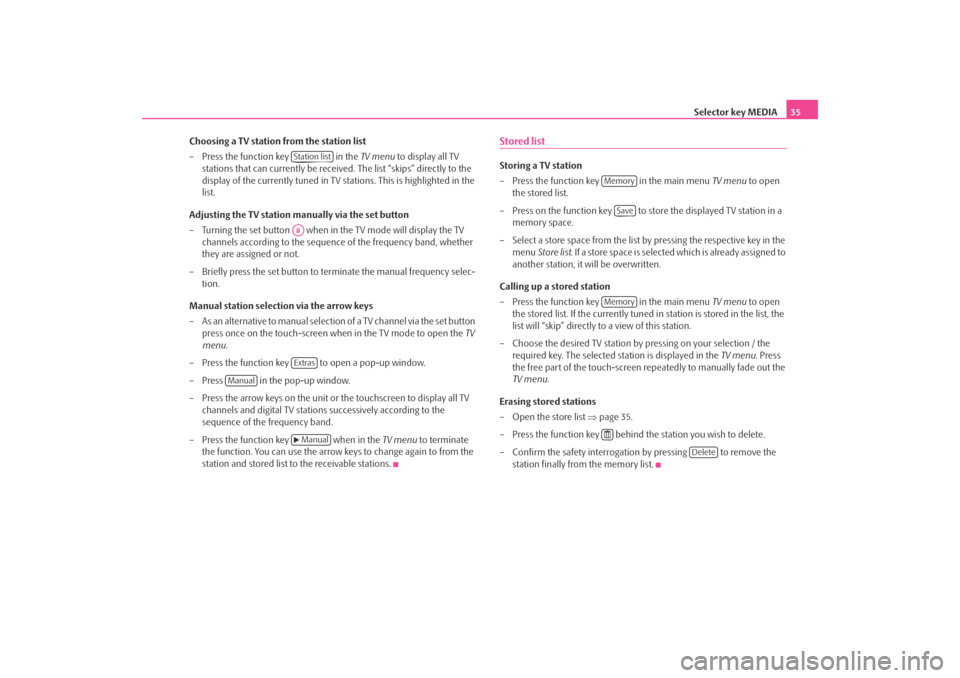
Selector key MEDIA35
Choosing a TV station from the station list
– Press the function key in the TV menu to display all TV
stations that can currently be received. The list “skips” directly to the
display of the currently tuned in TV stations. This is highlighted in the
list.
Adjusting the TV station manually via the set button
– Turning the set button when in the TV mode will display the TV
channels according to the sequence of the frequency band, whether
they are assigned or not.
– Briefly press the set button to terminate the manual frequency selec- tion.
Manual station selection via the arrow keys
– As an alternative to manual selection of a TV channel via the set button
press once on the touch-screen when in the TV mode to open the TV
menu .
– Press the function key to open a pop-up window.
– Press in the pop-up window.
– Press the arrow keys on the unit or the touchscreen to display all TV channels and digital TV stations successively according to the
sequence of the frequency band.
– Press the function key when in the TV menu to terminate
the function. You can use the arrow keys to change again to from the
station and stored list to the receivable stations.
Stored listStoring a TV station
– Press the function key in the main menu TV menu to open
the stored list.
– Press on the function key to store the displayed TV station in a memory space.
– Select a store space from the list by pressing the respective key in the menu Store list . If a store space is selected which is already assigned to
another station, it will be overwritten.
Calling up a stored station
– Press the function key in the main menu TV menu to open
the stored list. If the currently tuned in station is stored in the list, the
list will “skip” directly to a view of this station.
– Choose the desired TV station by pressing on your selection / the required key. The selected station is displayed in the TV menu. Press
the free part of the touch-screen repeatedly to manually fade out the
TV menu .
Erasing stored stations
– Open the store list ⇒page 35.
– Press the function key behind the station you wish to delete.
– Confirm the safety interrogation by pressing to remove the station finally from the memory list.
Station listA8Extras
Manual
Manual
Memory
Save
Memory
Delete
s2u4.6.book Page 35 Wednesday, August 13, 2008 7:57 AM
Page 38 of 75
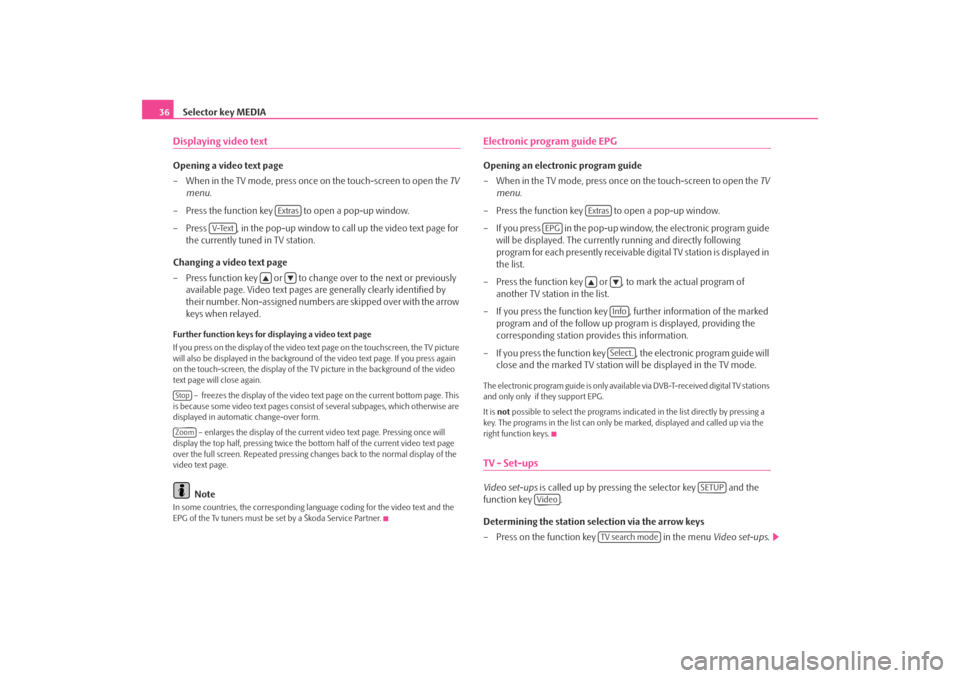
Selector key MEDIA
36Displaying video textOpening a video text page
– When in the TV mode, press once on the touch-screen to open the TV
menu .
– Press the function key to open a pop-up window.
– Press , in the pop-up window to call up the video text page for the currently tuned in TV station.
Changing a video text page
– Press function key or to change over to the next or previously available page. Video text pages are generally clearly identified by
their number. Non-assigned numbers are skipped over with the arrow
keys when relayed.Further function keys for displaying a video text page
If you press on the display of the video text page on the touchscreen, the TV picture
will also be displayed in the background of the video text page. If you press again
on the touch-screen, the display of the TV picture in the background of the video
text page will close again.
– freezes the display of the video text page on the current bottom page. This
is because some video text pages consist of several subpages, which otherwise are
displayed in automatic change-over form.
– enlarges the display of the current video text page. Pressing once will
display the top half, pressing twice the bottom half of the current video text page
over the full screen. Repeated pressing ch anges back to the normal display of the
video text page.
Note
In some countries, the corresponding langua ge coding for the video text and the
EPG of the Tv tuners must be set by a Škoda Service Partner.
Electronic program guide EPGOpening an electronic program guide
– When in the TV mode, press once on the touch-screen to open the TV
menu .
– Press the function key to open a pop-up window.
– If you press in the pop-up window, the electronic program guide will be displayed. The currentl y running and directly following
program for each presently receivable digital TV station is displayed in
the list.
– Press the function key or , to mark the actual program of another TV station in the list.
– If you press the function key , further information of the marked program and of the follow up program is displayed, providing the
corresponding station provides this information.
– If you press the function key , the electronic program guide will close and the marked TV station wi ll be displayed in the TV mode.The electronic program guide is only available via DVB-T-received digital TV stations
and only only if they support EPG.
It is not possible to select the pr ograms indicated in the list directly by pressing a
key. The programs in the list can only be marked, displayed and called up via the
right function keys.TV - Set-upsVideo set-ups is called up by pressing the selector key and the
function key .
Determining the station selection via the arrow keys
– Press on the function key in the menu Video set-ups .
Extras
V-Text
StopZoom
Extras
EPG
InfoSelect.
SETUP
Video
TV search mode
s2u4.6.book Page 36 Wednesday, August 13, 2008 7:57 AM