key SKODA OCTAVIA 2008 2.G / (1Z) Columbus Navigation System Manual
[x] Cancel search | Manufacturer: SKODA, Model Year: 2008, Model line: OCTAVIA, Model: SKODA OCTAVIA 2008 2.G / (1Z)Pages: 75, PDF Size: 3.54 MB
Page 4 of 75
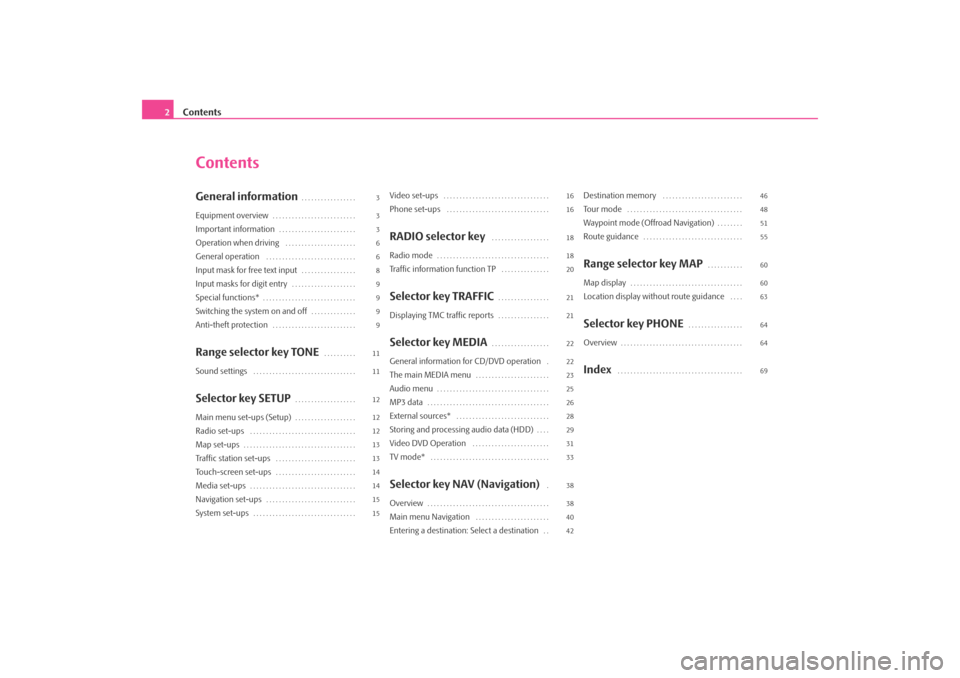
Contents
2
ContentsGeneral information
. . . . . . . . . . . . . . . . .
Equipment overview
. . . . . . . . . . . . . . . . . . . . . . . . . .
Important information
. . . . . . . . . . . . . . . . . . . . . . . .
Operation when driving
. . . . . . . . . . . . . . . . . . . . . .
General operation
. . . . . . . . . . . . . . . . . . . . . . . . . . . .
Input mask for free text input
. . . . . . . . . . . . . . . . .
Input masks for digit entry
. . . . . . . . . . . . . . . . . . . .
Special functions*
. . . . . . . . . . . . . . . . . . . . . . . . . . . . .
Switching the system on and off
. . . . . . . . . . . . . .
Anti-theft protection
. . . . . . . . . . . . . . . . . . . . . . . . . .
Range selector key TONE
. . . . . . . . . .
Sound settings
. . . . . . . . . . . . . . . . . . . . . . . . . . . . . . . .
Selector key SETUP
. . . . . . . . . . . . . . . . . . .
Main menu set-ups (Setup)
. . . . . . . . . . . . . . . . . . .
Radio set-ups
. . . . . . . . . . . . . . . . . . . . . . . . . . . . . . . . .
Map set-ups
. . . . . . . . . . . . . . . . . . . . . . . . . . . . . . . . . . .
Traffic station set-ups
. . . . . . . . . . . . . . . . . . . . . . . . .
Touch-screen set-ups
. . . . . . . . . . . . . . . . . . . . . . . . .
Media set-ups
. . . . . . . . . . . . . . . . . . . . . . . . . . . . . . . . .
Navigation set-ups
. . . . . . . . . . . . . . . . . . . . . . . . . . . .
System set-ups
. . . . . . . . . . . . . . . . . . . . . . . . . . . . . . . .
Video set-ups
. . . . . . . . . . . . . . . . . . . . . . . . . . . . . . . . .
Phone set-ups
. . . . . . . . . . . . . . . . . . . . . . . . . . . . . . . .
RADIO selector key
. . . . . . . . . . . . . . . . . .
Radio mode
. . . . . . . . . . . . . . . . . . . . . . . . . . . . . . . . . . .
Traffic information function TP
. . . . . . . . . . . . . . .
Selector key TRAFFIC
. . . . . . . . . . . . . . . .
Displaying TMC traffic reports
. . . . . . . . . . . . . . . .
Selector key MEDIA
. . . . . . . . . . . . . . . . . .
General information for CD/DVD operation
.
The main MEDIA menu
. . . . . . . . . . . . . . . . . . . . . . .
Audio menu
. . . . . . . . . . . . . . . . . . . . . . . . . . . . . . . . . . .
MP3 data
. . . . . . . . . . . . . . . . . . . . . . . . . . . . . . . . . . . . . .
External sources*
. . . . . . . . . . . . . . . . . . . . . . . . . . . . .
Storing and processing audio data (HDD)
. . . .
Video DVD Operation
. . . . . . . . . . . . . . . . . . . . . . . .
TV mode*
. . . . . . . . . . . . . . . . . . . . . . . . . . . . . . . . . . . . .
Selector key NAV (Navigation)
.
Overview
. . . . . . . . . . . . . . . . . . . . . . . . . . . . . . . . . . . . . .
Main menu Navigation
. . . . . . . . . . . . . . . . . . . . . . .
Entering a destination: Select a destination
. .
Destination memory
. . . . . . . . . . . . . . . . . . . . . . . . .
To u r m o d e
. . . . . . . . . . . . . . . . . . . . . . . . . . . . . . . . . . . .
Waypoint mode (Offroad Navigation)
. . . . . . . .
Route guidance
. . . . . . . . . . . . . . . . . . . . . . . . . . . . . . .
Range selector key MAP
. . . . . . . . . . .
Map display
. . . . . . . . . . . . . . . . . . . . . . . . . . . . . . . . . . .
Location display without route guidance
. . . .
Selector key PHONE
. . . . . . . . . . . . . . . . .
Overview
. . . . . . . . . . . . . . . . . . . . . . . . . . . . . . . . . . . . . .
Index
. . . . . . . . . . . . . . . . . . . . . . . . . . . . . . . . . . . . . . .
3
3
3
6
6
8
9
9
9
9
11
11
12
12
12
13
13
14
14
15
15 16
16
18
18
20
21
21
22
22
23
25
26
28
29
31
33
38
38
40
4246
48
51
55
60
60
63
64
64
69
s2u4.6.book Page 2 Wednesday, August 13, 2008 7:57 AM
Page 5 of 75
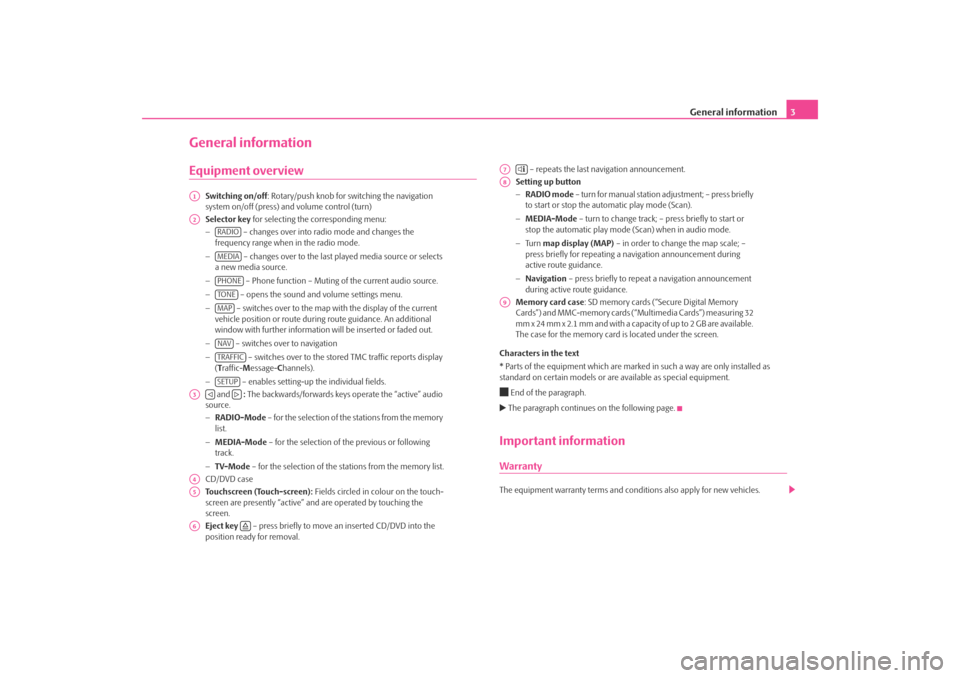
General information3
General informationEquipment overview
Switching on/off: Rotary/push knob for switching the navigation
system on/off (press) and volume control (turn)
Selector key for selecting the corresponding menu:
− – changes over into radio mode and changes the
frequency range when in the radio mode.
− – changes over to the last played media source or selects
a new media source.
− – Phone function – Muting of the current audio source.
− – opens the sound and volume settings menu.
− – switches over to the map with the display of the current
vehicle position or route during route guidance. An additional
window with further information will be inserted or faded out.
− – switches over to navigation
− – switches over to the stor ed TMC traffic reports display
( T raffic- Message- Channels).
− – enables setting-up the individual fields.
and : The backwards/forwards keys operate the “active” audio
source.
− RADIO-Mode – for the selection of the stations from the memory
list.
− MEDIA-Mode – for the selection of the previous or following
track.
− TV-Mode – for the selection of the st ations from the memory list.
CD/DVD case
Touchscreen (Touch-screen): Fields circled in colour on the touch-
screen are presently “active” and are operated by touching the
screen.
Eject key – press briefly to move an inserted CD/DVD into the
position ready for removal. – repeats the last navigation announcement.
Setting up button
− RADIO mode – turn for manual station adjustment; – press briefly
to start or stop the automatic play mode (Scan).
− MEDIA-Mode – turn to change track; – press briefly to start or
stop the automatic play mode (Scan) when in audio mode.
− Tu r n map display (MAP) – in order to change the map scale; –
press briefly for repeating a na vigation announcement during
active route guidance.
− Navigation – press briefly to repeat a navigation announcement
during active route guidance.
Memory card case : SD memory cards (“Secure Digital Memory
Cards”) and MMC-memory cards (“Multimedia Cards”) measuring 32
mm x 24 mm x 2.1 mm and with a capacity of up to 2 GB are available.
The case for the memory card is located under the screen.
Characters in the text
* Parts of the equipment which are marked in such a way are only installed as
standard on certain models or are available as special equipment.
End of the paragraph. The paragraph continues on the following page.Important informationWarrantyThe equipment warranty te rms and conditions also apply for new vehicles.
A1A2
RADIOMEDIAPHONETO NEMAPNAVTRAFFICSETUP
A3
A4A5A6
A7
A8A9
s2u4.6.book Page 3 Wednesday, August 13, 2008 7:57 AM
Page 6 of 75
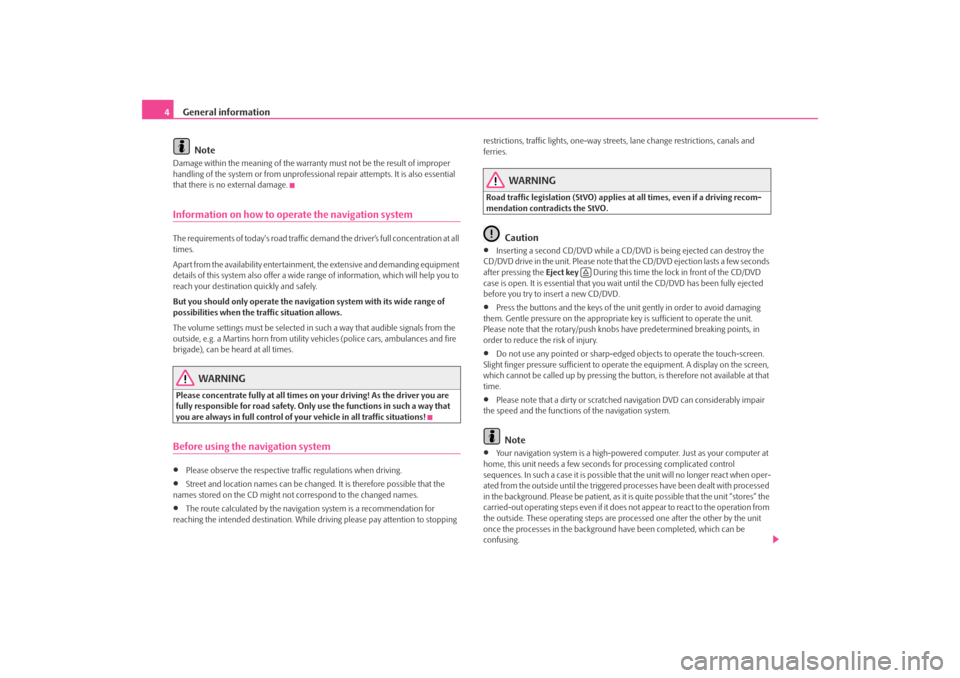
General information
4
NoteDamage within the meaning of the warranty must not be the result of improper
handling of the system or fr om unprofessional repair attempts. It is also essential
that there is no external damage.Information on how to operate the navigation systemThe requirements of today's road traffic demand the driver’s full concentration at all
times.
Apart from the availability entertainmen t, the extensive and demanding equipment
details of this system also offer a wide range of information, which will help you to
reach your destination quickly and safely.
But you should only operate the navigation system with its wide range of
possibilities when the traffic situation allows.
The volume settings must be selected in such a way that audible signals from the
outside, e.g. a Martins horn from utility vehicles (police cars, ambulances and fire
brigade), can be heard at all times.
WARNING
Please concentrate fully at all times on your driving! As the driver you are
fully responsible for road safety. Only use the functions in such a way that
you are always in full control of your vehicle in all traffic situations!Before using the navigation system•
Please observe the respective traffic regulations when driving.
•
Street and location names can be change d. It is therefore possible that the
names stored on the CD might not correspond to the changed names.
•
The route calculated by the navigati on system is a recommendation for
reaching the intended destination. While driving please pay attention to stopping restrictions, traffic lights, one-way street
s, lane change restrictions, canals and
ferries.
WARNING
Road traffic legislation (StVO) applies at all times, even if a driving recom-
mendation contradicts the StVO.
Caution
•
Inserting a second CD/DVD while a CD/D VD is being ejected can destroy the
CD/DVD drive in the unit. Please note that the CD/DVD ejection lasts a few seconds
after pressing the Eject key During this time the lock in front of the CD/DVD
case is open. It is essential that you wait until the CD/DVD has been fully ejected
before you try to insert a new CD/DVD.
•
Press the buttons and the keys of the unit gently in order to avoid damaging
them. Gentle pressure on the appropriate key is sufficient to operate the unit.
Please note that the rotary/push knobs have predetermined breaking points, in
order to reduce the risk of injury.
•
Do not use any pointed or sharp-edged objects to operate the touch-screen.
Slight finger pressure sufficient to operate the equipment. A display on the screen,
which cannot be called up by pressing the button, is therefore not available at that
time.
•
Please note that a dirty or scratched navigation DVD can considerably impair
the speed and the functions of the navigation system.Note
•
Your navigation system is a high-powered computer. Just as your computer at
home, this unit needs a few seconds for processing complicated control
sequences. In such a case it is possible that the unit will no longer react when oper-
ated from the outside until the triggered processes have been dealt with processed
in the background. Please be patient, as it is quite possible that the unit “stores” the
carried-out operating steps even if it does not appear to react to the operation from
the outside. These operating steps are processed one after the other by the unit
once the processes in the background have been completed, which can be
confusing.
s2u4.6.book Page 4 Wednesday, August 13, 2008 7:57 AM
Page 8 of 75
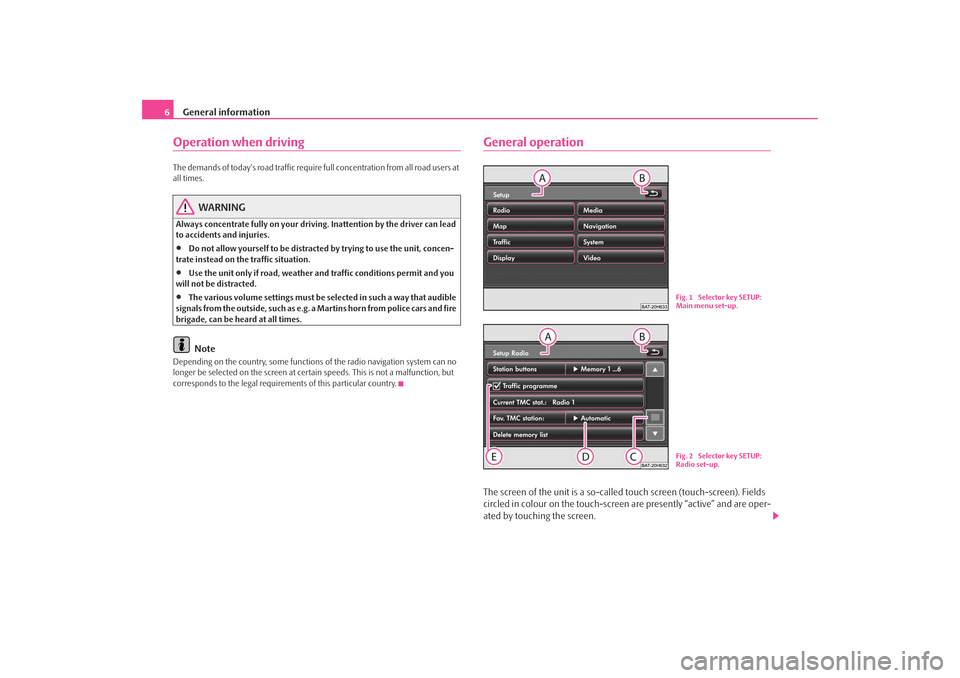
General information
6Operation when driving The demands of today's road traffic require full concentration from all road users at
all times.
WARNING
Always concentrate fully on your drivin g. Inattention by the driver can lead
to accidents and injuries.•
Do not allow yourself to be distracted by trying to use the unit, concen-
trate instead on the traffic situation.
•
Use the unit only if road, weather an d traffic conditions permit and you
will not be distracted.
•
The various volume settings must be selected in such a way that audible
signals from the outside, such as e.g. a Martins horn from police cars and fire
brigade, can be heard at all times.Note
Depending on the country, some functions of the radio navigation system can no
longer be selected on the screen at cert ain speeds. This is not a malfunction, but
corresponds to the legal requiremen ts of this particular country.
General operationThe screen of the unit is a so-called touch screen (touch-screen). Fields
circled in colour on the touch-screen are presently “active” and are oper-
ated by touching the screen.
Fig. 1 Selector key SETUP:
Main menu set-up.Fig. 2 Selector key SETUP:
Radio set-up.
s2u4.6.book Page 6 Wednesday, August 13, 2008 7:57 AM
Page 9 of 75
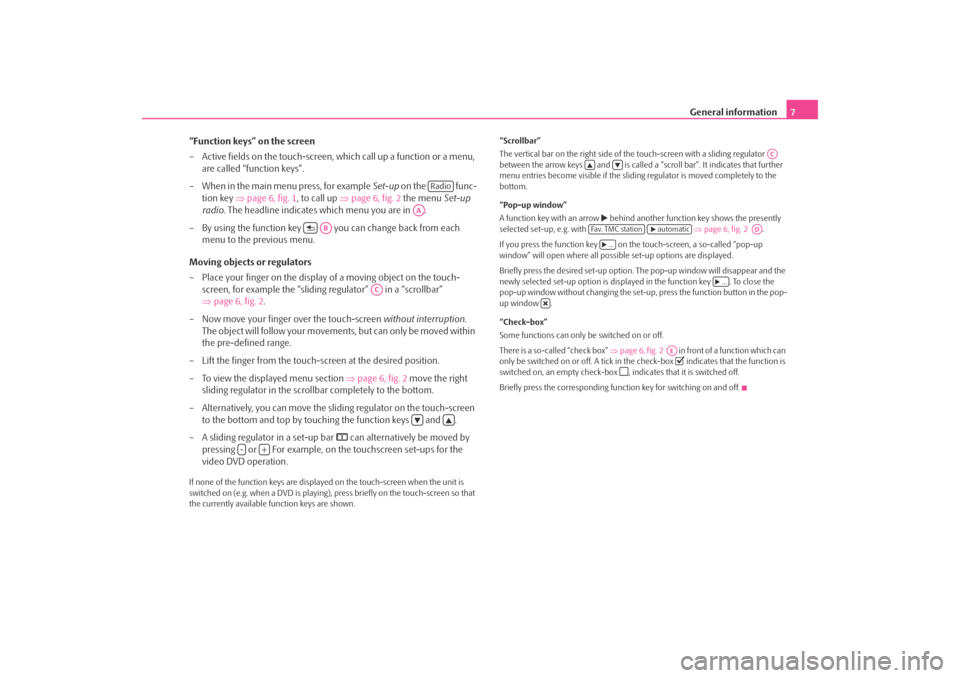
General information7
“Function keys” on the screen
– Active fields on the touch-screen, which call up a function or a menu,
are called “function keys”.
– When in the main menu press, for example Set-up on the func-
tion key ⇒page 6, fig. 1 , to call up ⇒page 6, fig. 2 the menu Set-up
radio . The headline indicates which menu you are in .
– By using the function key you can change back from each menu to the previous menu.
Moving objects or regulators
– Place your finger on the display of a moving object on the touch-
screen, for example the “sliding regulator” in a “scrollbar”
⇒ page 6, fig. 2 .
– Now move your finger over the touch-screen without interruption.
The object will follow your movement s, but can only be moved within
the pre-defined range.
– Lift the finger from the touch-screen at the desired position.
– To view the displayed menu section ⇒page 6, fig. 2 move the right
sliding regulator in the scrollbar completely to the bottom.
– Alternatively, you can move the slid ing regulator on the touch-screen
to the bottom and top by touchi ng the function keys and .
– A sliding regulator in a set-up bar
can alternatively be moved by
pressing or For example, on the touchscreen set-ups for the
video DVD operation.
If none of the function keys are displa yed on the touch-screen when the unit is
switched on (e.g. when a DVD is playing), press briefly on the touch-screen so that
the currently available function keys are shown. “Scrollbar”
The vertical bar on the right side of th
e touch-screen with a sliding regulator
between the arrow keys and is called a “scroll bar”. It indicates that further
menu entries become visible if the slidin g regulator is moved completely to the
bottom.
“Pop-up window”
A function key with an arrow
behind another function key shows the presently
selected set-up, e.g. with ⇒ page 6, fig. 2 .
If you press the function key on the touch-screen, a so-called “pop-up
window” will open where all possible set-up options are displayed.
Briefly press the desired set-up option. Th e pop-up window will disappear and the
newly selected set-up option is displayed in the function key . To close the
pop-up window without changing the set-up, press the function button in the pop-
up window .
“Check-box”
Some functions can only be switched on or off.
There is a so-called “check box” ⇒page 6, fig. 2 in front of a function which can
only be switched on or off. A tick in the check-box
indicates that the function is
switched on, an empty check-box
, indicates that it is switched off.
Briefly press the corresponding function key for switching on and off.
Radio
AA
AB
AC
-
+
AC
Fa v. T M C s t a t i o n
automatic
AD
...
...
AE
s2u4.6.book Page 7 Wednesday, August 13, 2008 7:57 AM
Page 10 of 75
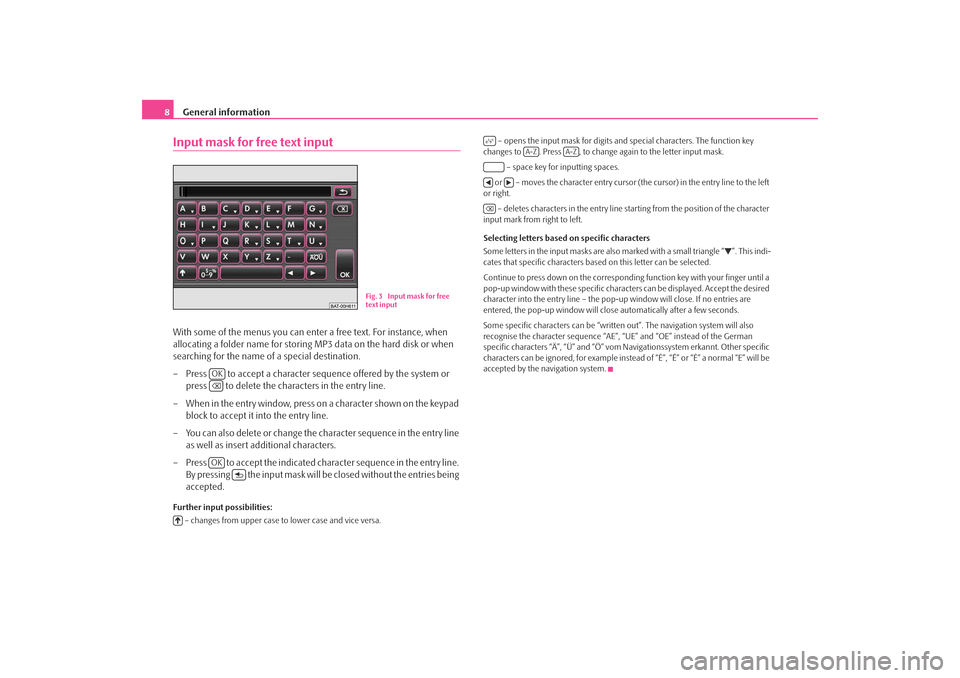
General information
8Input mask for free text inputWith some of the menus you can enter a free text. For instance, when
allocating a folder name for storing MP3 data on the hard disk or when
searching for the name of a special destination.
– Press to accept a character sequ ence offered by the system or
press to delete the characters in the entry line.
– When in the entry window, press on a character shown on the keypad block to accept it into the entry line.
– You can also delete or change the character sequence in the entry line as well as insert additional characters.
– Press to accept the indicated character sequence in the entry line. By pressing the input mask will be closed without the entries being
accepted.Further input possibilities:
– changes from upper case to lower case and vice versa. – opens the input mask for digits and special characters. The function key
changes to . Press , to change again to the letter input mask.
– space key for inputting spaces.
or – moves the character entry cursor (the cursor) in the entry line to the left
or right.
– deletes characters in the entry line st arting from the position of the character
input mark from right to left.
Selecting letters based on specific characters
Some letters in the input masks are also marked with a small triangle “
”. This indi-
cates that specific characters base d on this letter can be selected.
Continue to press down on the correspondin g function key with your finger until a
pop-up window with these specific characte rs can be displayed. Accept the desired
character into the entry line – the pop-up window will close. If no entries are
entered, the pop-up window will clos e automatically after a few seconds.
Some specific characters can be “written out”. The navigation system will also
recognise the character sequence “AE”, “UE” and “OE” instead of the German
specific characters “Ä”, “Ü” and “Ö” vom Navigationssystem erkannt. Other specific
characters can be ignored, for example instead of “É”, “Ê” or “È” a normal “E” will be
accepted by the navigation system.
Fig. 3 Input mask for free
text input
OKOK
A-Z
A-Z
s2u4.6.book Page 8 Wednesday, August 13, 2008 7:57 AM
Page 11 of 75
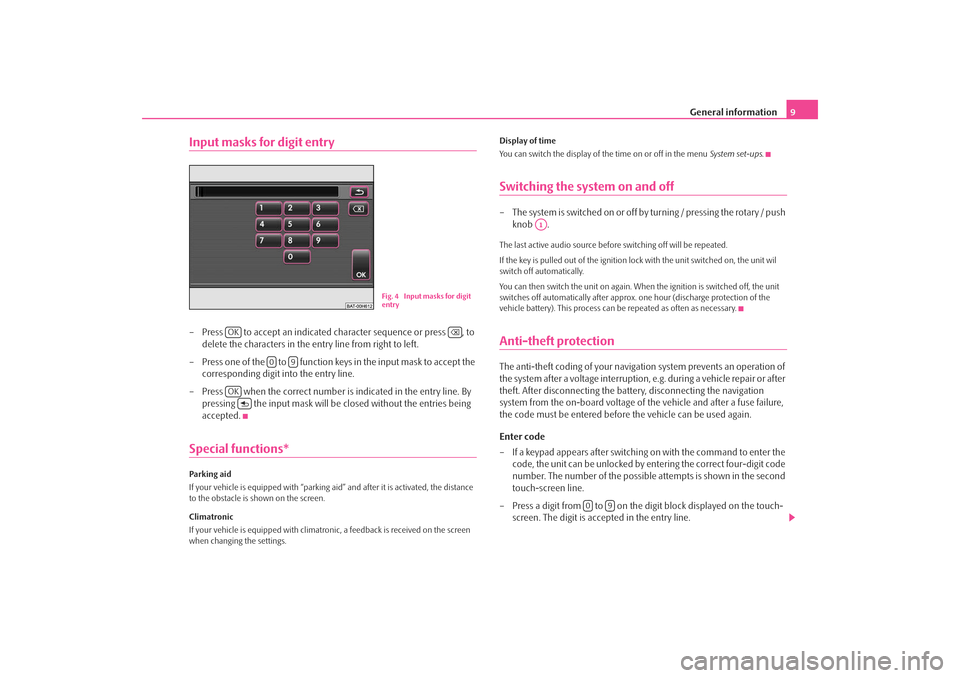
General information9
Input masks for digit entry– Press to accept an indicated character sequence or press , to
delete the characters in the entry line from right to left.
– Press one of the to function ke ys in the input mask to accept the
corresponding digit into the entry line.
– Press when the correct number is indicated in the entry line. By pressing the input mask will be closed without the entries being
accepted.Special functions*Parking aid
If your vehicle is equipped wi th “parking aid” and after it is activated, the distance
to the obstacle is shown on the screen.
Climatronic
If your vehicle is equipped with climatroni c, a feedback is received on the screen
when changing the settings. Display of time
You can switch the display of the time on or off in the menu
System set-ups.
Switching the system on and off– The system is switched on or off by turning / pressing the rotary / push
knob .The last active audio source before switching off will be repeated.
If the key is pulled out of the ignition lo ck with the unit switched on, the unit wil
switch off automatically.
You can then switch the unit on again. When the ignition is switched off, the unit
switches off automatically after approx. one hour (discharge protection of the
vehicle battery). This process can be repeated as often as necessary.Anti-theft protectionThe anti-theft coding of your navigation system prevents an operation of
the system after a voltage interruption, e.g. during a vehicle repair or after
theft. After disconnecting the batt ery, disconnecting the navigation
system from the on-board voltage of the vehicle and after a fuse failure,
the code must be entered before the vehicle can be used again.
Enter code
– If a keypad appears after switching on with the command to enter the code, the unit can be unlocked by entering the correct four-digit code
number. The number of the possible attempts is shown in the second
touch-screen line.
– Press a digit from to on the digit block displayed on the touch- screen. The digit is accepted in the entry line.
Fig. 4 Input masks for digit
entry
OK
0
9
OK
A1
0
9
s2u4.6.book Page 9 Wednesday, August 13, 2008 7:57 AM
Page 13 of 75
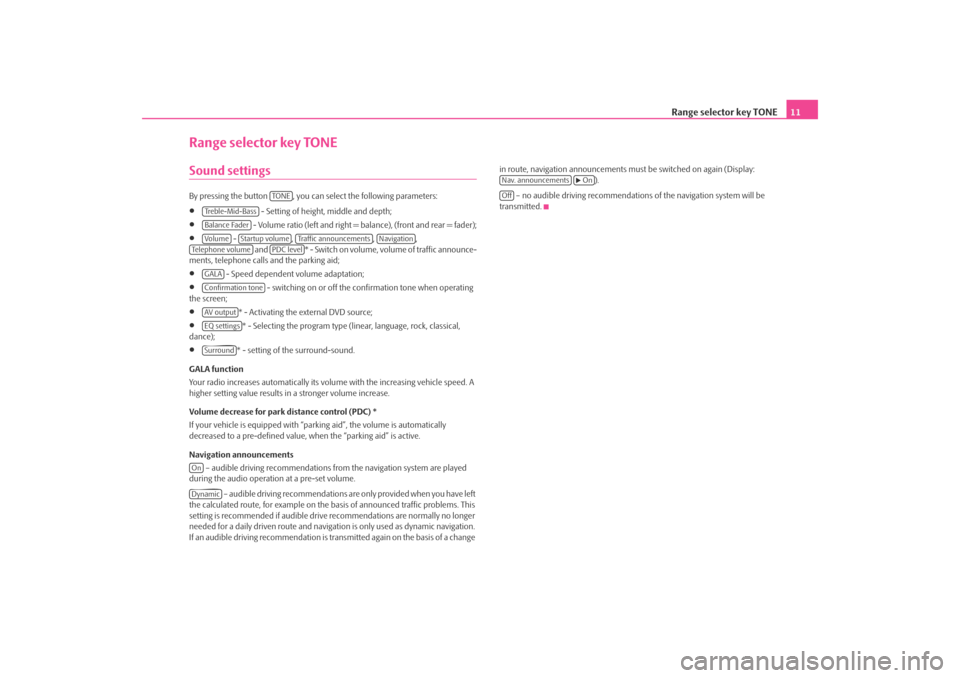
Range selector key TONE11
Range selector key TONESound settings By pressing the button , you can select the following parameters:•
- Setting of height, middle and depth;
•
- Volume ratio (left and right = balance), (front and rear = fader);
•
- , , ,
and * - Swi tch on v olume , volume of traffic announce-
ments, telephone calls and the parking aid;
•
- Speed dependent volume adaptation;
•
- switching on or off the confirmation tone when operating
the screen;
•
* - Activating the external DVD source;
•
* - Selecting the program type (lin ear, language, rock, classical,
dance);
•
* - setting of the surround-sound.
GALA function
Your radio increases automatically its volu me with the increasing vehicle speed. A
higher setting value results in a stronger volume increase.
Volume decrease for park distance control (PDC) *
If your vehicle is equipped with “parki ng aid”, the volume is automatically
decreased to a pre-defined value, wh en the “parking aid” is active.
Navigation announcements – audible driving recommendations from the navigation system are played
during the audio operation at a pre-set volume.
– audible driving recommendations are only provided when you have left
the calculated route, for example on the basis of announced traffic problems. This
setting is recommended if audible drive recommendations are normally no longer
needed for a daily driven route and navigati on is only used as dynamic navigation.
If an audible driving recommendation is transmitted again on the basis of a change in route, navigation announcements mu
st be switched on again (Display:
).
– no audible driving recommendations of the navigation system will be
transmitted.
TO NE
Treble-Mid-BassBalance FaderVo lume
Startup volume
Traffic announcements
Navigation
Te l e p h o n e v o l u m e
PDC level
GALAConfirmation toneAV outputEQ settingsSurround
OnDynamic
Nav. announcements
On
Off
s2u4.6.book Page 11 Wednesday, August 13, 2008 7:57 AM
Page 14 of 75
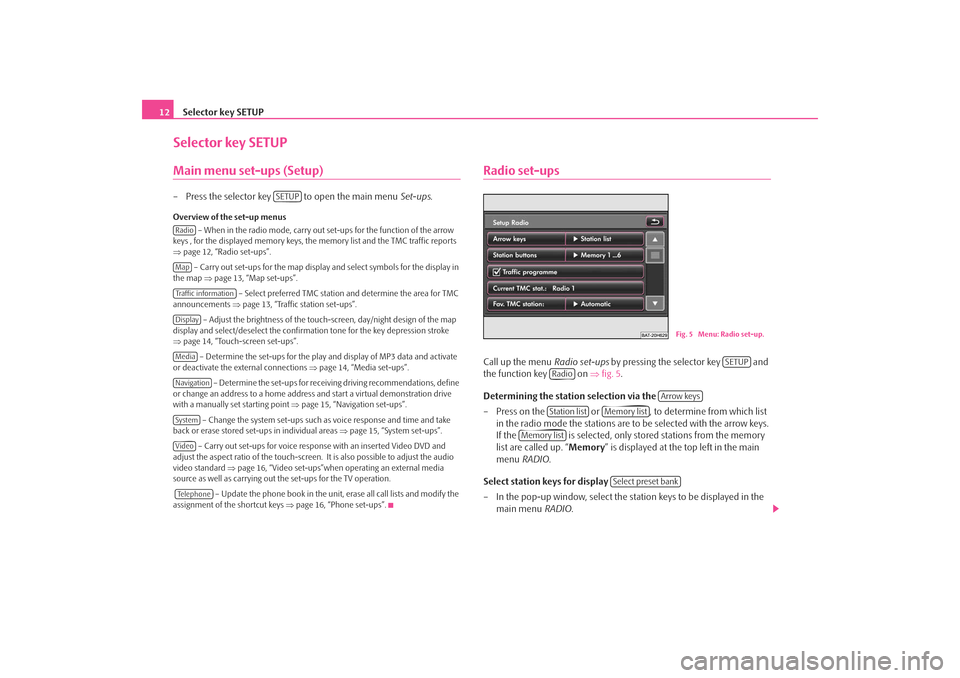
Selector key SETUP
12Selector key SETUPMain menu set-ups (Setup)– Press the selector key to open the main menu Set-ups.Overview of the set-up menus
– When in the radio mode, carry out set-ups for the function of the arrow
keys , for the displayed memory keys, the memory list and the TMC traffic reports
⇒ page 12, “Radio set-ups”.
– Carry out set-ups for the map display and select symbols for the display in
the map ⇒page 13, “Map set-ups”.
– Select preferred TMC station and determine the area for TMC
announcements ⇒page 13, “Traffic station set-ups”.
– Adjust the brightness of the touc h-screen, day/night design of the map
display and select/deselect the confirmation tone for the key depression stroke
⇒ page 14, “Touch-screen set-ups”.
– Determine the set-ups for the play and display of MP3 data and activate
or deactivate the external connections ⇒page 14, “Media set-ups”.
– Determine the set-ups for receiving driving recommendations, define
or change an address to a home address and start a virtual demonstration drive
with a manually set starting point ⇒page 15, “Navigation set-ups”.
– Change the system set-ups such as voice response and time and take
back or erase stored set-ups in individual areas ⇒page 15, “System set-ups”.
– Carry out set-ups for voice response with an inserted Video DVD and
adjust the aspect ratio of the touch-screen. It is also possible to adjust the audio
video standard ⇒page 16, “Video set-ups”when operating an external media
source as well as carrying out the set-ups for the TV operation.
– Update the phone book in the unit, erase all call lists and modify the
assignment of the shortcut keys ⇒page 16, “Phone set-ups”.
Radio set-upsCall up the menu Radio set-ups by pressing the selector key and
the function key on ⇒fig. 5 .
Determining the station selection via the
– Press on the or , to determine from which list in the radio mode the stations are to be selected with the arrow keys.
If the is selected, only stor ed stations from the memory
list are called up. “ Memory” is displayed at the top left in the main
menu RADIO .
Select station keys for display
– In the pop-up window, select the st ation keys to be displayed in the
main menu RADIO.
SETUP
RadioMapTraffic informationDisplayMediaNavigationSystemVideoTe l e p h o n e
Fig. 5 Menu: Radio set-up.
SETUP
Radio
Arrow keys
Station list
Memory list
Memory list
Select preset bank
s2u4.6.book Page 12 Wednesday, August 13, 2008 7:57 AM
Page 15 of 75
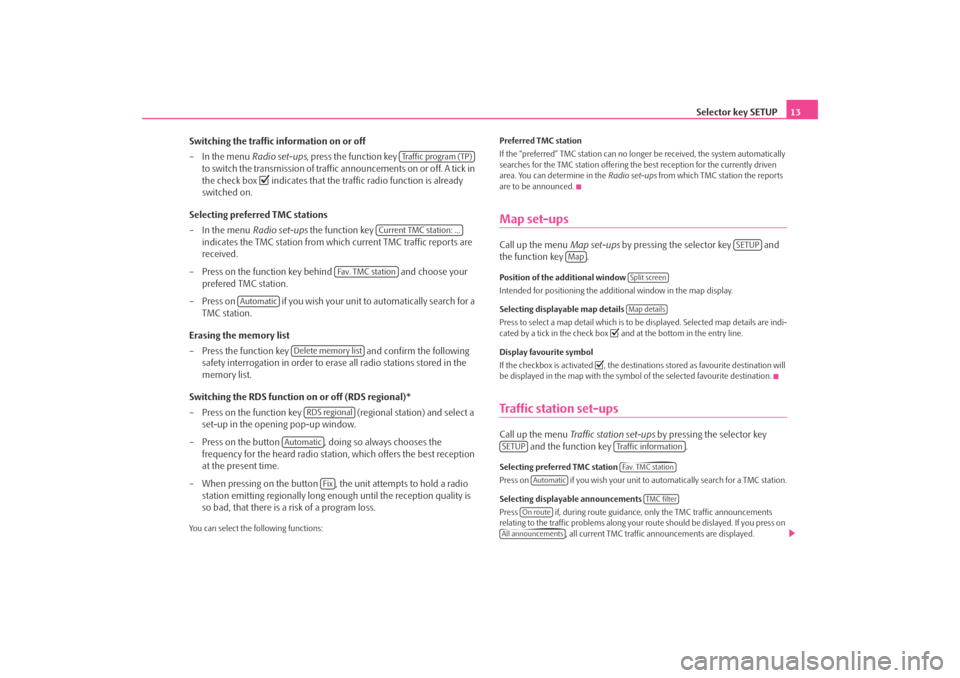
Selector key SETUP13
Switching the traffic information on or off
– In the menu Radio set-ups, press the function key
to switch the transmission of traffic announcements on or off. A tick in
the check box
indicates that the traffic radio function is already
switched on.
Selecting preferred TMC stations
– In the menu Radio set-ups the function key
indicates the TMC station from which current TMC traffic reports are
received.
– Press on the function key behind and choose your
prefered TMC station.
– Press on if you wish your unit to automatically search for a TMC station.
Erasing the memory list
– Press the function key and confirm the following
safety interrogation in order to eras e all radio stations stored in the
memory list.
Switching the RDS function on or off (RDS regional)*
– Press on the function key (regional station) and select a
set-up in the opening pop-up window.
– Press on the button , doing so always chooses the frequency for the heard radio station, which offers the best reception
at the present time.
– When pressing on the button , the unit attempts to hold a radio station emitting regionally long enough until the reception quality is
so bad, that there is a risk of a program loss.
You can select the following functions: Preferred TMC station
If the “preferred” TMC station can no long
er be received, the system automatically
searches for the TMC station offering the best reception for the currently driven
area. You can determine in the Radio set-ups from which TMC station the reports
are to be announced.
Map set-upsCall up the menu Map set-ups by pressing the selector key and
the function key .Position of the additional window
Intended for positioning the additional window in the map display.
Selecting displayable map details
Press to select a map detail which is to be displayed. Selected map details are indi-
cated by a tick in the check box
and at the bottom in the entry line.
Display favourite symbol
If the checkbox is activated
, the destinations stored as favourite destination will
be displayed in the map with the symbol of the selected favourite destination.
Traffic station set-upsCall up the menu Traffic station set-ups by pressing the selector key
and the function key .Selecting preferred TMC station
Press on if you wish your unit to automatically search for a TMC station.
Selecting displayable announcements
Press if, during route guidance, only the TMC traffic announcements
relating to the traffic problems along your route should be dislayed. If you press on
, all current TMC traffic announcements are displayed.
Traffic program (TP)
Current TMC station: ...
Fa v. T M C s t a t i o n
Automatic
Delete memory list
RDS regional
Automatic
Fix
SETUP
Map
Split screenMap details
SETUP
Traffic informationFa v. T M C s t a t i o n
Automatic
TMC filter
On route
All announcements
s2u4.6.book Page 13 Wednesday, August 13, 2008 7:57 AM