audio SKODA OCTAVIA 2011 2.G / (1Z) Columbus Navigation System Manual
[x] Cancel search | Manufacturer: SKODA, Model Year: 2011, Model line: OCTAVIA, Model: SKODA OCTAVIA 2011 2.G / (1Z)Pages: 47, PDF Size: 1.09 MB
Page 6 of 47
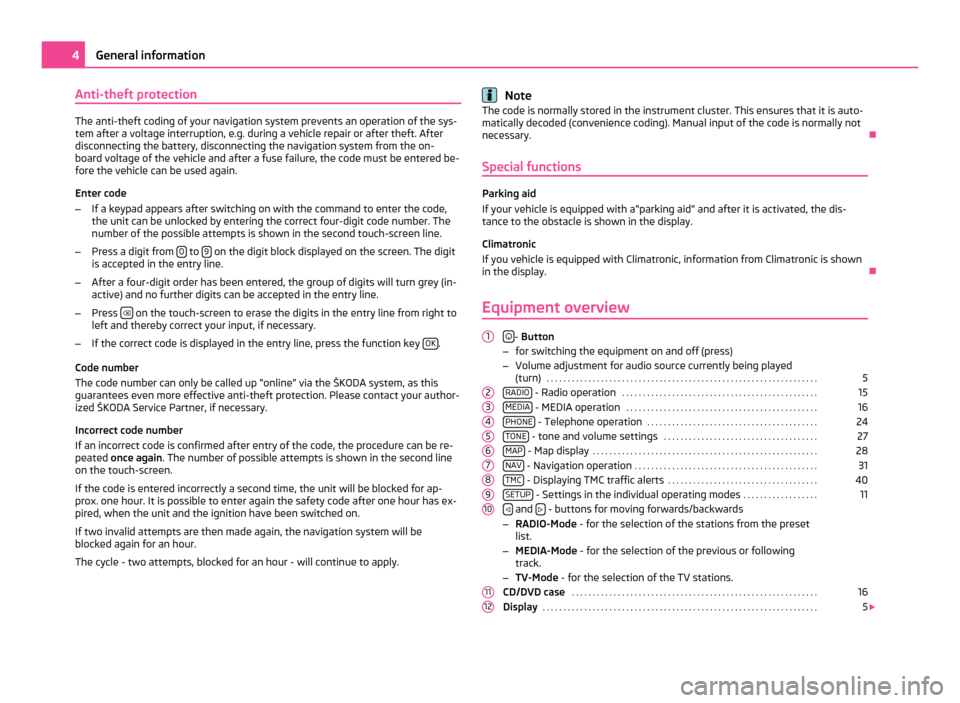
Anti-theft protection
The anti-theft coding of your navigation system prevents an operation of the sys-
tem after a voltage interruption, e.g. during a vehicle repair or after theft. After
disconnecting the battery, disconnecting the navigation system from the on-
board voltage of the vehicle and after a fuse failure, the code must be entered be-
fore the vehicle can be used again.
Enter code
– If a keypad appears after switching on with the command to enter the code,
the unit can be unlocked by entering the correct four-digit code number. The
number of the possible attempts is shown in the second touch-screen line.
– Press a digit from 0 to
9 on the digit block displayed on the screen. The digit
is accepted in the entry line.
– After a four-digit order has been entered, the group of digits will turn grey (in-
active) and no further digits can be accepted in the entry line.
– Press on the touch-screen to erase the digits in the entry line from right to
left and thereby correct your input, if necessary.
– If the correct code is displayed in the entry line, press the function key OK .
Code number
The code number can only be called up
“online” via the ŠKODA system, as this
guarantees even more effective anti-theft protection. Please contact your author-
ized ŠKODA Service Partner, if necessary.
Incorrect code number
If an incorrect code is confirmed after entry of the code, the procedure can be re-
peated once again . The number of possible attempts is shown in the second line
on the touch-screen.
If the code is entered incorrectly a second time, the unit will be blocked for ap-
prox. one hour. It is possible to enter again the safety code after one hour has ex-
pired, when the unit and the ignition have been switched on.
If two invalid attempts are then made again, the navigation system will be
blocked again for an hour.
The cycle - two attempts, blocked for an hour - will continue to apply. Note
The code is normally stored in the instrument cluster. This ensures that it is auto-
matically decoded (convenience coding). Manual input of the code is normally not
necessary. Ð
Special functions Parking aid
If your vehicle is equipped with a
“parking aid” and after it is activated, the dis-
tance to the obstacle is shown in the display.
Climatronic
If you vehicle is equipped with Climatronic, information from Climatronic is shown
in the display. Ð
Equipment overview
- Button
– for switching the equipment on and off (press)
– Volume adjustment for audio source currently being played
(turn) . . . . . . . . . . . . . . . . . . . . . . . . . . . . . . . . . . . . . . . . . . . . . . . . . . . . . . . . . . . . . . . . .
5
RADIO - Radio operation
. . . . . . . . . . . . . . . . . . . . . . . . . . . . . . . . . . . . . . . . . . . . . . .
15
MEDIA - MEDIA operation
. . . . . . . . . . . . . . . . . . . . . . . . . . . . . . . . . . . . . . . . . . . . . .
16
PHONE - Telephone operation
. . . . . . . . . . . . . . . . . . . . . . . . . . . . . . . . . . . . . . . . .
24
TONE - tone and volume settings
. . . . . . . . . . . . . . . . . . . . . . . . . . . . . . . . . . . . .
27
MAP - Map display
. . . . . . . . . . . . . . . . . . . . . . . . . . . . . . . . . . . . . . . . . . . . . . . . . . . . . .
28
NAV - Navigation operation
. . . . . . . . . . . . . . . . . . . . . . . . . . . . . . . . . . . . . . . . . . . .
31
TMC - Displaying TMC traffic alerts
. . . . . . . . . . . . . . . . . . . . . . . . . . . . . . . . . . . .
40
SETUP - Settings in the individual operating modes
. . . . . . . . . . . . . . . . . .
11
and
- buttons for moving forwards/backwards
– RADIO-Mode - for the selection of the stations from the preset
list.
– MEDIA-Mode - for the selection of the previous or following
track.
– TV-Mode - for the selection of the TV stations.
CD/DVD case . . . . . . . . . . . . . . . . . . . . . . . . . . . . . . . . . . . . . . . . . . . . . . . . . . . . . . . . . . . 16
Display . . . . . . . . . . . . . . . . . . . . . . . . . . . . . . . . . . . . . . . . . . . . . . . . . . . . . . . . . . . . . . . . . . 5
1
2
3
4
5
6
7
8
9
10
11
124
General information
Page 7 of 47
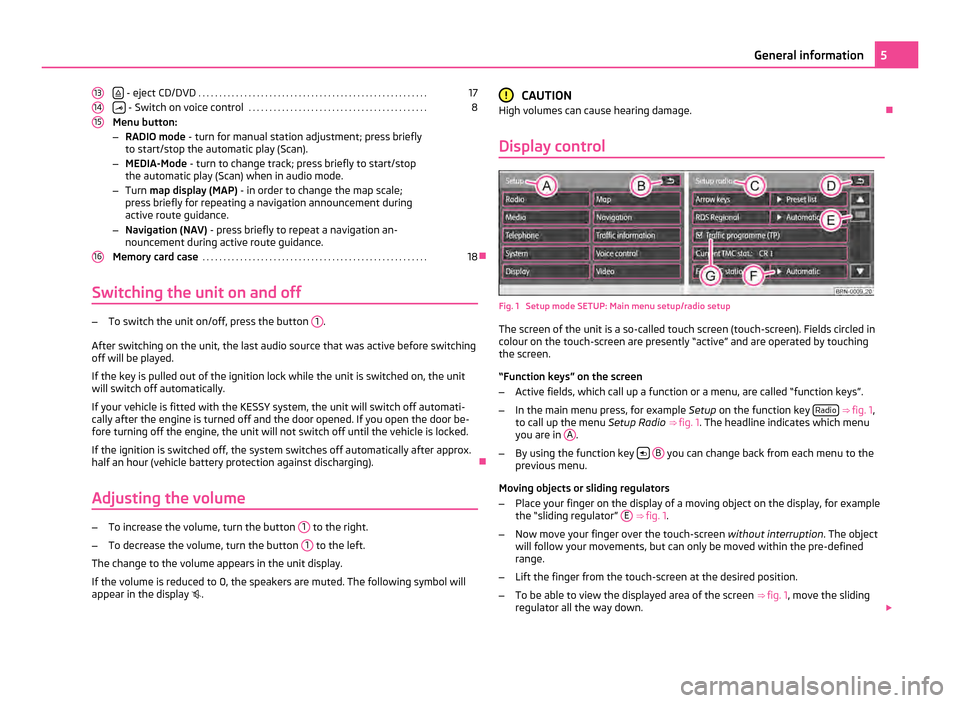
- eject CD/DVD
. . . . . . . . . . . . . . . . . . . . . . . . . . . . . . . . . . . . . . . . . . . . . . . . . . . . . . . 17
- Switch on voice control
. . . . . . . . . . . . . . . . . . . . . . . . . . . . . . . . . . . . . . . . . . . 8
Menu button:
– RADIO mode - turn for manual station adjustment; press briefly
to start/stop the automatic play (Scan).
– MEDIA-Mode - turn to change track; press briefly to start/stop
the automatic play (Scan) when in audio mode.
– Turn map display (MAP) - in order to change the map scale;
press briefly for repeating a navigation announcement during
active route guidance.
– Navigation (NAV) - press briefly to repeat a navigation an-
nouncement during active route guidance.
Memory card case . . . . . . . . . . . . . . . . . . . . . . . . . . . . . . . . . . . . . . . . . . . . . . . . . . . . . . 18Ð
Switching the unit on and off –
To switch the unit on/off, press the button 1 .
After switching on the unit, the last audio source that was active before switching
off will be played.
If the key is pulled out of the ignition lock while the unit is switched on, the unit
will switch off automatically.
If your vehicle is fitted with the KESSY system, the unit will switch off automati-
cally after the engine is turned off and the door opened. If you open the door be-
fore turning off the engine, the unit will not switch off until the vehicle is locked.
If the ignition is switched off, the system switches off automatically after approx.
half an hour (vehicle battery protection against discharging). Ð
Adjusting the volume –
To increase the volume, turn the button 1 to the right.
– To decrease the volume, turn the button 1 to the left.
The change to the volume appears in the unit display.
If the volume is reduced to 0, the speakers are muted. The following symbol will
appear in the display .
13 14
15
16 CAUTION
High volumes can cause hearing damage. Ð
Display control Fig. 1 Setup mode SETUP: Main menu setup/radio setup
The screen of the unit is a so-called touch screen (touch-screen). Fields circled in
colour on the touch-screen are presently
“active” and are operated by touching
the screen.
“Function keys” on the screen
– Active fields, which call up a function or a menu, are called “function keys”.
– In the main menu press, for example Setup on the function key Radio
⇒ fig. 1 ,
to call up the menu Setup Radio ⇒ fig. 1 . The headline indicates which menu
you are in A .
– By using the function key
B you can change back from each menu to the
previous menu.
Moving objects or sliding regulators
– Place your finger on the display of a moving object on the display, for example
the “sliding regulator
” E
⇒ fig. 1.
– Now move your finger over the touch-screen without interruption. The object
will follow your movements, but can only be moved within the pre-defined
range.
– Lift the finger from the touch-screen at the desired position.
– To be able to view the displayed area of the screen ⇒ fig. 1 , move the sliding
regulator all the way down. 5
General information
Page 12 of 47
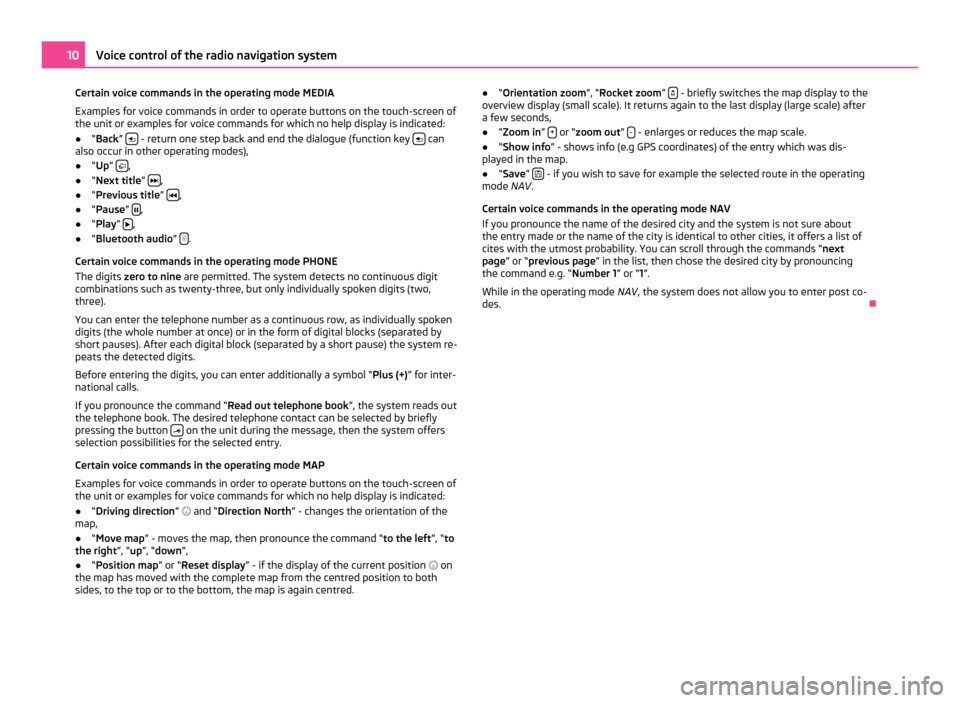
Certain voice commands in the operating mode MEDIA
Examples for voice commands in order to operate buttons on the touch-screen of
the unit or examples for voice commands for which no help display is indicated:
● “Back” - return one step back and end the dialogue (function key
can
also occur in other operating modes),
● “Up ” ,
● “Next title ” ,
● “Previous title ” ,
● “Pause” ,
● “Play ”
,
● “Bluetooth audio ” .
Certain voice commands in the operating mode PHONE
The digits zero to nine are permitted. The system detects no continuous digit
combinations such as twenty-three, but only individually spoken digits (two,
three).
You can enter the telephone number as a continuous row, as individually spoken
digits (the whole number at once) or in the form of digital blocks (separated by
short pauses). After each digital block (separated by a short pause) the system re-
peats the detected digits.
Before entering the digits, you can enter additionally a symbol
“Plus (+)” for inter-
national calls.
If you pronounce the command “Read out telephone book ”, the system reads out
the telephone book. The desired telephone contact can be selected by briefly
pressing the button on the unit during the message, then the system offers
selection possibilities for the selected entry.
Certain voice commands in the operating mode MAP
Examples for voice commands in order to operate buttons on the touch-screen of
the unit or examples for voice commands for which no help display is indicated:
● “Driving direction ” and “Direction North ” - changes the orientation of the
map,
● “Move map ”
- moves the map, then pronounce the command “ to the left”, “to
the right”, “up”, “down”,
● “Position map ” or “Reset display” - if the display of the current position on
the map has moved with the complete map from the centred position to both
sides, to the top or to the bottom, the map is again centred. ●
“Orientation zoom ”
, “Rocket zoom” - briefly switches the map display to the
overview display (small scale). It returns again to the last display (large scale) after
a few seconds,
● “Zoom in” + or “zoom out”
- - enlarges or reduces the map scale.
● “Show info ” - shows info (e.g GPS coordinates) of the entry which was dis-
played in the map.
● “Save ”
- if you wish to save for example the selected route in the operating
mode NAV .
Certain voice commands in the operating mode NAV
If you pronounce the name of the desired city and the system is not sure about
the entry made or the name of the city is identical to other cities, it offers a list of
cites with the utmost probability. You can scroll through the commands
“next
page” or “ previous page” in the list, then chose the desired city by pronouncing
the command e.g. “Number 1 ” or “1”.
While in the operating mode NAV, the system does not allow you to enter post co-
des. Ð10
Voice control of the radio navigation system
Page 13 of 47
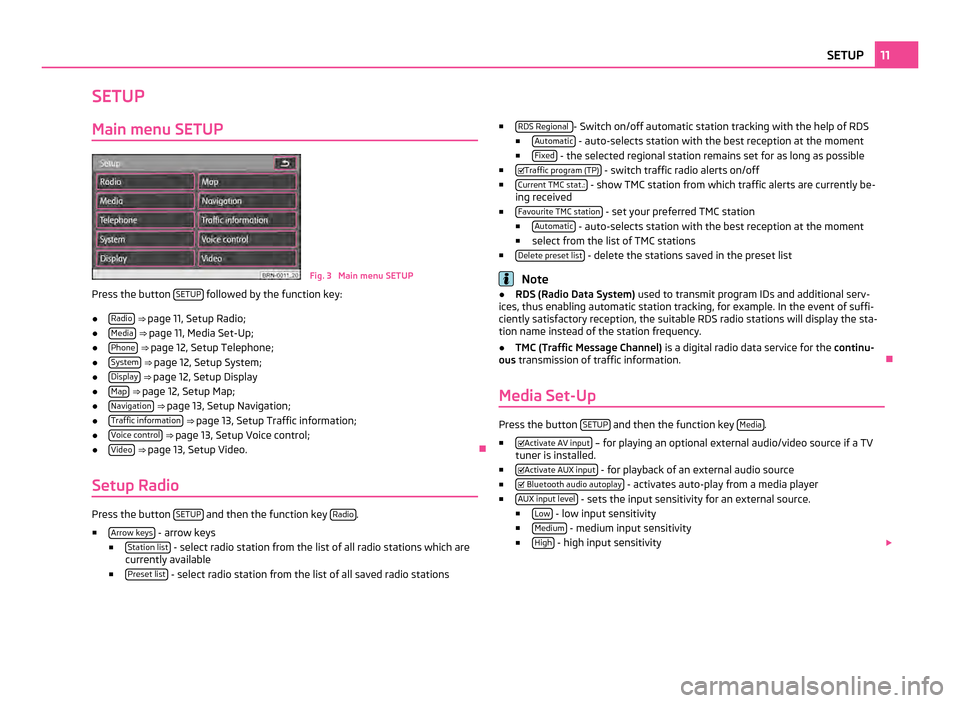
SETUP
Main menu SETUP Fig. 3 Main menu SETUP
Press the button SETUP followed by the function key:
● Radio
⇒ page 11, Setup Radio;
● Media
⇒ page 11, Media Set-Up ;
● Phone
⇒ page 12, Setup Telephone;
● System
⇒ page 12, Setup System;
● Display
⇒ page 12, Setup Display
● Map
⇒ page 12, Setup Map ;
● Navigation
⇒ page 13, Setup Navigation;
● Traffic information
⇒ page 13, Setup Traffic information;
● Voice control
⇒ page 13, Setup Voice control;
● Video
⇒ page 13, Setup Video. Ð
Setup Radio Press the button
SETUP and then the function key
Radio .
■ Arrow keys - arrow keys
■ Station list - select radio station from the list of all radio stations which are
currently available
■ Preset list - select radio station from the list of all saved radio stations ■
RDS Regional - Switch on/off automatic station tracking with the help of RDS
■ Automatic - auto-selects station with the best reception at the moment
■ Fixed - the selected regional station remains set for as long as possible
■ Traffic program (TP) - switch traffic radio alerts on/off
■ Current TMC stat.: - show TMC station from which traffic alerts are currently be-
ing received
■ Favourite TMC station - set your preferred TMC station
■ Automatic - auto-selects station with the best reception at the moment
■ select from the list of TMC stations
■ Delete preset list - delete the stations saved in the preset list
Note
● RDS (Radio Data System) used to transmit program IDs and additional serv-
ices, thus enabling automatic station tracking, for example. In the event of suffi-
ciently satisfactory reception, the suitable RDS radio stations will display the sta-
tion name instead of the station frequency.
● TMC (Traffic Message Channel)
is a digital radio data service for the continu-
ous transmission of traffic information. Ð
Media Set-Up Press the button
SETUP and then the function key
Media .
■ Activate AV input – for playing an optional external audio/video source if a TV
tuner is installed.
■ Activate AUX input - for playback of an external audio source
■ Bluetooth audio autoplay - activates auto-play from a media player
■ AUX input level - sets the input sensitivity for an external source.
■ Low - low input sensitivity
■ Medium - medium input sensitivity
■ High - high input sensitivity
11
SETUP
Page 14 of 47
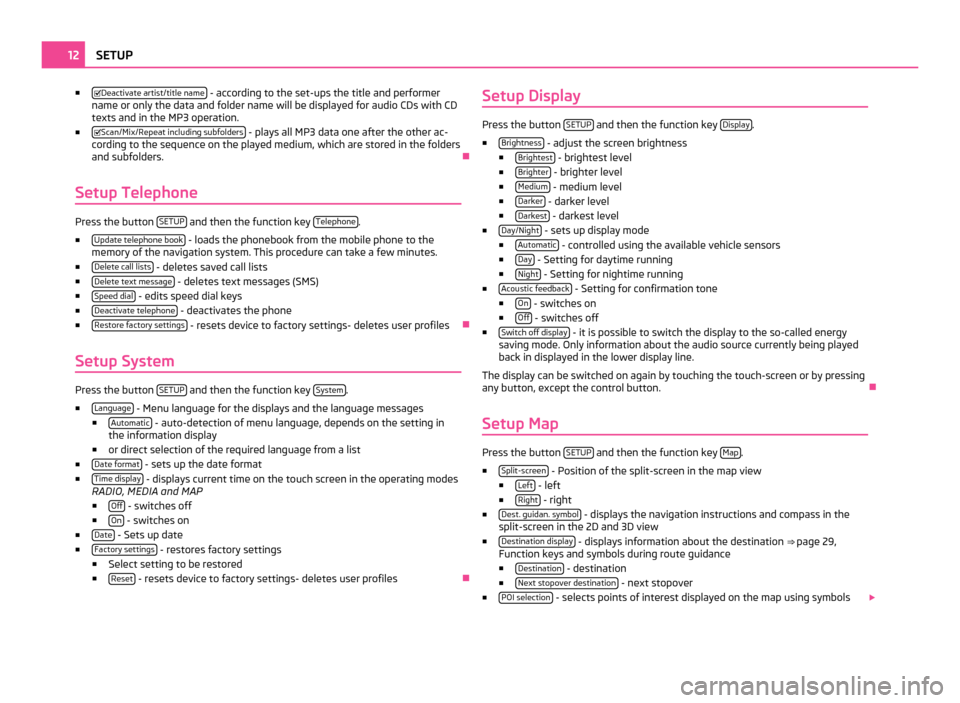
■
Deactivate artist/title name - according to the set-ups the title and performer
name or only the data and folder name will be displayed for audio CDs with CD
texts and in the MP3 operation.
■ Scan/Mix/Repeat including subfolders - plays all MP3 data one after the other ac-
cording to the sequence on the played medium, which are stored in the folders
and subfolders. Ð
Setup Telephone Press the button
SETUP and then the function key
Telephone .
■ Update telephone book - loads the phonebook from the mobile phone to the
memory of the navigation system. This procedure can take a few minutes.
■ Delete call lists - deletes saved call lists
■ Delete text message - deletes text messages (SMS)
■ Speed dial - edits speed dial keys
■ Deactivate telephone - deactivates the phone
■ Restore factory settings - resets device to factory settings- deletes user profiles
Ð
Setup System Press the button
SETUP and then the function key
System .
■ Language - Menu language for the displays and the language messages
■ Automatic - auto-detection of menu language, depends on the setting in
the information display
■ or direct selection of the required language from a list
■ Date format - sets up the date format
■ Time display - displays current time on the touch screen in the operating modes
RADIO, MEDIA and MAP
■ Off - switches off
■ On - switches on
■ Date - Sets up date
■ Factory settings - restores factory settings
■ Select setting to be restored
■ Reset - resets device to factory settings- deletes user profiles
ÐSetup Display Press the button
SETUP and then the function key
Display .
■ Brightness - adjust the screen brightness
■ Brightest - brightest level
■ Brighter - brighter level
■ Medium - medium level
■ Darker - darker level
■ Darkest - darkest level
■ Day/Night - sets up display mode
■ Automatic - controlled using the available vehicle sensors
■ Day - Setting for daytime running
■ Night - Setting for nightime running
■ Acoustic feedback - Setting for confirmation tone
■ On - switches on
■ Off - switches off
■ Switch off display - it is possible to switch the display to the so-called energy
saving mode. Only information about the audio source currently being played
back in displayed in the lower display line.
The display can be switched on again by touching the touch-screen or by pressing
any button, except the control button. Ð
Setup Map Press the button
SETUP and then the function key
Map .
■ Split-screen - Position of the split-screen in the map view
■ Left - left
■ Right - right
■ Dest. guidan. symbol - displays the navigation instructions and compass in the
split-screen in the 2D and 3D view
■ Destination display - displays information about the destination
⇒ page 29,
Function keys and symbols during route guidance
■ Destination - destination
■ Next stopover destination - next stopover
■ POI selection - selects points of interest displayed on the map using symbols
12
SETUP
Page 15 of 47
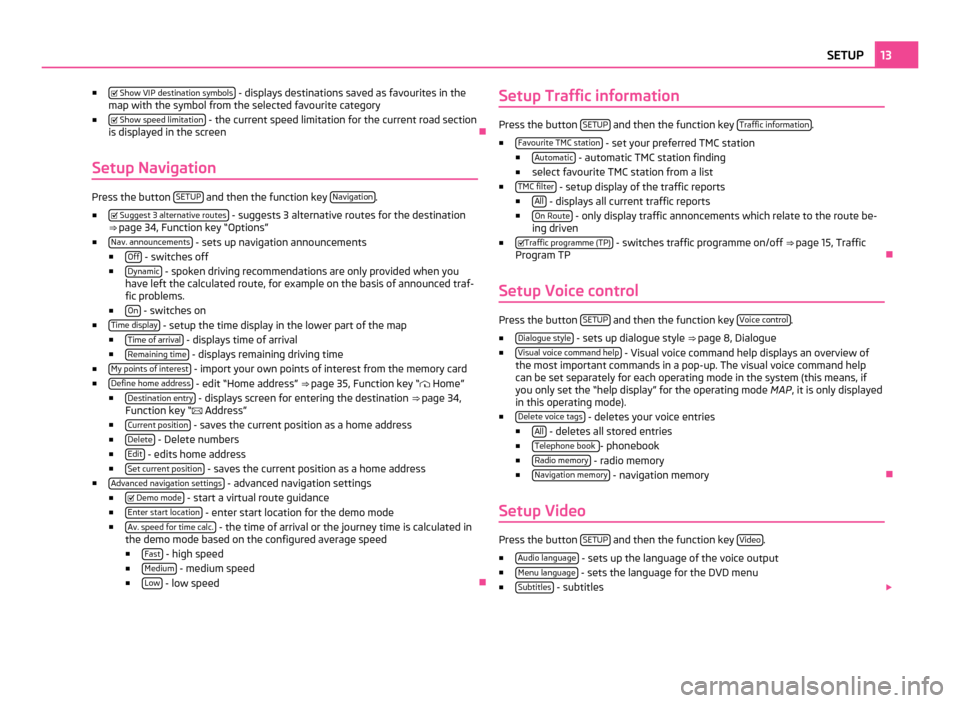
■
Show VIP destination symbols - displays destinations saved as favourites in the
map with the symbol from the selected favourite category
■ Show speed limitation - the current speed limitation for the current road section
is displayed in the screen Ð
Setup Navigation Press the button
SETUP and then the function key
Navigation .
■ Suggest 3 alternative routes - suggests 3 alternative routes for the destination
⇒ page 34, Function key
“Options”
■ Nav. announcements - sets up navigation announcements
■ Off - switches off
■ Dynamic - spoken driving recommendations are only provided when you
have left the calculated route, for example on the basis of announced traf-
fic problems.
■ On - switches on
■ Time display - setup the time display in the lower part of the map
■ Time of arrival - displays time of arrival
■ Remaining time - displays remaining driving time
■ My points of interest - import your own points of interest from the memory card
■ Define home address - edit “Home address”
⇒
page 35, Function key “ Home”
■ Destination entry - displays screen for entering the destination
⇒ page 34,
Function key “ Address”
■ Current position - saves the current position as a home address
■ Delete - Delete numbers
■ Edit - edits home address
■ Set current position - saves the current position as a home address
■ Advanced navigation settings - advanced navigation settings
■ Demo mode - start a virtual route guidance
■ Enter start location - enter start location for the demo mode
■ Av. speed for time calc. - the time of arrival or the journey time is calculated in
the demo mode based on the configured average speed
■ Fast - high speed
■ Medium - medium speed
■ Low - low speed
ÐSetup Traffic information Press the button
SETUP and then the function key
Traffic information .
■ Favourite TMC station - set your preferred TMC station
■ Automatic - automatic TMC station finding
■ select favourite TMC station from a list
■ TMC filter - setup display of the traffic reports
■ All - displays all current traffic reports
■ On Route - only display traffic annoncements which relate to the route be-
ing driven
■ Traffic programme (TP) - switches traffic programme on/off
⇒ page 15, Traffic
Program TP Ð
Setup Voice control Press the button
SETUP and then the function key
Voice control .
■ Dialogue style - sets up dialogue style
⇒ page 8, Dialogue
■ Visual voice command help - Visual voice command help displays an overview of
the most important commands in a pop-up. The visual voice command help
can be set separately for each operating mode in the system (this means, if
you only set the
“help display” for the operating mode MAP, it is only displayed
in this operating mode).
■ Delete voice tags - deletes your voice entries
■ All - deletes all stored entries
■ Telephone book - phonebook
■ Radio memory - radio memory
■ Navigation memory - navigation memory
Ð
Setup Video Press the button
SETUP and then the function key
Video .
■ Audio language - sets up the language of the voice output
■ Menu language - sets the language for the DVD menu
■ Subtitles - subtitles
13
SETUP
Page 16 of 47
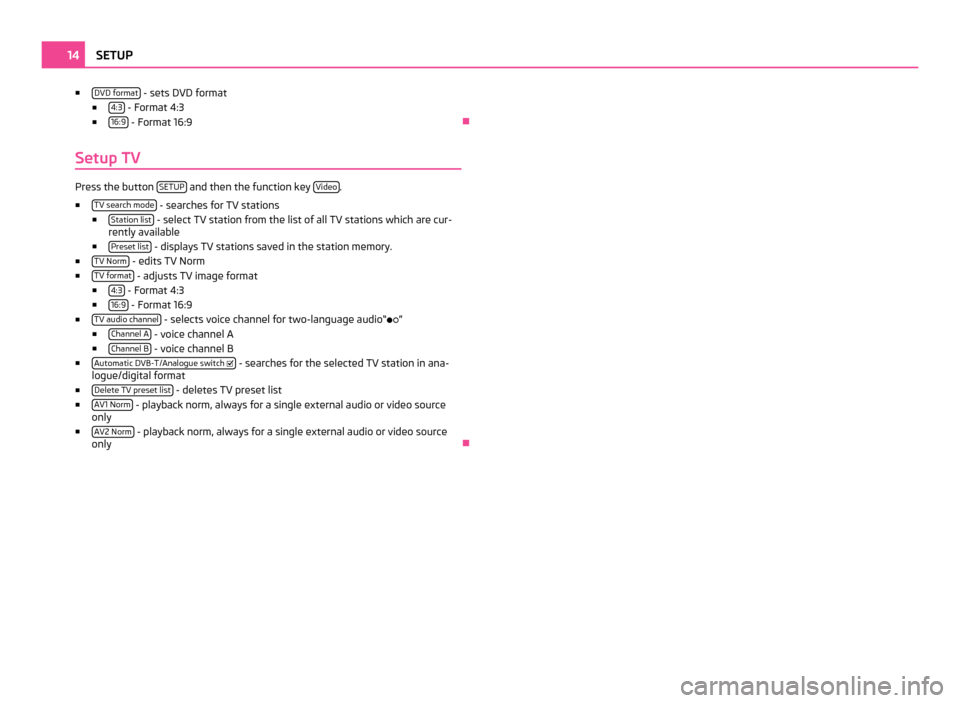
■
DVD format - sets DVD format
■ 4:3 - Format 4:3
■ 16:9 - Format 16:9
Ð
Setup TV Press the button
SETUP and then the function key
Video .
■ TV search mode - searches for TV stations
■ Station list - select TV station from the list of all TV stations which are cur-
rently available
■ Preset list - displays TV stations saved in the station memory.
■ TV Norm - edits TV Norm
■ TV format - adjusts TV image format
■ 4:3 - Format 4:3
■ 16:9 - Format 16:9
■ TV audio channel - selects voice channel for two-language audio“
”
■ Channel
A - voice channel A
■ Channel
B - voice channel B
■ Automatic DVB-T/Analogue switch - searches for the selected TV station in ana-
logue/digital format
■ Delete TV preset list - deletes TV preset list
■ AV1 Norm - playback norm, always for a single external audio or video source
only
■ AV2 Norm - playback norm, always for a single external audio or video source
only Ð14
SETUP
Page 17 of 47
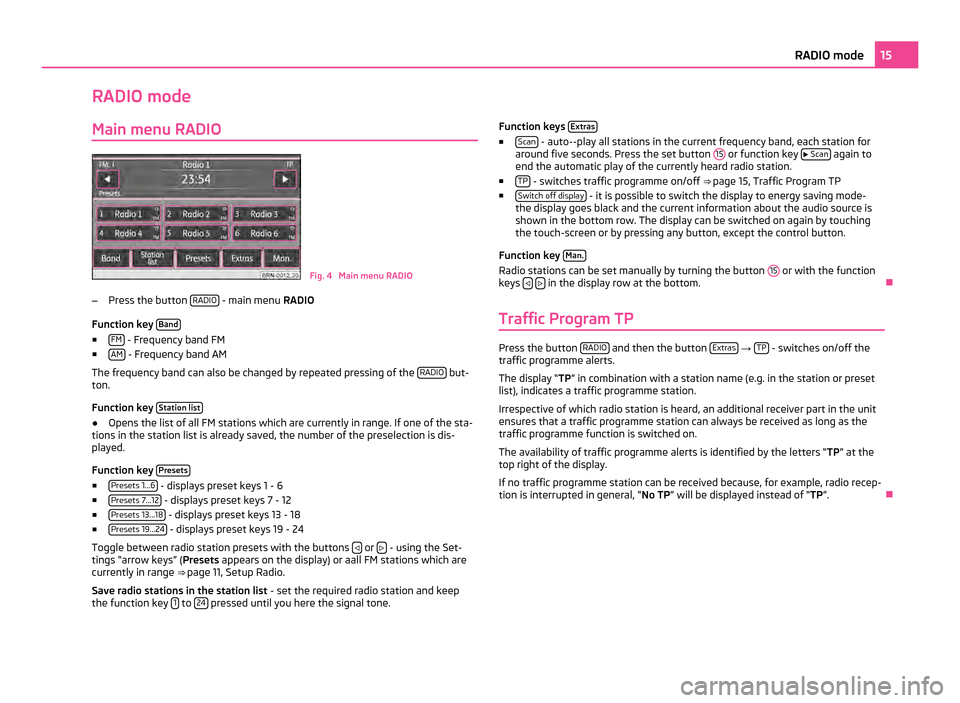
RADIO mode
Main menu RADIO Fig. 4 Main menu RADIO
– Press the button RADIO - main menu
RADIO
Function key Band■
FM - Frequency band FM
■ AM - Frequency band AM
The frequency band can also be changed by repeated pressing of the RADIO but-
ton.
Function key Station list●
Opens the list of all FM stations which are currently in range. If one of the sta-
tions in the station list is already saved, the number of the preselection is dis-
played.
Function key Presets■
Presets 1...6 - displays preset keys 1 - 6
■ Presets 7...12 - displays preset keys 7 - 12
■ Presets 13...18 - displays preset keys 13 - 18
■ Presets 19...24 - displays preset keys 19 - 24
Toggle between radio station presets with the buttons or
- using the Set-
tings
“arrow keys” ( Presets appears on the display) or aall FM stations which are
currently in range ⇒ page 11, Setup Radio.
Save radio stations in the station list - set the required radio station and keep
the function key 1 to
24 pressed until you here the signal tone. Function keys
Extras ■
Scan - auto--play all stations in the current frequency band, each station for
around five seconds. Press the set button 15 or function key
Scan again to
end the automatic play of the currently heard radio station.
■ TP - switches traffic programme on/off
⇒
page 15, Traffic Program TP
■ Switch off display - it is possible to switch the display to energy saving mode-
the display goes black and the current information about the audio source is
shown in the bottom row. The display can be switched on again by touching
the touch-screen or by pressing any button, except the control button.
Function key Man. Radio stations can be set manually by turning the button
15 or with the function
keys
in the display row at the bottom.
Ð
Traffic Program TP Press the button
RADIO and then the button
Extras →
TP - switches on/off the
traffic programme alerts.
The display “TP ” in combination with a station name (e.g. in the station or preset
list), indicates a traffic programme station.
Irrespective of which radio station is heard, an additional receiver part in the unit
ensures that a traffic programme station can always be received as long as the
traffic programme function is switched on.
The availability of traffic programme alerts is identified by the letters “TP ” at the
top right of the display.
If no traffic programme station can be received because, for example, radio recep-
tion is interrupted in general,
“ No TP ” will be displayed instead of “TP ”.Ð 15
RADIO mode
Page 18 of 47
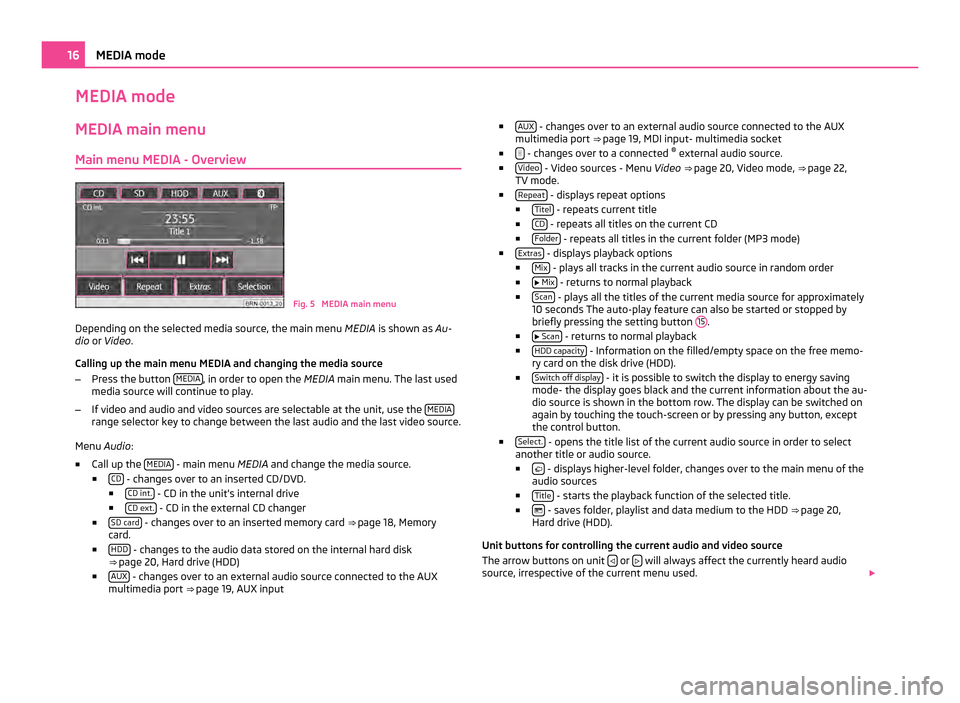
MEDIA mode
MEDIA main menu
Main menu MEDIA - Overview Fig. 5 MEDIA main menu
Depending on the selected media source, the main menu MEDIA is shown as Au-
dio or Video .
Calling up the main menu MEDIA and changing the media source
– Press the button MEDIA , in order to open the
MEDIA main menu. The last used
media source will continue to play.
– If video and audio and video sources are selectable at the unit, use the MEDIArange selector key to change between the last audio and the last video source.
Menu Audio:
■ Call up the MEDIA - main menu MEDIA and change the media source.
■ CD - changes over to an inserted CD/DVD.
■ CD int. - CD in the unit's internal drive
■ CD ext. - CD in the external CD changer
■ SD card - changes over to an inserted memory card
⇒ page 18 , Memory
card.
■ HDD - changes to the audio data stored on the internal hard disk
⇒ page 20, Hard drive (HDD)
■ AUX - changes over to an external audio source connected to the AUX
multimedia port ⇒ page 19, AUX input ■
AUX - changes over to an external audio source connected to the AUX
multimedia port ⇒ page 19
, MDI input- multimedia socket
■ - changes over to a connected
®
external audio source.
■ Video - Video sources - Menu
Video ⇒ page 20, Video mode
, ⇒ page 22,
TV mode.
■ Repeat - displays repeat options
■ Titel - repeats current title
■ CD - repeats all titles on the current CD
■ Folder - repeats all titles in the current folder (MP3 mode)
■ Extras - displays playback options
■ Mix - plays all tracks in the current audio source in random order
■ Mix - returns to normal playback
■ Scan - plays all the titles of the current media source for approximately
10 seconds The auto-play feature can also be started or stopped by
briefly pressing the setting button 15 .
■ Scan - returns to normal playback
■ HDD capacity - Information on the filled/empty space on the free memo-
ry card on the disk drive (HDD).
■ Switch off display - it is possible to switch the display to energy saving
mode- the display goes black and the current information about the au-
dio source is shown in the bottom row. The display can be switched on
again by touching the touch-screen or by pressing any button, except
the control button.
■ Select. - opens the title list of the current audio source in order to select
another title or audio source.
■ - displays higher-level folder, changes over to the main menu of the
audio sources
■ Title - starts the playback function of the selected title.
■ - saves folder, playlist and data medium to the HDD
⇒ page 20,
Hard drive (HDD)
.
Unit buttons for controlling the current audio and video source
The arrow buttons on unit or
will always affect the currently heard audio
source, irrespective of the current menu used. 16
MEDIA mode
Page 19 of 47
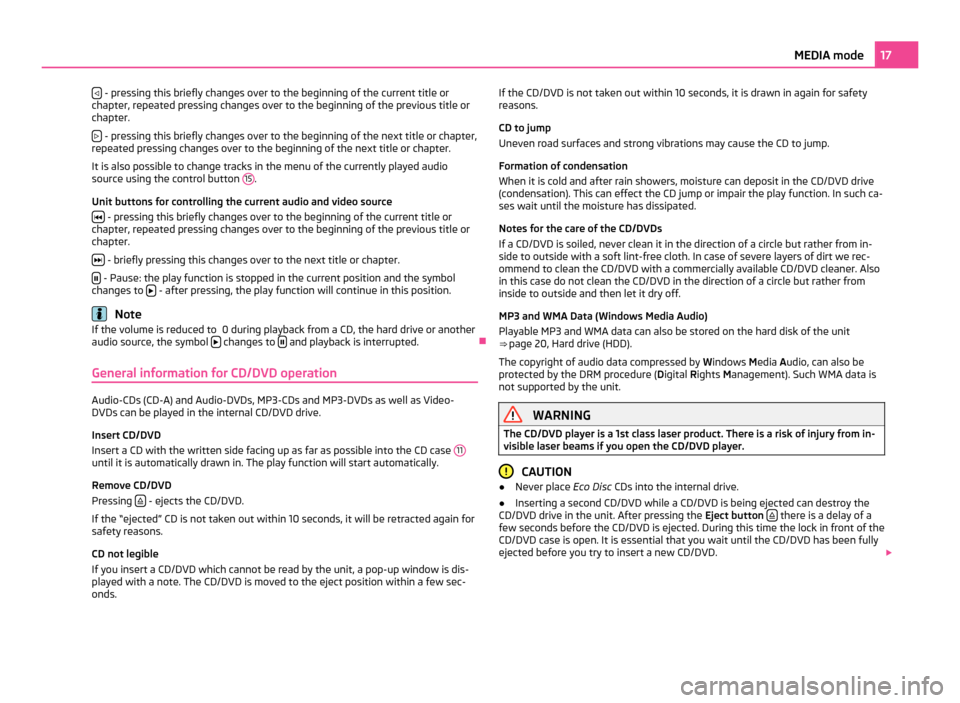
- pressing this briefly changes over to the beginning of the current title or
chapter, repeated pressing changes over to the beginning of the previous title or
chapter.
- pressing this briefly changes over to the beginning of the next title or chapter,
repeated pressing changes over to the beginning of the next title or chapter.
It is also possible to change tracks in the menu of the currently played audio
source using the control button 15 .
Unit buttons for controlling the current audio and video source - pressing this briefly changes over to the beginning of the current title or
chapter, repeated pressing changes over to the beginning of the previous title or
chapter.
- briefly pressing this changes over to the next title or chapter.
- Pause: the play function is stopped in the current position and the symbol
changes to - after pressing, the play function will continue in this position.
Note
If the volume is reduced to 0 during playback from a CD, the hard drive or another
audio source, the symbol changes to
and playback is interrupted.
Ð
General information for CD/DVD operation Audio-CDs (CD-A) and Audio-DVDs, MP3-CDs and MP3-DVDs as well as Video-
DVDs can be played in the internal CD/DVD drive.
Insert CD/DVD
Insert a CD with the written side facing up as far as possible into the CD case
11until it is automatically drawn in. The play function will start automatically.
Remove CD/DVD
Pressing
- ejects the CD/DVD.
If the
“ejected” CD is not taken out within 10 seconds, it will be retracted again for
safety reasons.
CD not legible
If you insert a CD/DVD which cannot be read by the unit, a pop-up window is dis-
played with a note. The CD/DVD is moved to the eject position within a few sec-
onds. If the CD/DVD is not taken out within 10 seconds, it is drawn in again for safety
reasons.
CD to jump
Uneven road surfaces and strong vibrations may cause the CD to jump.
Formation of condensation
When it is cold and after rain showers, moisture can deposit in the CD/DVD drive
(condensation). This can effect the CD jump or impair the play function. In such ca-
ses wait until the moisture has dissipated.
Notes for the care of the CD/DVDs
If a CD/DVD is soiled, never clean it in the direction of a circle but rather from in-
side to outside with a soft lint-free cloth. In case of severe layers of dirt we rec-
ommend to clean the CD/DVD with a commercially available CD/DVD cleaner. Also
in this case do not clean the CD/DVD in the direction of a circle but rather from
inside to outside and then let it dry off.
MP3 and WMA Data (Windows Media Audio)
Playable MP3 and WMA data can also be stored on the hard disk of the unit
⇒
page 20, Hard drive (HDD).
The copyright of audio data compressed by Windows Media Audio, can also be
protected by the DRM procedure ( Digital Rights Management). Such WMA data is
not supported by the unit. WARNING
The CD/DVD player is a 1st class laser product. There is a risk of injury from in-
visible laser beams if you open the CD/DVD player. CAUTION
● Never place Eco Disc CDs into the internal drive.
● Inserting a second CD/DVD while a CD/DVD is being ejected can destroy the
CD/DVD drive in the unit. After pressing the Eject button there is a delay of a
few seconds before the CD/DVD is ejected. During this time the lock in front of the
CD/DVD case is open. It is essential that you wait until the CD/DVD has been fully
ejected before you try to insert a new CD/DVD. 17
MEDIA mode