sat nav SKODA OCTAVIA 2012 2.G / (1Z) Amundsen Navigation System Manual
[x] Cancel search | Manufacturer: SKODA, Model Year: 2012, Model line: OCTAVIA, Model: SKODA OCTAVIA 2012 2.G / (1Z)Pages: 31, PDF Size: 2.89 MB
Page 6 of 31
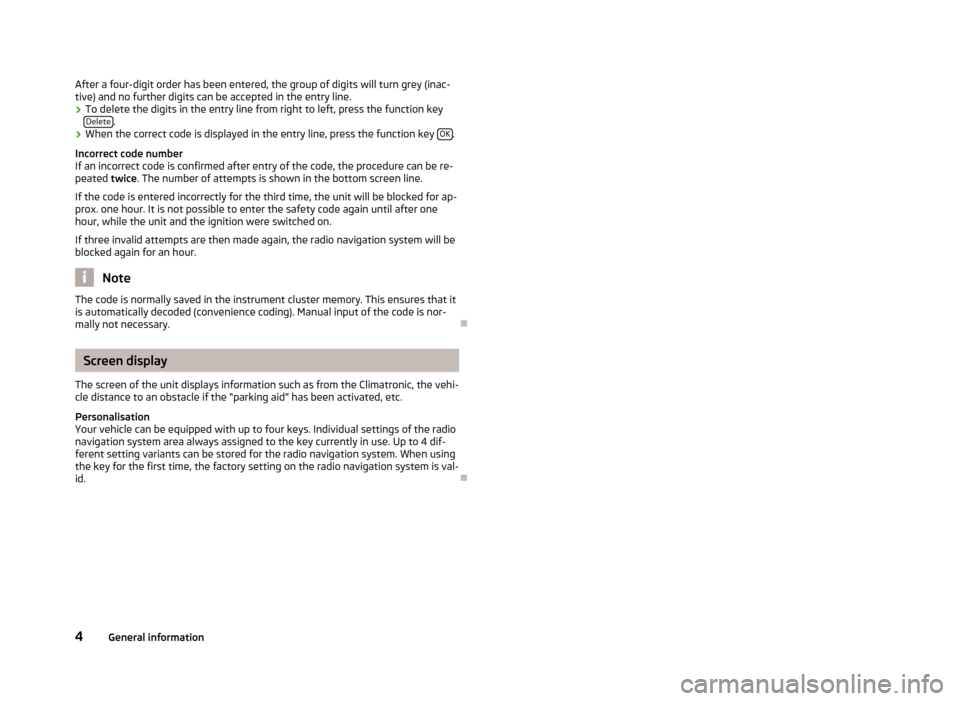
After a four-digit order has been entered, the group of digits will turn grey (inac-tive) and no further digits can be accepted in the entry line.›
To delete the digits in the entry line from right to left, press the function key Delete.
›
When the correct code is displayed in the entry line, press the function key OK.
Incorrect code number
If an incorrect code is confirmed after entry of the code, the procedure can be re- peated twice. The number of attempts is shown in the bottom screen line.
If the code is entered incorrectly for the third time, the unit will be blocked for ap-
prox. one hour. It is not possible to enter the safety code again until after one
hour, while the unit and the ignition were switched on.
If three invalid attempts are then made again, the radio navigation system will be
blocked again for an hour.
Note
The code is normally saved in the instrument cluster memory. This ensures that it
is automatically decoded (convenience coding). Manual input of the code is nor-
mally not necessary.Ð
Screen display
The screen of the unit displays information such as from the Climatronic, the vehi-
cle distance to an obstacle if the “parking aid” has been activated, etc.
Personalisation
Your vehicle can be equipped with up to four keys. Individual settings of the radio navigation system area always assigned to the key currently in use. Up to 4 dif-
ferent setting variants can be stored for the radio navigation system. When using
the key for the first time, the factory setting on the radio navigation system is val-
id.
Ð
4General information
Page 18 of 31
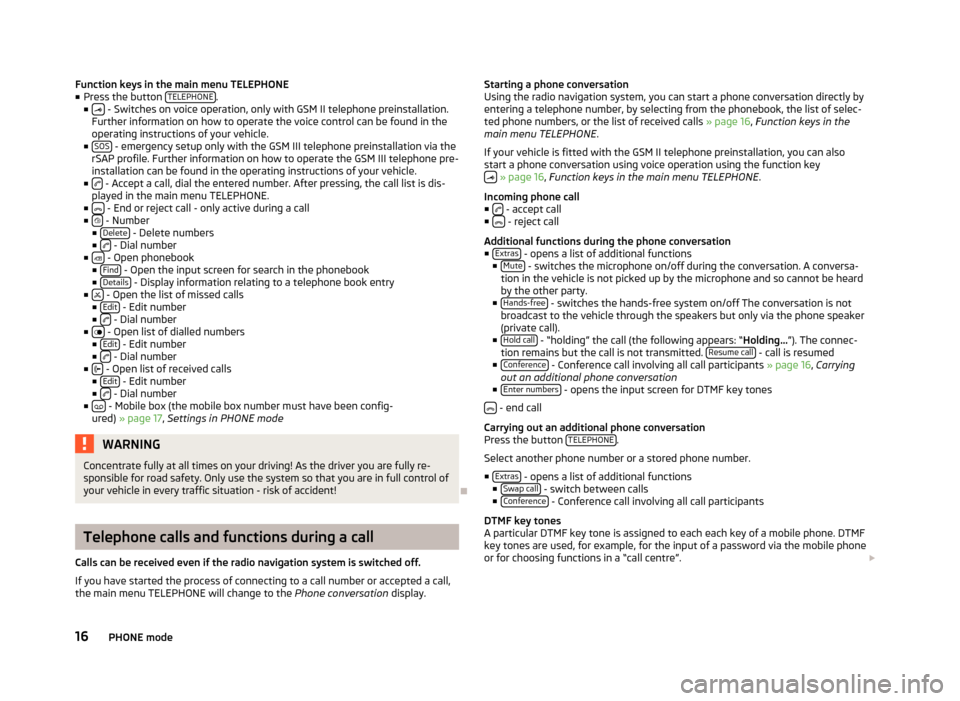
Function keys in the main menu TELEPHONE
■ Press the button TELEPHONE.
■ - Switches on voice operation, only with GSM II telephone preinstallation.
Further information on how to operate the voice control can be found in the
operating instructions of your vehicle.
■ SOS
- emergency setup only with the GSM III telephone preinstallation via the
rSAP profile. Further information on how to operate the GSM III telephone pre-
installation can be found in the operating instructions of your vehicle.
■
- Accept a call, dial the entered number. After pressing, the call list is dis-
played in the main menu TELEPHONE.
■
- End or reject call - only active during a call
■ - Number
■ Delete - Delete numbers
■ - Dial number
■ - Open phonebook
■ Find - Open the input screen for search in the phonebook
■ Details - Display information relating to a telephone book entry
■ - Open the list of missed calls
■ Edit - Edit number
■ - Dial number
■ - Open list of dialled numbers
■ Edit - Edit number
■ - Dial number
■ - Open list of received calls
■ Edit - Edit number
■ - Dial number
■ - Mobile box (the mobile box number must have been config-
ured) » page 17 , Settings in PHONE mode
WARNINGConcentrate fully at all times on your driving! As the driver you are fully re-
sponsible for road safety. Only use the system so that you are in full control of
your vehicle in every traffic situation - risk of accident!
Ð
Telephone calls and functions during a call
Calls can be received even if the radio navigation system is switched off. If you have started the process of connecting to a call number or accepted a call,
the main menu TELEPHONE will change to the Phone conversation display.
Starting a phone conversation
Using the radio navigation system, you can start a phone conversation directly by
entering a telephone number, by selecting from the phonebook, the list of selec- ted phone numbers, or the list of received calls » page 16, Function keys in the
main menu TELEPHONE .
If your vehicle is fitted with the GSM II telephone preinstallation, you can also
start a phone conversation using voice operation using the function key
» page 16 , Function keys in the main menu TELEPHONE .
Incoming phone call
■
- accept call
■ - reject call
Additional functions during the phone conversation
■ Extras
- opens a list of additional functions
■ Mute - switches the microphone on/off during the conversation. A conversa-
tion in the vehicle is not picked up by the microphone and so cannot be heard by the other party.
■ Hands-free
- switches the hands-free system on/off The conversation is not
broadcast to the vehicle through the speakers but only via the phone speaker
(private call).
■ Hold call
- “holding” the call (the following appears: “ Holding...”). The connec-
tion remains but the call is not transmitted. Resume call - call is resumed
■ Conference - Conference call involving all call participants » page 16, Carrying
out an additional phone conversation
■ Enter numbers
- opens the input screen for DTMF key tones
- end call
Carrying out an additional phone conversation
Press the button TELEPHONE
.
Select another phone number or a stored phone number.
■ Extras
- opens a list of additional functions
■ Swap call - switch between calls
■ Conference - Conference call involving all call participants
DTMF key tones
A particular DTMF key tone is assigned to each each key of a mobile phone. DTMF
key tones are used, for example, for the input of a password via the mobile phone or for choosing functions in a “call centre”.
16PHONE mode
Page 19 of 31
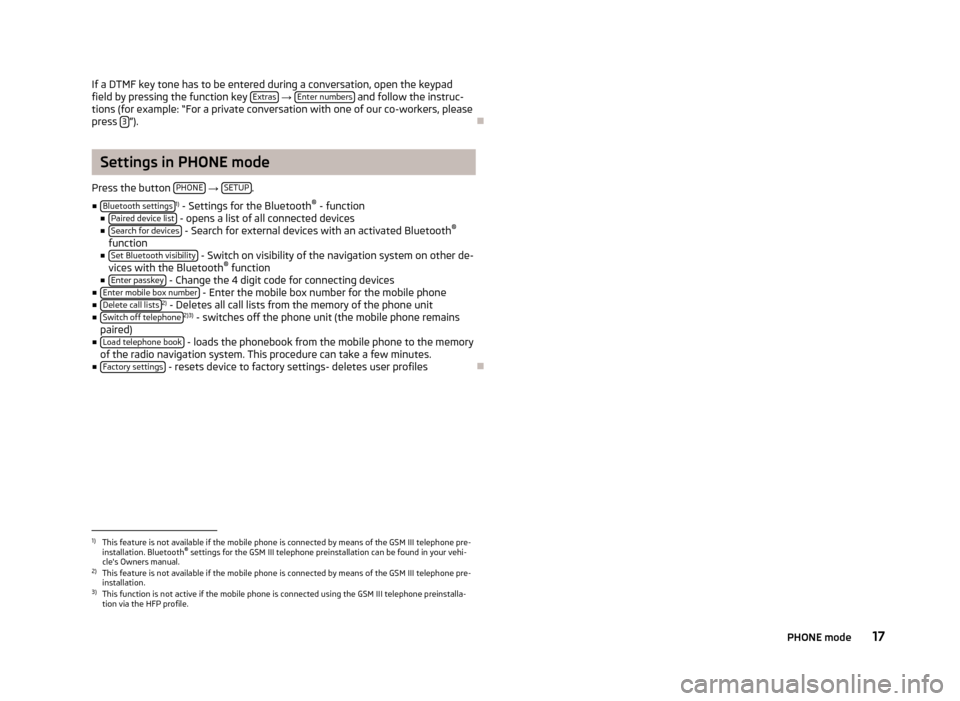
If a DTMF key tone has to be entered during a conversation, open the keypadfield by pressing the function key Extras
→ Enter numbers and follow the instruc-
tions (for example: “For a private conversation with one of our co-workers, please
press 3
”).
Ð
Settings in PHONE mode
Press the button PHONE
→ SETUP.
■ Bluetooth settings
1)
- Settings for the Bluetooth ®
- function
■ Paired device list
- opens a list of all connected devices
■ Search for devices - Search for external devices with an activated Bluetooth ®
function
■ Set Bluetooth visibility
- Switch on visibility of the navigation system on other de-
vices with the Bluetooth ®
function
■ Enter passkey
- Change the 4 digit code for connecting devices
■ Enter mobile box number - Enter the mobile box number for the mobile phone
■ Delete call lists2)
- Deletes all call lists from the memory of the phone unit
■ Switch off telephone2)3)
- switches off the phone unit (the mobile phone remains
paired)
■ Load telephone book
- loads the phonebook from the mobile phone to the memory
of the radio navigation system. This procedure can take a few minutes.
■ Factory settings
- resets device to factory settings- deletes user profiles
Ð1)
This feature is not available if the mobile phone is connected by means of the GSM III telephone pre-
installation. Bluetooth ®
settings for the GSM III telephone preinstallation can be found in your vehi-
cle's Owners manual.
2)
This feature is not available if the mobile phone is connected by means of the GSM III telephone pre-
installation.
3)
This function is not active if the mobile phone is connected using the GSM III telephone preinstalla-
tion via the HFP profile.
17PHONE mode
Page 20 of 31
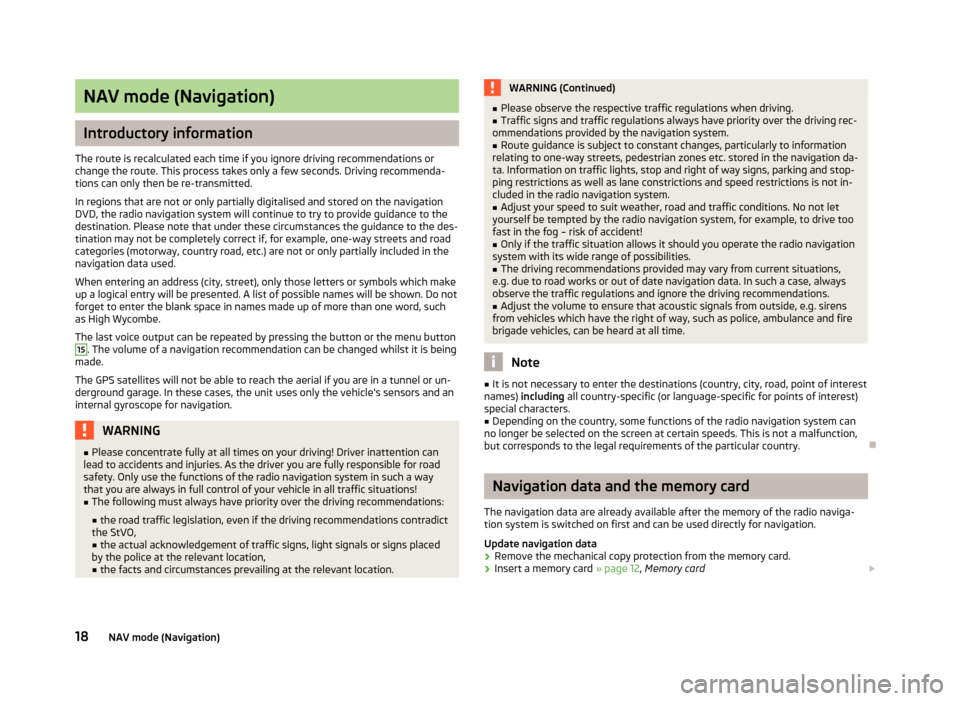
NAV mode (Navigation)
Introductory information
The route is recalculated each time if you ignore driving recommendations orchange the route. This process takes only a few seconds. Driving recommenda-tions can only then be re-transmitted.
In regions that are not or only partially digitalised and stored on the navigationDVD, the radio navigation system will continue to try to provide guidance to thedestination. Please note that under these circumstances the guidance to the des-tination may not be completely correct if, for example, one-way streets and roadcategories (motorway, country road, etc.) are not or only partially included in thenavigation data used.
When entering an address (city, street), only those letters or symbols which makeup a logical entry will be presented. A list of possible names will be shown. Do notforget to enter the blank space in names made up of more than one word, suchas High Wycombe.
The last voice output can be repeated by pressing the button or the menu button
15
. The volume of a navigation recommendation can be changed whilst it is beingmade.
The GPS satellites will not be able to reach the aerial if you are in a tunnel or un-derground garage. In these cases, the unit uses only the vehicle's sensors and aninternal gyroscope for navigation.
WARNING■Please concentrate fully at all times on your driving! Driver inattention canlead to accidents and injuries. As the driver you are fully responsible for roadsafety. Only use the functions of the radio navigation system in such a waythat you are always in full control of your vehicle in all traffic situations!
■
The following must always have priority over the driving recommendations:
■the road traffic legislation, even if the driving recommendations contradictthe StVO,■the actual acknowledgement of traffic signs, light signals or signs placedby the police at the relevant location,■the facts and circumstances prevailing at the relevant location.
WARNING (Continued)■Please observe the respective traffic regulations when driving.■Traffic signs and traffic regulations always have priority over the driving rec-ommendations provided by the navigation system.
■
Route guidance is subject to constant changes, particularly to informationrelating to one-way streets, pedestrian zones etc. stored in the navigation da-ta. Information on traffic lights, stop and right of way signs, parking and stop-ping restrictions as well as lane constrictions and speed restrictions is not in-cluded in the radio navigation system.
■
Adjust your speed to suit weather, road and traffic conditions. No not letyourself be tempted by the radio navigation system, for example, to drive toofast in the fog – risk of accident!
■
Only if the traffic situation allows it should you operate the radio navigationsystem with its wide range of possibilities.
■
The driving recommendations provided may vary from current situations,e.g. due to road works or out of date navigation data. In such a case, alwaysobserve the traffic regulations and ignore the driving recommendations.
■
Adjust the volume to ensure that acoustic signals from outside, e.g. sirensfrom vehicles which have the right of way, such as police, ambulance and firebrigade vehicles, can be heard at all time.
Note
■It is not necessary to enter the destinations (country, city, road, point of interestnames) including all country-specific (or language-specific for points of interest)special characters.
■
Depending on the country, some functions of the radio navigation system canno longer be selected on the screen at certain speeds. This is not a malfunction,but corresponds to the legal requirements of the particular country.
Ð
Navigation data and the memory card
The navigation data are already available after the memory of the radio naviga-tion system is switched on first and can be used directly for navigation.
Update navigation data
›
Remove the mechanical copy protection from the memory card.
›
Insert a memory card » page 12, Memory card
18NAV mode (Navigation)
Page 24 of 31
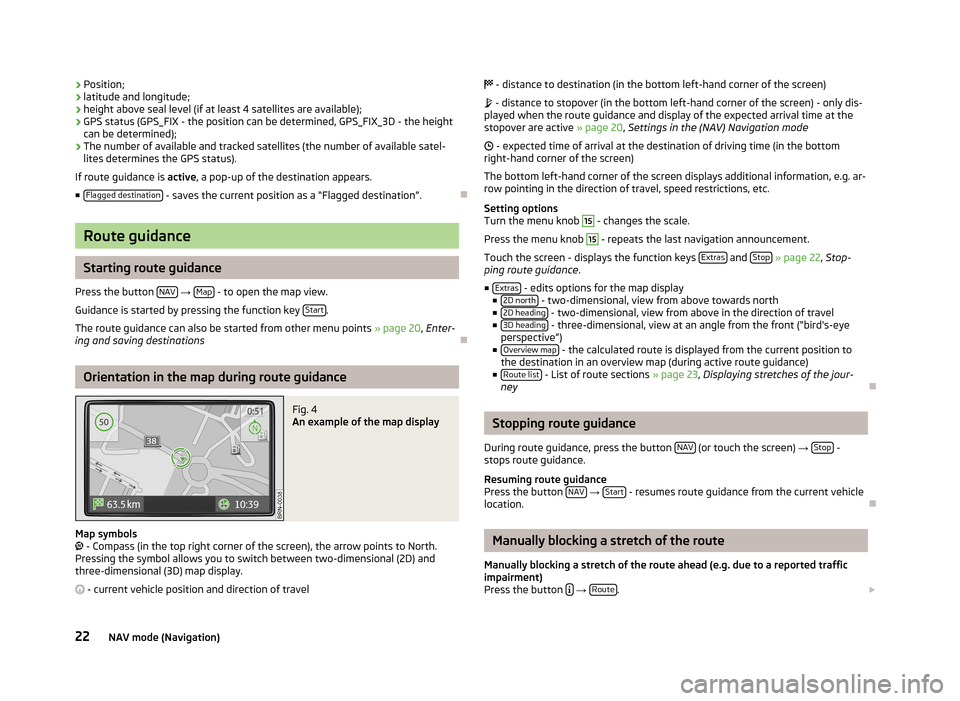
›Position;›latitude and longitude;›height above seal level (if at least 4 satellites are available);›GPS status (GPS_FIX - the position can be determined, GPS_FIX_3D - the heightcan be determined);›The number of available and tracked satellites (the number of available satel-lites determines the GPS status).
If route guidance is active, a pop-up of the destination appears.
■Flagged destination - saves the current position as a “Flagged destination”.
Ð
Route guidance
Starting route guidance
Press the button NAV → Map - to open the map view.
Guidance is started by pressing the function key Start.
The route guidance can also be started from other menu points » page 20, Enter-ing and saving destinations
Ð
Orientation in the map during route guidance
Fig. 4
An example of the map display
Map symbols - Compass (in the top right corner of the screen), the arrow points to North.Pressing the symbol allows you to switch between two-dimensional (2D) andthree-dimensional (3D) map display.
- current vehicle position and direction of travel
- distance to destination (in the bottom left-hand corner of the screen)
- distance to stopover (in the bottom left-hand corner of the screen) - only dis-played when the route guidance and display of the expected arrival time at thestopover are active » page 20, Settings in the (NAV) Navigation mode
- expected time of arrival at the destination of driving time (in the bottomright-hand corner of the screen)
The bottom left-hand corner of the screen displays additional information, e.g. ar-row pointing in the direction of travel, speed restrictions, etc.
Setting optionsTurn the menu knob
15
- changes the scale.
Press the menu knob
15
- repeats the last navigation announcement.
Touch the screen - displays the function keys Extras and Stop » page 22, Stop-ping route guidance.
■Extras - edits options for the map display■2D north - two-dimensional, view from above towards north■2D heading - two-dimensional, view from above in the direction of travel■3D heading - three-dimensional, view at an angle from the front (“bird's-eyeperspective”)■Overview map - the calculated route is displayed from the current position tothe destination in an overview map (during active route guidance)■Route list - List of route sections » page 23, Displaying stretches of the jour-ney
Ð
Stopping route guidance
During route guidance, press the button NAV (or touch the screen) → Stop -stops route guidance.
Resuming route guidancePress the button NAV → Start - resumes route guidance from the current vehiclelocation.
Ð
Manually blocking a stretch of the route
Manually blocking a stretch of the route ahead (e.g. due to a reported trafficimpairment)Press the button → Route.
22NAV mode (Navigation)