stop start SKODA OCTAVIA 2013 3.G / (5E) Amundsen Navigation System Manual
[x] Cancel search | Manufacturer: SKODA, Model Year: 2013, Model line: OCTAVIA, Model: SKODA OCTAVIA 2013 3.G / (5E)Pages: 83, PDF Size: 4.7 MB
Page 13 of 83
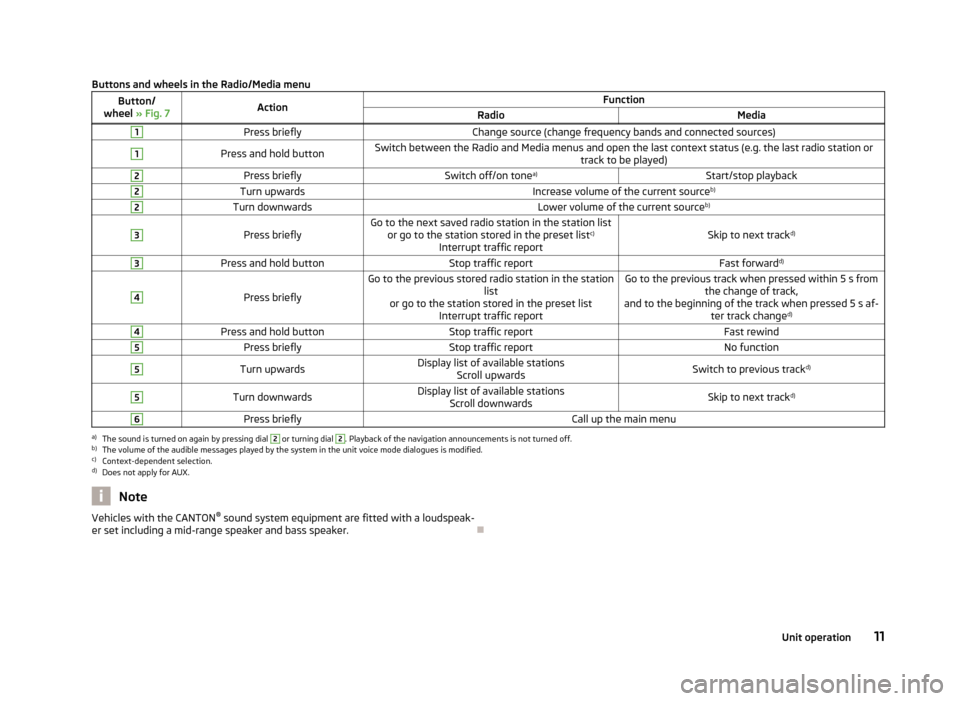
Buttons and wheels in the Radio/Media menuButton/
wheel » Fig. 7ActionFunctionRadioMedia1Press brieflyChange source (change frequency bands and connected sources)1Press and hold buttonSwitch between the Radio and Media menus and open the last context status (e.g. the last radio station or
track to be played)2Press brieflySwitch off/on tonea)Start/stop playback2Turn upwardsIncrease volume of the current source b)2Turn downwardsLower volume of the current sourceb)3
Press brieflyGo to the next saved radio station in the station list
or go to the station stored in the preset list c)
Interrupt traffic reportSkip to next track d)
3Press and hold buttonStop traffic reportFast forwardd)4
Press briefly
Go to the previous stored radio station in the station
list
or go to the station stored in the preset list Interrupt traffic reportGo to the previous track when pressed within 5 s from the change of track,
and to the beginning of the track when pressed 5 s af- ter track changed)4Press and hold buttonStop traffic reportFast rewind5Press brieflyStop traffic reportNo function5Turn upwardsDisplay list of available stations
Scroll upwardsSwitch to previous track d)5Turn downwardsDisplay list of available stations
Scroll downwardsSkip to next track d)6Press brieflyCall up the main menua)
The sound is turned on again by pressing dial
2
or turning dial
2
. Playback of the navigation announcements is not turned off.
b)
The volume of the audible messages played by the system in the unit voice mode dialogues is modified.
c)
Context-dependent selection.
d)
Does not apply for AUX.
NoteVehicles with the CANTON ®
sound system equipment are fitted with a loudspeak-
er set including a mid-range speaker and bass speaker.
11Unit operation
Page 31 of 83
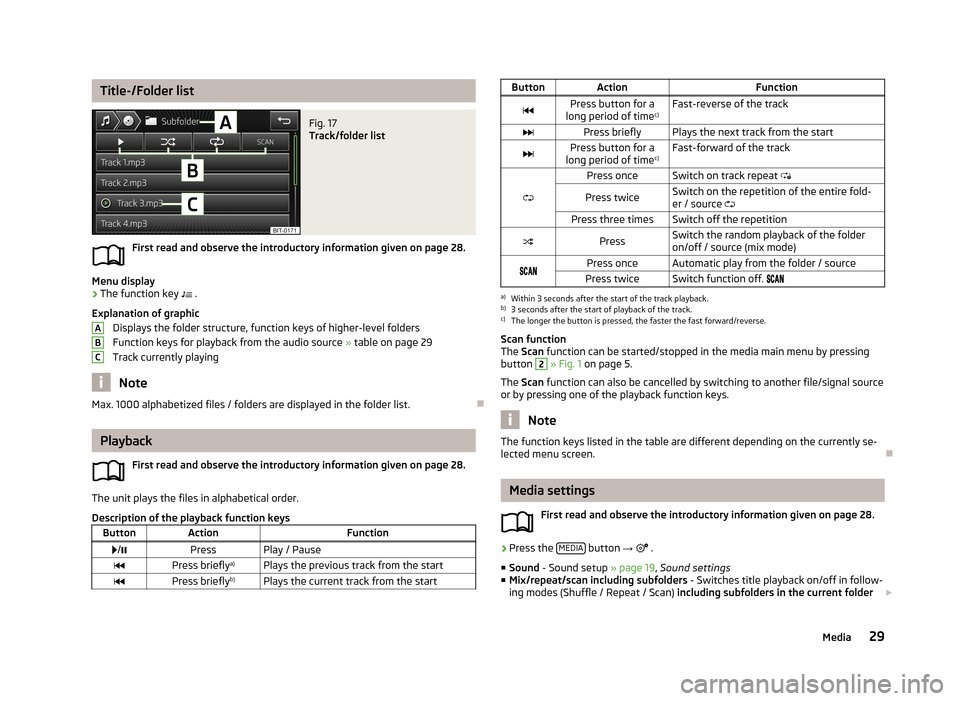
Title-/Folder listFig. 17
Track/folder list
First read and observe the introductory information given on page 28.
Menu display
›
The function key .
Explanation of graphic Displays the folder structure, function keys of higher-level folders
Function keys for playback from the audio source » table on page 29
Track currently playing
Note
Max. 1000 alphabetized files / folders are displayed in the folder list.
Playback
First read and observe the introductory information given on page 28.
The unit plays the files in alphabetical order.
Description of the playback function keys
ButtonActionFunction /PressPlay / PausePress briefly a)Plays the previous track from the startPress brieflyb)Plays the current track from the startABCButtonActionFunctionPress button for a
long period of time c)Fast-reverse of the trackPress brieflyPlays the next track from the startPress button for a
long period of time c)Fast-forward of the track
Press onceSwitch on track repeat
Press twiceSwitch on the repetition of the entire fold-
er / source Press three timesSwitch off the repetitionPressSwitch the random playback of the folder
on/off / source (mix mode)Press onceAutomatic play from the folder / sourcePress twiceSwitch function off. a)
Within 3 seconds after the start of the track playback.
b)
3 seconds after the start of playback of the track.
c)
The longer the button is pressed, the faster the fast forward/reverse.
Scan function
The Scan function can be started/stopped in the media main menu by pressing
button
2
» Fig. 1 on page 5.
The Scan function can also be cancelled by switching to another file/signal source
or by pressing one of the playback function keys.
Note
The function keys listed in the table are different depending on the currently se-
lected menu screen.
Media settings
First read and observe the introductory information given on page 28.
›
Press the MEDIA button
→
.
■ Sound - Sound setup » page 19, Sound settings
■ Mix/repeat/scan including subfolders - Switches title playback on/off in follow-
ing modes (Shuffle / Repeat / Scan) including subfolders in the current folder
29Media
Page 45 of 83
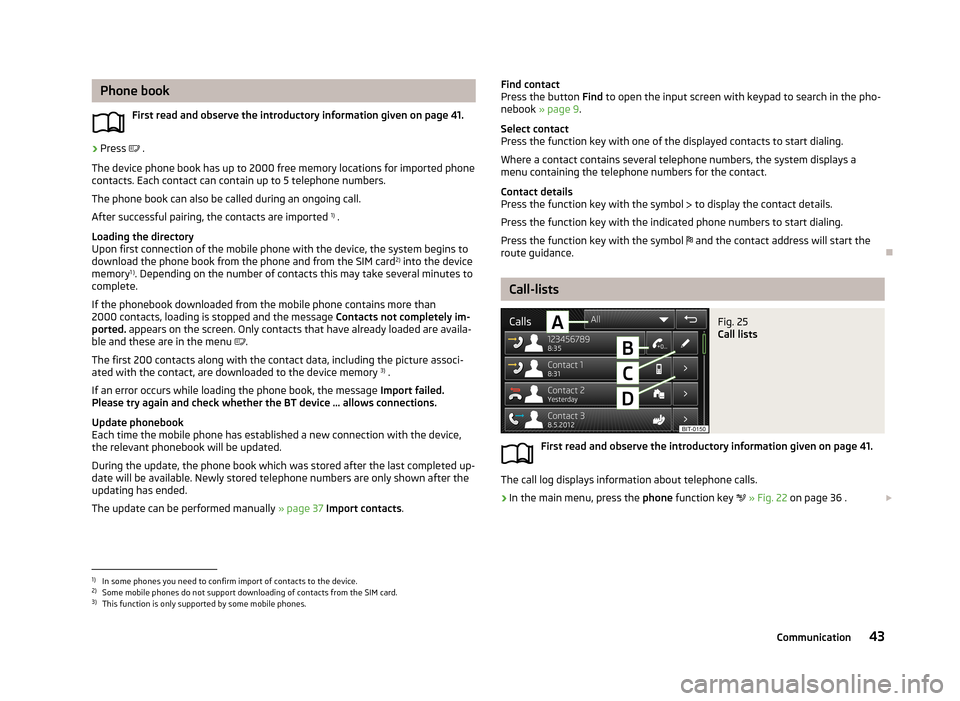
Phone bookFirst read and observe the introductory information given on page 41.›
Press .
The device phone book has up to 2000 free memory locations for imported phone contacts. Each contact can contain up to 5 telephone numbers.
The phone book can also be called during an ongoing call.
After successful pairing, the contacts are imported 1)
.
Loading the directory
Upon first connection of the mobile phone with the device, the system begins to
download the phone book from the phone and from the SIM card 2)
into the device
memory 1 )
. Depending on the number of contacts this may take several minutes to
complete.
If the phonebook downloaded from the mobile phone contains more than 2000 contacts, loading is stopped and the message Contacts not completely im-
ported. appears on the screen. Only contacts that have already loaded are availa-
ble and these are in the menu
.
The first 200 contacts along with the contact data, including the picture associ-
ated with the contact, are downloaded to the device memory 3)
.
If an error occurs while loading the phone book, the message Import failed.
Please try again and check whether the BT device … allows connections.
Update phonebook
Each time the mobile phone has established a new connection with the device,
the relevant phonebook will be updated.
During the update, the phone book which was stored after the last completed up- date will be available. Newly stored telephone numbers are only shown after the
updating has ended.
The update can be performed manually » page 37 Import contacts .
Find contact
Press the button Find to open the input screen with keypad to search in the pho-
nebook » page 9 .
Select contact
Press the function key with one of the displayed contacts to start dialing.
Where a contact contains several telephone numbers, the system displays a
menu containing the telephone numbers for the contact.
Contact details
Press the function key with the symbol to display the contact details.
Press the function key with the indicated phone numbers to start dialing.
Press the function key with the symbol and the contact address will start the
route guidance.
Call-lists
Fig. 25
Call lists
First read and observe the introductory information given on page 41.
The call log displays information about telephone calls.
›
In the main menu, press the phone function key
» Fig. 22 on page 36 .
1)
In some phones you need to confirm import of contacts to the device.
2)
Some mobile phones do not support downloading of contacts from the SIM card.
3)
This function is only supported by some mobile phones.
43Communication
Page 46 of 83
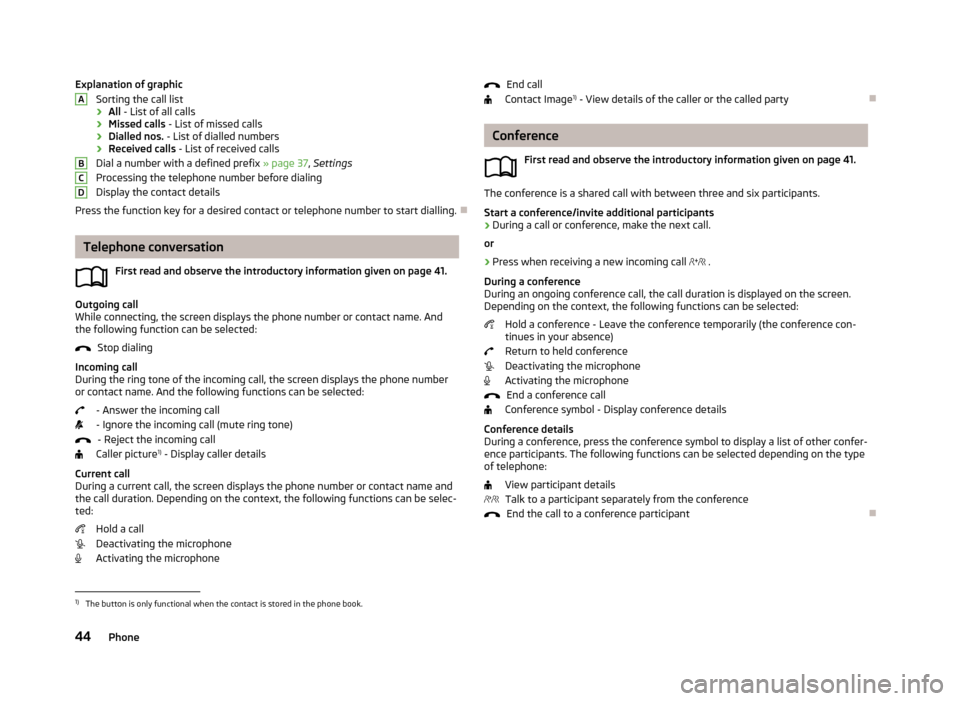
Explanation of graphicSorting the call list
› All
- List of all calls
› Missed calls
- List of missed calls
› Dialled nos.
- List of dialled numbers
› Received calls
- List of received calls
Dial a number with a defined prefix » page 37, Settings
Processing the telephone number before dialing
Display the contact details
Press the function key for a desired contact or telephone number to start dialling.
Telephone conversation
First read and observe the introductory information given on page 41.
Outgoing call
While connecting, the screen displays the phone number or contact name. And
the following function can be selected:
Stop dialing
Incoming call
During the ring tone of the incoming call, the screen displays the phone number or contact name. And the following functions can be selected:
- Answer the incoming call- Ignore the incoming call (mute ring tone) - Reject the incoming call
Caller picture 1)
- Display caller details
Current call
During a current call, the screen displays the phone number or contact name and
the call duration. Depending on the context, the following functions can be selec-
ted:
Hold a call
Deactivating the microphone
Activating the microphone
ABCDEnd call
Contact Image 1)
- View details of the caller or the called party
Conference
First read and observe the introductory information given on page 41.
The conference is a shared call with between three and six participants.Start a conference/invite additional participants
›
During a call or conference, make the next call.
or
›
Press when receiving a new incoming call
.
During a conference
During an ongoing conference call, the call duration is displayed on the screen.
Depending on the context, the following functions can be selected:
Hold a conference - Leave the conference temporarily (the conference con-tinues in your absence)
Return to held conference
Deactivating the microphone
Activating the microphone
End a conference call
Conference symbol - Display conference details
Conference details
During a conference, press the conference symbol to display a list of other confer- ence participants. The following functions can be selected depending on the type
of telephone:
View participant detailsTalk to a participant separately from the conference End the call to a conference participant
1)
The button is only functional when the contact is stored in the phone book.
44Phone
Page 50 of 83
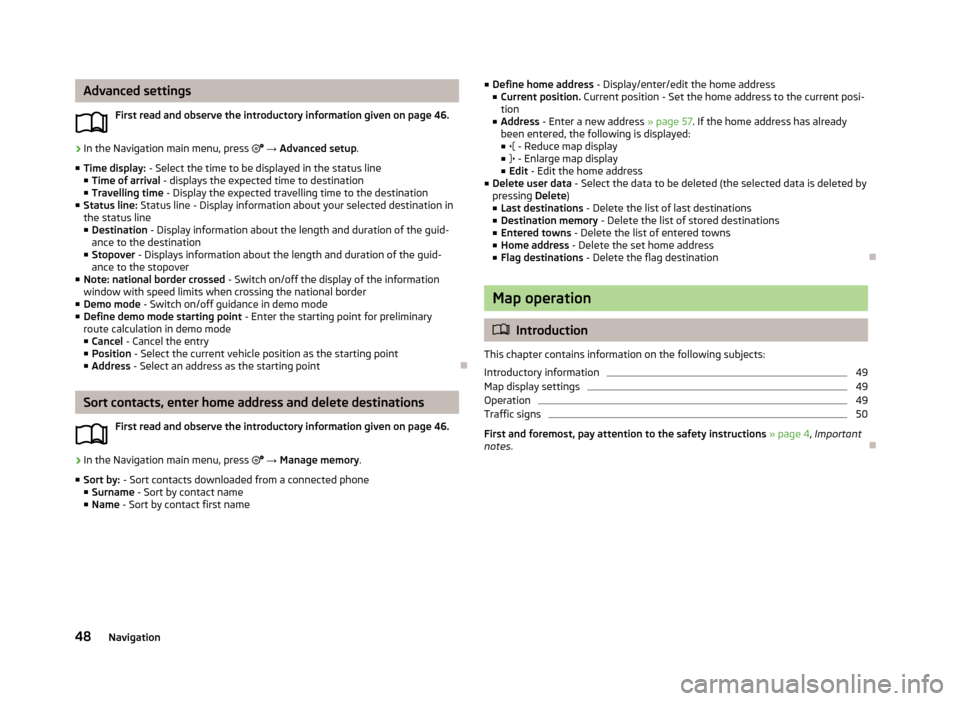
Advanced settingsFirst read and observe the introductory information given on page 46.›
In the Navigation main menu, press → Advanced setup .
■ Time display: - Select the time to be displayed in the status line
■ Time of arrival - displays the expected time to destination
■ Travelling time - Display the expected travelling time to the destination
■ Status line: Status line - Display information about your selected destination in
the status line
■ Destination - Display information about the length and duration of the guid-
ance to the destination
■ Stopover - Displays information about the length and duration of the guid-
ance to the stopover
■ Note: national border crossed - Switch on/off the display of the information
window with speed limits when crossing the national border
■ Demo mode - Switch on/off guidance in demo mode
■ Define demo mode starting point - Enter the starting point for preliminary
route calculation in demo mode
■ Cancel - Cancel the entry
■ Position - Select the current vehicle position as the starting point
■ Address - Select an address as the starting point
Sort contacts, enter home address and delete destinations
First read and observe the introductory information given on page 46.
›
In the Navigation main menu, press
→ Manage memory .
■ Sort by: - Sort contacts downloaded from a connected phone
■ Surname - Sort by contact name
■ Name - Sort by contact first name
■
Define home address - Display/enter/edit the home address
■ Current position. Current position - Set the home address to the current posi-
tion
■ Address - Enter a new address » page 57. If the home address has already
been entered, the following is displayed: ■ - Reduce map display
■ - Enlarge map display
■ Edit - Edit the home address
■ Delete user data - Select the data to be deleted (the selected data is deleted by
pressing Delete)
■ Last destinations - Delete the list of last destinations
■ Destination memory - Delete the list of stored destinations
■ Entered towns - Delete the list of entered towns
■ Home address - Delete the set home address
■ Flag destinations - Delete the flag destination
Map operation
Introduction
This chapter contains information on the following subjects:
Introductory information
49
Map display settings
49
Operation
49
Traffic signs
50
First and foremost, pay attention to the safety instructions » page 4 , Important
notes .
48Navigation
Page 57 of 83
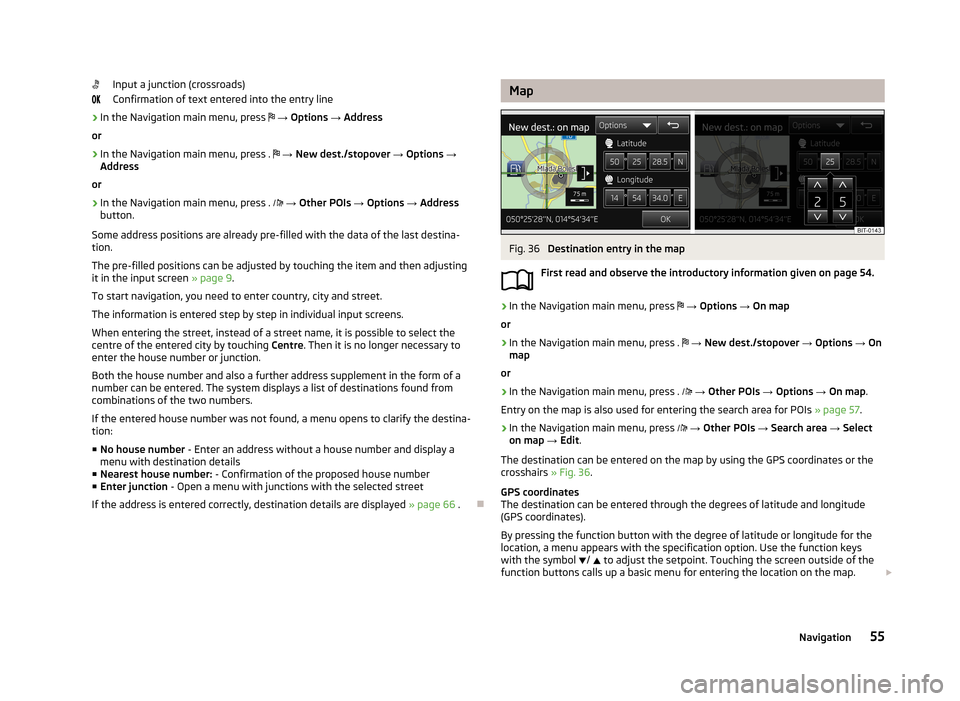
Input a junction (crossroads)
Confirmation of text entered into the entry line›
In the Navigation main menu, press
→ Options → Address
or
›
In the Navigation main menu, press .
→ New dest./stopover → Options →
Address
or
›
In the Navigation main menu, press .
→ Other POIs → Options → Address
button.
Some address positions are already pre-filled with the data of the last destina-
tion.
The pre-filled positions can be adjusted by touching the item and then adjusting
it in the input screen » page 9.
To start navigation, you need to enter country, city and street.
The information is entered step by step in individual input screens. When entering the street, instead of a street name, it is possible to select thecentre of the entered city by touching Centre. Then it is no longer necessary to
enter the house number or junction.
Both the house number and also a further address supplement in the form of a
number can be entered. The system displays a list of destinations found from
combinations of the two numbers.
If the entered house number was not found, a menu opens to clarify the destina-
tion:
■ No house number - Enter an address without a house number and display a
menu with destination details
■ Nearest house number: - Confirmation of the proposed house number
■ Enter junction - Open a menu with junctions with the selected street
If the address is entered correctly, destination details are displayed » page 66 .
MapFig. 36
Destination entry in the map
First read and observe the introductory information given on page 54.
›
In the Navigation main menu, press
→ Options → On map
or
›
In the Navigation main menu, press .
→ New dest./stopover → Options → On
map
or
›
In the Navigation main menu, press .
→ Other POIs → Options → On map .
Entry on the map is also used for entering the search area for POIs » page 57.
›
In the Navigation main menu, press
→ Other POIs → Search area → Select
on map → Edit .
The destination can be entered on the map by using the GPS coordinates or the crosshairs » Fig. 36.
GPS coordinates
The destination can be entered through the degrees of latitude and longitude
(GPS coordinates).
By pressing the function button with the degree of latitude or longitude for the
location, a menu appears with the specification option. Use the function keys
with the symbol
/
to adjust the setpoint. Touching the screen outside of the
function buttons calls up a basic menu for entering the location on the map.
55Navigation
Page 59 of 83
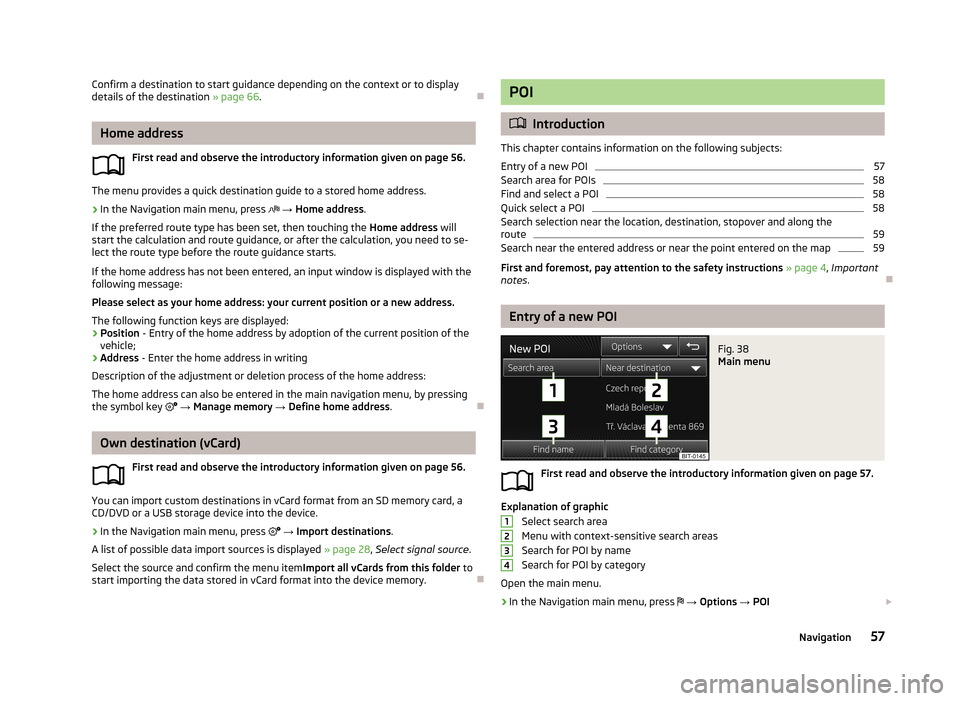
Confirm a destination to start guidance depending on the context or to display
details of the destination » page 66.
Home address
First read and observe the introductory information given on page 56.
The menu provides a quick destination guide to a stored home address.
›
In the Navigation main menu, press
→ Home address .
If the preferred route type has been set, then touching the Home address will
start the calculation and route guidance, or after the calculation, you need to se-
lect the route type before the route guidance starts.
If the home address has not been entered, an input window is displayed with the following message:
Please select as your home address: your current position or a new address.
The following function keys are displayed:
› Position
- Entry of the home address by adoption of the current position of the
vehicle;
› Address
- Enter the home address in writing
Description of the adjustment or deletion process of the home address:
The home address can also be entered in the main navigation menu, by pressing
the symbol key
→ Manage memory → Define home address .
Own destination (vCard)
First read and observe the introductory information given on page 56.
You can import custom destinations in vCard format from an SD memory card, a
CD/DVD or a USB storage device into the device.
›
In the Navigation main menu, press
→ Import destinations .
A list of possible data import sources is displayed » page 28, Select signal source .
Select the source and confirm the menu item Import all vCards from this folder to
start importing the data stored in vCard format into the device memory.
POI
Introduction
This chapter contains information on the following subjects: Entry of a new POI
57
Search area for POIs
58
Find and select a POI
58
Quick select a POI
58
Search selection near the location, destination, stopover and along the
route
59
Search near the entered address or near the point entered on the map
59
First and foremost, pay attention to the safety instructions » page 4 , Important
notes .
Entry of a new POI
Fig. 38
Main menu
First read and observe the introductory information given on page 57.
Explanation of graphic
Select search area
Menu with context-sensitive search areas Search for POI by name
Search for POI by category
Open the main menu.
›
In the Navigation main menu, press
→ Options → POI
123457Navigation
Page 61 of 83
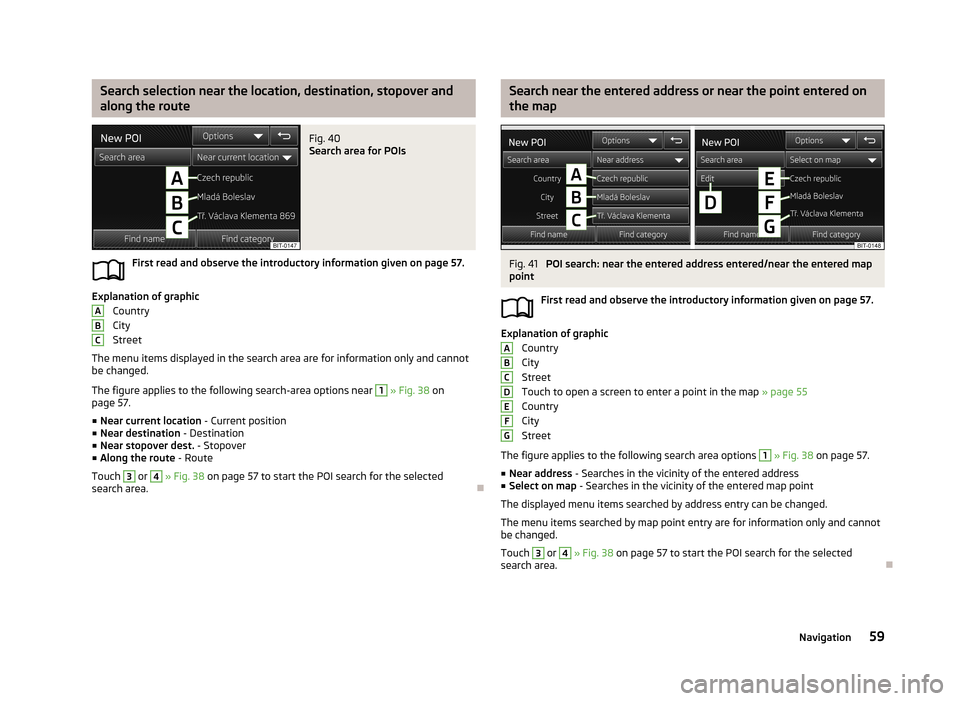
Search selection near the location, destination, stopover and
along the routeFig. 40
Search area for POIs
First read and observe the introductory information given on page 57.
Explanation of graphic Country
City
Street
The menu items displayed in the search area are for information only and cannot
be changed.
The figure applies to the following search-area options near
1
» Fig. 38 on
page 57.
■ Near current location - Current position
■ Near destination - Destination
■ Near stopover dest. - Stopover
■ Along the route - Route
Touch
3
or
4
» Fig. 38 on page 57 to start the POI search for the selected
search area.
ABCSearch near the entered address or near the point entered on
the mapFig. 41
POI search: near the entered address entered/near the entered map
point
First read and observe the introductory information given on page 57.
Explanation of graphicCountry
City
Street
Touch to open a screen to enter a point in the map » page 55
Country
City
Street
The figure applies to the following search area options
1
» Fig. 38 on page 57.
■ Near address - Searches in the vicinity of the entered address
■ Select on map - Searches in the vicinity of the entered map point
The displayed menu items searched by address entry can be changed.
The menu items searched by map point entry are for information only and cannot be changed.
Touch
3
or
4
» Fig. 38 on page 57 to start the POI search for the selected
search area.
ABCDEFG59Navigation
Page 67 of 83
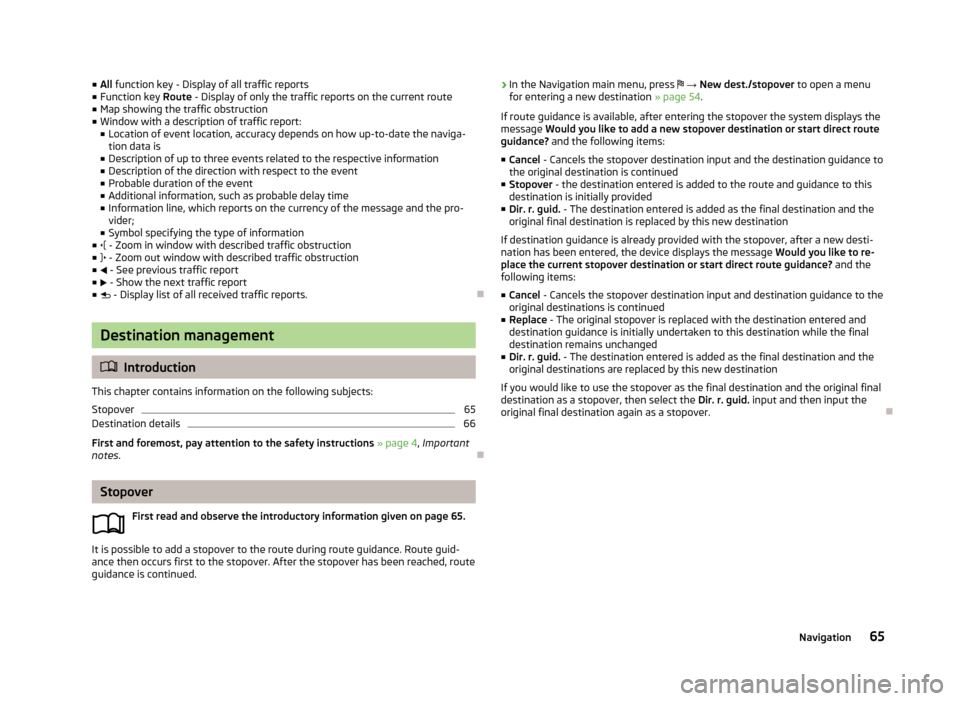
■All function key - Display of all traffic reports
■ Function key Route - Display of only the traffic reports on the current route
■ Map showing the traffic obstruction
■ Window with a description of traffic report:
■ Location of event location, accuracy depends on how up-to-date the naviga-
tion data is
■ Description of up to three events related to the respective information
■ Description of the direction with respect to the event
■ Probable duration of the event
■ Additional information, such as probable delay time
■ Information line, which reports on the currency of the message and the pro-
vider;
■ Symbol specifying the type of information
■ - Zoom in window with described traffic obstruction
■ - Zoom out window with described traffic obstruction
■ - See previous traffic report
■ - Show the next traffic report
■ - Display list of all received traffic reports.
Destination management
Introduction
This chapter contains information on the following subjects:
Stopover
65
Destination details
66
First and foremost, pay attention to the safety instructions » page 4 , Important
notes .
Stopover
First read and observe the introductory information given on page 65.
It is possible to add a stopover to the route during route guidance. Route guid-
ance then occurs first to the stopover. After the stopover has been reached, route guidance is continued.
› In the Navigation main menu, press
→ New dest./stopover to open a menu
for entering a new destination » page 54.
If route guidance is available, after entering the stopover the system displays the
message Would you like to add a new stopover destination or start direct route
guidance? and the following items:
■ Cancel - Cancels the stopover destination input and the destination guidance to
the original destination is continued
■ Stopover - the destination entered is added to the route and guidance to this
destination is initially provided
■ Dir. r. guid. - The destination entered is added as the final destination and the
original final destination is replaced by this new destination
If destination guidance is already provided with the stopover, after a new desti- nation has been entered, the device displays the message Would you like to re-
place the current stopover destination or start direct route guidance? and the
following items:
■ Cancel - Cancels the stopover destination input and destination guidance to the
original destinations is continued
■ Replace - The original stopover is replaced with the destination entered and
destination guidance is initially undertaken to this destination while the final
destination remains unchanged
■ Dir. r. guid. - The destination entered is added as the final destination and the
original destinations are replaced by this new destination
If you would like to use the stopover as the final destination and the original final destination as a stopover, then select the Dir. r. guid. input and then input the
original final destination again as a stopover.
65Navigation
Page 71 of 83
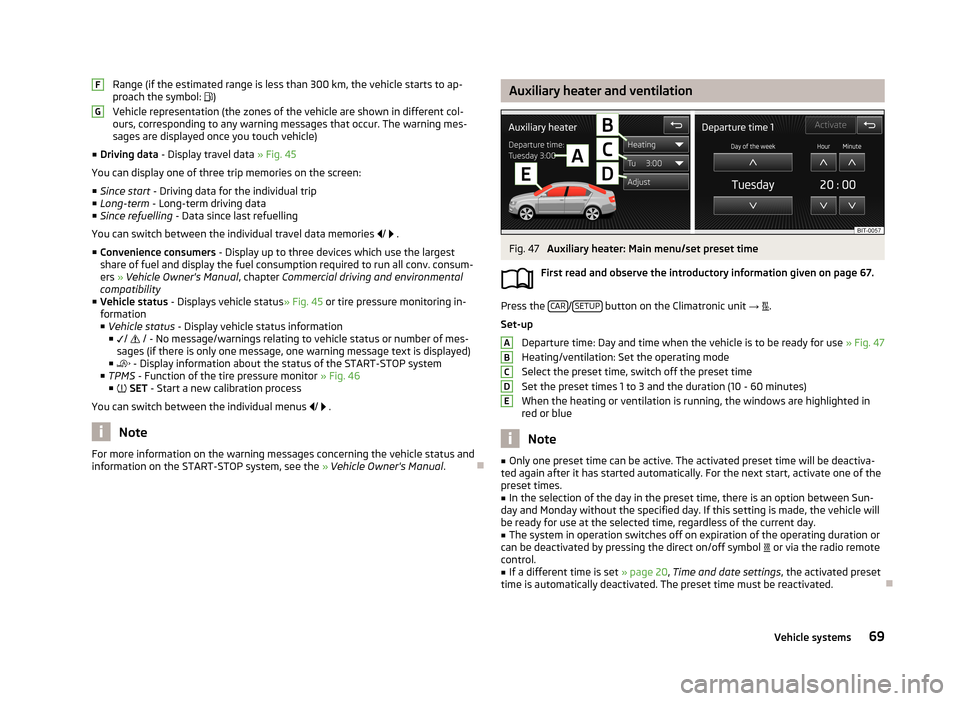
Range (if the estimated range is less than 300 km, the vehicle starts to ap-
proach the symbol: )
Vehicle representation (the zones of the vehicle are shown in different col- ours, corresponding to any warning messages that occur. The warning mes-
sages are displayed once you touch vehicle)
■ Driving data - Display travel data » Fig. 45
You can display one of three trip memories on the screen:
■ Since start - Driving data for the individual trip
■ Long-term - Long-term driving data
■ Since refuelling - Data since last refuelling
You can switch between the individual travel data memories
/
.
■ Convenience consumers - Display up to three devices which use the largest
share of fuel and display the fuel consumption required to run all conv. consum-
ers » Vehicle Owner's Manual , chapter Commercial driving and environmental
compatibility
■ Vehicle status - Displays vehicle status » Fig. 45 or tire pressure monitoring in-
formation
■ Vehicle status - Display vehicle status information
■ /
/ - No message/warnings relating to vehicle status or number of mes-
sages (if there is only one message, one warning message text is displayed)
■ - Display information about the status of the START-STOP system
■ TPMS - Function of the tire pressure monitor » Fig. 46
■ SET - Start a new calibration process
You can switch between the individual menus
/
.
Note
For more information on the warning messages concerning the vehicle status and
information on the START-STOP system, see the » Vehicle Owner's Manual .FGAuxiliary heater and ventilationFig. 47
Auxiliary heater: Main menu/set preset time
First read and observe the introductory information given on page 67.
Press the CAR/SETUP button on the Climatronic unit
→
.
Set-up Departure time: Day and time when the vehicle is to be ready for use » Fig. 47
Heating/ventilation: Set the operating mode
Select the preset time, switch off the preset timeSet the preset times 1 to 3 and the duration (10 - 60 minutes)
When the heating or ventilation is running, the windows are highlighted in
red or blue
Note
■ Only one preset time can be active. The activated preset time will be deactiva-
ted again after it has started automatically. For the next start, activate one of the preset times.■
In the selection of the day in the preset time, there is an option between Sun-
day and Monday without the specified day. If this setting is made, the vehicle will
be ready for use at the selected time, regardless of the current day.
■
The system in operation switches off on expiration of the operating duration or
can be deactivated by pressing the direct on/off symbol or via the radio remote
control.
■
If a different time is set » page 20, Time and date settings , the activated preset
time is automatically deactivated. The preset time must be reactivated.
ABCDE69Vehicle systems