warning SKODA OCTAVIA 2013 3.G / (5E) Columbus Navigation System Manual
[x] Cancel search | Manufacturer: SKODA, Model Year: 2013, Model line: OCTAVIA, Model: SKODA OCTAVIA 2013 3.G / (5E)Pages: 90, PDF Size: 5.21 MB
Page 54 of 90
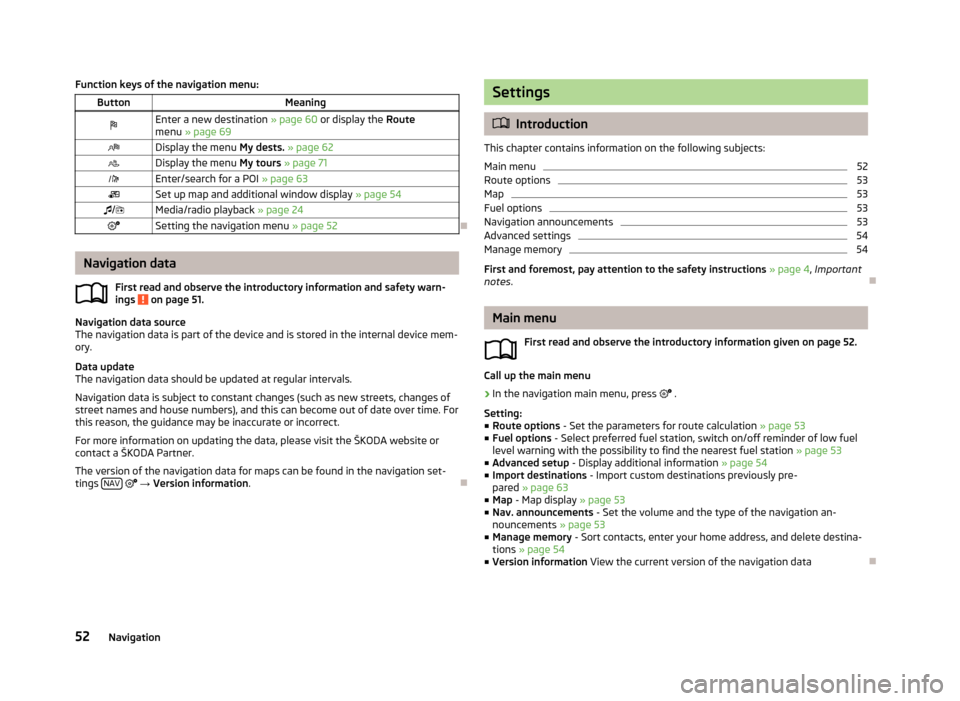
Function keys of the navigation menu:ButtonMeaningEnter a new destination » page 60 or display the Route
menu » page 69Display the menu My dests. » page 62Display the menu My tours » page 71Enter/search for a POI » page 63Set up map and additional window display » page 54/Media/radio playback » page 24Setting the navigation menu » page 52
Navigation data
First read and observe the introductory information and safety warn-
ings
on page 51.
Navigation data source
The navigation data is part of the device and is stored in the internal device mem- ory.
Data update
The navigation data should be updated at regular intervals.
Navigation data is subject to constant changes (such as new streets, changes ofstreet names and house numbers), and this can become out of date over time. For this reason, the guidance may be inaccurate or incorrect.
For more information on updating the data, please visit the ŠKODA website or
contact a ŠKODA Partner.
The version of the navigation data for maps can be found in the navigation set-
tings NAV
→ Version information .
Settings
Introduction
This chapter contains information on the following subjects:
Main menu
52
Route options
53
Map
53
Fuel options
53
Navigation announcements
53
Advanced settings
54
Manage memory
54
First and foremost, pay attention to the safety instructions » page 4 , Important
notes .
Main menu
First read and observe the introductory information given on page 52.
Call up the main menu
›
In the navigation main menu, press
.
Setting:
■ Route options - Set the parameters for route calculation » page 53
■ Fuel options - Select preferred fuel station, switch on/off reminder of low fuel
level warning with the possibility to find the nearest fuel station » page 53
■ Advanced setup - Display additional information » page 54
■ Import destinations - Import custom destinations previously pre-
pared » page 63
■ Map - Map display » page 53
■ Nav. announcements - Set the volume and the type of the navigation an-
nouncements » page 53
■ Manage memory - Sort contacts, enter your home address, and delete destina-
tions » page 54
■ Version information View the current version of the navigation data
52Navigation
Page 55 of 90
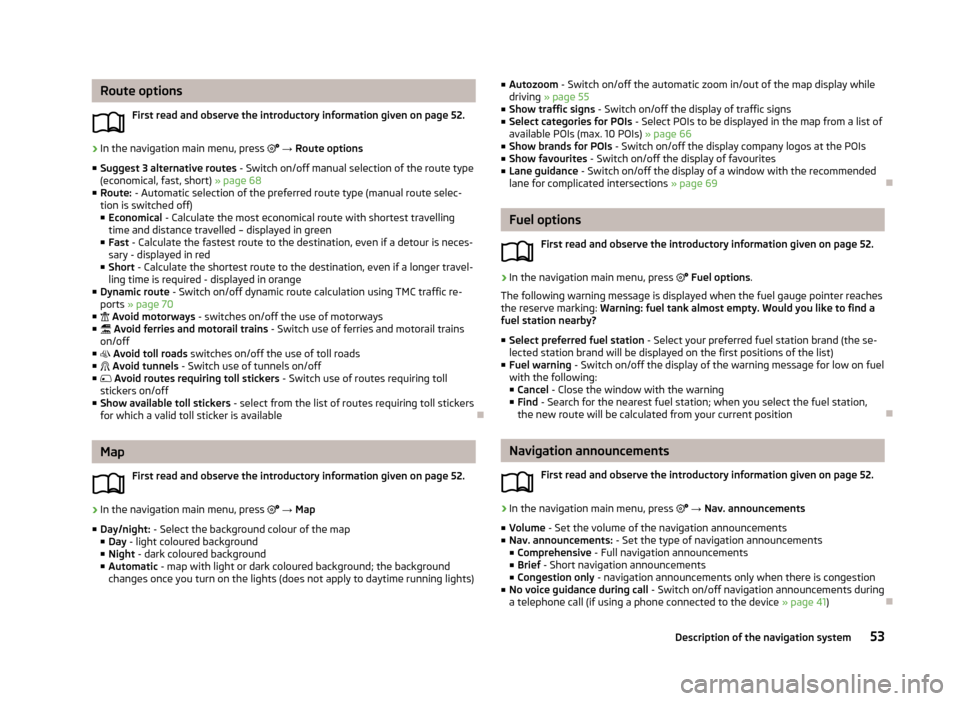
Route optionsFirst read and observe the introductory information given on page 52.›
In the navigation main menu, press → Route options
■ Suggest 3 alternative routes - Switch on/off manual selection of the route type
(economical, fast, short) » page 68
■ Route: - Automatic selection of the preferred route type (manual route selec-
tion is switched off)
■ Economical - Calculate the most economical route with shortest travelling
time and distance travelled – displayed in green
■ Fast - Calculate the fastest route to the destination, even if a detour is neces-
sary - displayed in red
■ Short - Calculate the shortest route to the destination, even if a longer travel-
ling time is required - displayed in orange
■ Dynamic route - Switch on/off dynamic route calculation using TMC traffic re-
ports » page 70
■ Avoid motorways - switches on/off the use of motorways
■ Avoid ferries and motorail trains - Switch use of ferries and motorail trains
on/off
■ Avoid toll roads switches on/off the use of toll roads
■ Avoid tunnels - Switch use of tunnels on/off
■ Avoid routes requiring toll stickers - Switch use of routes requiring toll
stickers on/off
■ Show available toll stickers - select from the list of routes requiring toll stickers
for which a valid toll sticker is available
Map
First read and observe the introductory information given on page 52.
›
In the navigation main menu, press
→ Map
■ Day/night: - Select the background colour of the map
■ Day - light coloured background
■ Night - dark coloured background
■ Automatic - map with light or dark coloured background; the background
changes once you turn on the lights (does not apply to daytime running lights)
■ Autozoom - Switch on/off the automatic zoom in/out of the map display while
driving » page 55
■ Show traffic signs - Switch on/off the display of traffic signs
■ Select categories for POIs - Select POIs to be displayed in the map from a list of
available POIs (max. 10 POIs) » page 66
■ Show brands for POIs - Switch on/off the display company logos at the POIs
■ Show favourites - Switch on/off the display of favourites
■ Lane guidance - Switch on/off the display of a window with the recommended
lane for complicated intersections » page 69
Fuel options
First read and observe the introductory information given on page 52.
›
In the navigation main menu, press
Fuel options .
The following warning message is displayed when the fuel gauge pointer reaches the reserve marking: Warning: fuel tank almost empty. Would you like to find a
fuel station nearby?
■ Select preferred fuel station - Select your preferred fuel station brand (the se-
lected station brand will be displayed on the first positions of the list)
■ Fuel warning - Switch on/off the display of the warning message for low on fuel
with the following: ■ Cancel - Close the window with the warning
■ Find - Search for the nearest fuel station; when you select the fuel station,
the new route will be calculated from your current position
Navigation announcements
First read and observe the introductory information given on page 52.
›
In the navigation main menu, press
→ Nav. announcements
■ Volume - Set the volume of the navigation announcements
■ Nav. announcements: - Set the type of navigation announcements
■ Comprehensive - Full navigation announcements
■ Brief - Short navigation announcements
■ Congestion only - navigation announcements only when there is congestion
■ No voice guidance during call - Switch on/off navigation announcements during
a telephone call (if using a phone connected to the device » page 41)
53Description of the navigation system
Page 78 of 90
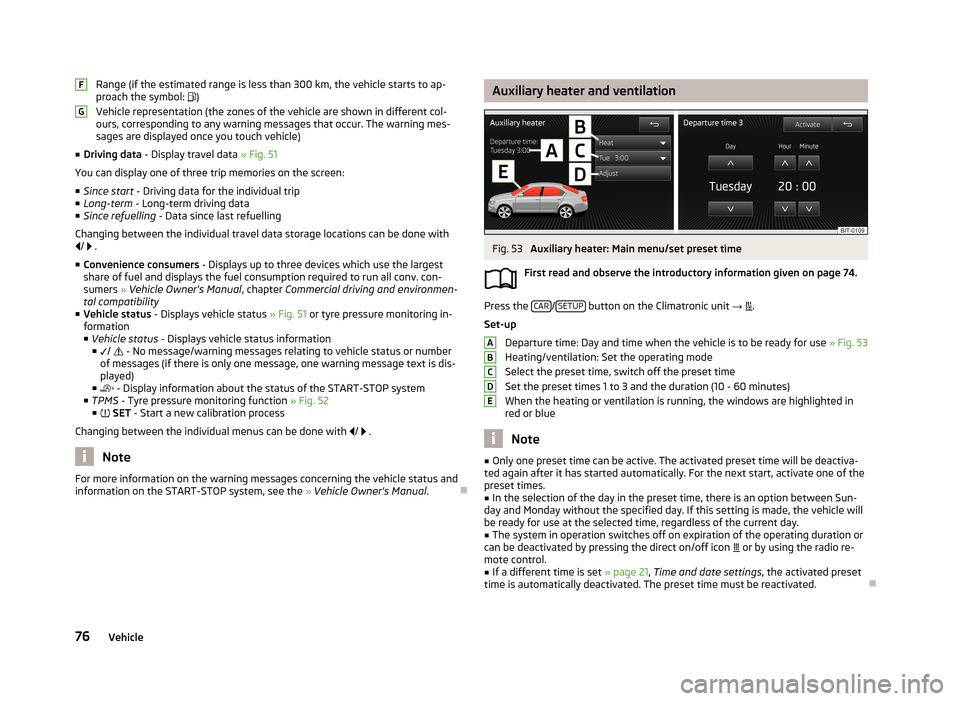
Range (if the estimated range is less than 300 km, the vehicle starts to ap-
proach the symbol: )
Vehicle representation (the zones of the vehicle are shown in different col- ours, corresponding to any warning messages that occur. The warning mes-
sages are displayed once you touch vehicle)
■ Driving data - Display travel data » Fig. 51
You can display one of three trip memories on the screen:
■ Since start - Driving data for the individual trip
■ Long-term - Long-term driving data
■ Since refuelling - Data since last refuelling
Changing between the individual travel data storage locations can be done with /
.
■ Convenience consumers - Displays up to three devices which use the largest
share of fuel and displays the fuel consumption required to run all conv. con-
sumers » Vehicle Owner's Manual , chapter Commercial driving and environmen-
tal compatibility
■ Vehicle status - Displays vehicle status » Fig. 51 or tyre pressure monitoring in-
formation
■ Vehicle status - Displays vehicle status information
■ /
- No message/warning messages relating to vehicle status or number
of messages (if there is only one message, one warning message text is dis-
played)
■ - Display information about the status of the START-STOP system
■ TPMS - Tyre pressure monitoring function » Fig. 52
■ SET - Start a new calibration process
Changing between the individual menus can be done with
/
.
Note
For more information on the warning messages concerning the vehicle status and
information on the START-STOP system, see the » Vehicle Owner's Manual .FGAuxiliary heater and ventilationFig. 53
Auxiliary heater: Main menu/set preset time
First read and observe the introductory information given on page 74.
Press the CAR/SETUP button on the Climatronic unit
→
.
Set-up Departure time: Day and time when the vehicle is to be ready for use » Fig. 53
Heating/ventilation: Set the operating mode
Select the preset time, switch off the preset timeSet the preset times 1 to 3 and the duration (10 - 60 minutes)
When the heating or ventilation is running, the windows are highlighted in
red or blue
Note
■ Only one preset time can be active. The activated preset time will be deactiva-
ted again after it has started automatically. For the next start, activate one of the preset times.■
In the selection of the day in the preset time, there is an option between Sun-
day and Monday without the specified day. If this setting is made, the vehicle will
be ready for use at the selected time, regardless of the current day.
■
The system in operation switches off on expiration of the operating duration or
can be deactivated by pressing the direct on/off icon or by using the radio re-
mote control.
■
If a different time is set » page 21, Time and date settings , the activated preset
time is automatically deactivated. The preset time must be reactivated.
ABCDE76Vehicle
Page 79 of 90
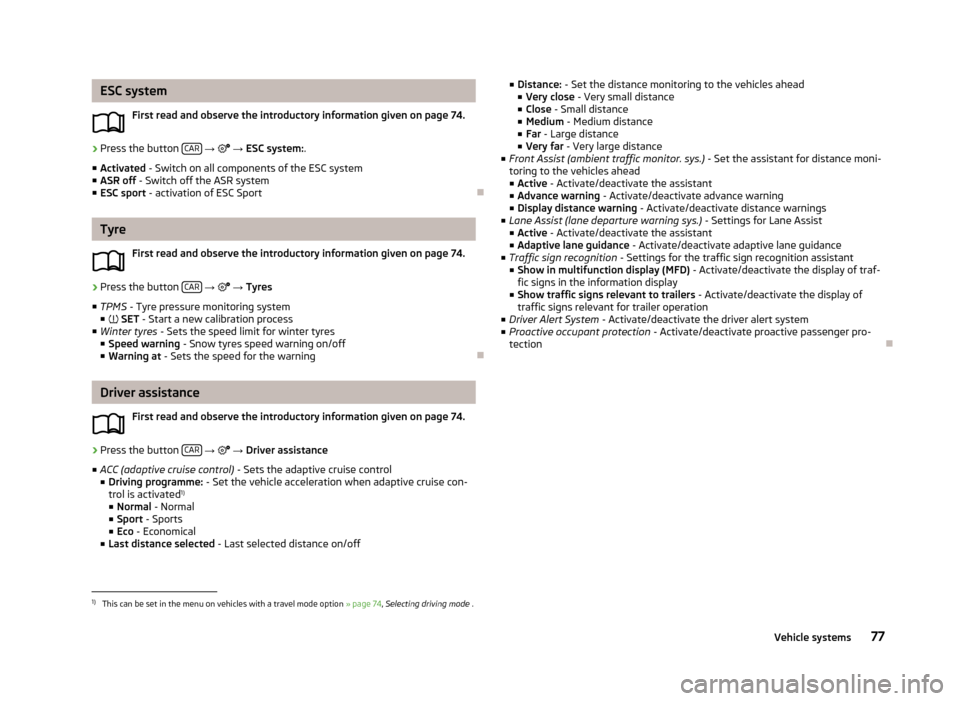
ESC systemFirst read and observe the introductory information given on page 74.›
Press the button CAR
→ → ESC system: .
■ Activated - Switch on all components of the ESC system
■ ASR off - Switch off the ASR system
■ ESC sport - activation of ESC Sport
Tyre
First read and observe the introductory information given on page 74.
›
Press the button CAR
→
→ Tyres
■ TPMS - Tyre pressure monitoring system
■ SET - Start a new calibration process
■ Winter tyres - Sets the speed limit for winter tyres
■ Speed warning - Snow tyres speed warning on/off
■ Warning at - Sets the speed for the warning
Driver assistance
First read and observe the introductory information given on page 74.
›
Press the button CAR
→
→ Driver assistance
■ ACC (adaptive cruise control) - Sets the adaptive cruise control
■ Driving programme: - Set the vehicle acceleration when adaptive cruise con-
trol is activated 1)
■ Normal - Normal
■ Sport - Sports
■ Eco - Economical
■ Last distance selected - Last selected distance on/off
■
Distance: - Set the distance monitoring to the vehicles ahead
■ Very close - Very small distance
■ Close - Small distance
■ Medium - Medium distance
■ Far - Large distance
■ Very far - Very large distance
■ Front Assist (ambient traffic monitor. sys.) - Set the assistant for distance moni-
toring to the vehicles ahead ■ Active - Activate/deactivate the assistant
■ Advance warning - Activate/deactivate advance warning
■ Display distance warning - Activate/deactivate distance warnings
■ Lane Assist (lane departure warning sys.) - Settings for Lane Assist
■ Active - Activate/deactivate the assistant
■ Adaptive lane guidance - Activate/deactivate adaptive lane guidance
■ Traffic sign recognition - Settings for the traffic sign recognition assistant
■ Show in multifunction display (MFD) - Activate/deactivate the display of traf-
fic signs in the information display
■ Show traffic signs relevant to trailers - Activate/deactivate the display of
traffic signs relevant for trailer operation
■ Driver Alert System - Activate/deactivate the driver alert system
■ Proactive occupant protection - Activate/deactivate proactive passenger pro-
tection1)
This can be set in the menu on vehicles with a travel mode option » page 74, Selecting driving mode .
77Vehicle systems
Page 82 of 90
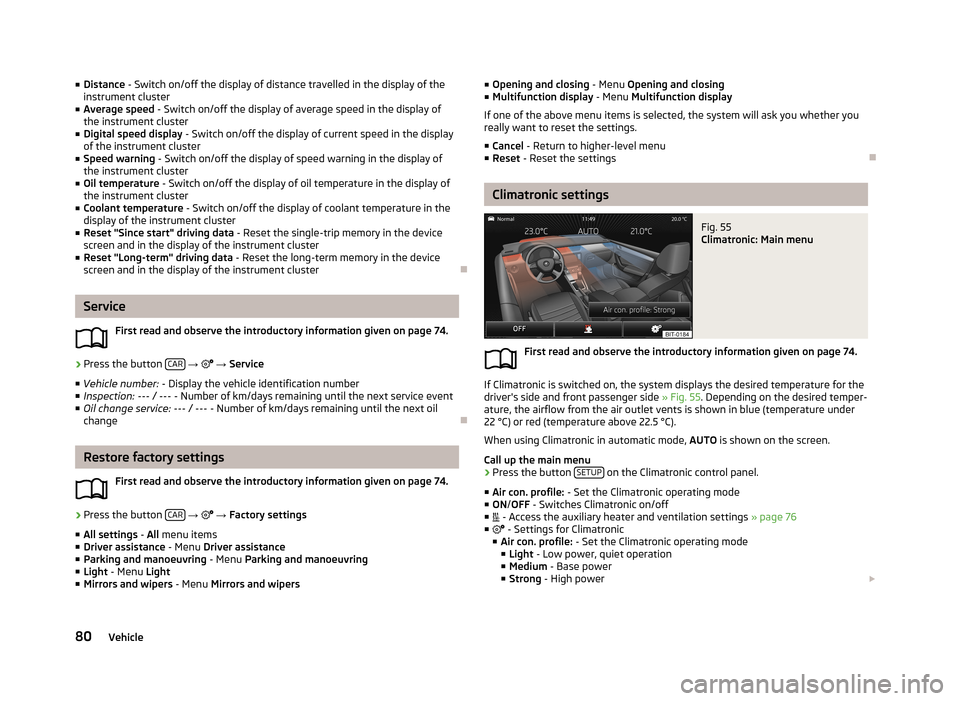
■Distance - Switch on/off the display of distance travelled in the display of the
instrument cluster
■ Average speed - Switch on/off the display of average speed in the display of
the instrument cluster
■ Digital speed display - Switch on/off the display of current speed in the display
of the instrument cluster
■ Speed warning - Switch on/off the display of speed warning in the display of
the instrument cluster
■ Oil temperature - Switch on/off the display of oil temperature in the display of
the instrument cluster
■ Coolant temperature - Switch on/off the display of coolant temperature in the
display of the instrument cluster
■ Reset "Since start" driving data - Reset the single-trip memory in the device
screen and in the display of the instrument cluster
■ Reset "Long-term" driving data - Reset the long-term memory in the device
screen and in the display of the instrument cluster
Service
First read and observe the introductory information given on page 74.
›
Press the button CAR
→
→ Service
■ Vehicle number: - Display the vehicle identification number
■ Inspection: --- / --- - Number of km/days remaining until the next service event
■ Oil change service: --- / --- - Number of km/days remaining until the next oil
change
Restore factory settings
First read and observe the introductory information given on page 74.
›
Press the button CAR
→
→ Factory settings
■ All settings - All menu items
■ Driver assistance - Menu Driver assistance
■ Parking and manoeuvring - Menu Parking and manoeuvring
■ Light - Menu Light
■ Mirrors and wipers - Menu Mirrors and wipers
■
Opening and closing - Menu Opening and closing
■ Multifunction display - Menu Multifunction display
If one of the above menu items is selected, the system will ask you whether you really want to reset the settings.
■ Cancel - Return to higher-level menu
■ Reset - Reset the settings
Climatronic settings
Fig. 55
Climatronic: Main menu
First read and observe the introductory information given on page 74.
If Climatronic is switched on, the system displays the desired temperature for the
driver's side and front passenger side » Fig. 55. Depending on the desired temper-
ature, the airflow from the air outlet vents is shown in blue (temperature under
22 °C) or red (temperature above 22.5 °C).
When using Climatronic in automatic mode, AUTO is shown on the screen.
Call up the main menu
›
Press the button SETUP on the Climatronic control panel.
■ Air con. profile: - Set the Climatronic operating mode
■ ON /OFF - Switches Climatronic on/off
■ - Access the auxiliary heater and ventilation settings » page 76
■ - Settings for Climatronic
■ Air con. profile: - Set the Climatronic operating mode
■ Light - Low power, quiet operation
■ Medium - Base power
■ Strong - High power
80Vehicle