USB SKODA OCTAVIA 2013 3.G / (5E) Columbus Navigation System Manual
[x] Cancel search | Manufacturer: SKODA, Model Year: 2013, Model line: OCTAVIA, Model: SKODA OCTAVIA 2013 3.G / (5E)Pages: 90, PDF Size: 5.21 MB
Page 21 of 90
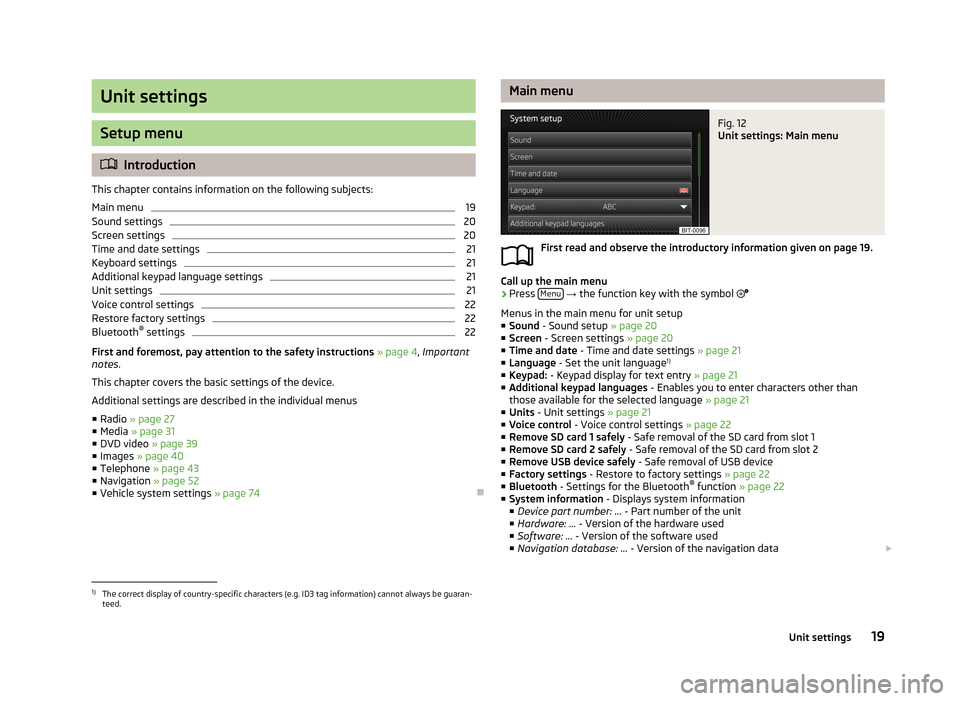
Unit settings
Setup menu
Introduction
This chapter contains information on the following subjects:
Main menu
19
Sound settings
20
Screen settings
20
Time and date settings
21
Keyboard settings
21
Additional keypad language settings
21
Unit settings
21
Voice control settings
22
Restore factory settings
22
Bluetooth ®
settings
22
First and foremost, pay attention to the safety instructions » page 4 , Important
notes .
This chapter covers the basic settings of the device. Additional settings are described in the individual menus ■ Radio » page 27
■ Media » page 31
■ DVD video » page 39
■ Images » page 40
■ Telephone » page 43
■ Navigation » page 52
■ Vehicle system settings » page 74
Main menuFig. 12
Unit settings: Main menu
First read and observe the introductory information given on page 19.
Call up the main menu
›
Press Menu
→ the function key with the symbol
Menus in the main menu for unit setup ■ Sound - Sound setup » page 20
■ Screen - Screen settings » page 20
■ Time and date - Time and date settings » page 21
■ Language - Set the unit language 1)
■ Keypad: - Keypad display for text entry » page 21
■ Additional keypad languages - Enables you to enter characters other than
those available for the selected language » page 21
■ Units - Unit settings » page 21
■ Voice control - Voice control settings » page 22
■ Remove SD card 1 safely - Safe removal of the SD card from slot 1
■ Remove SD card 2 safely - Safe removal of the SD card from slot 2
■ Remove USB device safely - Safe removal of USB device
■ Factory settings - Restore to factory settings » page 22
■ Bluetooth - Settings for the Bluetooth ®
function » page 22
■ System information - Displays system information
■ Device part number: ... - Part number of the unit
■ Hardware: ... - Version of the hardware used
■ Software: ... - Version of the software used
■ Navigation database: ... - Version of the navigation data
1)
The correct display of country-specific characters (e.g. ID3 tag information) cannot always be guaran-
teed.
19Unit settings
Page 28 of 90
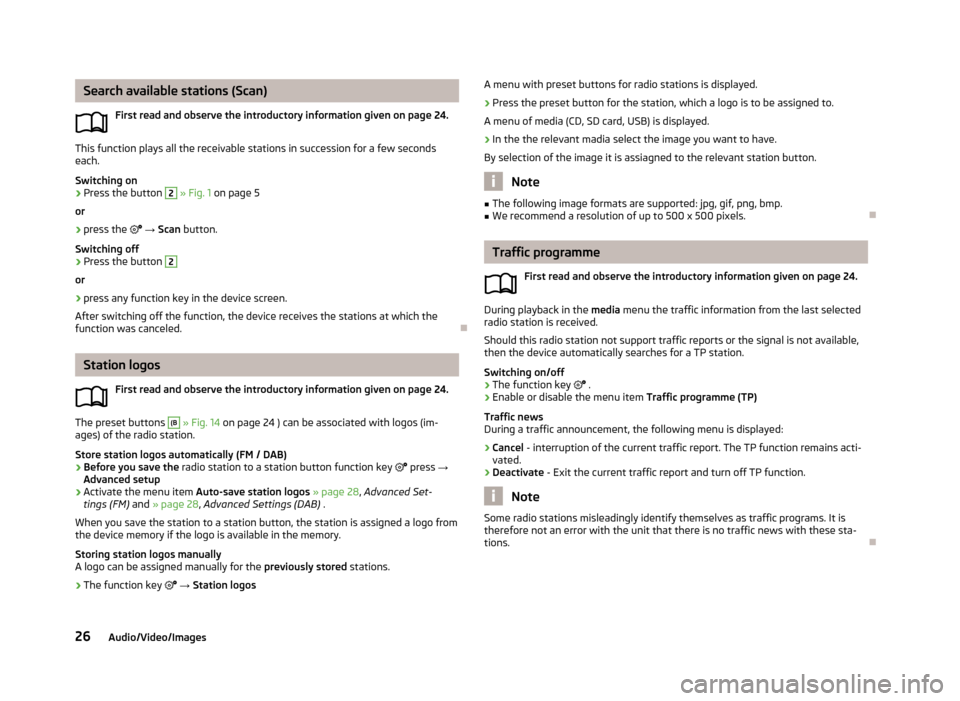
Search available stations (Scan)First read and observe the introductory information given on page 24.
This function plays all the receivable stations in succession for a few seconds
each.
Switching on
›
Press the button
2
» Fig. 1 on page 5
or
›
press the → Scan button.
Switching off
›
Press the button
2
or
›
press any function key in the device screen.
After switching off the function, the device receives the stations at which the
function was canceled.
Station logos
First read and observe the introductory information given on page 24.
The preset buttons
(B
» Fig. 14 on page 24 ) can be associated with logos (im-
ages) of the radio station.
Store station logos automatically (FM / DAB)
›
Before you save the radio station to a station button function key
press →
Advanced setup
›
Activate the menu item Auto-save station logos » page 28 , Advanced Set-
tings (FM) and » page 28 , Advanced Settings (DAB) .
When you save the station to a station button, the station is assigned a logo from the device memory if the logo is available in the memory.
Storing station logos manually
A logo can be assigned manually for the previously stored stations.
›
The function key
→ Station logos
A menu with preset buttons for radio stations is displayed.›
Press the preset button for the station, which a logo is to be assigned to.
A menu of media (CD, SD card, USB) is displayed.
›
In the the relevant madia select the image you want to have.
By selection of the image it is assiagned to the relevant station button.
Note
■ The following image formats are supported: jpg, gif, png, bmp.■We recommend a resolution of up to 500 x 500 pixels.
Traffic programme
First read and observe the introductory information given on page 24.
During playback in the media menu the traffic information from the last selected
radio station is received.
Should this radio station not support traffic reports or the signal is not available,
then the device automatically searches for a TP station.
Switching on/off
›
The function key
.
›
Enable or disable the menu item Traffic programme (TP)
Traffic news
During a traffic announcement, the following menu is displayed:
›
Cancel - interruption of the current traffic report. The TP function remains acti-
vated.
›
Deactivate - Exit the current traffic report and turn off TP function.
Note
Some radio stations misleadingly identify themselves as traffic programs. It is
therefore not an error with the unit that there is no traffic news with these sta-
tions.
26Audio/Video/Images
Page 31 of 90
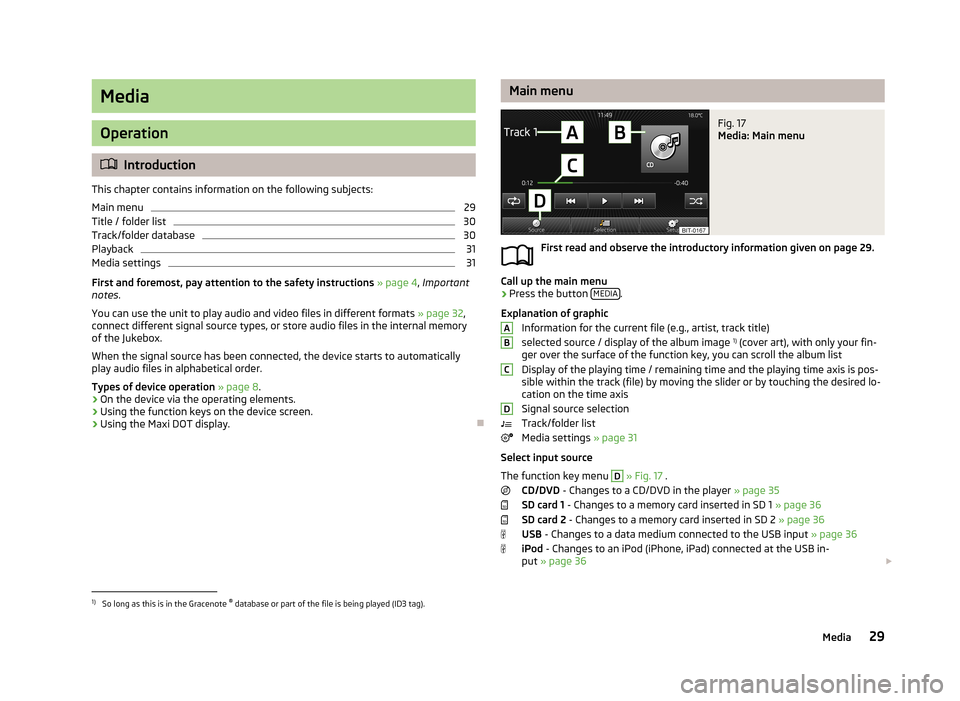
Media
Operation
Introduction
This chapter contains information on the following subjects:
Main menu
29
Title / folder list
30
Track/folder database
30
Playback
31
Media settings
31
First and foremost, pay attention to the safety instructions » page 4 , Important
notes .
You can use the unit to play audio and video files in different formats » page 32,
connect different signal source types, or store audio files in the internal memory
of the Jukebox.
When the signal source has been connected, the device starts to automatically play audio files in alphabetical order.
Types of device operation » page 8 .
› On the device via the operating elements.
› Using the function keys on the device screen.
› Using the Maxi DOT display.
Main menuFig. 17
Media: Main menu
First read and observe the introductory information given on page 29.
Call up the main menu
›
Press the button
MEDIA.
Explanation of graphic Information for the current file (e.g., artist, track title)selected source / display of the album image 1)
(cover art), with only your fin-
ger over the surface of the function key, you can scroll the album list
Display of the playing time / remaining time and the playing time axis is pos- sible within the track (file) by moving the slider or by touching the desired lo-
cation on the time axis
Signal source selection
Track/folder list
Media settings » page 31
Select input source
The function key menu
D
» Fig. 17 .
CD/DVD - Changes to a CD/DVD in the player » page 35
SD card 1 - Changes to a memory card inserted in SD 1 » page 36
SD card 2 - Changes to a memory card inserted in SD 2 » page 36
USB - Changes to a data medium connected to the USB input » page 36
iPod - Changes to an iPod (iPhone, iPad) connected at the USB in-
put » page 36
ABCD1)
So long as this is in the Gracenote ®
database or part of the file is being played (ID3 tag).
29Media
Page 32 of 90
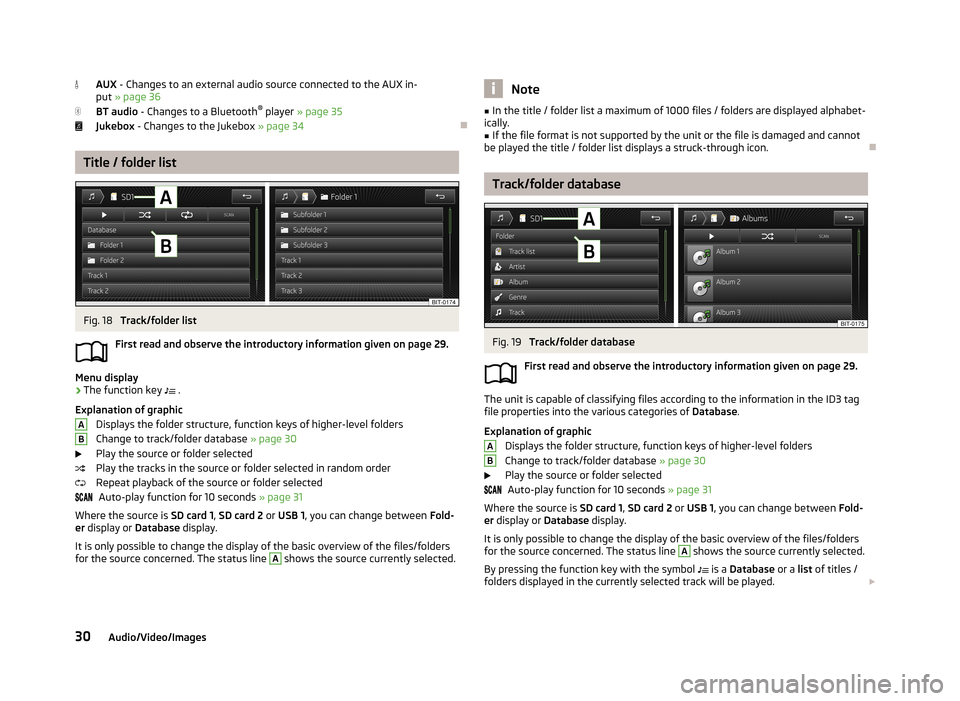
AUX - Changes to an external audio source connected to the AUX in-
put » page 36
BT audio - Changes to a Bluetooth ®
player » page 35
Jukebox - Changes to the Jukebox » page 34
Title / folder list
Fig. 18
Track/folder list
First read and observe the introductory information given on page 29.
Menu display
›
The function key .
Explanation of graphic Displays the folder structure, function keys of higher-level folders
Change to track/folder database » page 30
Play the source or folder selected
Play the tracks in the source or folder selected in random order
Repeat playback of the source or folder selected Auto-play function for 10 seconds » page 31
Where the source is SD card 1, SD card 2 or USB 1 , you can change between Fold-
er display or Database display.
It is only possible to change the display of the basic overview of the files/folders
for the source concerned. The status line
A
shows the source currently selected.
ABNote■
In the title / folder list a maximum of 1000 files / folders are displayed alphabet-
ically.■
If the file format is not supported by the unit or the file is damaged and cannot
be played the title / folder list displays a struck-through icon.
Track/folder database
Fig. 19
Track/folder database
First read and observe the introductory information given on page 29.
The unit is capable of classifying files according to the information in the ID3 tag file properties into the various categories of Database.
Explanation of graphic Displays the folder structure, function keys of higher-level foldersChange to track/folder database » page 30
Play the source or folder selected Auto-play function for 10 seconds » page 31
Where the source is SD card 1, SD card 2 or USB 1 , you can change between Fold-
er display or Database display.
It is only possible to change the display of the basic overview of the files/folders
for the source concerned. The status line
A
shows the source currently selected.
By pressing the function key with the symbol is a
Database or a list of titles /
folders displayed in the currently selected track will be played.
AB30Audio/Video/Images
Page 34 of 90
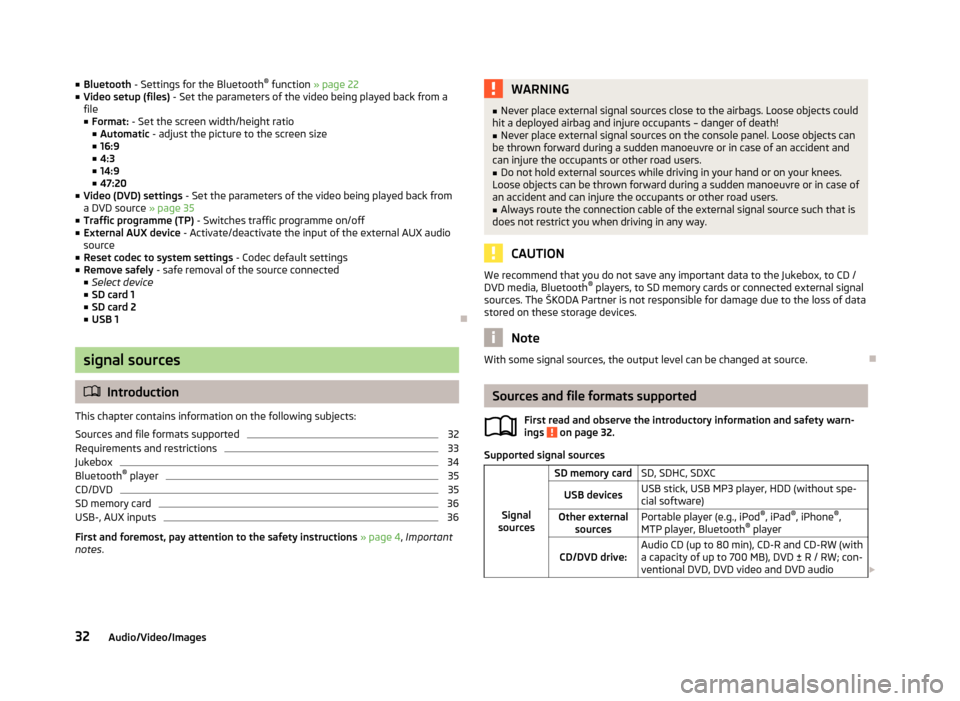
■Bluetooth - Settings for the Bluetooth ®
function » page 22
■ Video setup (files) - Set the parameters of the video being played back from a
file
■ Format: - Set the screen width/height ratio
■ Automatic - adjust the picture to the screen size
■ 16:9
■ 4:3
■ 14:9
■ 47:20
■ Video (DVD) settings - Set the parameters of the video being played back from
a DVD source » page 35
■ Traffic programme (TP) - Switches traffic programme on/off
■ External AUX device - Activate/deactivate the input of the external AUX audio
source
■ Reset codec to system settings - Codec default settings
■ Remove safely - safe removal of the source connected
■ Select device
■ SD card 1
■ SD card 2
■ USB 1
signal sources
Introduction
This chapter contains information on the following subjects:
Sources and file formats supported
32
Requirements and restrictions
33
Jukebox
34
Bluetooth ®
player
35
CD/DVD
35
SD memory card
36
USB-, AUX inputs
36
First and foremost, pay attention to the safety instructions » page 4 , Important
notes .
WARNING■
Never place external signal sources close to the airbags. Loose objects could
hit a deployed airbag and injure occupants – danger of death!■
Never place external signal sources on the console panel. Loose objects can
be thrown forward during a sudden manoeuvre or in case of an accident and can injure the occupants or other road users.
■
Do not hold external sources while driving in your hand or on your knees.
Loose objects can be thrown forward during a sudden manoeuvre or in case of
an accident and can injure the occupants or other road users.
■
Always route the connection cable of the external signal source such that is
does not restrict you when driving in any way.
CAUTION
We recommend that you do not save any important data to the Jukebox, to CD /
DVD media, Bluetooth ®
players, to SD memory cards or connected external signal
sources. The ŠKODA Partner is not responsible for damage due to the loss of data
stored on these storage devices.
Note
With some signal sources, the output level can be changed at source.
Sources and file formats supported
First read and observe the introductory information and safety warn-
ings
on page 32.
Supported signal sources
Signal
sources
SD memory cardSD, SDHC, SDXCUSB devicesUSB stick, USB MP3 player, HDD (without spe- cial software)Other external sourcesPortable player (e.g., iPod ®
, iPad ®
, iPhone ®
,
MTP player, Bluetooth ®
playerCD/DVD drive:Audio CD (up to 80 min), CD-R and CD-RW (with
a capacity of up to 700 MB), DVD ± R / RW; con-
ventional DVD, DVD video and DVD audio 32Audio/Video/Images
Page 35 of 90
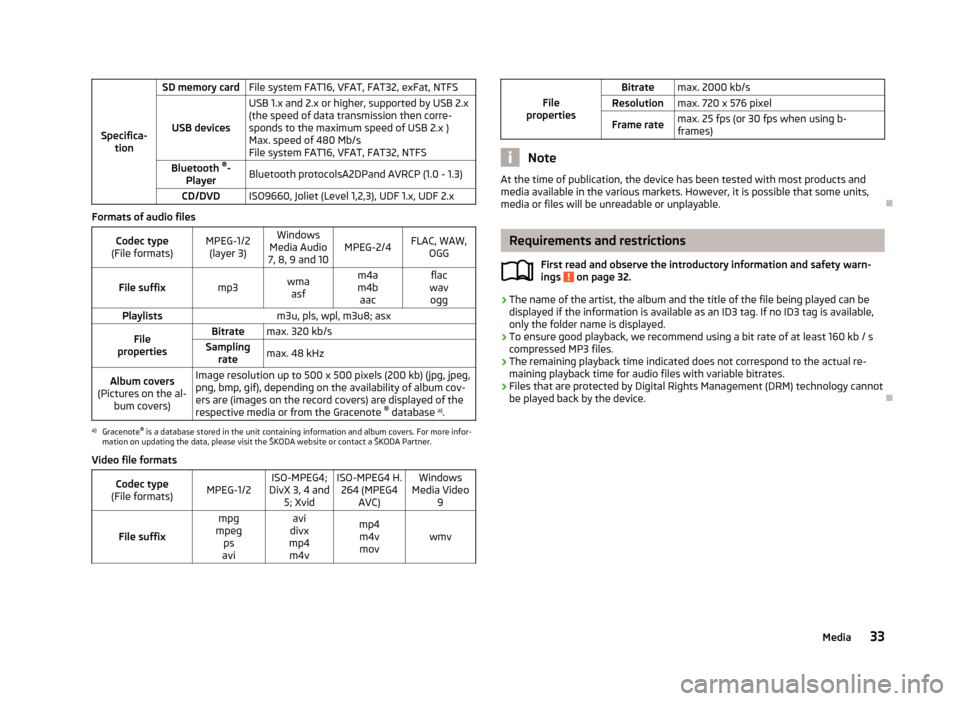
Specifica-tion
SD memory cardFile system FAT16, VFAT, FAT32, exFat, NTFS
USB devices
USB 1.x and 2.x or higher, supported by USB 2.x
(the speed of data transmission then corre- sponds to the maximum speed of USB 2.x )
Max. speed of 480 Mb/s
File system FAT16, VFAT, FAT32, NTFSBluetooth ®
-
PlayerBluetooth protocolsA2DPand AVRCP (1.0 - 1.3)CD/DVDISO9660, Joliet (Level 1,2,3), UDF 1.x, UDF 2.x
Formats of audio files
Codec type
(File formats)MPEG-1/2 (layer 3)Windows
Media Audio
7, 8, 9 and 10MPEG-2/4FLAC, WAW, OGGFile suffixmp3wmaasfm4a
m4b aacflac
wav oggPlaylistsm3u, pls, wpl, m3u8; asxFile
propertiesBitratemax. 320 kb/sSampling ratemax. 48 kHzAlbum covers
(Pictures on the al- bum covers)Image resolution up to 500 x 500 pixels (200 kb) (jpg, jpeg,
png, bmp, gif), depending on the availability of album cov-
ers are (images on the record covers) are displayed of the
respective media or from the Gracenote ®
database a)
.a)
Gracenote ®
is a database stored in the unit containing information and album covers. For more infor-
mation on updating the data, please visit the ŠKODA website or contact a ŠKODA Partner.
Video file formats
Codec type
(File formats)MPEG-1/2ISO-MPEG4;
DivX 3, 4 and 5; XvidISO-MPEG4 H.264 (MPEG4 AVC)Windows
Media Video 9
File suffix
mpg
mpeg ps
aviavi
divx
mp4 m4vmp4m4vmovwmvFile
properties
Bitratemax. 2000 kb/sResolutionmax. 720 x 576 pixelFrame ratemax. 25 fps (or 30 fps when using b-
frames)
Note
At the time of publication, the device has been tested with most products and
media available in the various markets. However, it is possible that some units,
media or files will be unreadable or unplayable.
Requirements and restrictions
First read and observe the introductory information and safety warn-
ings
on page 32.
› The name of the artist, the album and the title of the file being played can be
displayed if the information is available as an ID3 tag. If no ID3 tag is available, only the folder name is displayed.
› To ensure good playback, we recommend using a bit rate of at least 160 kb / s
compressed MP3 files.
› The remaining playback time indicated does not correspond to the actual re-
maining playback time for audio files with variable bitrates.
› Files that are protected by Digital Rights Management (DRM) technology cannot
be played back by the device.
33Media
Page 37 of 90
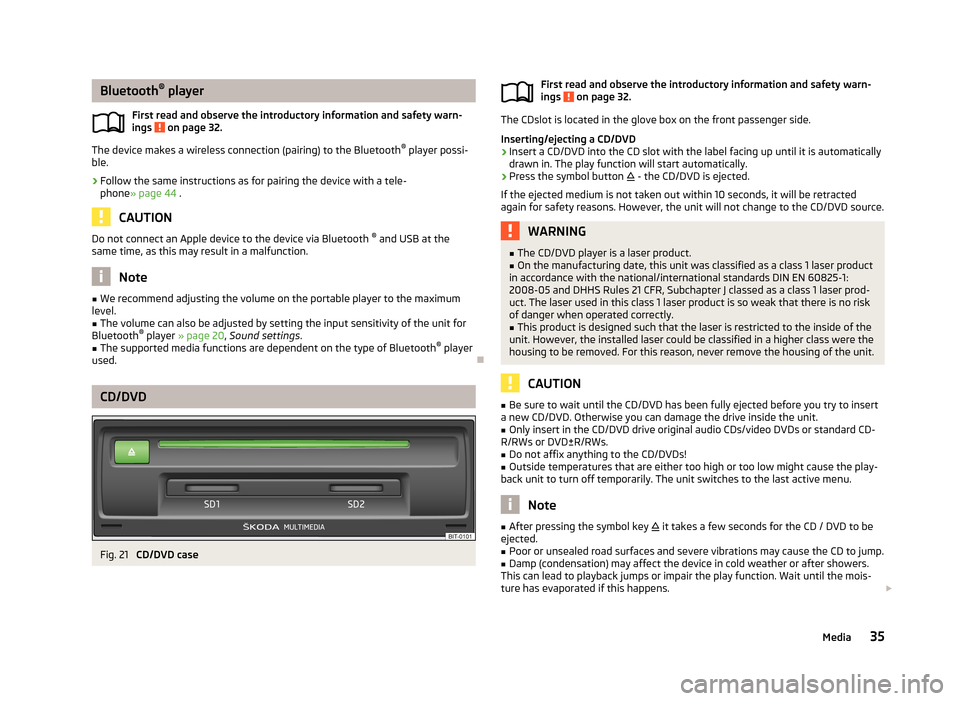
Bluetooth®
player
First read and observe the introductory information and safety warn- ings
on page 32.
The device makes a wireless connection (pairing) to the Bluetooth ®
player possi-
ble.
›
Follow the same instructions as for pairing the device with a tele- phone » page 44 .
CAUTION
Do not connect an Apple device to the device via Bluetooth ®
and USB at the
same time, as this may result in a malfunction.
Note
■ We recommend adjusting the volume on the portable player to the maximum
level.■
The volume can also be adjusted by setting the input sensitivity of the unit for
Bluetooth ®
player » page 20 , Sound settings .
■
The supported media functions are dependent on the type of Bluetooth ®
player
used.
CD/DVD
Fig. 21
CD/DVD case
First read and observe the introductory information and safety warn-
ings on page 32.
The CDslot is located in the glove box on the front passenger side.
Inserting/ejecting a CD/DVD
›
Insert a CD/DVD into the CD slot with the label facing up until it is automatically
drawn in. The play function will start automatically.
›
Press the symbol button - the CD/DVD is ejected.
If the ejected medium is not taken out within 10 seconds, it will be retracted
again for safety reasons. However, the unit will not change to the CD/DVD source.
WARNING■ The CD/DVD player is a laser product.■On the manufacturing date, this unit was classified as a class 1 laser product
in accordance with the national/international standards DIN EN 60825-1:
2008-05 and DHHS Rules 21 CFR, Subchapter J classed as a class 1 laser prod-
uct. The laser used in this class 1 laser product is so weak that there is no risk
of danger when operated correctly.■
This product is designed such that the laser is restricted to the inside of the
unit. However, the installed laser could be classified in a higher class were the
housing to be removed. For this reason, never remove the housing of the unit.
CAUTION
■ Be sure to wait until the CD/DVD has been fully ejected before you try to insert
a new CD/DVD. Otherwise you can damage the drive inside the unit.■
Only insert in the CD/DVD drive original audio CDs/video DVDs or standard CD-
R/RWs or DVD±R/RWs.
■
Do not affix anything to the CD/DVDs!
■
Outside temperatures that are either too high or too low might cause the play-
back unit to turn off temporarily. The unit switches to the last active menu.
Note
■ After pressing the symbol key it takes a few seconds for the CD / DVD to be
ejected.■
Poor or unsealed road surfaces and severe vibrations may cause the CD to jump.
■
Damp (condensation) may affect the device in cold weather or after showers.
This can lead to playback jumps or impair the play function. Wait until the mois-
ture has evaporated if this happens.
35Media
Page 38 of 90
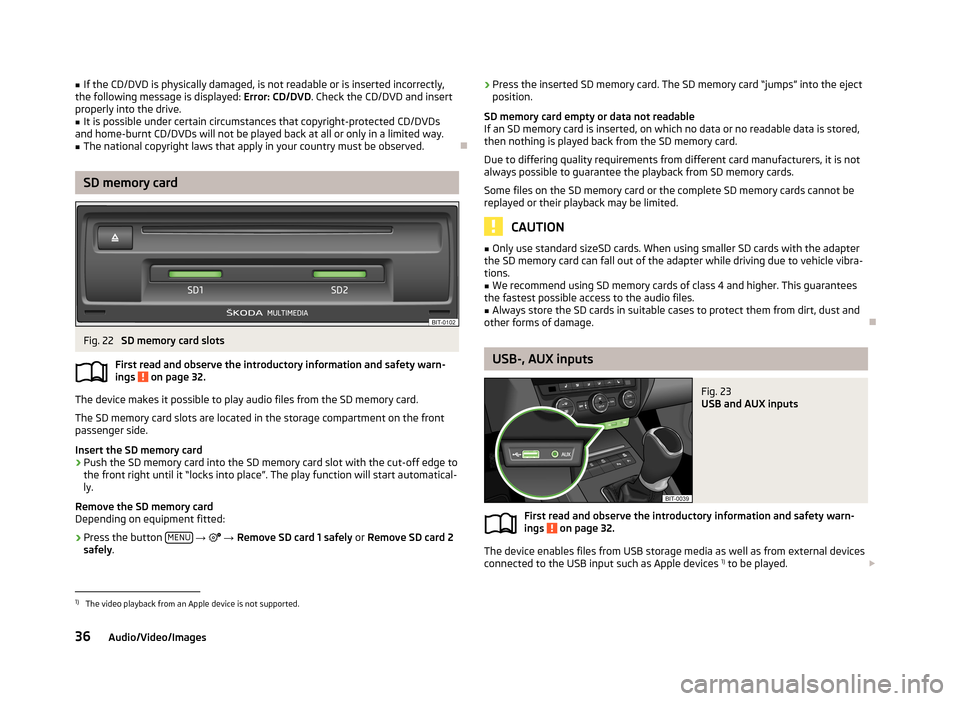
■If the CD/DVD is physically damaged, is not readable or is inserted incorrectly,
the following message is displayed: Error: CD/DVD. Check the CD/DVD and insert
properly into the drive.■
It is possible under certain circumstances that copyright-protected CD/DVDs
and home-burnt CD/DVDs will not be played back at all or only in a limited way.
■
The national copyright laws that apply in your country must be observed.
SD memory card
Fig. 22
SD memory card slots
First read and observe the introductory information and safety warn-
ings
on page 32.
The device makes it possible to play audio files from the SD memory card.
The SD memory card slots are located in the storage compartment on the front
passenger side.
Insert the SD memory card
›
Push the SD memory card into the SD memory card slot with the cut-off edge to
the front right until it “locks into place”. The play function will start automatical-
ly.
Remove the SD memory card
Depending on equipment fitted:
›
Press the button MENU
→
→ Remove SD card 1 safely or Remove SD card 2
safely .
›Press the inserted SD memory card. The SD memory card “jumps” into the eject
position.
SD memory card empty or data not readable
If an SD memory card is inserted, on which no data or no readable data is stored,
then nothing is played back from the SD memory card.
Due to differing quality requirements from different card manufacturers, it is not
always possible to guarantee the playback from SD memory cards.
Some files on the SD memory card or the complete SD memory cards cannot be
replayed or their playback may be limited.
CAUTION
■ Only use standard sizeSD cards. When using smaller SD cards with the adapter
the SD memory card can fall out of the adapter while driving due to vehicle vibra-
tions.■
We recommend using SD memory cards of class 4 and higher. This guarantees
the fastest possible access to the audio files.
■
Always store the SD cards in suitable cases to protect them from dirt, dust and
other forms of damage.
USB-, AUX inputs
Fig. 23
USB and AUX inputs
First read and observe the introductory information and safety warn-
ings on page 32.
The device enables files from USB storage media as well as from external devices connected to the USB input such as Apple devices 1)
to be played.
1)
The video playback from an Apple device is not supported.
36Audio/Video/Images
Page 39 of 90
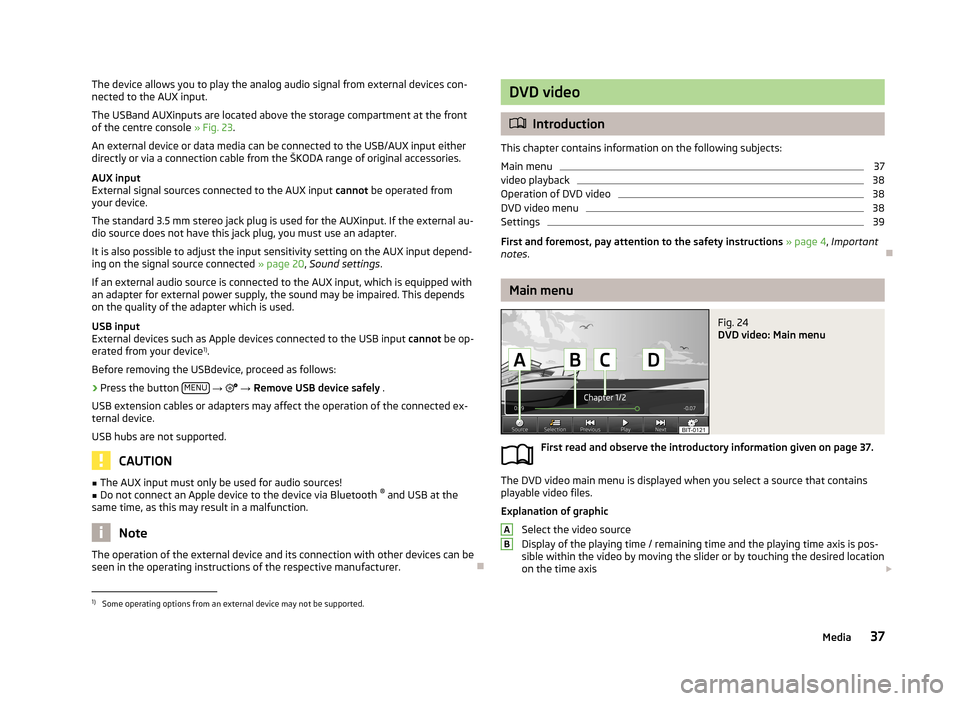
The device allows you to play the analog audio signal from external devices con-
nected to the AUX input.
The USBand AUXinputs are located above the storage compartment at the front
of the centre console » Fig. 23.
An external device or data media can be connected to the USB/AUX input either
directly or via a connection cable from the ŠKODA range of original accessories.
AUX input
External signal sources connected to the AUX input cannot be operated from
your device.
The standard 3.5 mm stereo jack plug is used for the AUXinput. If the external au- dio source does not have this jack plug, you must use an adapter.
It is also possible to adjust the input sensitivity setting on the AUX input depend-ing on the signal source connected » page 20, Sound settings .
If an external audio source is connected to the AUX input, which is equipped with
an adapter for external power supply, the sound may be impaired. This depends
on the quality of the adapter which is used.
USB input
External devices such as Apple devices connected to the USB input cannot be op-
erated from your device 1)
.
Before removing the USBdevice, proceed as follows:›
Press the button MENU
→
→ Remove USB device safely .
USB extension cables or adapters may affect the operation of the connected ex-
ternal device.
USB hubs are not supported.
CAUTION
■ The AUX input must only be used for audio sources!■Do not connect an Apple device to the device via Bluetooth ®
and USB at the
same time, as this may result in a malfunction.
Note
The operation of the external device and its connection with other devices can be
seen in the operating instructions of the respective manufacturer.
DVD video
Introduction
This chapter contains information on the following subjects:
Main menu
37
video playback
38
Operation of DVD video
38
DVD video menu
38
Settings
39
First and foremost, pay attention to the safety instructions » page 4 , Important
notes .
Main menu
Fig. 24
DVD video: Main menu
First read and observe the introductory information given on page 37.
The DVD video main menu is displayed when you select a source that contains
playable video files.
Explanation of graphic
Select the video source
Display of the playing time / remaining time and the playing time axis is pos-
sible within the video by moving the slider or by touching the desired location
on the time axis
AB1)
Some operating options from an external device may not be supported.
37Media
Page 42 of 90
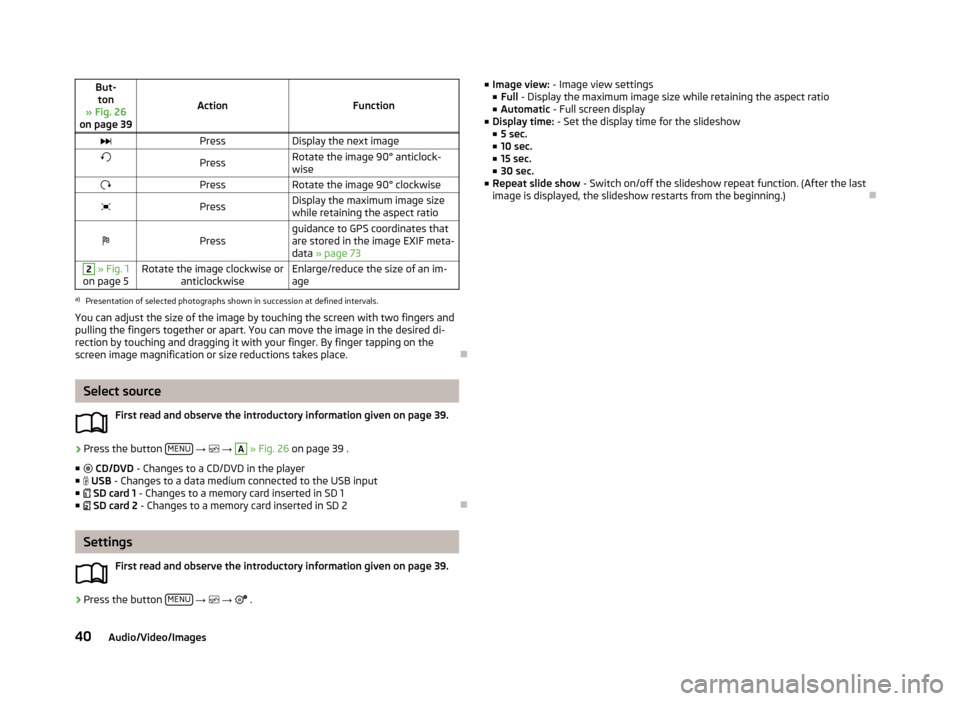
But-ton
» Fig. 26
on page 39
ActionFunction
PressDisplay the next imagePressRotate the image 90° anticlock-
wisePressRotate the image 90° clockwisePressDisplay the maximum image size
while retaining the aspect ratioPressguidance to GPS coordinates that
are stored in the image EXIF meta-
data » page 732 » Fig. 1
on page 5Rotate the image clockwise or anticlockwiseEnlarge/reduce the size of an im-
agea)
Presentation of selected photographs shown in succession at defined intervals.
You can adjust the size of the image by touching the screen with two fingers and
pulling the fingers together or apart. You can move the image in the desired di-
rection by touching and dragging it with your finger. By finger tapping on the
screen image magnification or size reductions takes place.
Select source
First read and observe the introductory information given on page 39.
›
Press the button MENU
→
→
A
» Fig. 26 on page 39 .
■ CD/DVD - Changes to a CD/DVD in the player
■ USB - Changes to a data medium connected to the USB input
■ SD card 1 - Changes to a memory card inserted in SD 1
■ SD card 2 - Changes to a memory card inserted in SD 2
Settings
First read and observe the introductory information given on page 39.
›
Press the button MENU
→
→
.
■
Image view: - Image view settings
■ Full - Display the maximum image size while retaining the aspect ratio
■ Automatic - Full screen display
■ Display time: - Set the display time for the slideshow
■ 5 sec.
■ 10 sec.
■ 15 sec.
■ 30 sec.
■ Repeat slide show - Switch on/off the slideshow repeat function. (After the last
image is displayed, the slideshow restarts from the beginning.)
40Audio/Video/Images