SKODA OCTAVIA 2014 3.G / (5E) Amundsen Infotainment Navigation System Manual
Manufacturer: SKODA, Model Year: 2014, Model line: OCTAVIA, Model: SKODA OCTAVIA 2014 3.G / (5E)Pages: 77, PDF Size: 4.64 MB
Page 51 of 77
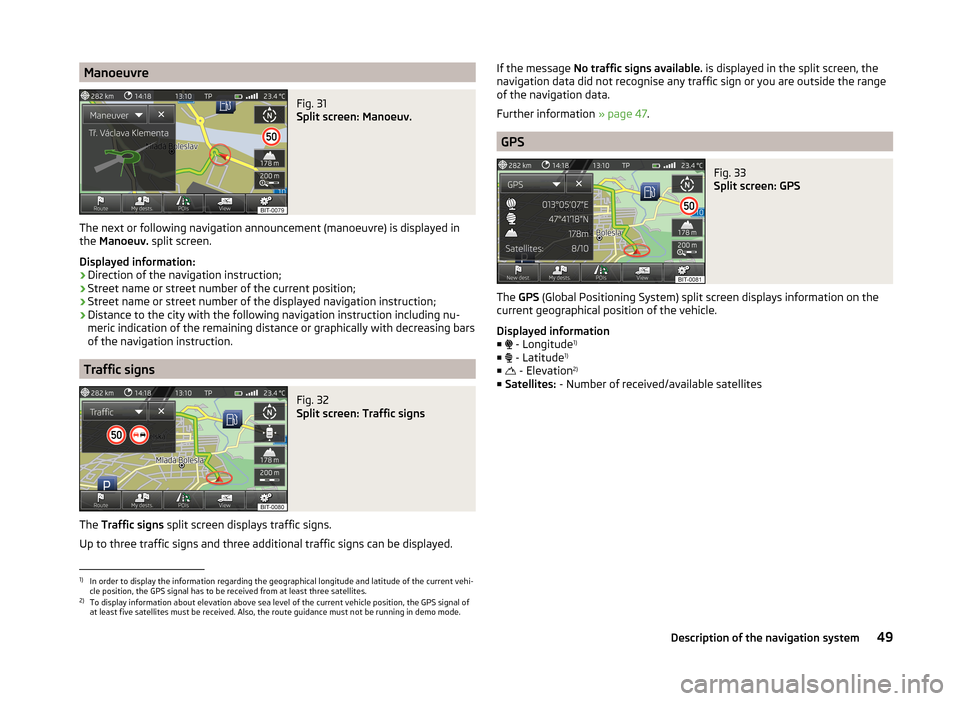
ManoeuvreFig. 31
Split screen: Manoeuv.
The next or following navigation announcement (manoeuvre) is displayed in
the Manoeuv. split screen.
Displayed information: › Direction of the navigation instruction;
› Street name or street number of the current position;
› Street name or street number of the displayed navigation instruction;
› Distance to the city with the following navigation instruction including nu-
meric indication of the remaining distance or graphically with decreasing bars
of the navigation instruction.
Traffic signs
Fig. 32
Split screen: Traffic signs
The Traffic signs split screen displays traffic signs.
Up to three traffic signs and three additional traffic signs can be displayed.
If the message No traffic signs available. is displayed in the split screen, the
navigation data did not recognise any traffic sign or you are outside the range
of the navigation data.
Further information » page 47.
GPS
Fig. 33
Split screen: GPS
The GPS (Global Positioning System) split screen displays information on the
current geographical position of the vehicle.
Displayed information
■ - Longitude 1)
■ - Latitude 1)
■ - Elevation 2)
■ Satellites: - Number of received/available satellites
1)
In order to display the information regarding the geographical longitude and latitude of the current vehi-
cle position, the GPS signal has to be received from at least three satellites.
2)
To display information about elevation above sea level of the current vehicle position, the GPS signal of
at least five satellites must be received. Also, the route guidance must not be running in demo mode.
49Description of the navigation system
Page 52 of 77
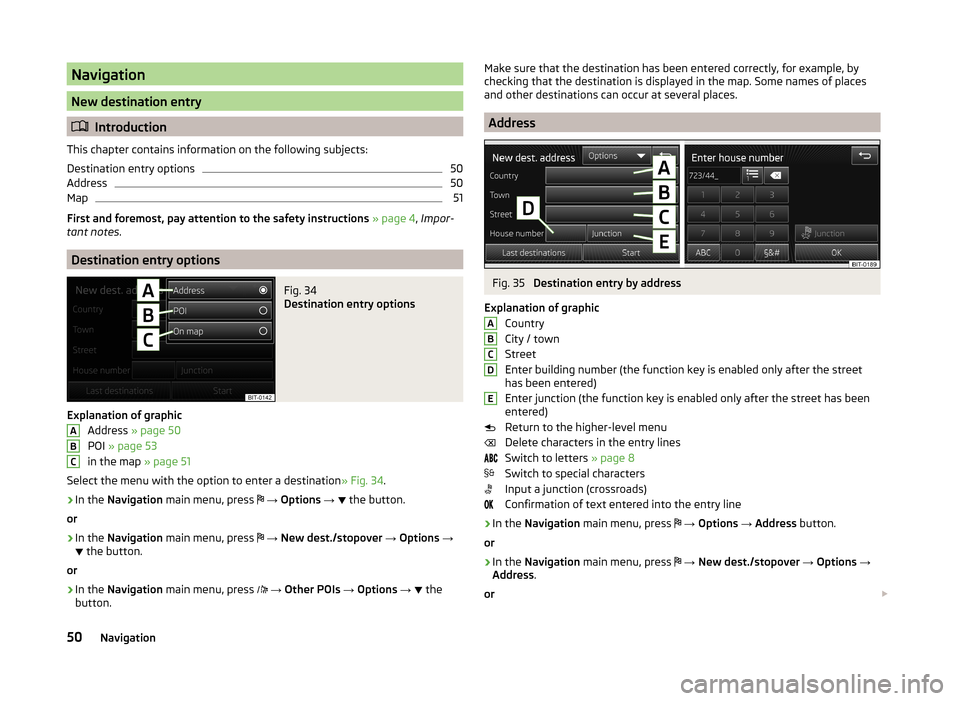
Navigation
New destination entry
Introduction
This chapter contains information on the following subjects:
Destination entry options
50
Address
50
Map
51
First and foremost, pay attention to the safety instructions » page 4 , Impor-
tant notes .
Destination entry options
Fig. 34
Destination entry options
Explanation of graphic
Address » page 50
POI » page 53
in the map » page 51
Select the menu with the option to enter a destination » Fig. 34.
›
In the Navigation main menu, press
→ Options →
the button.
or
›
In the Navigation main menu, press
→ New dest./stopover → Options →
the button.
or
›
In the Navigation main menu, press
→ Other POIs → Options →
the
button.
ABCMake sure that the destination has been entered correctly, for example, by
checking that the destination is displayed in the map. Some names of places
and other destinations can occur at several places.
Address
Fig. 35
Destination entry by address
Explanation of graphic Country
City / town
Street
Enter building number (the function key is enabled only after the street
has been entered)
Enter junction (the function key is enabled only after the street has been
entered)
Return to the higher-level menu
Delete characters in the entry lines
Switch to letters » page 8
Switch to special characters
Input a junction (crossroads)
Confirmation of text entered into the entry line
›
In the Navigation main menu, press
→ Options → Address button.
or
›
In the Navigation main menu, press
→ New dest./stopover → Options →
Address .
or
ABCDE50Navigation
Page 53 of 77
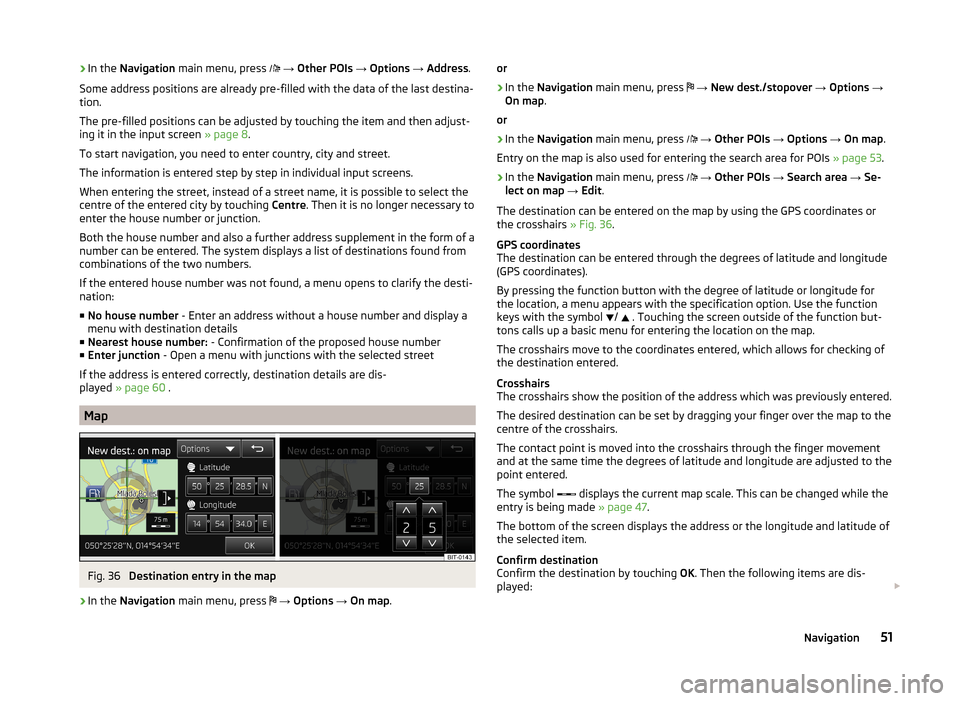
›In the
Navigation main menu, press → Other POIs → Options → Address .
Some address positions are already pre-filled with the data of the last destina-
tion.
The pre-filled positions can be adjusted by touching the item and then adjust-
ing it in the input screen » page 8.
To start navigation, you need to enter country, city and street.
The information is entered step by step in individual input screens.
When entering the street, instead of a street name, it is possible to select the centre of the entered city by touching Centre. Then it is no longer necessary to
enter the house number or junction.
Both the house number and also a further address supplement in the form of a number can be entered. The system displays a list of destinations found from
combinations of the two numbers.
If the entered house number was not found, a menu opens to clarify the desti-
nation:
■ No house number - Enter an address without a house number and display a
menu with destination details
■ Nearest house number: - Confirmation of the proposed house number
■ Enter junction - Open a menu with junctions with the selected street
If the address is entered correctly, destination details are dis-
played » page 60 .
Map
Fig. 36
Destination entry in the map
›
In the Navigation main menu, press
→ Options → On map .
or›
In the Navigation main menu, press
→ New dest./stopover → Options →
On map .
or
›
In the Navigation main menu, press
→ Other POIs → Options → On map .
Entry on the map is also used for entering the search area for POIs » page 53.
›
In the Navigation main menu, press
→ Other POIs → Search area → Se-
lect on map → Edit .
The destination can be entered on the map by using the GPS coordinates or
the crosshairs » Fig. 36.
GPS coordinates
The destination can be entered through the degrees of latitude and longitude
(GPS coordinates).
By pressing the function button with the degree of latitude or longitude for
the location, a menu appears with the specification option. Use the function
keys with the symbol /
. Touching the screen outside of the function but-
tons calls up a basic menu for entering the location on the map.
The crosshairs move to the coordinates entered, which allows for checking of
the destination entered.
Crosshairs
The crosshairs show the position of the address which was previously entered.
The desired destination can be set by dragging your finger over the map to the
centre of the crosshairs.
The contact point is moved into the crosshairs through the finger movement
and at the same time the degrees of latitude and longitude are adjusted to the
point entered.
The symbol displays the current map scale. This can be changed while the
entry is being made » page 47.
The bottom of the screen displays the address or the longitude and latitude of
the selected item.
Confirm destination
Confirm the destination by touching OK. Then the following items are dis-
played:
51Navigation
Page 54 of 77
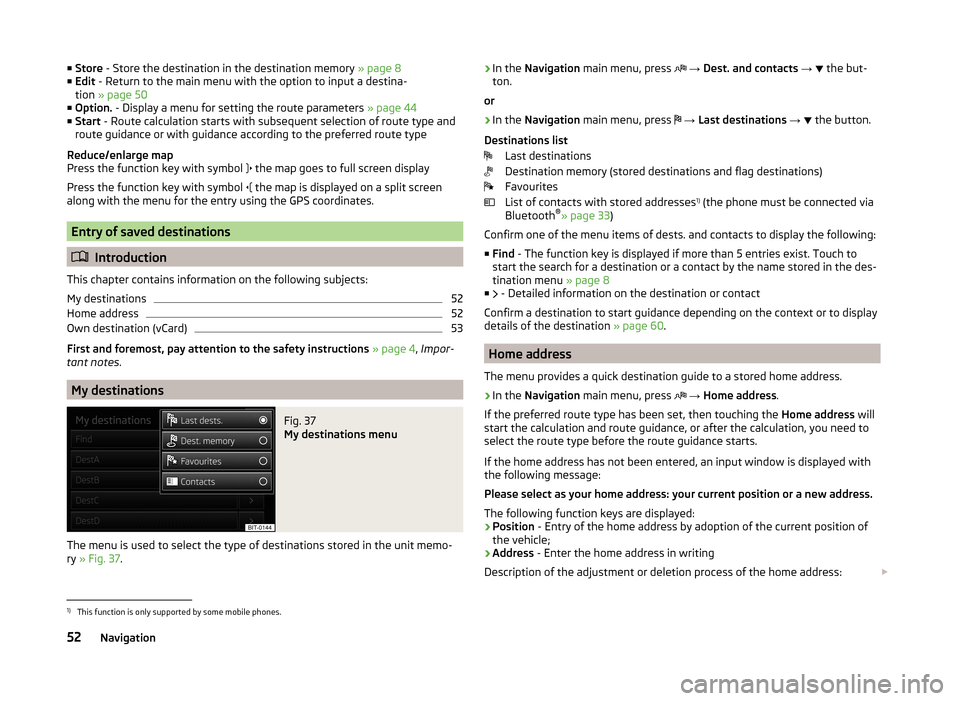
■Store - Store the destination in the destination memory » page 8
■ Edit - Return to the main menu with the option to input a destina-
tion » page 50
■ Option. - Display a menu for setting the route parameters » page 44
■ Start - Route calculation starts with subsequent selection of route type and
route guidance or with guidance according to the preferred route type
Reduce/enlarge map
Press the function key with symbol
the map goes to full screen display
Press the function key with symbol
the map is displayed on a split screen
along with the menu for the entry using the GPS coordinates.
Entry of saved destinations
Introduction
This chapter contains information on the following subjects:
My destinations
52
Home address
52
Own destination (vCard)
53
First and foremost, pay attention to the safety instructions » page 4 , Impor-
tant notes .
My destinations
Fig. 37
My destinations menu
The menu is used to select the type of destinations stored in the unit memo-
ry » Fig. 37 .
›In the
Navigation main menu, press → Dest. and contacts → the but-
ton.
or›
In the Navigation main menu, press
→ Last destinations →
the button.
Destinations list Last destinations
Destination memory (stored destinations and flag destinations)
Favourites
List of contacts with stored addresses 1)
(the phone must be connected via
Bluetooth ®
» page 33 )
Confirm one of the menu items of dests. and contacts to display the following: ■ Find - The function key is displayed if more than 5 entries exist. Touch to
start the search for a destination or a contact by the name stored in the des-
tination menu » page 8
■ - Detailed information on the destination or contact
Confirm a destination to start guidance depending on the context or to display
details of the destination » page 60.
Home address
The menu provides a quick destination guide to a stored home address.
›
In the Navigation main menu, press
→ Home address .
If the preferred route type has been set, then touching the Home address will
start the calculation and route guidance, or after the calculation, you need to
select the route type before the route guidance starts.
If the home address has not been entered, an input window is displayed with
the following message:
Please select as your home address: your current position or a new address.
The following function keys are displayed:
› Position
- Entry of the home address by adoption of the current position of
the vehicle;
› Address
- Enter the home address in writing
Description of the adjustment or deletion process of the home address:
1)
This function is only supported by some mobile phones.
52Navigation
Page 55 of 77
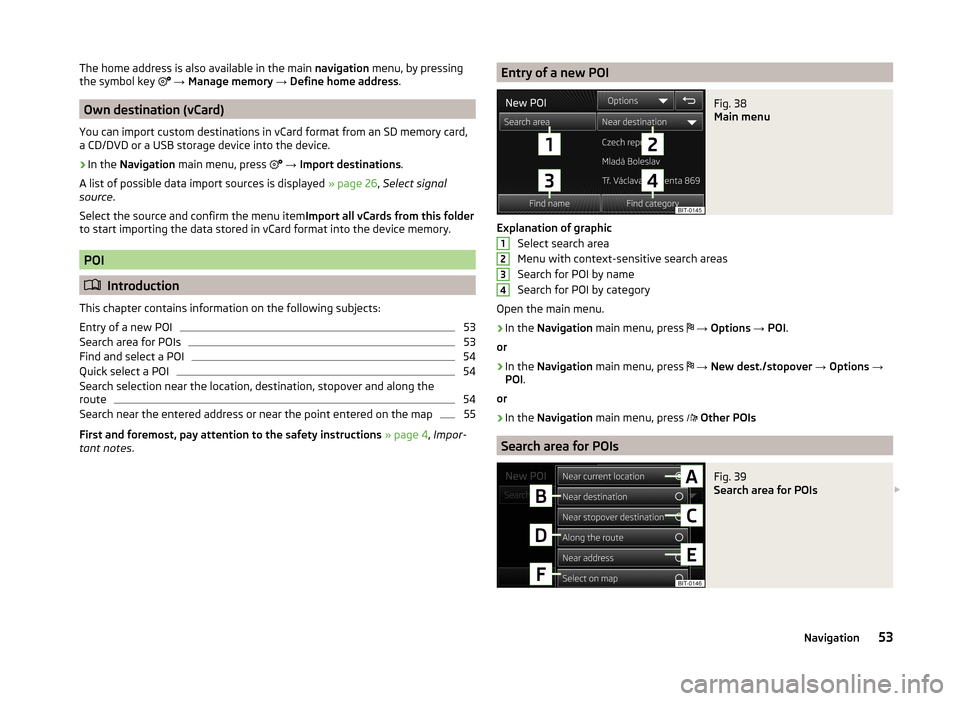
The home address is also available in the main navigation menu, by pressing
the symbol key → Manage memory → Define home address .
Own destination (vCard)
You can import custom destinations in vCard format from an SD memory card,
a CD/DVD or a USB storage device into the device.
›
In the Navigation main menu, press
→ Import destinations .
A list of possible data import sources is displayed » page 26, Select signal
source .
Select the source and confirm the menu item Import all vCards from this folder
to start importing the data stored in vCard format into the device memory.
POI
Introduction
This chapter contains information on the following subjects:
Entry of a new POI
53
Search area for POIs
53
Find and select a POI
54
Quick select a POI
54
Search selection near the location, destination, stopover and along the
route
54
Search near the entered address or near the point entered on the map
55
First and foremost, pay attention to the safety instructions » page 4 , Impor-
tant notes .
Entry of a new POIFig. 38
Main menu
Explanation of graphic
Select search area
Menu with context-sensitive search areas
Search for POI by name
Search for POI by category
Open the main menu.
›
In the Navigation main menu, press
→ Options → POI .
or
›
In the Navigation main menu, press
→ New dest./stopover → Options →
POI .
or
›
In the Navigation main menu, press
Other POIs
Search area for POIs
Fig. 39
Search area for POIs
123453Navigation
Page 56 of 77
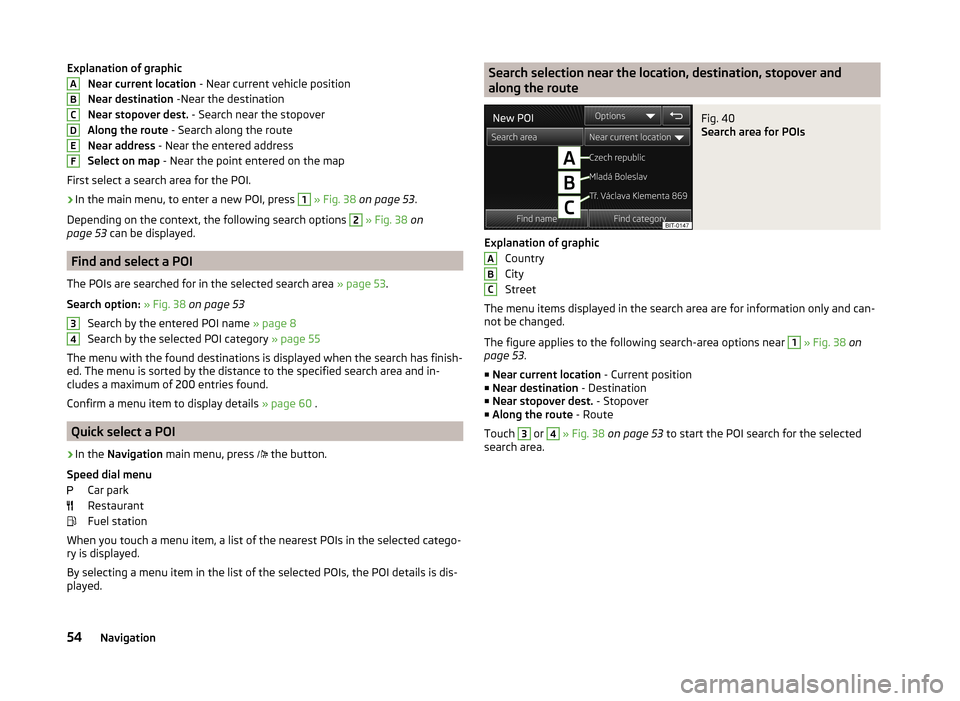
Explanation of graphicNear current location - Near current vehicle position
Near destination -Near the destination
Near stopover dest. - Search near the stopover
Along the route - Search along the route
Near address - Near the entered address
Select on map - Near the point entered on the map
First select a search area for the POI.›
In the main menu, to enter a new POI, press
1
» Fig. 38 on page 53 .
Depending on the context, the following search options
2
» Fig. 38 on
page 53 can be displayed.
Find and select a POI
The POIs are searched for in the selected search area » page 53.
Search option: » Fig. 38 on page 53
Search by the entered POI name » page 8
Search by the selected POI category » page 55
The menu with the found destinations is displayed when the search has finish-
ed. The menu is sorted by the distance to the specified search area and in-
cludes a maximum of 200 entries found.
Confirm a menu item to display details » page 60 .
Quick select a POI
›
In the
Navigation main menu, press
the button.
Speed dial menu Car park
Restaurant
Fuel station
When you touch a menu item, a list of the nearest POIs in the selected catego-
ry is displayed.
By selecting a menu item in the list of the selected POIs, the POI details is dis-
played.
ABCDEF34Search selection near the location, destination, stopover and
along the routeFig. 40
Search area for POIs
Explanation of graphic
Country
City
Street
The menu items displayed in the search area are for information only and can- not be changed.
The figure applies to the following search-area options near
1
» Fig. 38 on
page 53 .
■ Near current location - Current position
■ Near destination - Destination
■ Near stopover dest. - Stopover
■ Along the route - Route
Touch
3
or
4
» Fig. 38 on page 53 to start the POI search for the selected
search area.
ABC54Navigation
Page 57 of 77
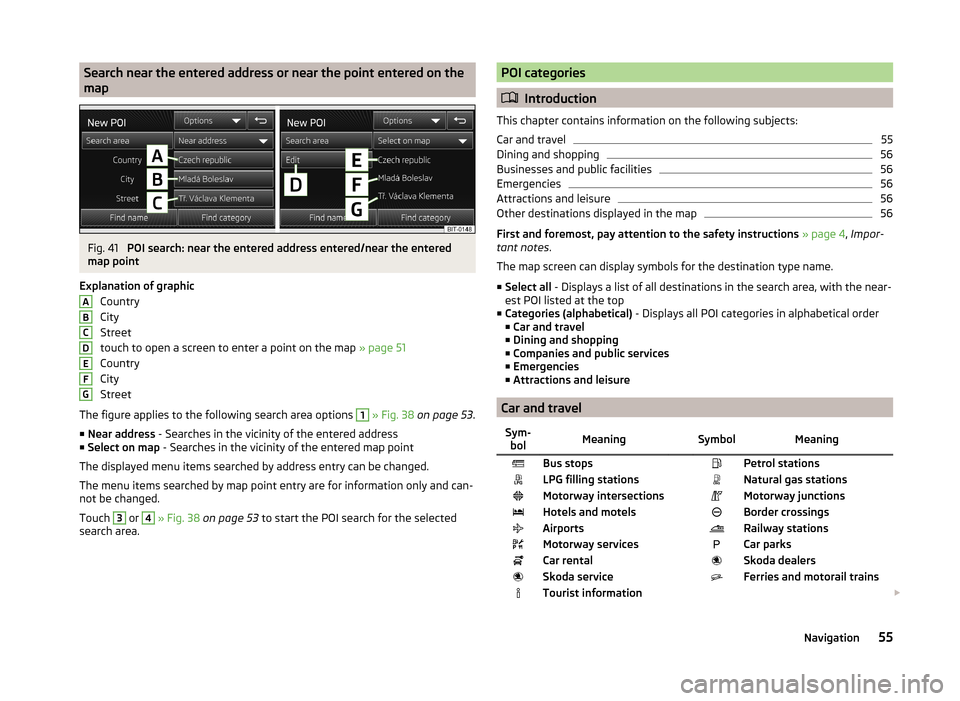
Search near the entered address or near the point entered on the
mapFig. 41
POI search: near the entered address entered/near the entered
map point
Explanation of graphic Country
City
Street
touch to open a screen to enter a point on the map » page 51
Country
City
Street
The figure applies to the following search area options
1
» Fig. 38 on page 53 .
■ Near address - Searches in the vicinity of the entered address
■ Select on map - Searches in the vicinity of the entered map point
The displayed menu items searched by address entry can be changed.
The menu items searched by map point entry are for information only and can-
not be changed.
Touch
3
or
4
» Fig. 38 on page 53 to start the POI search for the selected
search area.
ABCDEFGPOI categories
Introduction
This chapter contains information on the following subjects:
Car and travel
55
Dining and shopping
56
Businesses and public facilities
56
Emergencies
56
Attractions and leisure
56
Other destinations displayed in the map
56
First and foremost, pay attention to the safety instructions » page 4 , Impor-
tant notes .
The map screen can display symbols for the destination type name.
■ Select all - Displays a list of all destinations in the search area, with the near-
est POI listed at the top
■ Categories (alphabetical) - Displays all POI categories in alphabetical order
■ Car and travel
■ Dining and shopping
■ Companies and public services
■ Emergencies
■ Attractions and leisure
Car and travel
Sym-
bolMeaning SymbolMeaningBus stops Petrol stationsLPG filling stations Natural gas stationsMotorway intersections Motorway junctionsHotels and motels Border crossingsAirports Railway stationsMotorway services Car parksCar rental Skoda dealersSkoda service Ferries and motorail trainsTourist information 55Navigation
Page 58 of 77
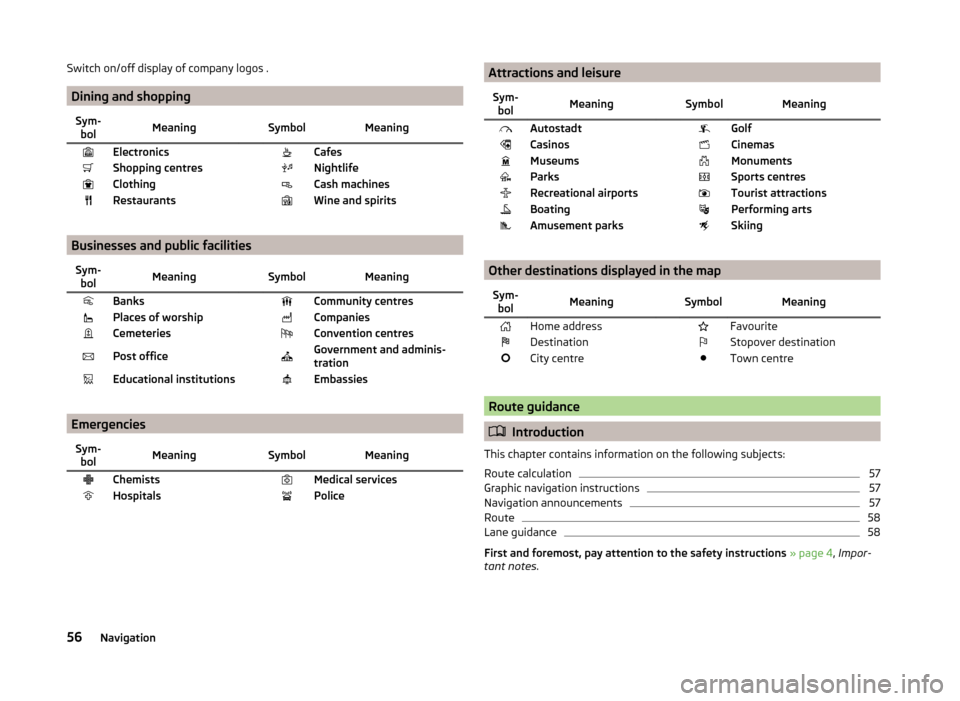
Switch on/off display of company logos .
Dining and shopping
Sym-bolMeaning SymbolMeaningElectronics CafesShopping centres NightlifeClothing Cash machinesRestaurants Wine and spirits
Businesses and public facilities
Sym-bolMeaning SymbolMeaningBanks Community centresPlaces of worship CompaniesCemeteries Convention centresPost office Government and adminis-
trationEducational institutions Embassies
Emergencies
Sym- bolMeaning SymbolMeaningChemists Medical servicesHospitals Police Attractions and leisureSym-bolMeaning SymbolMeaningAutostadt GolfCasinos CinemasMuseums MonumentsParks Sports centresRecreational airports Tourist attractionsBoating Performing artsAmusement parks Skiing
Other destinations displayed in the map
Sym-bolMeaning SymbolMeaningHome address FavouriteDestination Stopover destinationCity centre Town centre
Route guidance
Introduction
This chapter contains information on the following subjects:
Route calculation
57
Graphic navigation instructions
57
Navigation announcements
57
Route
58
Lane guidance
58
First and foremost, pay attention to the safety instructions » page 4 , Impor-
tant notes .
56Navigation
Page 59 of 77
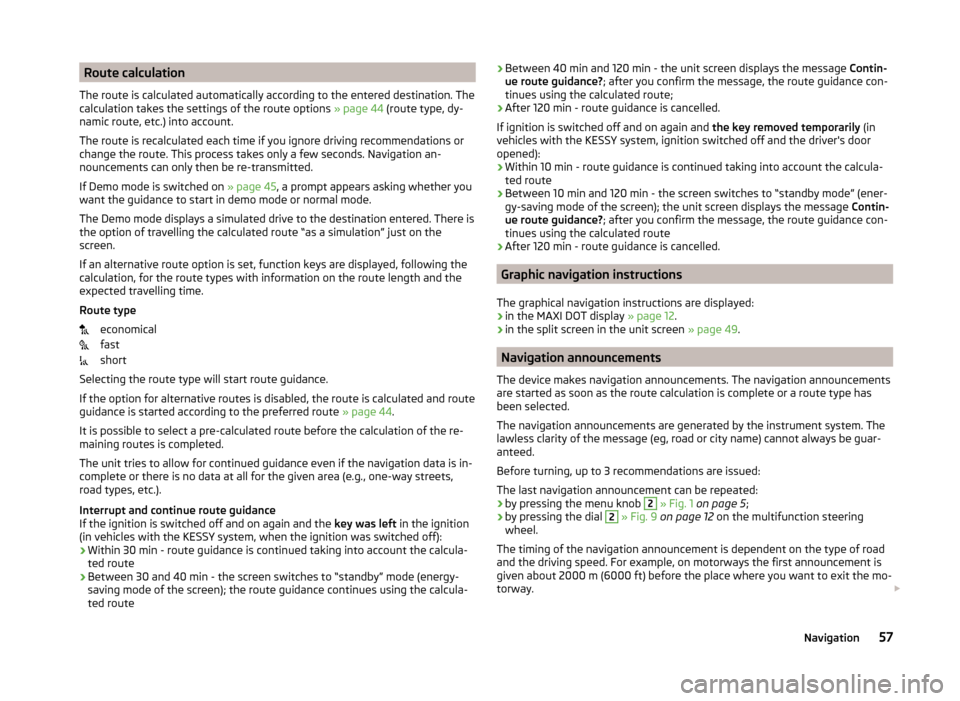
Route calculation
The route is calculated automatically according to the entered destination. The calculation takes the settings of the route options » page 44 (route type, dy-
namic route, etc.) into account.
The route is recalculated each time if you ignore driving recommendations or
change the route. This process takes only a few seconds. Navigation an-
nouncements can only then be re-transmitted.
If Demo mode is switched on » page 45, a prompt appears asking whether you
want the guidance to start in demo mode or normal mode.
The Demo mode displays a simulated drive to the destination entered. There is
the option of travelling the calculated route “as a simulation” just on the
screen.
If an alternative route option is set, function keys are displayed, following the
calculation, for the route types with information on the route length and the
expected travelling time.
Route type economical
fast
short
Selecting the route type will start route guidance.
If the option for alternative routes is disabled, the route is calculated and route
guidance is started according to the preferred route » page 44.
It is possible to select a pre-calculated route before the calculation of the re-
maining routes is completed.
The unit tries to allow for continued guidance even if the navigation data is in-
complete or there is no data at all for the given area (e.g., one-way streets,
road types, etc.).
Interrupt and continue route guidance
If the ignition is switched off and on again and the key was left in the ignition
(in vehicles with the KESSY system, when the ignition was switched off):
› Within 30 min - route guidance is continued taking into account the calcula-
ted route
› Between 30 and 40 min - the screen switches to “standby” mode (energy-
saving mode of the screen); the route guidance continues using the calcula-
ted route› Between 40 min and 120 min - the unit screen displays the message
Contin-
ue route guidance? ; after you confirm the message, the route guidance con-
tinues using the calculated route;
› After 120 min - route guidance is cancelled.
If ignition is switched off and on again and the key removed temporarily (in
vehicles with the KESSY system, ignition switched off and the driver's door
opened):
› Within 10 min - route guidance is continued taking into account the calcula-
ted route
› Between 10 min and 120 min - the screen switches to “standby mode” (ener-
gy-saving mode of the screen); the unit screen displays the message Contin-
ue route guidance? ; after you confirm the message, the route guidance con-
tinues using the calculated route
› After 120 min - route guidance is cancelled.
Graphic navigation instructions
The graphical navigation instructions are displayed: › in the MAXI DOT display
» page 12.
› in the split screen in the unit screen
» page 49.
Navigation announcements
The device makes navigation announcements. The navigation announcements
are started as soon as the route calculation is complete or a route type has
been selected.
The navigation announcements are generated by the instrument system. The
lawless clarity of the message (eg, road or city name) cannot always be guar-
anteed.
Before turning, up to 3 recommendations are issued:
The last navigation announcement can be repeated: › by pressing the menu knob
2
» Fig. 1 on page 5 ;
› by pressing the dial
2
» Fig. 9 on page 12 on the multifunction steering
wheel.
The timing of the navigation announcement is dependent on the type of road
and the driving speed. For example, on motorways the first announcement is
given about 2000 m (6000 ft) before the place where you want to exit the mo-
torway.
57Navigation
Page 60 of 77
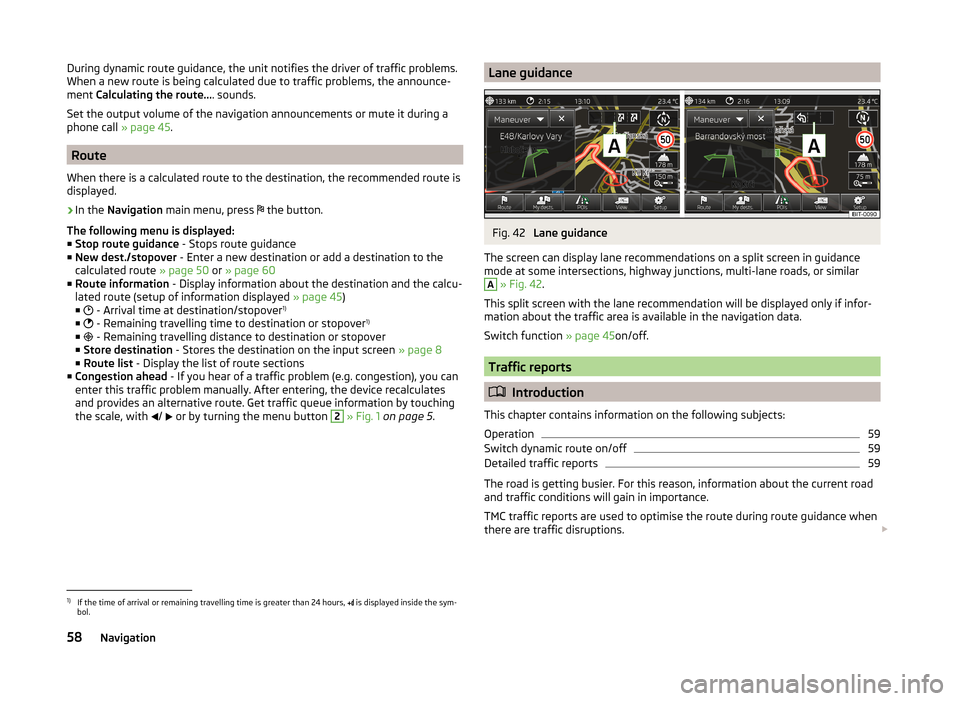
During dynamic route guidance, the unit notifies the driver of traffic problems.
When a new route is being calculated due to traffic problems, the announce-
ment Calculating the route... . sounds.
Set the output volume of the navigation announcements or mute it during a
phone call » page 45.
Route
When there is a calculated route to the destination, the recommended route is
displayed.
›
In the Navigation main menu, press
the button.
The following menu is displayed: ■ Stop route guidance - Stops route guidance
■ New dest./stopover - Enter a new destination or add a destination to the
calculated route » page 50 or » page 60
■ Route information - Display information about the destination and the calcu-
lated route (setup of information displayed » page 45)
■ - Arrival time at destination/stopover 1)
■ - Remaining travelling time to destination or stopover 1)
■ - Remaining travelling distance to destination or stopover
■ Store destination - Stores the destination on the input screen » page 8
■ Route list - Display the list of route sections
■ Congestion ahead - If you hear of a traffic problem (e.g. congestion), you can
enter this traffic problem manually. After entering, the device recalculates
and provides an alternative route. Get traffic queue information by touching
the scale, with /
or by turning the menu button
2
» Fig. 1 on page 5 .
Lane guidanceFig. 42
Lane guidance
The screen can display lane recommendations on a split screen in guidance
mode at some intersections, highway junctions, multi-lane roads, or similar
A
» Fig. 42 .
This split screen with the lane recommendation will be displayed only if infor-
mation about the traffic area is available in the navigation data.
Switch function » page 45on/off.
Traffic reports
Introduction
This chapter contains information on the following subjects:
Operation
59
Switch dynamic route on/off
59
Detailed traffic reports
59
The road is getting busier. For this reason, information about the current road
and traffic conditions will gain in importance.
TMC traffic reports are used to optimise the route during route guidance when
there are traffic disruptions.
1)
If the time of arrival or remaining travelling time is greater than 24 hours,
is displayed inside the sym-
bol.
58Navigation