SKODA OCTAVIA 2014 3.G / (5E) Amundsen Infotainment Navigation System Manual
Manufacturer: SKODA, Model Year: 2014, Model line: OCTAVIA, Model: SKODA OCTAVIA 2014 3.G / (5E)Pages: 77, PDF Size: 4.64 MB
Page 61 of 77
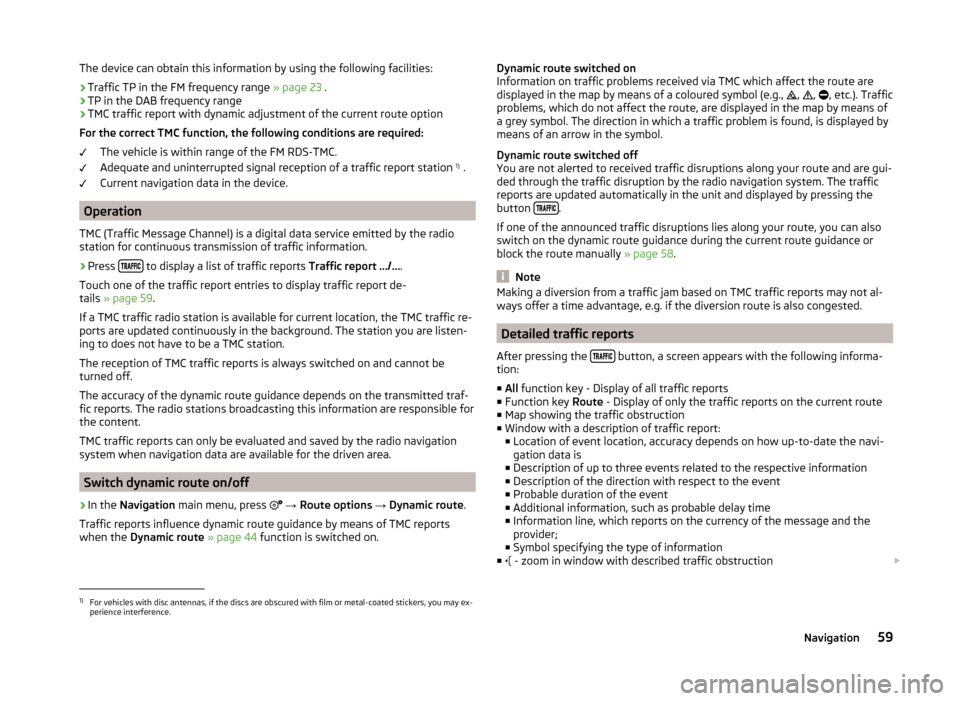
The device can obtain this information by using the following facilities:
› Traffic TP in the FM frequency range
» page 23 .
› TP in the DAB frequency range
› TMC traffic report with dynamic adjustment of the current route option
For the correct TMC function, the following conditions are required: The vehicle is within range of the FM RDS-TMC.
Adequate and uninterrupted signal reception of a traffic report station 1)
.
Current navigation data in the device.
Operation
TMC (Traffic Message Channel) is a digital data service emitted by the radio
station for continuous transmission of traffic information.
›
Press to display a list of traffic reports
Traffic report …/….
Touch one of the traffic report entries to display traffic report de-
tails » page 59 .
If a TMC traffic radio station is available for current location, the TMC traffic re-
ports are updated continuously in the background. The station you are listen-
ing to does not have to be a TMC station.
The reception of TMC traffic reports is always switched on and cannot be
turned off.
The accuracy of the dynamic route guidance depends on the transmitted traf-
fic reports. The radio stations broadcasting this information are responsible for
the content.
TMC traffic reports can only be evaluated and saved by the radio navigation
system when navigation data are available for the driven area.
Switch dynamic route on/off
›
In the Navigation main menu, press
→ Route options → Dynamic route .
Traffic reports influence dynamic route guidance by means of TMC reports
when the Dynamic route » page 44 function is switched on.
Dynamic route switched on
Information on traffic problems received via TMC which affect the route are
displayed in the map by means of a coloured symbol (e.g.,
,
,
, etc.). Traffic
problems, which do not affect the route, are displayed in the map by means of
a grey symbol. The direction in which a traffic problem is found, is displayed by
means of an arrow in the symbol.
Dynamic route switched off
You are not alerted to received traffic disruptions along your route and are gui-
ded through the traffic disruption by the radio navigation system. The traffic
reports are updated automatically in the unit and displayed by pressing the
button
.
If one of the announced traffic disruptions lies along your route, you can also
switch on the dynamic route guidance during the current route guidance or
block the route manually » page 58.
Note
Making a diversion from a traffic jam based on TMC traffic reports may not al-
ways offer a time advantage, e.g. if the diversion route is also congested.
Detailed traffic reports
After pressing the
button, a screen appears with the following informa-
tion:
■ All function key - Display of all traffic reports
■ Function key Route - Display of only the traffic reports on the current route
■ Map showing the traffic obstruction
■ Window with a description of traffic report:
■ Location of event location, accuracy depends on how up-to-date the navi-
gation data is
■ Description of up to three events related to the respective information
■ Description of the direction with respect to the event
■ Probable duration of the event
■ Additional information, such as probable delay time
■ Information line, which reports on the currency of the message and the
provider;
■ Symbol specifying the type of information
■ - zoom in window with described traffic obstruction
1)
For vehicles with disc antennas, if the discs are obscured with film or metal-coated stickers, you may ex-
perience interference.
59Navigation
Page 62 of 77
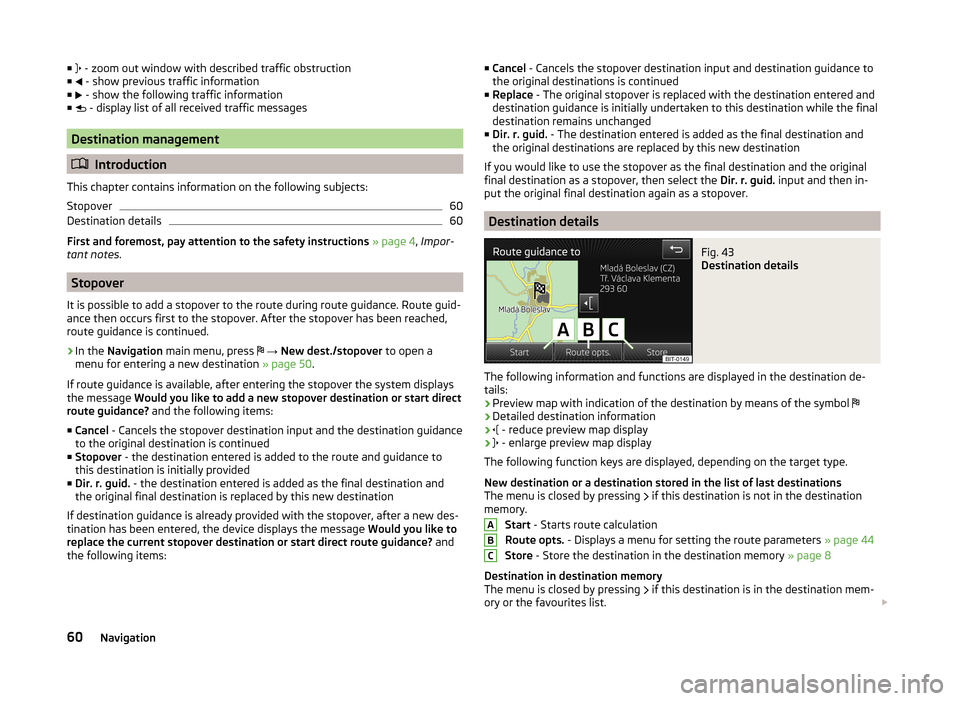
■ - zoom out window with described traffic obstruction
■ - show previous traffic information
■ - show the following traffic information
■ - display list of all received traffic messages
Destination management
Introduction
This chapter contains information on the following subjects:
Stopover
60
Destination details
60
First and foremost, pay attention to the safety instructions » page 4 , Impor-
tant notes .
Stopover
It is possible to add a stopover to the route during route guidance. Route guid-
ance then occurs first to the stopover. After the stopover has been reached,
route guidance is continued.
›
In the Navigation main menu, press
→ New dest./stopover to open a
menu for entering a new destination » page 50.
If route guidance is available, after entering the stopover the system displays
the message Would you like to add a new stopover destination or start direct
route guidance? and the following items:
■ Cancel - Cancels the stopover destination input and the destination guidance
to the original destination is continued
■ Stopover - the destination entered is added to the route and guidance to
this destination is initially provided
■ Dir. r. guid. - the destination entered is added as the final destination and
the original final destination is replaced by this new destination
If destination guidance is already provided with the stopover, after a new des-
tination has been entered, the device displays the message Would you like to
replace the current stopover destination or start direct route guidance? and
the following items:
■ Cancel - Cancels the stopover destination input and destination guidance to
the original destinations is continued
■ Replace - The original stopover is replaced with the destination entered and
destination guidance is initially undertaken to this destination while the final
destination remains unchanged
■ Dir. r. guid. - The destination entered is added as the final destination and
the original destinations are replaced by this new destination
If you would like to use the stopover as the final destination and the original final destination as a stopover, then select the Dir. r. guid. input and then in-
put the original final destination again as a stopover.
Destination details
Fig. 43
Destination details
The following information and functions are displayed in the destination de- tails:
› Preview map with indication of the destination by means of the symbol
› Detailed destination information
›
- reduce preview map display
›
- enlarge preview map display
The following function keys are displayed, depending on the target type.
New destination or a destination stored in the list of last destinations
The menu is closed by pressing if this destination is not in the destination
memory.
Start - Starts route calculation
Route opts. - Displays a menu for setting the route parameters » page 44
Store - Store the destination in the destination memory » page 8
Destination in destination memory
The menu is closed by pressing if this destination is in the destination mem-
ory or the favourites list.
ABC60Navigation
Page 63 of 77
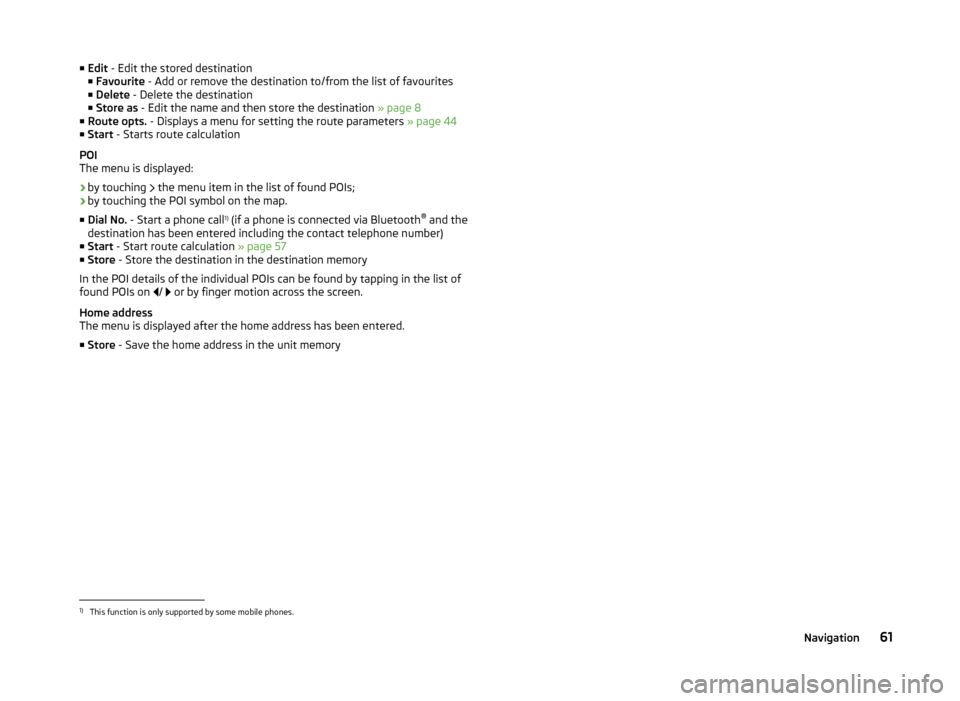
■Edit - Edit the stored destination
■ Favourite - Add or remove the destination to/from the list of favourites
■ Delete - Delete the destination
■ Store as - Edit the name and then store the destination » page 8
■ Route opts. - Displays a menu for setting the route parameters » page 44
■ Start - Starts route calculation
POI
The menu is displayed:
› by touching
the menu item in the list of found POIs;
› by touching the POI symbol on the map.
■ Dial No. - Start a phone call 1)
(if a phone is connected via Bluetooth ®
and the
destination has been entered including the contact telephone number)
■ Start - Start route calculation » page 57
■ Store - Store the destination in the destination memory
In the POI details of the individual POIs can be found by tapping in the list of
found POIs on /
or by finger motion across the screen.
Home address
The menu is displayed after the home address has been entered.
■ Store - Save the home address in the unit memory1)
This function is only supported by some mobile phones.
61Navigation
Page 64 of 77
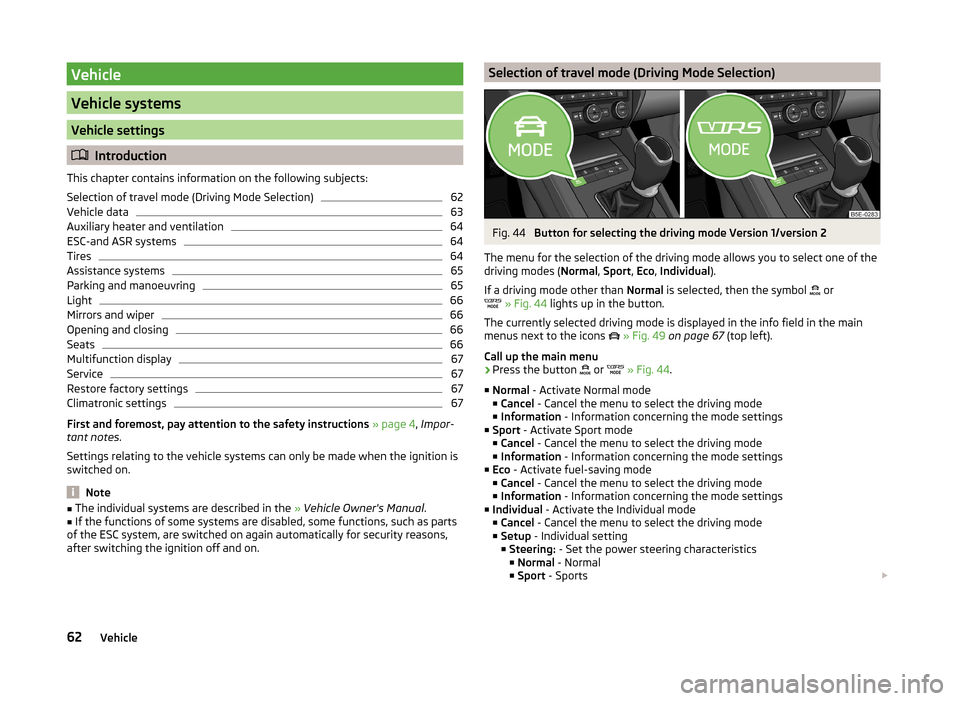
Vehicle
Vehicle systems
Vehicle settings
Introduction
This chapter contains information on the following subjects:
Selection of travel mode (Driving Mode Selection)
62
Vehicle data
63
Auxiliary heater and ventilation
64
ESC-and ASR systems
64
Tires
64
Assistance systems
65
Parking and manoeuvring
65
Light
66
Mirrors and wiper
66
Opening and closing
66
Seats
66
Multifunction display
67
Service
67
Restore factory settings
67
Climatronic settings
67
First and foremost, pay attention to the safety instructions » page 4 , Impor-
tant notes .
Settings relating to the vehicle systems can only be made when the ignition is
switched on.
Note
■ The individual systems are described in the » Vehicle Owner's Manual .■If the functions of some systems are disabled, some functions, such as parts
of the ESC system, are switched on again automatically for security reasons,
after switching the ignition off and on.Selection of travel mode (Driving Mode Selection)Fig. 44
Button for selecting the driving mode Version 1/version 2
The menu for the selection of the driving mode allows you to select one of the
driving modes ( Normal, Sport , Eco , Individual ).
If a driving mode other than Normal is selected, then the symbol
or
» Fig. 44 lights up in the button.
The currently selected driving mode is displayed in the info field in the main
menus next to the icons
» Fig. 49 on page 67 (top left).
Call up the main menu
›
Press the button or
» Fig. 44 .
■ Normal - Activate Normal mode
■ Cancel - Cancel the menu to select the driving mode
■ Information - Information concerning the mode settings
■ Sport - Activate Sport mode
■ Cancel - Cancel the menu to select the driving mode
■ Information - Information concerning the mode settings
■ Eco - Activate fuel-saving mode
■ Cancel - Cancel the menu to select the driving mode
■ Information - Information concerning the mode settings
■ Individual - Activate the Individual mode
■ Cancel - Cancel the menu to select the driving mode
■ Setup - Individual setting
■ Steering: - Set the power steering characteristics
■ Normal - Normal
■ Sport - Sports
62Vehicle
Page 65 of 77
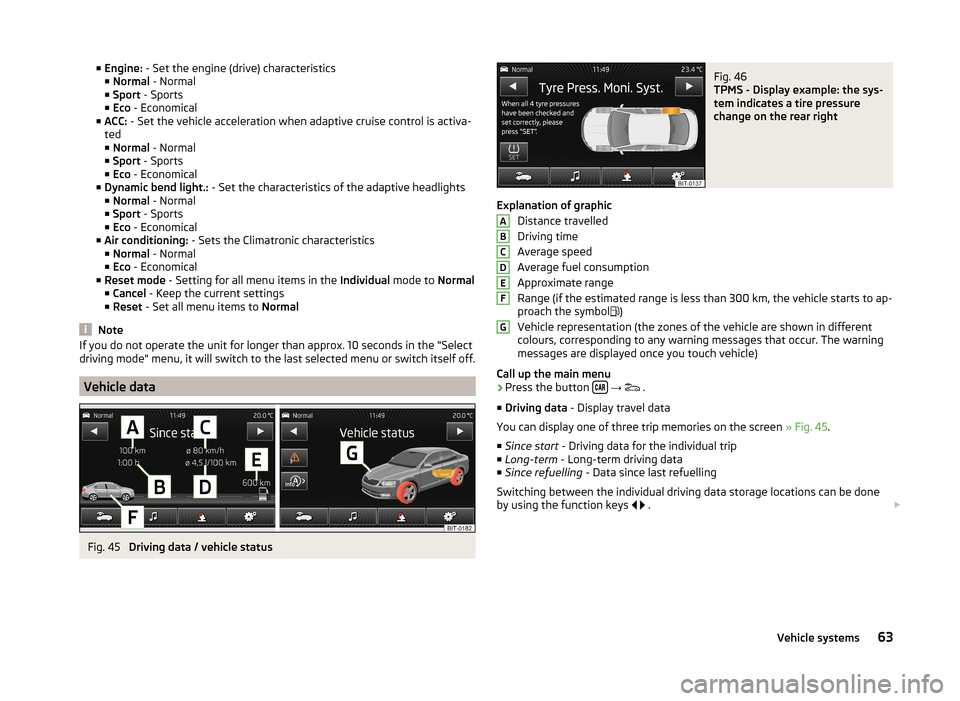
■Engine: - Set the engine (drive) characteristics
■ Normal - Normal
■ Sport - Sports
■ Eco - Economical
■ ACC: - Set the vehicle acceleration when adaptive cruise control is activa-
ted
■ Normal - Normal
■ Sport - Sports
■ Eco - Economical
■ Dynamic bend light.: - Set the characteristics of the adaptive headlights
■ Normal - Normal
■ Sport - Sports
■ Eco - Economical
■ Air conditioning: - Sets the Climatronic characteristics
■ Normal - Normal
■ Eco - Economical
■ Reset mode - Setting for all menu items in the Individual mode to Normal
■ Cancel - Keep the current settings
■ Reset - Set all menu items to Normal
Note
If you do not operate the unit for longer than approx. 10 seconds in the "Select
driving mode" menu, it will switch to the last selected menu or switch itself off.
Vehicle data
Fig. 45
Driving data / vehicle status
Fig. 46
TPMS - Display example: the sys-
tem indicates a tire pressure
change on the rear right
Explanation of graphic
Distance travelled
Driving time
Average speed
Average fuel consumption
Approximate range
Range (if the estimated range is less than 300 km, the vehicle starts to ap-
proach the symbol )
Vehicle representation (the zones of the vehicle are shown in different
colours, corresponding to any warning messages that occur. The warning
messages are displayed once you touch vehicle)
Call up the main menu
›
Press the button
→
.
■ Driving data - Display travel data
You can display one of three trip memories on the screen » Fig. 45.
■ Since start - Driving data for the individual trip
■ Long-term - Long-term driving data
■ Since refuelling - Data since last refuelling
Switching between the individual driving data storage locations can be done
by using the function keys
.
ABCDEFG63Vehicle systems
Page 66 of 77
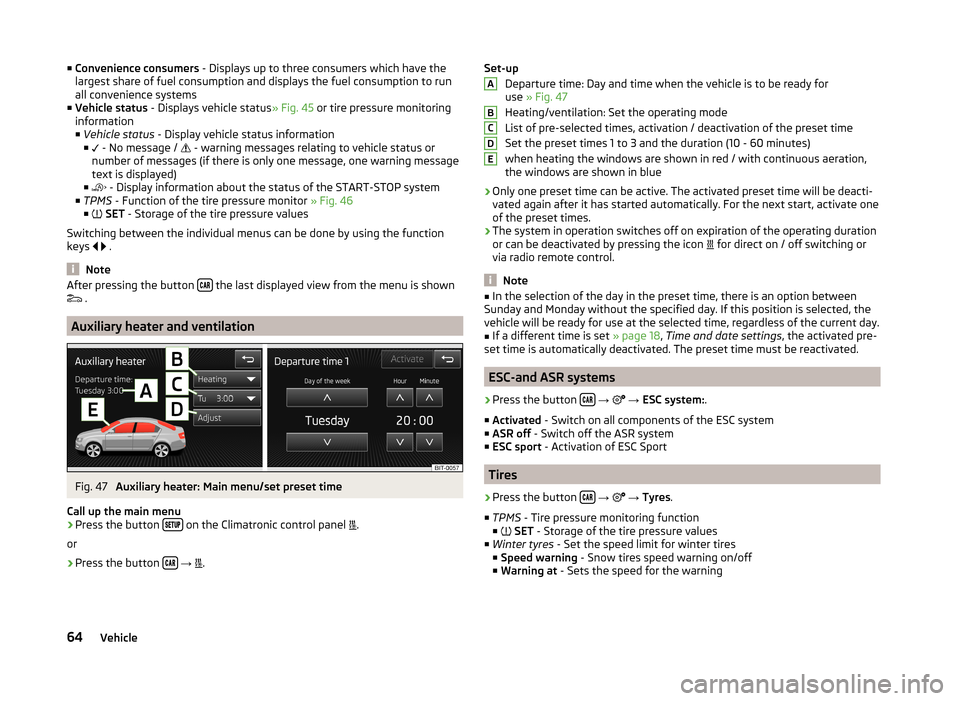
■Convenience consumers - Displays up to three consumers which have the
largest share of fuel consumption and displays the fuel consumption to run
all convenience systems
■ Vehicle status - Displays vehicle status » Fig. 45 or tire pressure monitoring
information
■ Vehicle status - Display vehicle status information
■ - No message /
- warning messages relating to vehicle status or
number of messages (if there is only one message, one warning message
text is displayed)
■ - Display information about the status of the START-STOP system
■ TPMS - Function of the tire pressure monitor » Fig. 46
■ SET - Storage of the tire pressure values
Switching between the individual menus can be done by using the function
keys
.
Note
After pressing the button the last displayed view from the menu is shown
.
Auxiliary heater and ventilation
Fig. 47
Auxiliary heater: Main menu/set preset time
Call up the main menu
›
Press the button on the Climatronic control panel
.
or
›
Press the button
→
.
Set-up
Departure time: Day and time when the vehicle is to be ready for
use » Fig. 47
Heating/ventilation: Set the operating mode
List of pre-selected times, activation / deactivation of the preset time
Set the preset times 1 to 3 and the duration (10 - 60 minutes) when heating the windows are shown in red / with continuous aeration,the windows are shown in blue
› Only one preset time can be active. The activated preset time will be deacti-
vated again after it has started automatically. For the next start, activate one
of the preset times.
› The system in operation switches off on expiration of the operating duration
or can be deactivated by pressing the icon for direct on / off switching or
via radio remote control.
Note
■ In the selection of the day in the preset time, there is an option between
Sunday and Monday without the specified day. If this position is selected, the
vehicle will be ready for use at the selected time, regardless of the current day.■
If a different time is set » page 18, Time and date settings , the activated pre-
set time is automatically deactivated. The preset time must be reactivated.
ESC-and ASR systems
›
Press the button
→
→ ESC system: .
■ Activated - Switch on all components of the ESC system
■ ASR off - Switch off the ASR system
■ ESC sport - Activation of ESC Sport
Tires
›
Press the button
→
→ Tyres .
■ TPMS - Tire pressure monitoring function
■
SET - Storage of the tire pressure values
■ Winter tyres - Set the speed limit for winter tires
■ Speed warning - Snow tires speed warning on/off
■ Warning at - Sets the speed for the warning
ABCDE64Vehicle
Page 67 of 77
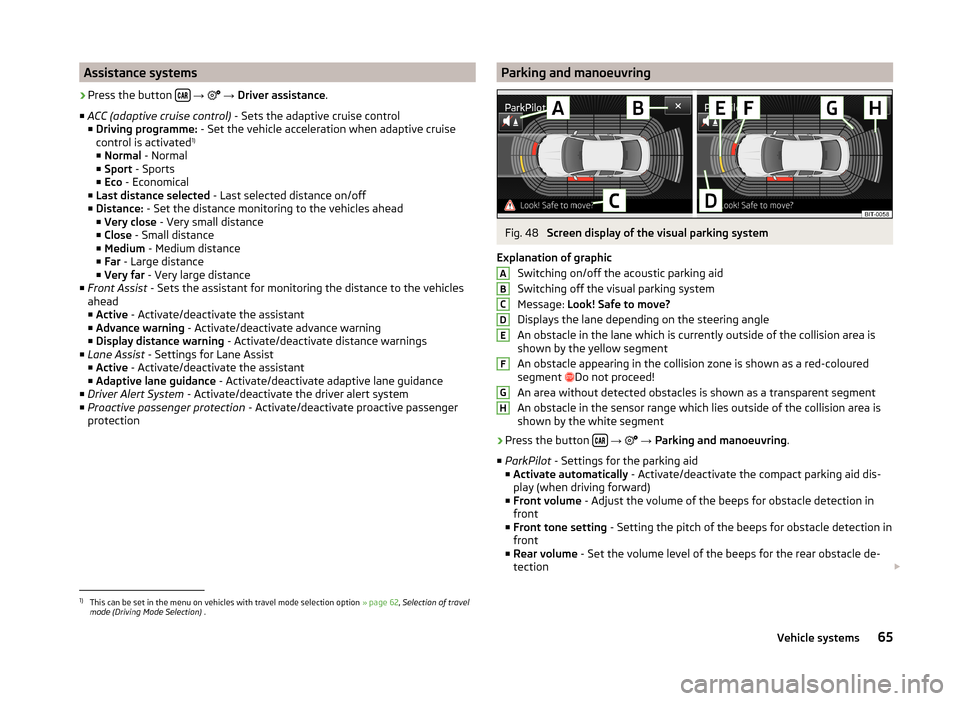
Assistance systems›
Press the button
→
→ Driver assistance .
■ ACC (adaptive cruise control) - Sets the adaptive cruise control
■ Driving programme: - Set the vehicle acceleration when adaptive cruise
control is activated 1)
■ Normal - Normal
■ Sport - Sports
■ Eco - Economical
■ Last distance selected - Last selected distance on/off
■ Distance: - Set the distance monitoring to the vehicles ahead
■ Very close - Very small distance
■ Close - Small distance
■ Medium - Medium distance
■ Far - Large distance
■ Very far - Very large distance
■ Front Assist - Sets the assistant for monitoring the distance to the vehicles
ahead
■ Active - Activate/deactivate the assistant
■ Advance warning - Activate/deactivate advance warning
■ Display distance warning - Activate/deactivate distance warnings
■ Lane Assist - Settings for Lane Assist
■ Active - Activate/deactivate the assistant
■ Adaptive lane guidance - Activate/deactivate adaptive lane guidance
■ Driver Alert System - Activate/deactivate the driver alert system
■ Proactive passenger protection - Activate/deactivate proactive passenger
protection
Parking and manoeuvringFig. 48
Screen display of the visual parking system
Explanation of graphic Switching on/off the acoustic parking aid
Switching off the visual parking system
Message: Look! Safe to move?
Displays the lane depending on the steering angle
An obstacle in the lane which is currently outside of the collision area is
shown by the yellow segment
An obstacle appearing in the collision zone is shown as a red-coloured
segment Do not proceed!
An area without detected obstacles is shown as a transparent segment
An obstacle in the sensor range which lies outside of the collision area is
shown by the white segment
›
Press the button
→
→ Parking and manoeuvring .
■ ParkPilot - Settings for the parking aid
■ Activate automatically - Activate/deactivate the compact parking aid dis-
play (when driving forward)
■ Front volume - Adjust the volume of the beeps for obstacle detection in
front
■ Front tone setting - Setting the pitch of the beeps for obstacle detection in
front
■ Rear volume - Set the volume level of the beeps for the rear obstacle de-
tection
ABCDEFGH1)
This can be set in the menu on vehicles with travel mode selection option
» page 62, Selection of travel
mode (Driving Mode Selection) .
65Vehicle systems
Page 68 of 77
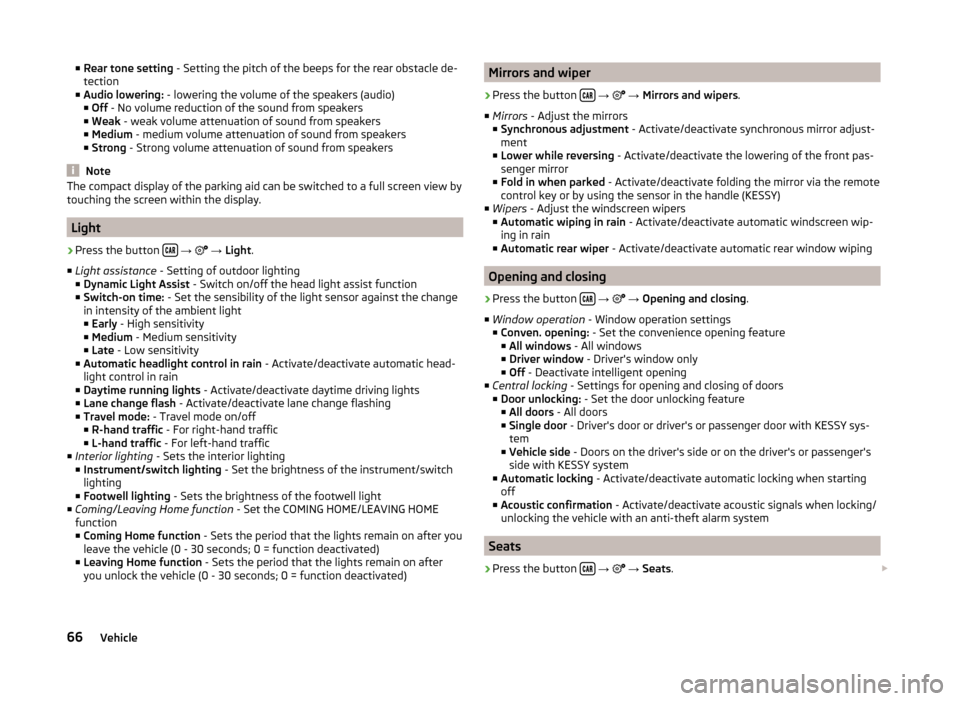
■Rear tone setting - Setting the pitch of the beeps for the rear obstacle de-
tection
■ Audio lowering: - lowering the volume of the speakers (audio)
■ Off - No volume reduction of the sound from speakers
■ Weak - weak volume attenuation of sound from speakers
■ Medium - medium volume attenuation of sound from speakers
■ Strong - Strong volume attenuation of sound from speakers
Note
The compact display of the parking aid can be switched to a full screen view by
touching the screen within the display.
Light
›
Press the button
→
→ Light .
■ Light assistance - Setting of outdoor lighting
■ Dynamic Light Assist - Switch on/off the head light assist function
■ Switch-on time: - Set the sensibility of the light sensor against the change
in intensity of the ambient light ■ Early - High sensitivity
■ Medium - Medium sensitivity
■ Late - Low sensitivity
■ Automatic headlight control in rain - Activate/deactivate automatic head-
light control in rain
■ Daytime running lights - Activate/deactivate daytime driving lights
■ Lane change flash - Activate/deactivate lane change flashing
■ Travel mode: - Travel mode on/off
■ R-hand traffic - For right-hand traffic
■ L-hand traffic - For left-hand traffic
■ Interior lighting - Sets the interior lighting
■ Instrument/switch lighting - Set the brightness of the instrument/switch
lighting
■ Footwell lighting - Sets the brightness of the footwell light
■ Coming/Leaving Home function - Set the COMING HOME/LEAVING HOME
function
■ Coming Home function - Sets the period that the lights remain on after you
leave the vehicle (0 - 30 seconds; 0 = function deactivated)
■ Leaving Home function - Sets the period that the lights remain on after
you unlock the vehicle (0 - 30 seconds; 0 = function deactivated)
Mirrors and wiper›
Press the button
→
→ Mirrors and wipers .
■ Mirrors - Adjust the mirrors
■ Synchronous adjustment - Activate/deactivate synchronous mirror adjust-
ment
■ Lower while reversing - Activate/deactivate the lowering of the front pas-
senger mirror
■ Fold in when parked - Activate/deactivate folding the mirror via the remote
control key or by using the sensor in the handle (KESSY)
■ Wipers - Adjust the windscreen wipers
■ Automatic wiping in rain - Activate/deactivate automatic windscreen wip-
ing in rain
■ Automatic rear wiper - Activate/deactivate automatic rear window wiping
Opening and closing
›
Press the button
→
→ Opening and closing .
■ Window operation - Window operation settings
■ Conven. opening: - Set the convenience opening feature
■ All windows - All windows
■ Driver window - Driver's window only
■ Off - Deactivate intelligent opening
■ Central locking - Settings for opening and closing of doors
■ Door unlocking: - Set the door unlocking feature
■ All doors - All doors
■ Single door - Driver's door or driver's or passenger door with KESSY sys-
tem
■ Vehicle side - Doors on the driver's side or on the driver's or passenger's
side with KESSY system
■ Automatic locking - Activate/deactivate automatic locking when starting
off
■ Acoustic confirmation - Activate/deactivate acoustic signals when locking/
unlocking the vehicle with an anti-theft alarm system
Seats
›
Press the button
→
→ Seats .
66Vehicle
Page 69 of 77
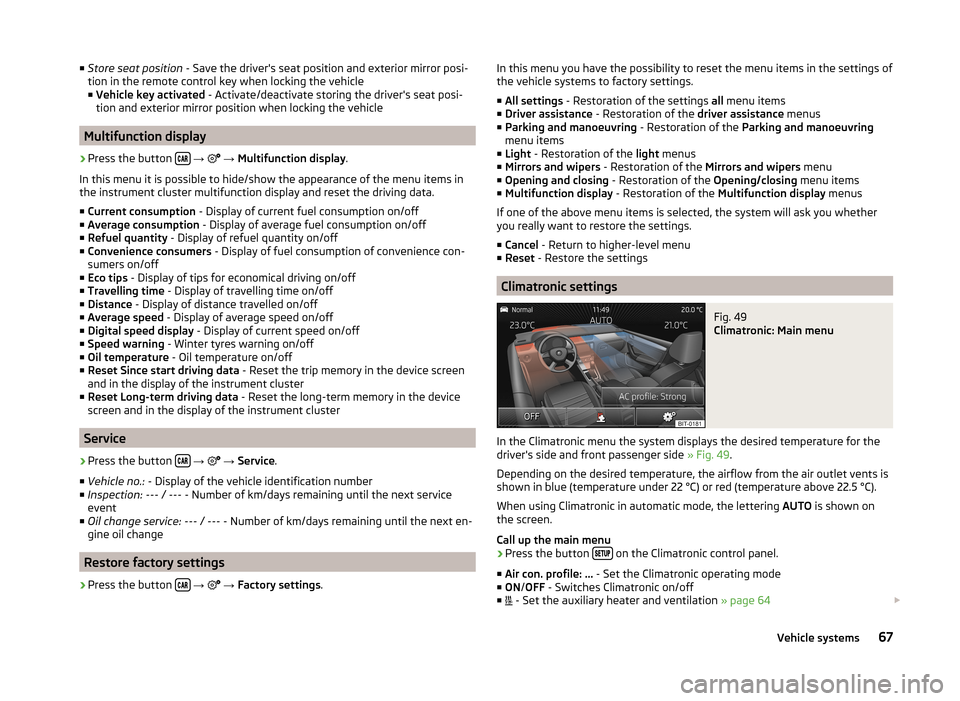
■Store seat position - Save the driver's seat position and exterior mirror posi-
tion in the remote control key when locking the vehicle ■ Vehicle key activated - Activate/deactivate storing the driver's seat posi-
tion and exterior mirror position when locking the vehicle
Multifunction display
›
Press the button
→
→ Multifunction display .
In this menu it is possible to hide/show the appearance of the menu items in
the instrument cluster multifunction display and reset the driving data.
■ Current consumption - Display of current fuel consumption on/off
■ Average consumption - Display of average fuel consumption on/off
■ Refuel quantity - Display of refuel quantity on/off
■ Convenience consumers - Display of fuel consumption of convenience con-
sumers on/off
■ Eco tips - Display of tips for economical driving on/off
■ Travelling time - Display of travelling time on/off
■ Distance - Display of distance travelled on/off
■ Average speed - Display of average speed on/off
■ Digital speed display - Display of current speed on/off
■ Speed warning - Winter tyres warning on/off
■ Oil temperature - Oil temperature on/off
■ Reset Since start driving data - Reset the trip memory in the device screen
and in the display of the instrument cluster
■ Reset Long-term driving data - Reset the long-term memory in the device
screen and in the display of the instrument cluster
Service
›
Press the button
→
→ Service .
■ Vehicle no.: - Display of the vehicle identification number
■ Inspection: --- / --- - Number of km/days remaining until the next service
event
■ Oil change service: --- / --- - Number of km/days remaining until the next en-
gine oil change
Restore factory settings
›
Press the button
→
→ Factory settings .
In this menu you have the possibility to reset the menu items in the settings of
the vehicle systems to factory settings.
■ All settings - Restoration of the settings all menu items
■ Driver assistance - Restoration of the driver assistance menus
■ Parking and manoeuvring - Restoration of the Parking and manoeuvring
menu items
■ Light - Restoration of the light menus
■ Mirrors and wipers - Restoration of the Mirrors and wipers menu
■ Opening and closing - Restoration of the Opening/closing menu items
■ Multifunction display - Restoration of the Multifunction display menus
If one of the above menu items is selected, the system will ask you whether
you really want to restore the settings.
■ Cancel - Return to higher-level menu
■ Reset - Restore the settings
Climatronic settings
Fig. 49
Climatronic: Main menu
In the Climatronic menu the system displays the desired temperature for the
driver's side and front passenger side » Fig. 49.
Depending on the desired temperature, the airflow from the air outlet vents is
shown in blue (temperature under 22 °C) or red (temperature above 22.5 °C).
When using Climatronic in automatic mode, the lettering AUTO is shown on
the screen.
Call up the main menu
›
Press the button on the Climatronic control panel.
■ Air con. profile: ... - Set the Climatronic operating mode
■ ON /OFF - Switches Climatronic on/off
■ - Set the auxiliary heater and ventilation
» page 64
67Vehicle systems
Page 70 of 77
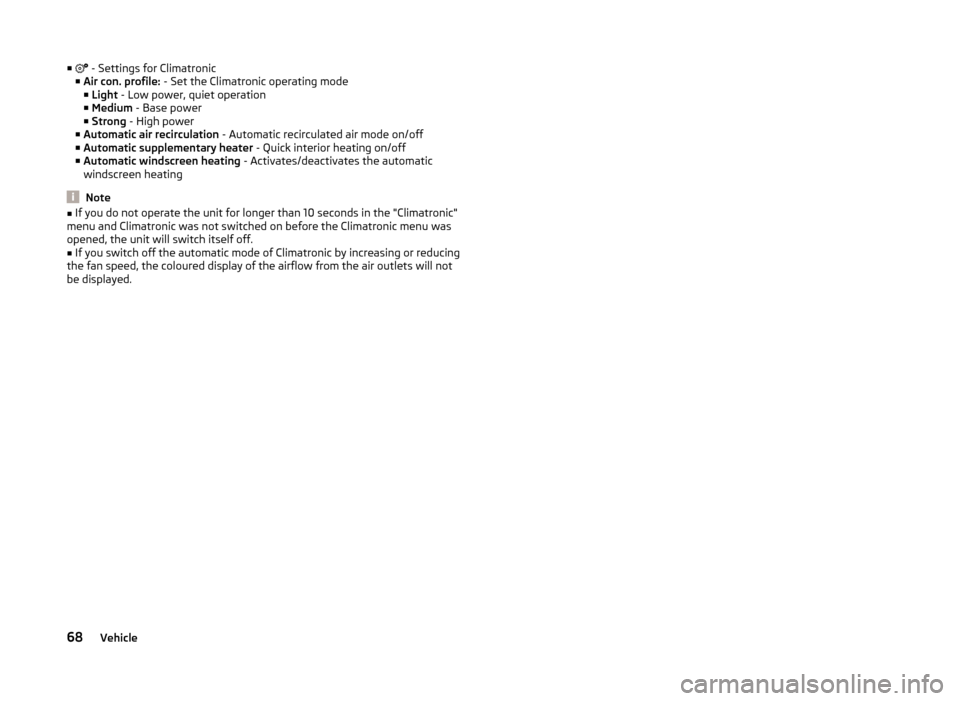
■ - Settings for Climatronic
■ Air con. profile: - Set the Climatronic operating mode
■ Light - Low power, quiet operation
■ Medium - Base power
■ Strong - High power
■ Automatic air recirculation - Automatic recirculated air mode on/off
■ Automatic supplementary heater - Quick interior heating on/off
■ Automatic windscreen heating - Activates/deactivates the automatic
windscreen heating
Note
■ If you do not operate the unit for longer than 10 seconds in the "Climatronic"
menu and Climatronic was not switched on before the Climatronic menu was
opened, the unit will switch itself off.■
If you switch off the automatic mode of Climatronic by increasing or reducing
the fan speed, the coloured display of the airflow from the air outlets will not
be displayed.
68Vehicle