fuel SKODA OCTAVIA 2014 3.G / (5E) Amundsen Infotainment Navigation System Manual
[x] Cancel search | Manufacturer: SKODA, Model Year: 2014, Model line: OCTAVIA, Model: SKODA OCTAVIA 2014 3.G / (5E)Pages: 77, PDF Size: 4.64 MB
Page 2 of 77
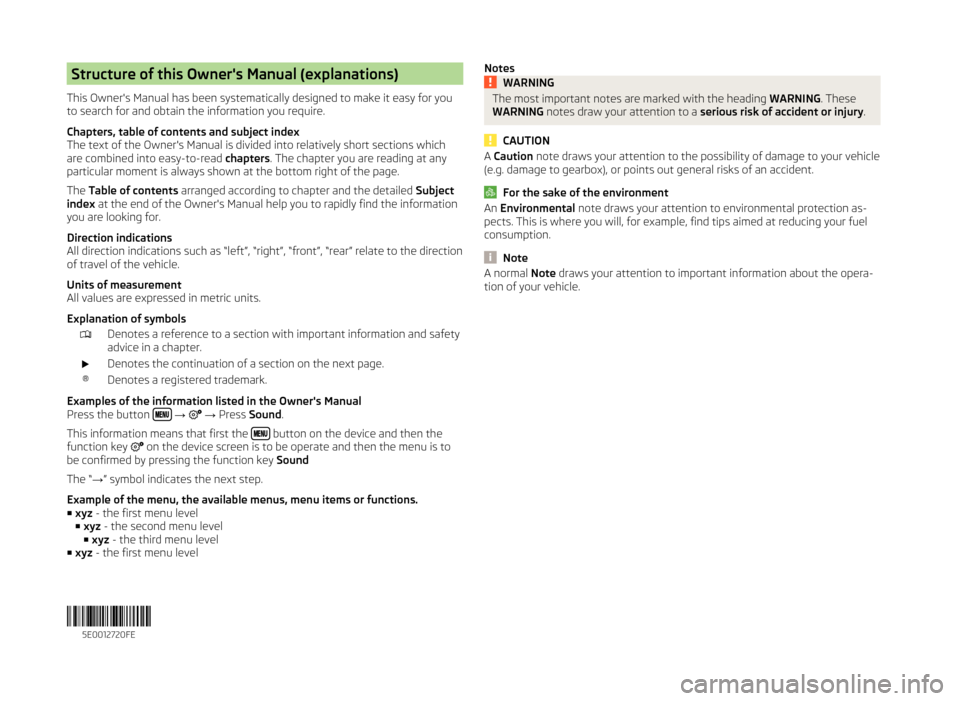
Structure of this Owner's Manual (explanations)
This Owner's Manual has been systematically designed to make it easy for you
to search for and obtain the information you require.
Chapters, table of contents and subject index
The text of the Owner's Manual is divided into relatively short sections which
are combined into easy-to-read chapters. The chapter you are reading at any
particular moment is always shown at the bottom right of the page.
The Table of contents arranged according to chapter and the detailed Subject
index at the end of the Owner's Manual help you to rapidly find the information
you are looking for.
Direction indications
All direction indications such as “left”, “right”, “front”, “rear” relate to the direction of travel of the vehicle.
Units of measurement
All values are expressed in metric units.
Explanation of symbolsDenotes a reference to a section with important information and safety
advice in a chapter.Denotes the continuation of a section on the next page.®Denotes a registered trademark.
Examples of the information listed in the Owner's Manual
Press the button
→ → Press Sound .
This information means that first the
button on the device and then the
function key on the device screen is to be operate and then the menu is to
be confirmed by pressing the function key Sound
The “ →” symbol indicates the next step.
Example of the menu, the available menus, menu items or functions. ■ xyz - the first menu level
■ xyz - the second menu level
■ xyz - the third menu level
■ xyz - the first menu level
NotesWARNINGThe most important notes are marked with the heading WARNING. These
WARNING notes draw your attention to a serious risk of accident or injury .
CAUTION
A Caution note draws your attention to the possibility of damage to your vehicle
(e.g. damage to gearbox), or points out general risks of an accident.
For the sake of the environment
An Environmental note draws your attention to environmental protection as-
pects. This is where you will, for example, find tips aimed at reducing your fuel
consumption.
Note
A normal Note draws your attention to important information about the opera-
tion of your vehicle. 5E0012720FE
Page 46 of 77
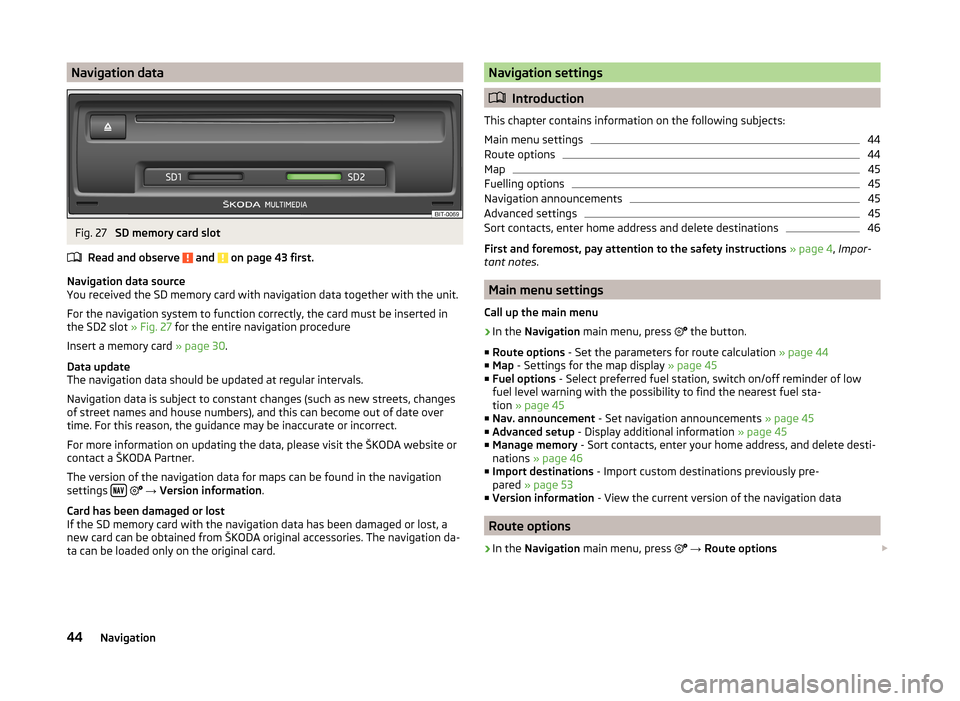
Navigation dataFig. 27
SD memory card slot
Read and observe
and on page 43 first.
Navigation data source
You received the SD memory card with navigation data together with the unit.
For the navigation system to function correctly, the card must be inserted in
the SD2 slot » Fig. 27 for the entire navigation procedure
Insert a memory card » page 30.
Data update
The navigation data should be updated at regular intervals.
Navigation data is subject to constant changes (such as new streets, changes
of street names and house numbers), and this can become out of date over
time. For this reason, the guidance may be inaccurate or incorrect.
For more information on updating the data, please visit the ŠKODA website or contact a ŠKODA Partner.
The version of the navigation data for maps can be found in the navigation
settings
→ Version information .
Card has been damaged or lost
If the SD memory card with the navigation data has been damaged or lost, a
new card can be obtained from ŠKODA original accessories. The navigation da-
ta can be loaded only on the original card.
Navigation settings
Introduction
This chapter contains information on the following subjects:
Main menu settings
44
Route options
44
Map
45
Fuelling options
45
Navigation announcements
45
Advanced settings
45
Sort contacts, enter home address and delete destinations
46
First and foremost, pay attention to the safety instructions » page 4 , Impor-
tant notes .
Main menu settings
Call up the main menu
›
In the Navigation main menu, press
the button.
■ Route options - Set the parameters for route calculation » page 44
■ Map - Settings for the map display » page 45
■ Fuel options - Select preferred fuel station, switch on/off reminder of low
fuel level warning with the possibility to find the nearest fuel sta-
tion » page 45
■ Nav. announcement - Set navigation announcements » page 45
■ Advanced setup - Display additional information » page 45
■ Manage memory - Sort contacts, enter your home address, and delete desti-
nations » page 46
■ Import destinations - Import custom destinations previously pre-
pared » page 53
■ Version information - View the current version of the navigation data
Route options
›
In the Navigation main menu, press
→ Route options
44Navigation
Page 47 of 77
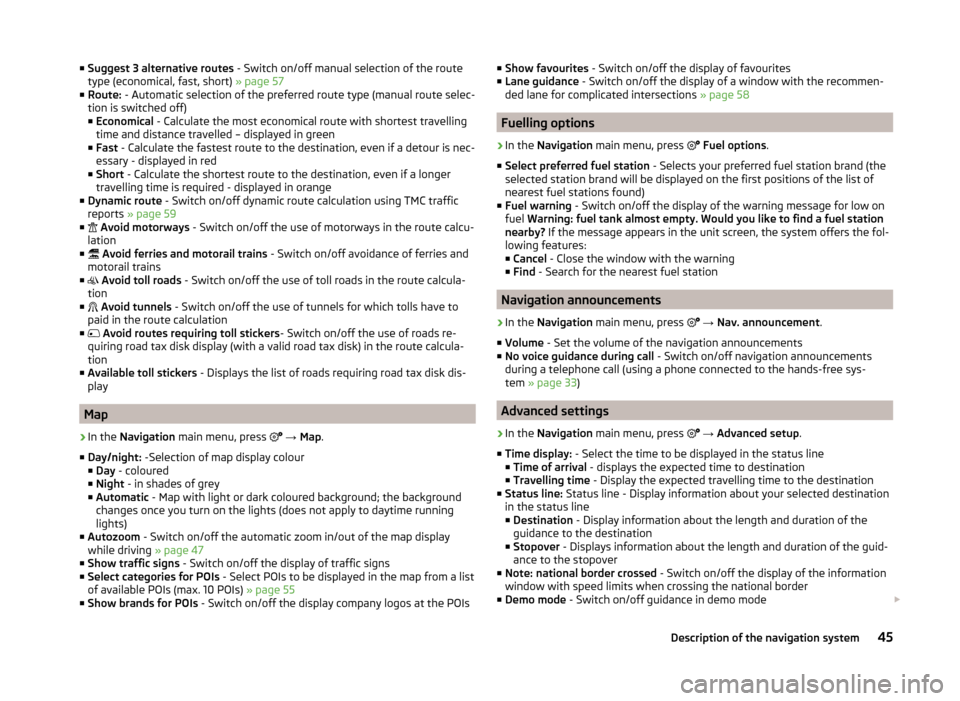
■Suggest 3 alternative routes - Switch on/off manual selection of the route
type (economical, fast, short) » page 57
■ Route: - Automatic selection of the preferred route type (manual route selec-
tion is switched off)
■ Economical - Calculate the most economical route with shortest travelling
time and distance travelled – displayed in green
■ Fast - Calculate the fastest route to the destination, even if a detour is nec-
essary - displayed in red
■ Short - Calculate the shortest route to the destination, even if a longer
travelling time is required - displayed in orange
■ Dynamic route - Switch on/off dynamic route calculation using TMC traffic
reports » page 59
■
Avoid motorways - Switch on/off the use of motorways in the route calcu-
lation
■
Avoid ferries and motorail trains - Switch on/off avoidance of ferries and
motorail trains
■
Avoid toll roads - Switch on/off the use of toll roads in the route calcula-
tion
■
Avoid tunnels - Switch on/off the use of tunnels for which tolls have to
paid in the route calculation
■
Avoid routes requiring toll stickers - Switch on/off the use of roads re-
quiring road tax disk display (with a valid road tax disk) in the route calcula-
tion
■ Available toll stickers - Displays the list of roads requiring road tax disk dis-
play
Map
›
In the Navigation main menu, press
→ Map .
■ Day/night: -Selection of map display colour
■ Day - coloured
■ Night - in shades of grey
■ Automatic - Map with light or dark coloured background; the background
changes once you turn on the lights (does not apply to daytime running
lights)
■ Autozoom - Switch on/off the automatic zoom in/out of the map display
while driving » page 47
■ Show traffic signs - Switch on/off the display of traffic signs
■ Select categories for POIs - Select POIs to be displayed in the map from a list
of available POIs (max. 10 POIs) » page 55
■ Show brands for POIs - Switch on/off the display company logos at the POIs
■
Show favourites - Switch on/off the display of favourites
■ Lane guidance - Switch on/off the display of a window with the recommen-
ded lane for complicated intersections » page 58
Fuelling options
›
In the Navigation main menu, press
Fuel options .
■ Select preferred fuel station - Selects your preferred fuel station brand (the
selected station brand will be displayed on the first positions of the list of
nearest fuel stations found)
■ Fuel warning - Switch on/off the display of the warning message for low on
fuel Warning: fuel tank almost empty. Would you like to find a fuel station
nearby? If the message appears in the unit screen, the system offers the fol-
lowing features: ■ Cancel - Close the window with the warning
■ Find - Search for the nearest fuel station
Navigation announcements
›
In the Navigation main menu, press
→ Nav. announcement .
■ Volume - Set the volume of the navigation announcements
■ No voice guidance during call - Switch on/off navigation announcements
during a telephone call (using a phone connected to the hands-free sys-
tem » page 33 )
Advanced settings
›
In the Navigation main menu, press
→ Advanced setup .
■ Time display: - Select the time to be displayed in the status line
■ Time of arrival - displays the expected time to destination
■ Travelling time - Display the expected travelling time to the destination
■ Status line: Status line - Display information about your selected destination
in the status line ■ Destination - Display information about the length and duration of the
guidance to the destination
■ Stopover - Displays information about the length and duration of the guid-
ance to the stopover
■ Note: national border crossed - Switch on/off the display of the information
window with speed limits when crossing the national border
■ Demo mode - Switch on/off guidance in demo mode
45Description of the navigation system
Page 56 of 77
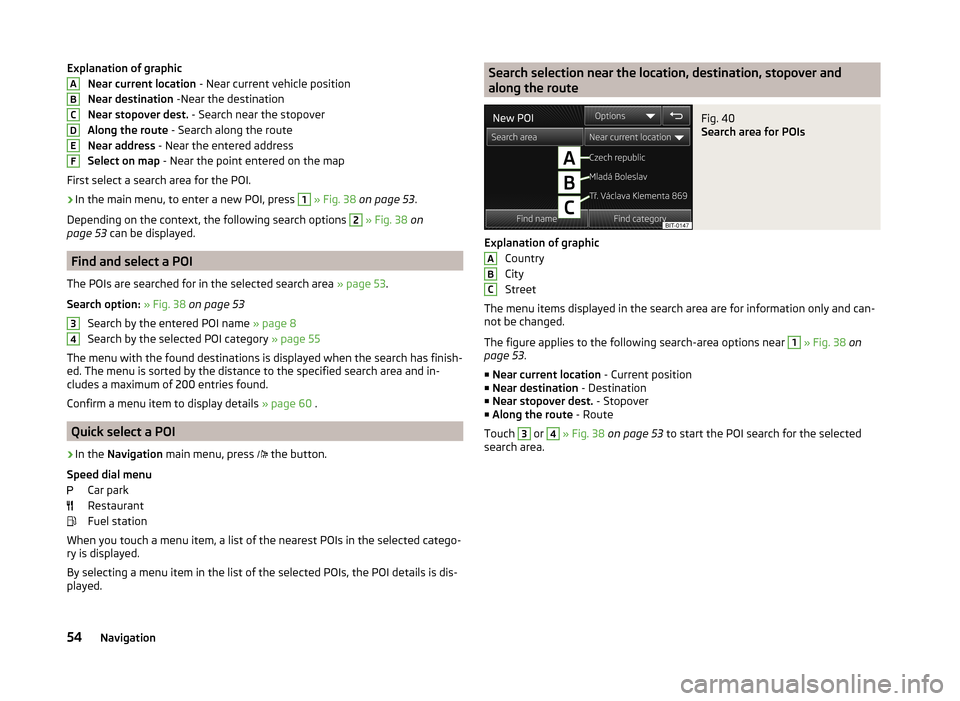
Explanation of graphicNear current location - Near current vehicle position
Near destination -Near the destination
Near stopover dest. - Search near the stopover
Along the route - Search along the route
Near address - Near the entered address
Select on map - Near the point entered on the map
First select a search area for the POI.›
In the main menu, to enter a new POI, press
1
» Fig. 38 on page 53 .
Depending on the context, the following search options
2
» Fig. 38 on
page 53 can be displayed.
Find and select a POI
The POIs are searched for in the selected search area » page 53.
Search option: » Fig. 38 on page 53
Search by the entered POI name » page 8
Search by the selected POI category » page 55
The menu with the found destinations is displayed when the search has finish-
ed. The menu is sorted by the distance to the specified search area and in-
cludes a maximum of 200 entries found.
Confirm a menu item to display details » page 60 .
Quick select a POI
›
In the
Navigation main menu, press
the button.
Speed dial menu Car park
Restaurant
Fuel station
When you touch a menu item, a list of the nearest POIs in the selected catego-
ry is displayed.
By selecting a menu item in the list of the selected POIs, the POI details is dis-
played.
ABCDEF34Search selection near the location, destination, stopover and
along the routeFig. 40
Search area for POIs
Explanation of graphic
Country
City
Street
The menu items displayed in the search area are for information only and can- not be changed.
The figure applies to the following search-area options near
1
» Fig. 38 on
page 53 .
■ Near current location - Current position
■ Near destination - Destination
■ Near stopover dest. - Stopover
■ Along the route - Route
Touch
3
or
4
» Fig. 38 on page 53 to start the POI search for the selected
search area.
ABC54Navigation
Page 64 of 77
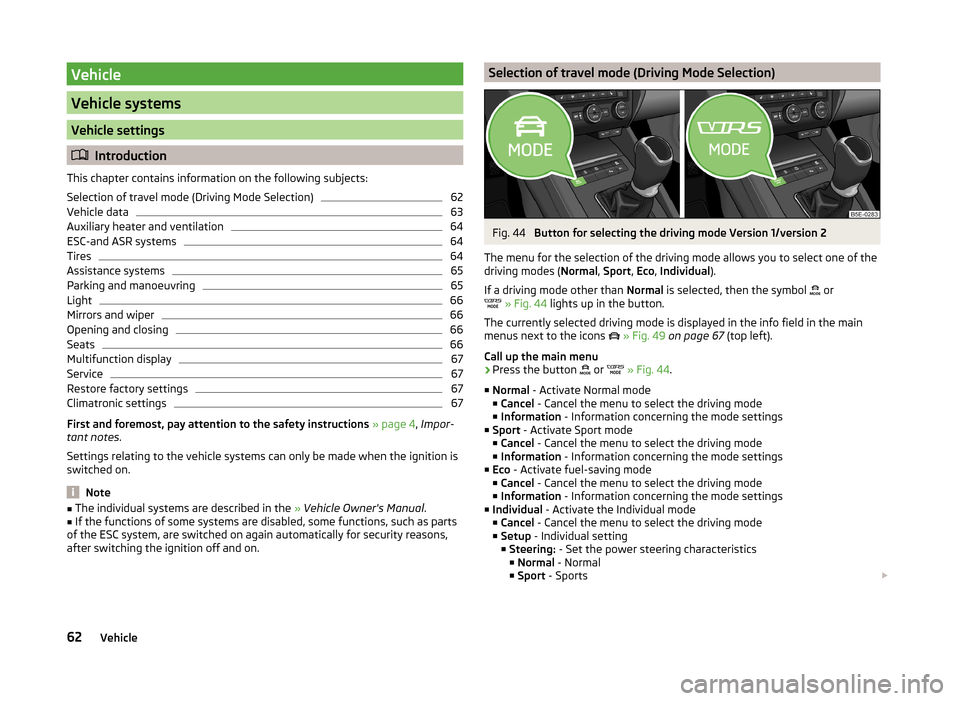
Vehicle
Vehicle systems
Vehicle settings
Introduction
This chapter contains information on the following subjects:
Selection of travel mode (Driving Mode Selection)
62
Vehicle data
63
Auxiliary heater and ventilation
64
ESC-and ASR systems
64
Tires
64
Assistance systems
65
Parking and manoeuvring
65
Light
66
Mirrors and wiper
66
Opening and closing
66
Seats
66
Multifunction display
67
Service
67
Restore factory settings
67
Climatronic settings
67
First and foremost, pay attention to the safety instructions » page 4 , Impor-
tant notes .
Settings relating to the vehicle systems can only be made when the ignition is
switched on.
Note
■ The individual systems are described in the » Vehicle Owner's Manual .■If the functions of some systems are disabled, some functions, such as parts
of the ESC system, are switched on again automatically for security reasons,
after switching the ignition off and on.Selection of travel mode (Driving Mode Selection)Fig. 44
Button for selecting the driving mode Version 1/version 2
The menu for the selection of the driving mode allows you to select one of the
driving modes ( Normal, Sport , Eco , Individual ).
If a driving mode other than Normal is selected, then the symbol
or
» Fig. 44 lights up in the button.
The currently selected driving mode is displayed in the info field in the main
menus next to the icons
» Fig. 49 on page 67 (top left).
Call up the main menu
›
Press the button or
» Fig. 44 .
■ Normal - Activate Normal mode
■ Cancel - Cancel the menu to select the driving mode
■ Information - Information concerning the mode settings
■ Sport - Activate Sport mode
■ Cancel - Cancel the menu to select the driving mode
■ Information - Information concerning the mode settings
■ Eco - Activate fuel-saving mode
■ Cancel - Cancel the menu to select the driving mode
■ Information - Information concerning the mode settings
■ Individual - Activate the Individual mode
■ Cancel - Cancel the menu to select the driving mode
■ Setup - Individual setting
■ Steering: - Set the power steering characteristics
■ Normal - Normal
■ Sport - Sports
62Vehicle
Page 65 of 77
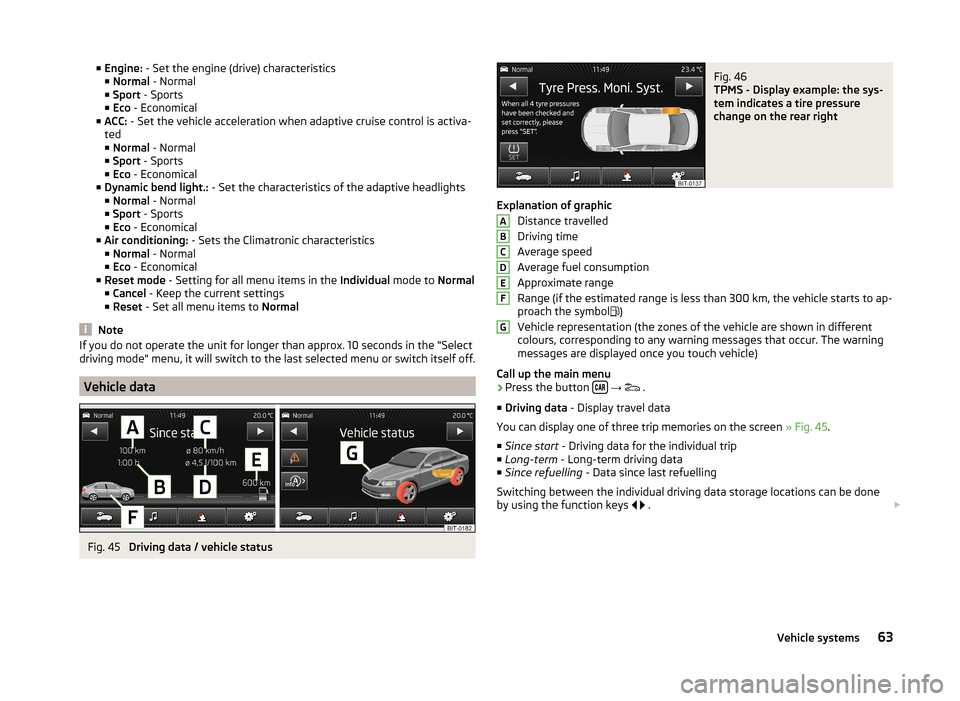
■Engine: - Set the engine (drive) characteristics
■ Normal - Normal
■ Sport - Sports
■ Eco - Economical
■ ACC: - Set the vehicle acceleration when adaptive cruise control is activa-
ted
■ Normal - Normal
■ Sport - Sports
■ Eco - Economical
■ Dynamic bend light.: - Set the characteristics of the adaptive headlights
■ Normal - Normal
■ Sport - Sports
■ Eco - Economical
■ Air conditioning: - Sets the Climatronic characteristics
■ Normal - Normal
■ Eco - Economical
■ Reset mode - Setting for all menu items in the Individual mode to Normal
■ Cancel - Keep the current settings
■ Reset - Set all menu items to Normal
Note
If you do not operate the unit for longer than approx. 10 seconds in the "Select
driving mode" menu, it will switch to the last selected menu or switch itself off.
Vehicle data
Fig. 45
Driving data / vehicle status
Fig. 46
TPMS - Display example: the sys-
tem indicates a tire pressure
change on the rear right
Explanation of graphic
Distance travelled
Driving time
Average speed
Average fuel consumption
Approximate range
Range (if the estimated range is less than 300 km, the vehicle starts to ap-
proach the symbol )
Vehicle representation (the zones of the vehicle are shown in different
colours, corresponding to any warning messages that occur. The warning
messages are displayed once you touch vehicle)
Call up the main menu
›
Press the button
→
.
■ Driving data - Display travel data
You can display one of three trip memories on the screen » Fig. 45.
■ Since start - Driving data for the individual trip
■ Long-term - Long-term driving data
■ Since refuelling - Data since last refuelling
Switching between the individual driving data storage locations can be done
by using the function keys
.
ABCDEFG63Vehicle systems
Page 66 of 77
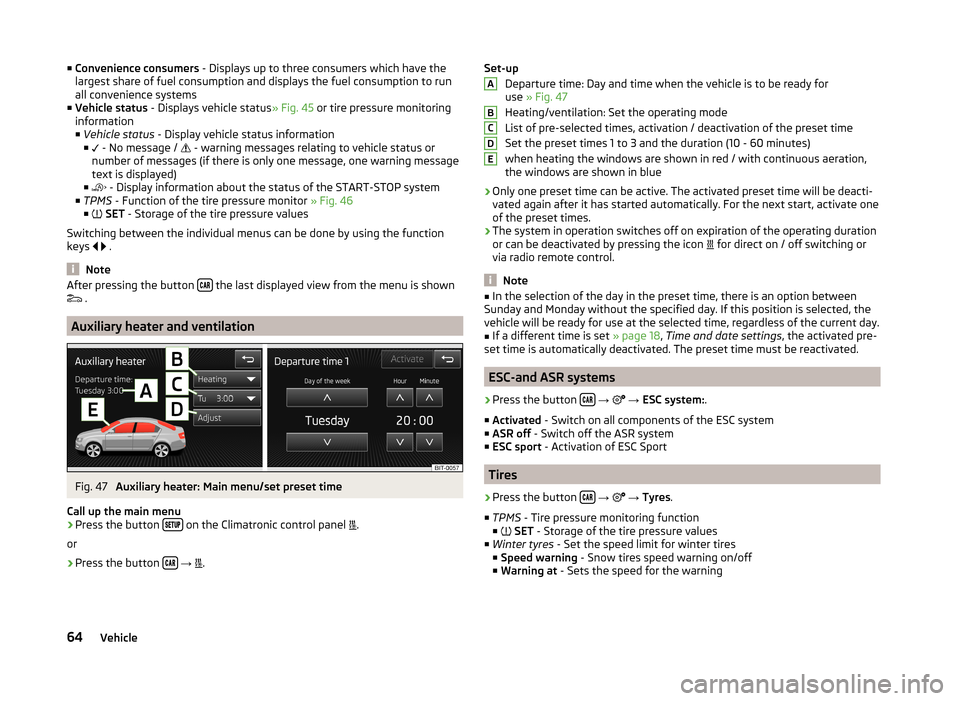
■Convenience consumers - Displays up to three consumers which have the
largest share of fuel consumption and displays the fuel consumption to run
all convenience systems
■ Vehicle status - Displays vehicle status » Fig. 45 or tire pressure monitoring
information
■ Vehicle status - Display vehicle status information
■ - No message /
- warning messages relating to vehicle status or
number of messages (if there is only one message, one warning message
text is displayed)
■ - Display information about the status of the START-STOP system
■ TPMS - Function of the tire pressure monitor » Fig. 46
■ SET - Storage of the tire pressure values
Switching between the individual menus can be done by using the function
keys
.
Note
After pressing the button the last displayed view from the menu is shown
.
Auxiliary heater and ventilation
Fig. 47
Auxiliary heater: Main menu/set preset time
Call up the main menu
›
Press the button on the Climatronic control panel
.
or
›
Press the button
→
.
Set-up
Departure time: Day and time when the vehicle is to be ready for
use » Fig. 47
Heating/ventilation: Set the operating mode
List of pre-selected times, activation / deactivation of the preset time
Set the preset times 1 to 3 and the duration (10 - 60 minutes) when heating the windows are shown in red / with continuous aeration,the windows are shown in blue
› Only one preset time can be active. The activated preset time will be deacti-
vated again after it has started automatically. For the next start, activate one
of the preset times.
› The system in operation switches off on expiration of the operating duration
or can be deactivated by pressing the icon for direct on / off switching or
via radio remote control.
Note
■ In the selection of the day in the preset time, there is an option between
Sunday and Monday without the specified day. If this position is selected, the
vehicle will be ready for use at the selected time, regardless of the current day.■
If a different time is set » page 18, Time and date settings , the activated pre-
set time is automatically deactivated. The preset time must be reactivated.
ESC-and ASR systems
›
Press the button
→
→ ESC system: .
■ Activated - Switch on all components of the ESC system
■ ASR off - Switch off the ASR system
■ ESC sport - Activation of ESC Sport
Tires
›
Press the button
→
→ Tyres .
■ TPMS - Tire pressure monitoring function
■
SET - Storage of the tire pressure values
■ Winter tyres - Set the speed limit for winter tires
■ Speed warning - Snow tires speed warning on/off
■ Warning at - Sets the speed for the warning
ABCDE64Vehicle
Page 69 of 77
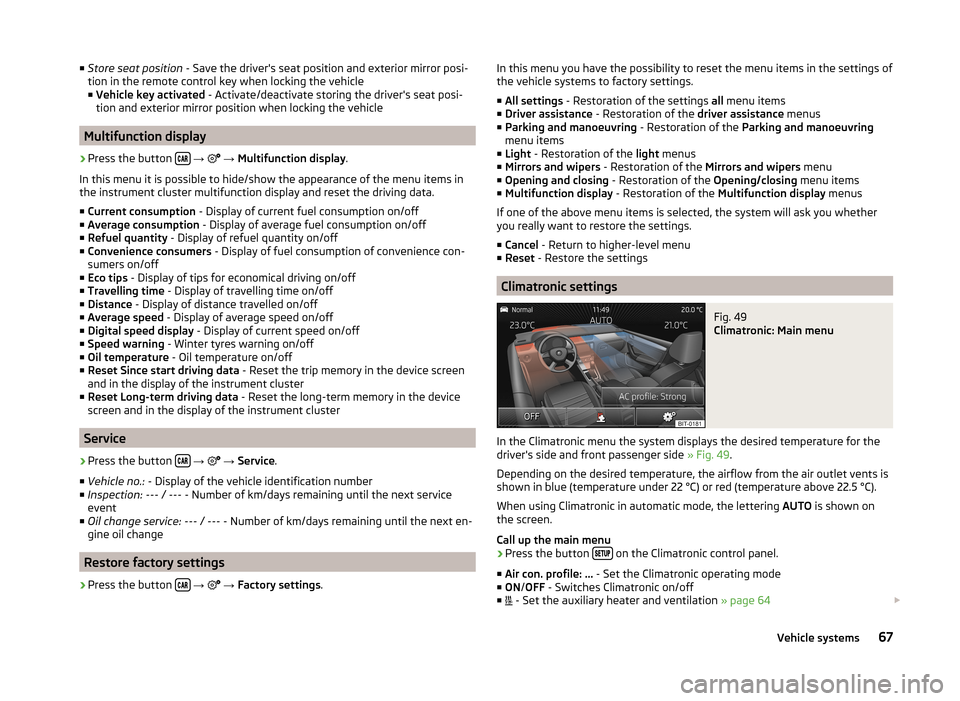
■Store seat position - Save the driver's seat position and exterior mirror posi-
tion in the remote control key when locking the vehicle ■ Vehicle key activated - Activate/deactivate storing the driver's seat posi-
tion and exterior mirror position when locking the vehicle
Multifunction display
›
Press the button
→
→ Multifunction display .
In this menu it is possible to hide/show the appearance of the menu items in
the instrument cluster multifunction display and reset the driving data.
■ Current consumption - Display of current fuel consumption on/off
■ Average consumption - Display of average fuel consumption on/off
■ Refuel quantity - Display of refuel quantity on/off
■ Convenience consumers - Display of fuel consumption of convenience con-
sumers on/off
■ Eco tips - Display of tips for economical driving on/off
■ Travelling time - Display of travelling time on/off
■ Distance - Display of distance travelled on/off
■ Average speed - Display of average speed on/off
■ Digital speed display - Display of current speed on/off
■ Speed warning - Winter tyres warning on/off
■ Oil temperature - Oil temperature on/off
■ Reset Since start driving data - Reset the trip memory in the device screen
and in the display of the instrument cluster
■ Reset Long-term driving data - Reset the long-term memory in the device
screen and in the display of the instrument cluster
Service
›
Press the button
→
→ Service .
■ Vehicle no.: - Display of the vehicle identification number
■ Inspection: --- / --- - Number of km/days remaining until the next service
event
■ Oil change service: --- / --- - Number of km/days remaining until the next en-
gine oil change
Restore factory settings
›
Press the button
→
→ Factory settings .
In this menu you have the possibility to reset the menu items in the settings of
the vehicle systems to factory settings.
■ All settings - Restoration of the settings all menu items
■ Driver assistance - Restoration of the driver assistance menus
■ Parking and manoeuvring - Restoration of the Parking and manoeuvring
menu items
■ Light - Restoration of the light menus
■ Mirrors and wipers - Restoration of the Mirrors and wipers menu
■ Opening and closing - Restoration of the Opening/closing menu items
■ Multifunction display - Restoration of the Multifunction display menus
If one of the above menu items is selected, the system will ask you whether
you really want to restore the settings.
■ Cancel - Return to higher-level menu
■ Reset - Restore the settings
Climatronic settings
Fig. 49
Climatronic: Main menu
In the Climatronic menu the system displays the desired temperature for the
driver's side and front passenger side » Fig. 49.
Depending on the desired temperature, the airflow from the air outlet vents is
shown in blue (temperature under 22 °C) or red (temperature above 22.5 °C).
When using Climatronic in automatic mode, the lettering AUTO is shown on
the screen.
Call up the main menu
›
Press the button on the Climatronic control panel.
■ Air con. profile: ... - Set the Climatronic operating mode
■ ON /OFF - Switches Climatronic on/off
■ - Set the auxiliary heater and ventilation
» page 64
67Vehicle systems
Page 72 of 77
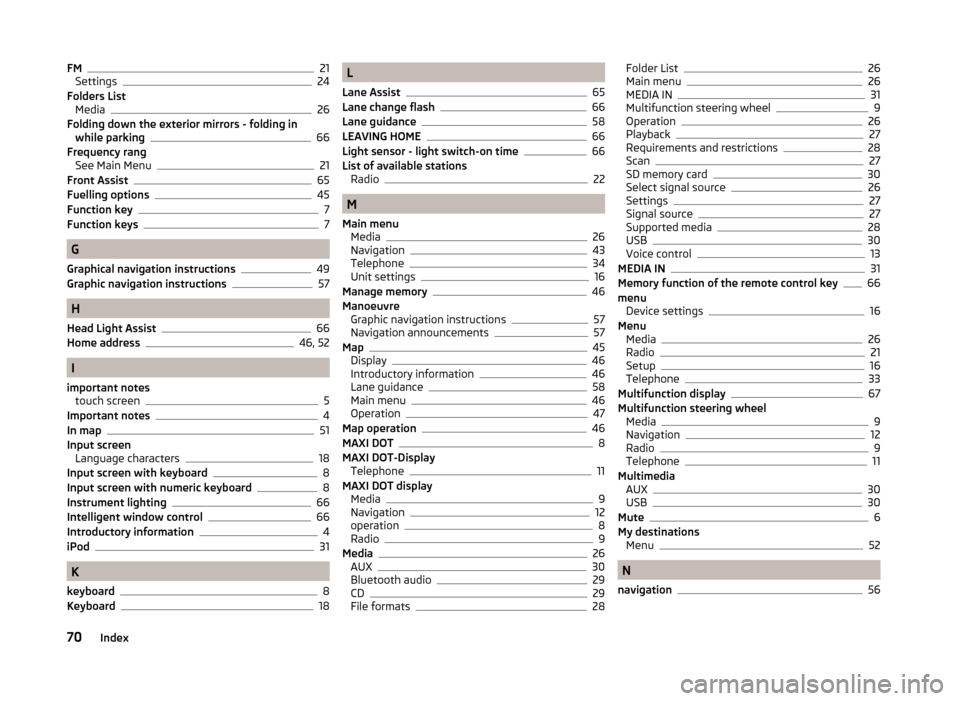
FM21
Settings24
Folders List Media
26
Folding down the exterior mirrors - folding in while parking
66
Frequency rang See Main Menu
21
Front Assist65
Fuelling options45
Function key7
Function keys7
G
Graphical navigation instructions
49
Graphic navigation instructions57
H
Head Light Assist
66
Home address46, 52
I
important notes touch screen
5
Important notes4
In map51
Input screen Language characters
18
Input screen with keyboard8
Input screen with numeric keyboard8
Instrument lighting66
Intelligent window control66
Introductory information4
iPod31
K
keyboard
8
Keyboard18
L
Lane Assist
65
Lane change flash66
Lane guidance58
LEAVING HOME66
Light sensor - light switch-on time66
List of available stations Radio
22
M
Main menu Media
26
Navigation43
Telephone34
Unit settings16
Manage memory46
Manoeuvre Graphic navigation instructions
57
Navigation announcements57
Map45
Display46
Introductory information46
Lane guidance58
Main menu46
Operation47
Map operation46
MAXI DOT8
MAXI DOT-Display Telephone
11
MAXI DOT display Media
9
Navigation12
operation8
Radio9
Media26
AUX30
Bluetooth audio29
CD29
File formats28
Folder List26
Main menu26
MEDIA IN31
Multifunction steering wheel9
Operation26
Playback27
Requirements and restrictions28
Scan27
SD memory card30
Select signal source26
Settings27
Signal source27
Supported media28
USB30
Voice control13
MEDIA IN31
Memory function of the remote control key66
menu Device settings
16
Menu Media
26
Radio21
Setup16
Telephone33
Multifunction display67
Multifunction steering wheel Media
9
Navigation12
Radio9
Telephone11
Multimedia AUX
30
USB30
Mute6
My destinations Menu
52
N
navigation
56
70Index
Page 73 of 77
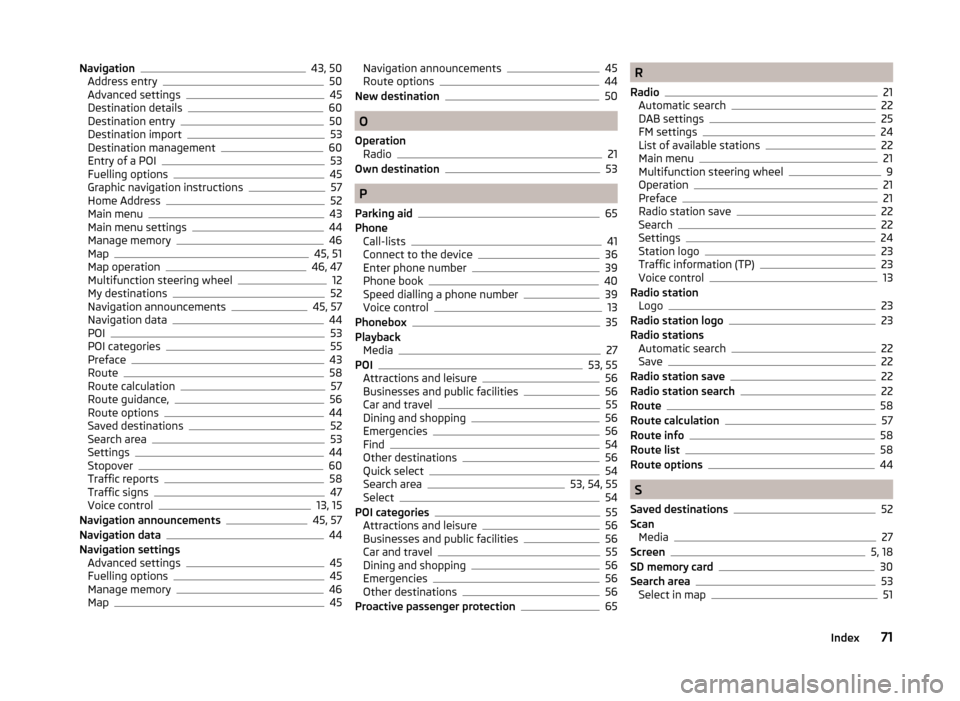
Navigation43, 50
Address entry50
Advanced settings45
Destination details60
Destination entry50
Destination import53
Destination management60
Entry of a POI53
Fuelling options45
Graphic navigation instructions57
Home Address52
Main menu43
Main menu settings44
Manage memory46
Map45, 51
Map operation46, 47
Multifunction steering wheel12
My destinations52
Navigation announcements45, 57
Navigation data44
POI53
POI categories55
Preface43
Route58
Route calculation57
Route guidance,56
Route options44
Saved destinations52
Search area53
Settings44
Stopover60
Traffic reports58
Traffic signs47
Voice control13, 15
Navigation announcements45, 57
Navigation data44
Navigation settings Advanced settings
45
Fuelling options45
Manage memory46
Map45
Navigation announcements45
Route options44
New destination50
O
Operation Radio
21
Own destination53
P
Parking aid
65
Phone Call-lists
41
Connect to the device36
Enter phone number39
Phone book40
Speed dialling a phone number39
Voice control13
Phonebox35
Playback Media
27
POI53, 55
Attractions and leisure56
Businesses and public facilities56
Car and travel55
Dining and shopping56
Emergencies56
Find54
Other destinations56
Quick select54
Search area53, 54, 55
Select54
POI categories55
Attractions and leisure56
Businesses and public facilities56
Car and travel55
Dining and shopping56
Emergencies56
Other destinations56
Proactive passenger protection65
R
Radio
21
Automatic search22
DAB settings25
FM settings24
List of available stations22
Main menu21
Multifunction steering wheel9
Operation21
Preface21
Radio station save22
Search22
Settings24
Station logo23
Traffic information (TP)23
Voice control13
Radio station Logo
23
Radio station logo23
Radio stations Automatic search
22
Save22
Radio station save22
Radio station search22
Route58
Route calculation57
Route info58
Route list58
Route options44
S
Saved destinations
52
Scan Media
27
Screen5, 18
SD memory card30
Search area53
Select in map51
71Index