steering wheel SKODA OCTAVIA 2014 3.G / (5E) Amundsen Infotainment Navigation System Manual
[x] Cancel search | Manufacturer: SKODA, Model Year: 2014, Model line: OCTAVIA, Model: SKODA OCTAVIA 2014 3.G / (5E)Pages: 77, PDF Size: 4.64 MB
Page 10 of 77
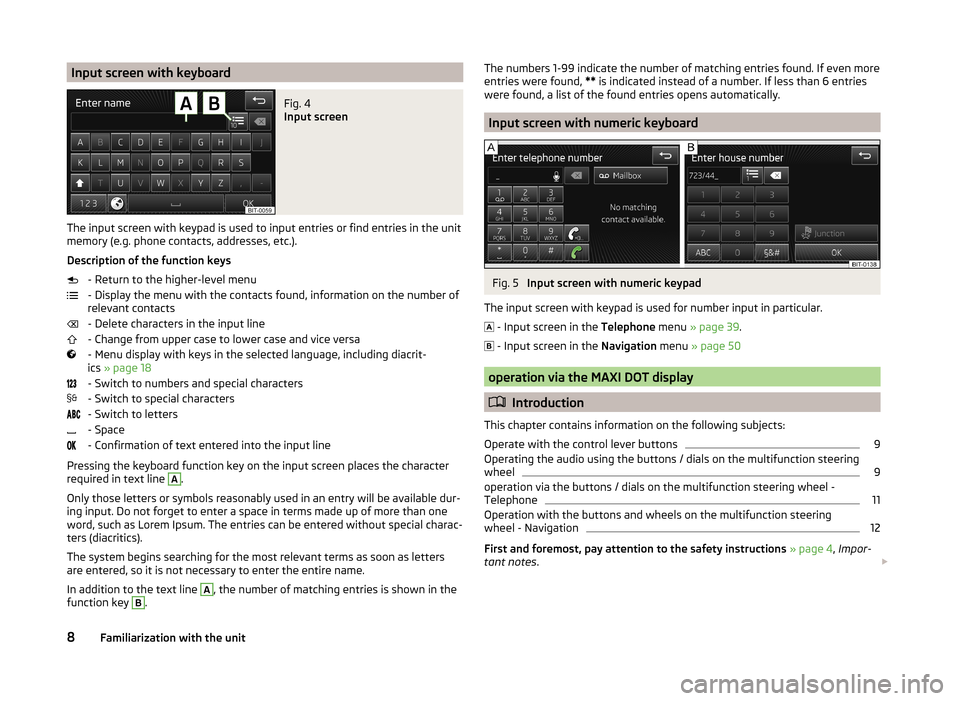
Input screen with keyboardFig. 4
Input screen
The input screen with keypad is used to input entries or find entries in the unit
memory (e.g. phone contacts, addresses, etc.).
Description of the function keys - Return to the higher-level menu
- Display the menu with the contacts found, information on the number of
relevant contacts
- Delete characters in the input line
- Change from upper case to lower case and vice versa
- Menu display with keys in the selected language, including diacrit-
ics » page 18
- Switch to numbers and special characters
- Switch to special characters
- Switch to letters
- Space
- Confirmation of text entered into the input line
Pressing the keyboard function key on the input screen places the character required in text line
A
.
Only those letters or symbols reasonably used in an entry will be available dur-
ing input. Do not forget to enter a space in terms made up of more than one
word, such as Lorem Ipsum. The entries can be entered without special charac-
ters (diacritics).
The system begins searching for the most relevant terms as soon as letters
are entered, so it is not necessary to enter the entire name.
In addition to the text line
A
, the number of matching entries is shown in the
function key
B
.
The numbers 1-99 indicate the number of matching entries found. If even more
entries were found, ** is indicated instead of a number. If less than 6 entries
were found, a list of the found entries opens automatically.
Input screen with numeric keyboard
Fig. 5
Input screen with numeric keypad
The input screen with keypad is used for number input in particular.
- Input screen in the
Telephone menu » page 39 .
- Input screen in the
Navigation menu » page 50
operation via the MAXI DOT display
Introduction
This chapter contains information on the following subjects:
Operate with the control lever buttons
9
Operating the audio using the buttons / dials on the multifunction steering
wheel
9
operation via the buttons / dials on the multifunction steering wheel -
Telephone
11
Operation with the buttons and wheels on the multifunction steering
wheel - Navigation
12
First and foremost, pay attention to the safety instructions » page 4 , Impor-
tant notes .
8Familiarization with the unit
Page 11 of 77
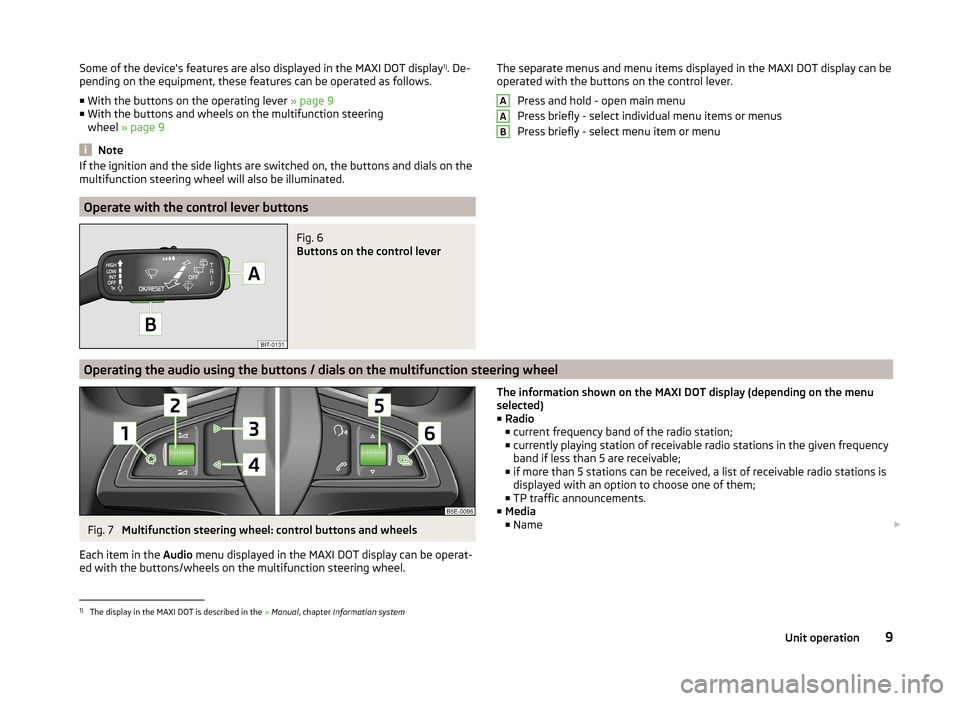
Some of the device's features are also displayed in the MAXI DOT display1)
. De-
pending on the equipment, these features can be operated as follows.
■ With the buttons on the operating lever » page 9
■ With the buttons and wheels on the multifunction steering
wheel » page 9
Note
If the ignition and the side lights are switched on, the buttons and dials on the
multifunction steering wheel will also be illuminated.
Operate with the control lever buttons
Fig. 6
Buttons on the control lever
The separate menus and menu items displayed in the MAXI DOT display can be operated with the buttons on the control lever.
Press and hold - open main menu
Press briefly - select individual menu items or menus
Press briefly - select menu item or menuAAB
Operating the audio using the buttons / dials on the multifunction steering wheel
Fig. 7
Multifunction steering wheel: control buttons and wheels
Each item in the Audio menu displayed in the MAXI DOT display can be operat-
ed with the buttons/wheels on the multifunction steering wheel.
The information shown on the MAXI DOT display (depending on the menu
selected) ■ Radio
■ current frequency band of the radio station;
■ currently playing station of receivable radio stations in the given frequency
band if less than 5 are receivable;
■ if more than 5 stations can be received, a list of receivable radio stations is
displayed with an option to choose one of them;
■ TP traffic announcements.
■ Media
■ Name 1)
The display in the MAXI DOT is described in the
» Manual , chapter Information system
9Unit operation
Page 13 of 77
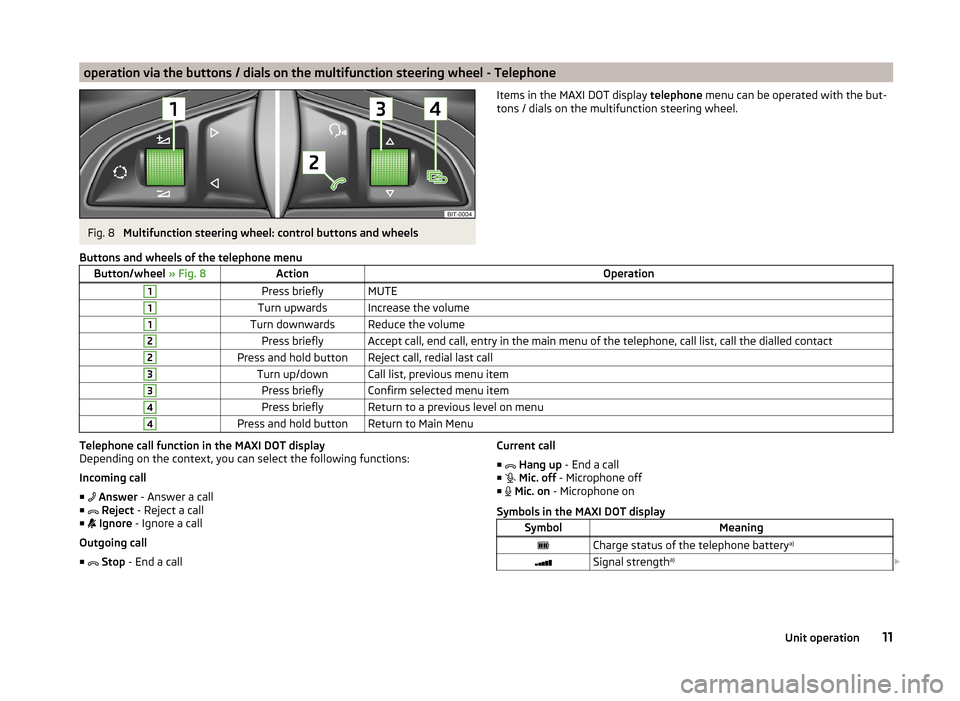
operation via the buttons / dials on the multifunction steering wheel - TelephoneFig. 8
Multifunction steering wheel: control buttons and wheels
Items in the MAXI DOT display telephone menu can be operated with the but-
tons / dials on the multifunction steering wheel.Buttons and wheels of the telephone menuButton/wheel » Fig. 8ActionOperation1Press brieflyMUTE1Turn upwardsIncrease the volume1Turn downwardsReduce the volume2Press brieflyAccept call, end call, entry in the main menu of the telephone, call list, call the dialled contact2Press and hold buttonReject call, redial last call3Turn up/downCall list, previous menu item3Press brieflyConfirm selected menu item4Press brieflyReturn to a previous level on menu4Press and hold buttonReturn to Main MenuTelephone call function in the MAXI DOT display
Depending on the context, you can select the following functions:
Incoming call ■ Answer - Answer a call
■ Reject - Reject a call
■ Ignore - Ignore a call
Outgoing call ■ Stop - End a callCurrent call
■ Hang up - End a call
■ Mic. off - Microphone off
■ Mic. on - Microphone on
Symbols in the MAXI DOT displaySymbolMeaningCharge status of the telephone battery a)Signal strengtha)
11Unit operation
Page 14 of 77
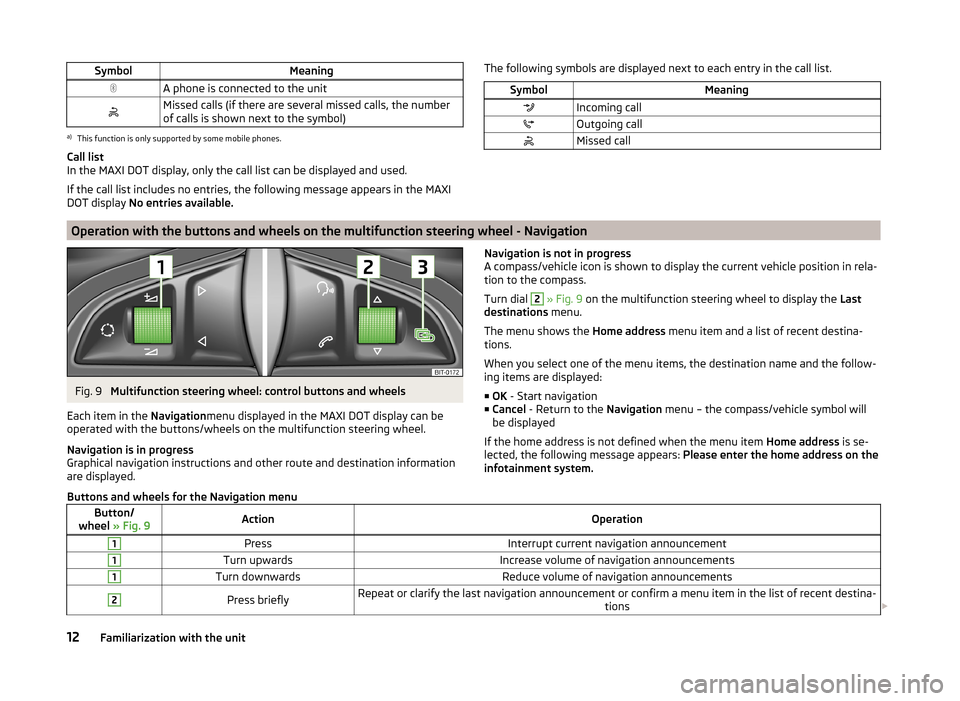
SymbolMeaningA phone is connected to the unitMissed calls (if there are several missed calls, the number
of calls is shown next to the symbol)a)
This function is only supported by some mobile phones.
Call list
In the MAXI DOT display, only the call list can be displayed and used.
If the call list includes no entries, the following message appears in the MAXI DOT display No entries available.
The following symbols are displayed next to each entry in the call list.SymbolMeaningIncoming callOutgoing callMissed callOperation with the buttons and wheels on the multifunction steering wheel - Navigation
Fig. 9
Multifunction steering wheel: control buttons and wheels
Each item in the Navigationmenu displayed in the MAXI DOT display can be
operated with the buttons/wheels on the multifunction steering wheel.
Navigation is in progress
Graphical navigation instructions and other route and destination information
are displayed.
Navigation is not in progress
A compass/vehicle icon is shown to display the current vehicle position in rela-
tion to the compass.
Turn dial 2
» Fig. 9 on the multifunction steering wheel to display the Last
destinations menu.
The menu shows the Home address menu item and a list of recent destina-
tions.
When you select one of the menu items, the destination name and the follow-
ing items are displayed:
■ OK - Start navigation
■ Cancel - Return to the Navigation menu – the compass/vehicle symbol will
be displayed
If the home address is not defined when the menu item Home address is se-
lected, the following message appears: Please enter the home address on the
infotainment system.
Buttons and wheels for the Navigation menuButton/
wheel » Fig. 9ActionOperation1PressInterrupt current navigation announcement1Turn upwardsIncrease volume of navigation announcements1Turn downwardsReduce volume of navigation announcements2Press brieflyRepeat or clarify the last navigation announcement or confirm a menu item in the list of recent destina-
tions 12Familiarization with the unit
Page 16 of 77
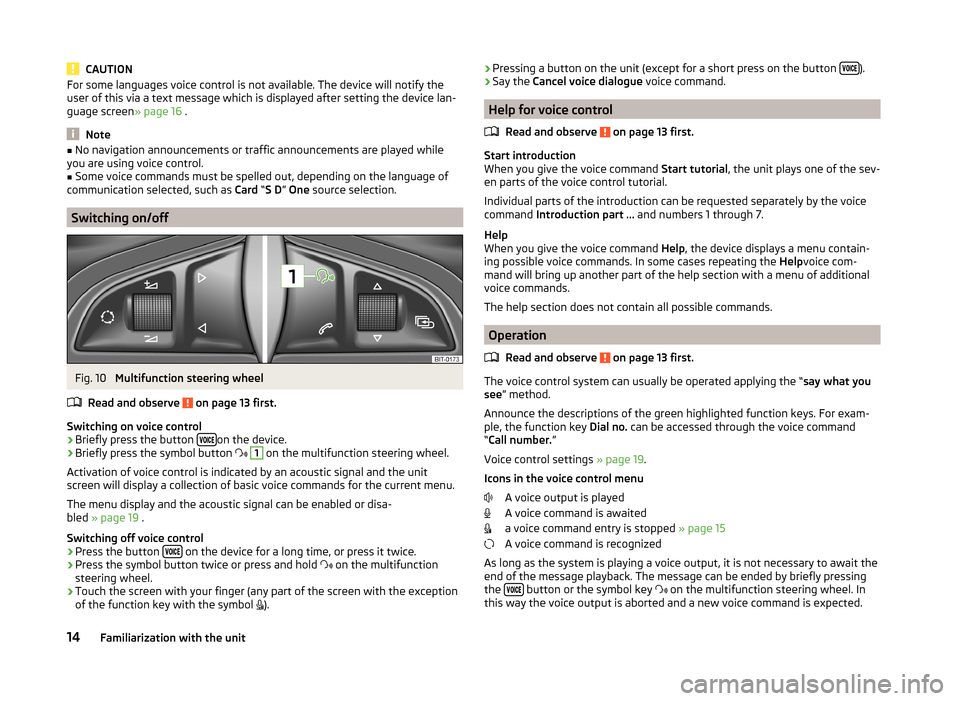
CAUTIONFor some languages voice control is not available. The device will notify the
user of this via a text message which is displayed after setting the device lan-
guage screen » page 16 .
Note
■
No navigation announcements or traffic announcements are played while
you are using voice control.■
Some voice commands must be spelled out, depending on the language of
communication selected, such as Card “S D ” One source selection.
Switching on/off
Fig. 10
Multifunction steering wheel
Read and observe
on page 13 first.
Switching on voice control › Briefly press the button
on the device.
› Briefly press the symbol button
1
on the multifunction steering wheel.
Activation of voice control is indicated by an acoustic signal and the unit
screen will display a collection of basic voice commands for the current menu.
The menu display and the acoustic signal can be enabled or disa-
bled » page 19 .
Switching off voice control › Press the button
on the device for a long time, or press it twice.
› Press the symbol button twice or press and hold
on the multifunction
steering wheel.
› Touch the screen with your finger (any part of the screen with the exception
of the function key with the symbol
).
› Pressing a button on the unit (except for a short press on the button
).
› Say the
Cancel voice dialogue voice command.
Help for voice control
Read and observe
on page 13 first.
Start introduction
When you give the voice command Start tutorial, the unit plays one of the sev-
en parts of the voice control tutorial.
Individual parts of the introduction can be requested separately by the voice
command Introduction part ... and numbers 1 through 7.
Help
When you give the voice command Help, the device displays a menu contain-
ing possible voice commands. In some cases repeating the Helpvoice com-
mand will bring up another part of the help section with a menu of additional
voice commands.
The help section does not contain all possible commands.
Operation
Read and observe
on page 13 first.
The voice control system can usually be operated applying the “ say what you
see ” method.
Announce the descriptions of the green highlighted function keys. For exam-
ple, the function key Dial no. can be accessed through the voice command
“ Call number. ”
Voice control settings » page 19.
Icons in the voice control menu A voice output is played
A voice command is awaited
a voice command entry is stopped » page 15
A voice command is recognized
As long as the system is playing a voice output, it is not necessary to await the
end of the message playback. The message can be ended by briefly pressing
the
button or the symbol key
on the multifunction steering wheel. In
this way the voice output is aborted and a new voice command is expected.
14Familiarization with the unit
Page 17 of 77
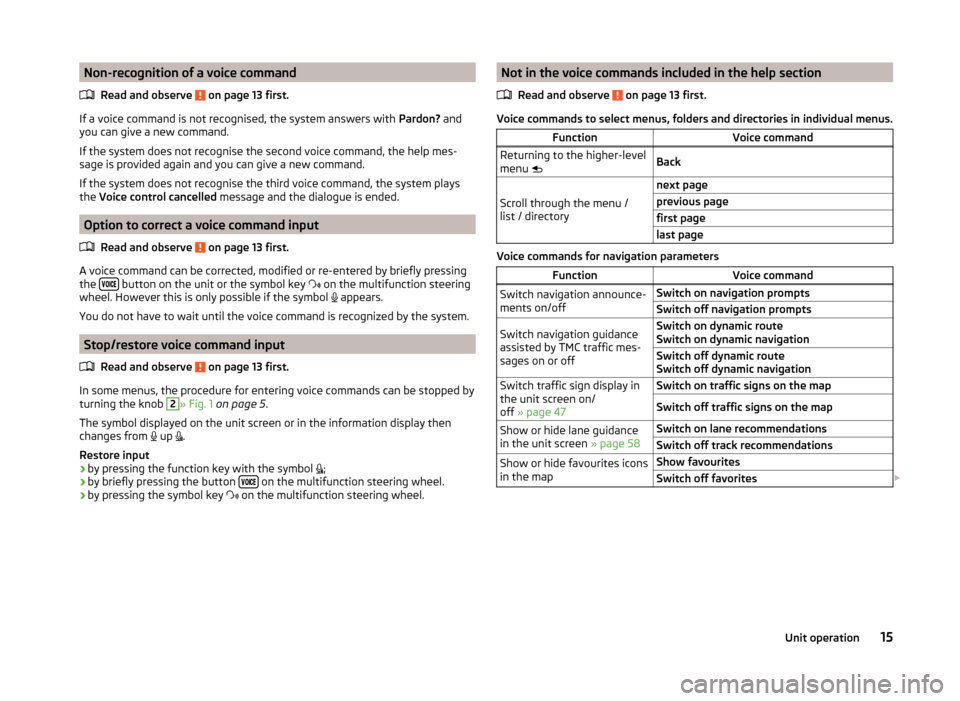
Non-recognition of a voice commandRead and observe
on page 13 first.
If a voice command is not recognised, the system answers with Pardon? and
you can give a new command.
If the system does not recognise the second voice command, the help mes-
sage is provided again and you can give a new command.
If the system does not recognise the third voice command, the system plays
the Voice control cancelled message and the dialogue is ended.
Option to correct a voice command input
Read and observe
on page 13 first.
A voice command can be corrected, modified or re-entered by briefly pressing
the button on the unit or the symbol key
on the multifunction steering
wheel. However this is only possible if the symbol appears.
You do not have to wait until the voice command is recognized by the system.
Stop/restore voice command input
Read and observe
on page 13 first.
In some menus, the procedure for entering voice commands can be stopped by
turning the knob
2
» Fig. 1 on page 5 .
The symbol displayed on the unit screen or in the information display then
changes from up
.
Restore input › by pressing the function key with the symbol
;
› by briefly pressing the button
on the multifunction steering wheel.
› by pressing the symbol key
on the multifunction steering wheel.
Not in the voice commands included in the help section
Read and observe
on page 13 first.
Voice commands to select menus, folders and directories in individual menus.
FunctionVoice commandReturning to the higher-level
menu BackScroll through the menu /
list / directory
next pageprevious pagefirst pagelast page
Voice commands for navigation parameters
FunctionVoice commandSwitch navigation announce-
ments on/offSwitch on navigation promptsSwitch off navigation promptsSwitch navigation guidance
assisted by TMC traffic mes-
sages on or offSwitch on dynamic route
Switch on dynamic navigationSwitch off dynamic route
Switch off dynamic navigationSwitch traffic sign display in
the unit screen on/
off » page 47Switch on traffic signs on the mapSwitch off traffic signs on the mapShow or hide lane guidance
in the unit screen » page 58Switch on lane recommendationsSwitch off track recommendationsShow or hide favourites icons
in the mapShow favouritesSwitch off favorites 15Unit operation
Page 59 of 77
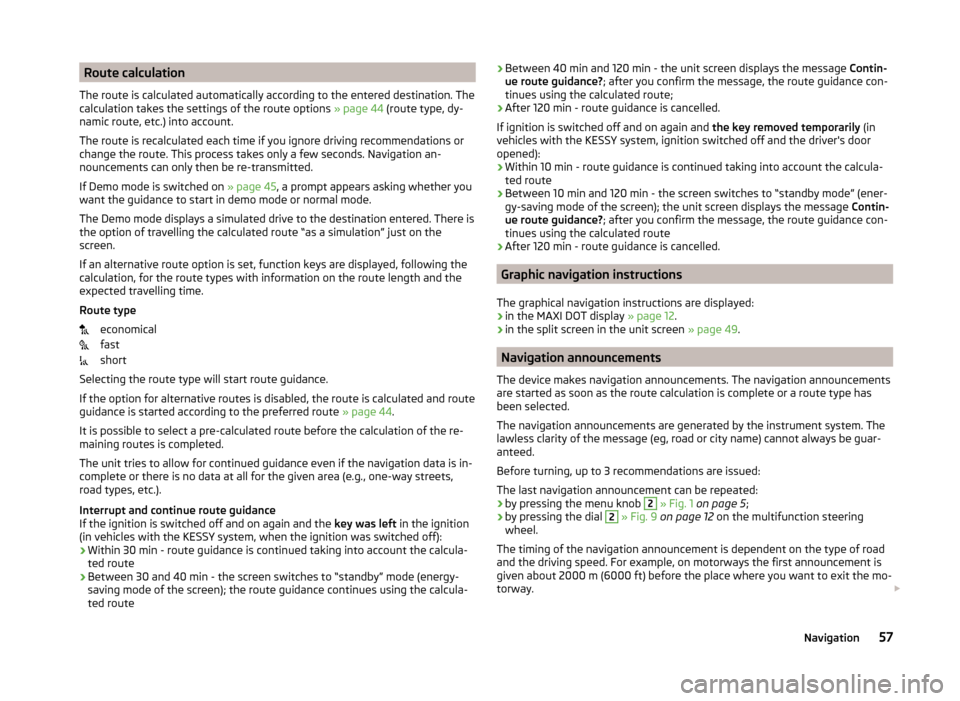
Route calculation
The route is calculated automatically according to the entered destination. The calculation takes the settings of the route options » page 44 (route type, dy-
namic route, etc.) into account.
The route is recalculated each time if you ignore driving recommendations or
change the route. This process takes only a few seconds. Navigation an-
nouncements can only then be re-transmitted.
If Demo mode is switched on » page 45, a prompt appears asking whether you
want the guidance to start in demo mode or normal mode.
The Demo mode displays a simulated drive to the destination entered. There is
the option of travelling the calculated route “as a simulation” just on the
screen.
If an alternative route option is set, function keys are displayed, following the
calculation, for the route types with information on the route length and the
expected travelling time.
Route type economical
fast
short
Selecting the route type will start route guidance.
If the option for alternative routes is disabled, the route is calculated and route
guidance is started according to the preferred route » page 44.
It is possible to select a pre-calculated route before the calculation of the re-
maining routes is completed.
The unit tries to allow for continued guidance even if the navigation data is in-
complete or there is no data at all for the given area (e.g., one-way streets,
road types, etc.).
Interrupt and continue route guidance
If the ignition is switched off and on again and the key was left in the ignition
(in vehicles with the KESSY system, when the ignition was switched off):
› Within 30 min - route guidance is continued taking into account the calcula-
ted route
› Between 30 and 40 min - the screen switches to “standby” mode (energy-
saving mode of the screen); the route guidance continues using the calcula-
ted route› Between 40 min and 120 min - the unit screen displays the message
Contin-
ue route guidance? ; after you confirm the message, the route guidance con-
tinues using the calculated route;
› After 120 min - route guidance is cancelled.
If ignition is switched off and on again and the key removed temporarily (in
vehicles with the KESSY system, ignition switched off and the driver's door
opened):
› Within 10 min - route guidance is continued taking into account the calcula-
ted route
› Between 10 min and 120 min - the screen switches to “standby mode” (ener-
gy-saving mode of the screen); the unit screen displays the message Contin-
ue route guidance? ; after you confirm the message, the route guidance con-
tinues using the calculated route
› After 120 min - route guidance is cancelled.
Graphic navigation instructions
The graphical navigation instructions are displayed: › in the MAXI DOT display
» page 12.
› in the split screen in the unit screen
» page 49.
Navigation announcements
The device makes navigation announcements. The navigation announcements
are started as soon as the route calculation is complete or a route type has
been selected.
The navigation announcements are generated by the instrument system. The
lawless clarity of the message (eg, road or city name) cannot always be guar-
anteed.
Before turning, up to 3 recommendations are issued:
The last navigation announcement can be repeated: › by pressing the menu knob
2
» Fig. 1 on page 5 ;
› by pressing the dial
2
» Fig. 9 on page 12 on the multifunction steering
wheel.
The timing of the navigation announcement is dependent on the type of road
and the driving speed. For example, on motorways the first announcement is
given about 2000 m (6000 ft) before the place where you want to exit the mo-
torway.
57Navigation
Page 71 of 77
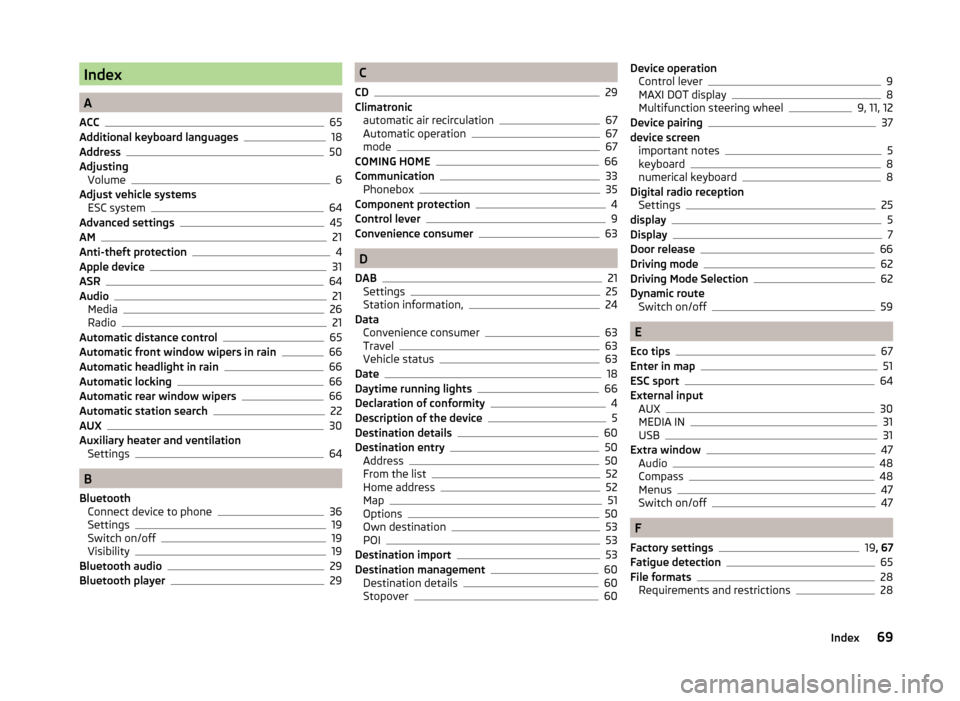
Index
A
ACC
65
Additional keyboard languages18
Address50
Adjusting Volume
6
Adjust vehicle systems ESC system
64
Advanced settings45
AM21
Anti-theft protection4
Apple device31
ASR64
Audio21
Media26
Radio21
Automatic distance control65
Automatic front window wipers in rain66
Automatic headlight in rain66
Automatic locking66
Automatic rear window wipers66
Automatic station search22
AUX30
Auxiliary heater and ventilation Settings
64
B
Bluetooth Connect device to phone
36
Settings19
Switch on/off19
Visibility19
Bluetooth audio29
Bluetooth player29
C
CD
29
Climatronic automatic air recirculation
67
Automatic operation67
mode67
COMING HOME66
Communication33
Phonebox35
Component protection4
Control lever9
Convenience consumer63
D
DAB
21
Settings25
Station information,24
Data Convenience consumer
63
Travel63
Vehicle status63
Date18
Daytime running lights66
Declaration of conformity4
Description of the device5
Destination details60
Destination entry50
Address50
From the list52
Home address52
Map51
Options50
Own destination53
POI53
Destination import53
Destination management60
Destination details60
Stopover60
Device operation Control lever9
MAXI DOT display8
Multifunction steering wheel9, 11, 12
Device pairing37
device screen important notes
5
keyboard8
numerical keyboard8
Digital radio reception Settings
25
display5
Display7
Door release66
Driving mode62
Driving Mode Selection62
Dynamic route Switch on/off
59
E
Eco tips
67
Enter in map51
ESC sport64
External input AUX
30
MEDIA IN31
USB31
Extra window47
Audio48
Compass48
Menus47
Switch on/off47
F
Factory settings
19 , 67
Fatigue detection65
File formats28
Requirements and restrictions28
69Index
Page 72 of 77
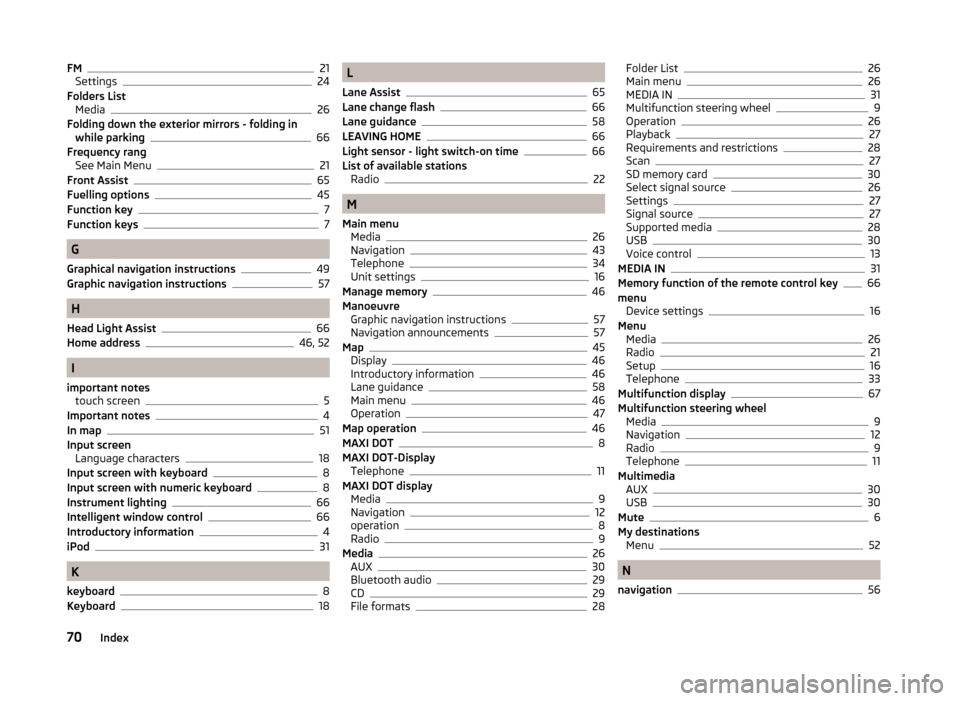
FM21
Settings24
Folders List Media
26
Folding down the exterior mirrors - folding in while parking
66
Frequency rang See Main Menu
21
Front Assist65
Fuelling options45
Function key7
Function keys7
G
Graphical navigation instructions
49
Graphic navigation instructions57
H
Head Light Assist
66
Home address46, 52
I
important notes touch screen
5
Important notes4
In map51
Input screen Language characters
18
Input screen with keyboard8
Input screen with numeric keyboard8
Instrument lighting66
Intelligent window control66
Introductory information4
iPod31
K
keyboard
8
Keyboard18
L
Lane Assist
65
Lane change flash66
Lane guidance58
LEAVING HOME66
Light sensor - light switch-on time66
List of available stations Radio
22
M
Main menu Media
26
Navigation43
Telephone34
Unit settings16
Manage memory46
Manoeuvre Graphic navigation instructions
57
Navigation announcements57
Map45
Display46
Introductory information46
Lane guidance58
Main menu46
Operation47
Map operation46
MAXI DOT8
MAXI DOT-Display Telephone
11
MAXI DOT display Media
9
Navigation12
operation8
Radio9
Media26
AUX30
Bluetooth audio29
CD29
File formats28
Folder List26
Main menu26
MEDIA IN31
Multifunction steering wheel9
Operation26
Playback27
Requirements and restrictions28
Scan27
SD memory card30
Select signal source26
Settings27
Signal source27
Supported media28
USB30
Voice control13
MEDIA IN31
Memory function of the remote control key66
menu Device settings
16
Menu Media
26
Radio21
Setup16
Telephone33
Multifunction display67
Multifunction steering wheel Media
9
Navigation12
Radio9
Telephone11
Multimedia AUX
30
USB30
Mute6
My destinations Menu
52
N
navigation
56
70Index
Page 73 of 77
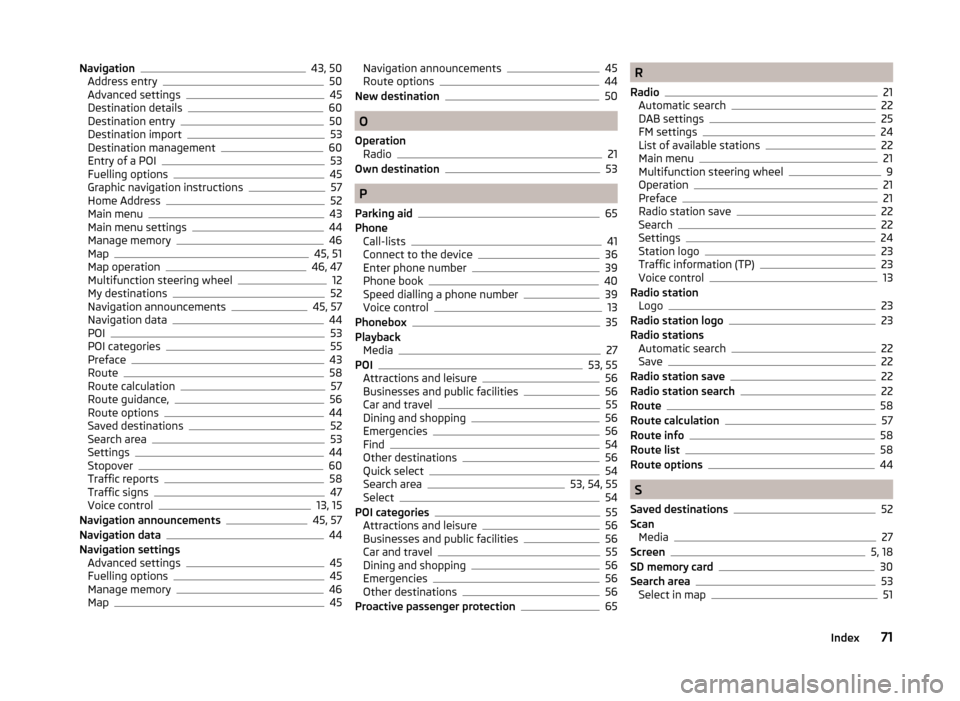
Navigation43, 50
Address entry50
Advanced settings45
Destination details60
Destination entry50
Destination import53
Destination management60
Entry of a POI53
Fuelling options45
Graphic navigation instructions57
Home Address52
Main menu43
Main menu settings44
Manage memory46
Map45, 51
Map operation46, 47
Multifunction steering wheel12
My destinations52
Navigation announcements45, 57
Navigation data44
POI53
POI categories55
Preface43
Route58
Route calculation57
Route guidance,56
Route options44
Saved destinations52
Search area53
Settings44
Stopover60
Traffic reports58
Traffic signs47
Voice control13, 15
Navigation announcements45, 57
Navigation data44
Navigation settings Advanced settings
45
Fuelling options45
Manage memory46
Map45
Navigation announcements45
Route options44
New destination50
O
Operation Radio
21
Own destination53
P
Parking aid
65
Phone Call-lists
41
Connect to the device36
Enter phone number39
Phone book40
Speed dialling a phone number39
Voice control13
Phonebox35
Playback Media
27
POI53, 55
Attractions and leisure56
Businesses and public facilities56
Car and travel55
Dining and shopping56
Emergencies56
Find54
Other destinations56
Quick select54
Search area53, 54, 55
Select54
POI categories55
Attractions and leisure56
Businesses and public facilities56
Car and travel55
Dining and shopping56
Emergencies56
Other destinations56
Proactive passenger protection65
R
Radio
21
Automatic search22
DAB settings25
FM settings24
List of available stations22
Main menu21
Multifunction steering wheel9
Operation21
Preface21
Radio station save22
Search22
Settings24
Station logo23
Traffic information (TP)23
Voice control13
Radio station Logo
23
Radio station logo23
Radio stations Automatic search
22
Save22
Radio station save22
Radio station search22
Route58
Route calculation57
Route info58
Route list58
Route options44
S
Saved destinations
52
Scan Media
27
Screen5, 18
SD memory card30
Search area53
Select in map51
71Index