phone SKODA OCTAVIA 2014 3.G / (5E) Amundsen Infotainment Navigation System Manual
[x] Cancel search | Manufacturer: SKODA, Model Year: 2014, Model line: OCTAVIA, Model: SKODA OCTAVIA 2014 3.G / (5E)Pages: 77, PDF Size: 4.64 MB
Page 4 of 77
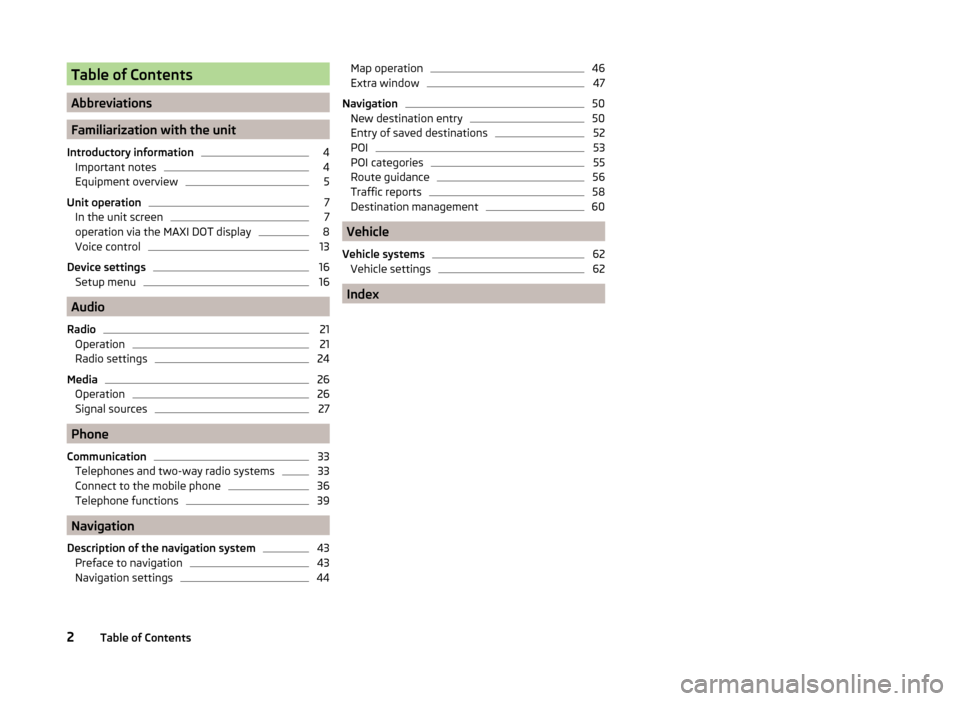
Table of Contents
Abbreviations
Familiarization with the unit
Introductory information
4
Important notes
4
Equipment overview
5
Unit operation
7
In the unit screen
7
operation via the MAXI DOT display
8
Voice control
13
Device settings
16
Setup menu
16
Audio
Radio
21
Operation
21
Radio settings
24
Media
26
Operation
26
Signal sources
27
Phone
Communication
33
Telephones and two-way radio systems
33
Connect to the mobile phone
36
Telephone functions
39
Navigation
Description of the navigation system
43
Preface to navigation
43
Navigation settings
44Map operation46Extra window47
Navigation
50
New destination entry
50
Entry of saved destinations
52
POI
53
POI categories
55
Route guidance
56
Traffic reports
58
Destination management
60
Vehicle
Vehicle systems
62
Vehicle settings
62
Index
2Table of Contents
Page 5 of 77
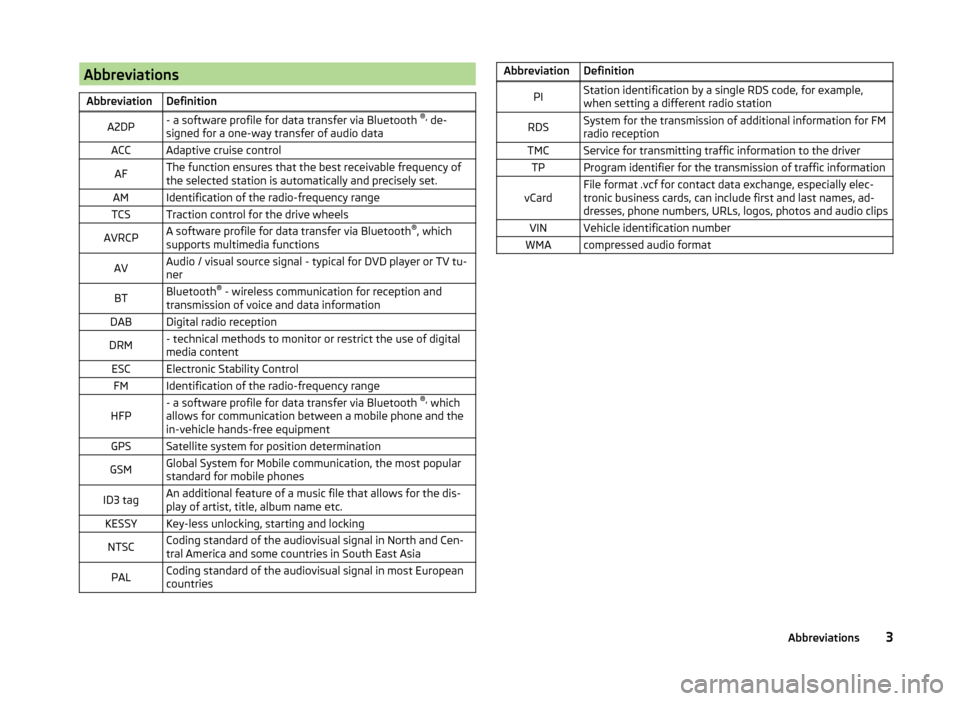
AbbreviationsAbbreviationDefinitionA2DP- a software profile for data transfer via Bluetooth ®,
de-
signed for a one-way transfer of audio dataACCAdaptive cruise controlAFThe function ensures that the best receivable frequency of
the selected station is automatically and precisely set.AMIdentification of the radio-frequency rangeTCSTraction control for the drive wheelsAVRCPA software profile for data transfer via Bluetooth ®
, which
supports multimedia functionsAVAudio / visual source signal - typical for DVD player or TV tu-
nerBTBluetooth ®
- wireless communication for reception and
transmission of voice and data informationDABDigital radio receptionDRM- technical methods to monitor or restrict the use of digital
media contentESCElectronic Stability ControlFMIdentification of the radio-frequency rangeHFP- a software profile for data transfer via Bluetooth ®,
which
allows for communication between a mobile phone and the
in-vehicle hands-free equipmentGPSSatellite system for position determinationGSMGlobal System for Mobile communication, the most popular
standard for mobile phonesID3 tagAn additional feature of a music file that allows for the dis-
play of artist, title, album name etc.KESSYKey-less unlocking, starting and lockingNTSCCoding standard of the audiovisual signal in North and Cen-
tral America and some countries in South East AsiaPALCoding standard of the audiovisual signal in most European
countriesAbbreviationDefinitionPIStation identification by a single RDS code, for example,
when setting a different radio stationRDSSystem for the transmission of additional information for FM
radio receptionTMCService for transmitting traffic information to the driverTPProgram identifier for the transmission of traffic informationvCardFile format .vcf for contact data exchange, especially elec-
tronic business cards, can include first and last names, ad-
dresses, phone numbers, URLs, logos, photos and audio clipsVINVehicle identification numberWMAcompressed audio format3Abbreviations
Page 7 of 77
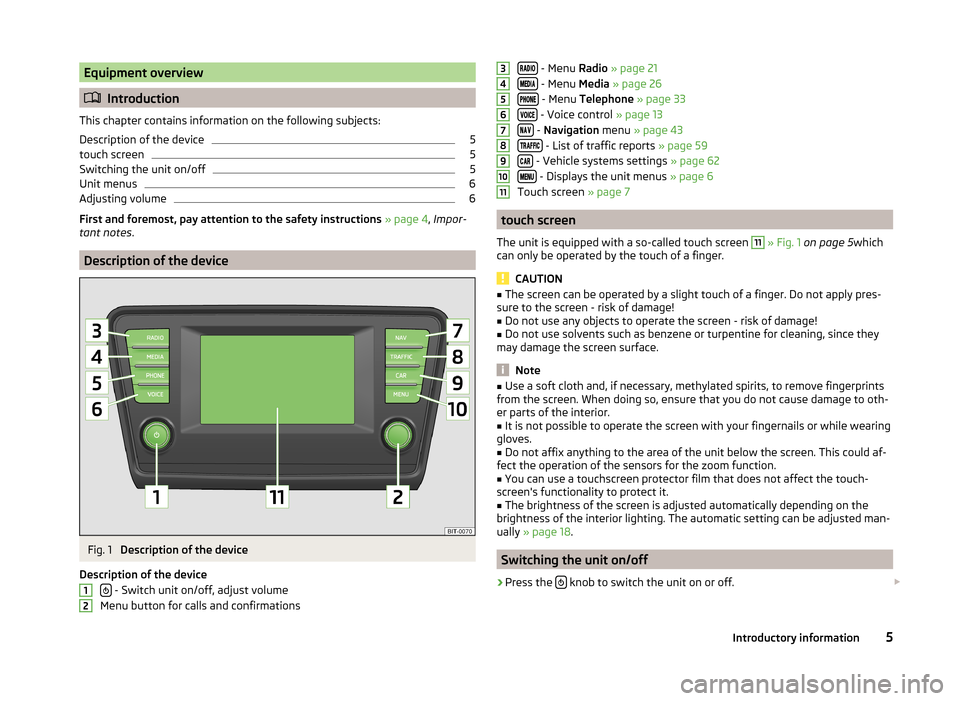
Equipment overview
Introduction
This chapter contains information on the following subjects:
Description of the device
5
touch screen
5
Switching the unit on/off
5
Unit menus
6
Adjusting volume
6
First and foremost, pay attention to the safety instructions » page 4 , Impor-
tant notes .
Description of the device
Fig. 1
Description of the device
Description of the device
- Switch unit on/off, adjust volume
Menu button for calls and confirmations
12 - Menu Radio » page 21
- Menu Media » page 26
- Menu Telephone » page 33
- Voice control » page 13
- Navigation menu » page 43
- List of traffic reports » page 59
- Vehicle systems settings » page 62
- Displays the unit menus » page 6
Touch screen » page 7
touch screen
The unit is equipped with a so-called touch screen
11
» Fig. 1 on page 5 which
can only be operated by the touch of a finger.
CAUTION
■ The screen can be operated by a slight touch of a finger. Do not apply pres-
sure to the screen - risk of damage!■
Do not use any objects to operate the screen - risk of damage!
■
Do not use solvents such as benzene or turpentine for cleaning, since they
may damage the screen surface.
Note
■ Use a soft cloth and, if necessary, methylated spirits, to remove fingerprints
from the screen. When doing so, ensure that you do not cause damage to oth-
er parts of the interior.■
It is not possible to operate the screen with your fingernails or while wearing
gloves.
■
Do not affix anything to the area of the unit below the screen. This could af-
fect the operation of the sensors for the zoom function.
■
You can use a touchscreen protector film that does not affect the touch-
screen's functionality to protect it.
■
The brightness of the screen is adjusted automatically depending on the
brightness of the interior lighting. The automatic setting can be adjusted man-
ually » page 18 .
Switching the unit on/off
›
Press the knob to switch the unit on or off.
345678910115Introductory information
Page 8 of 77
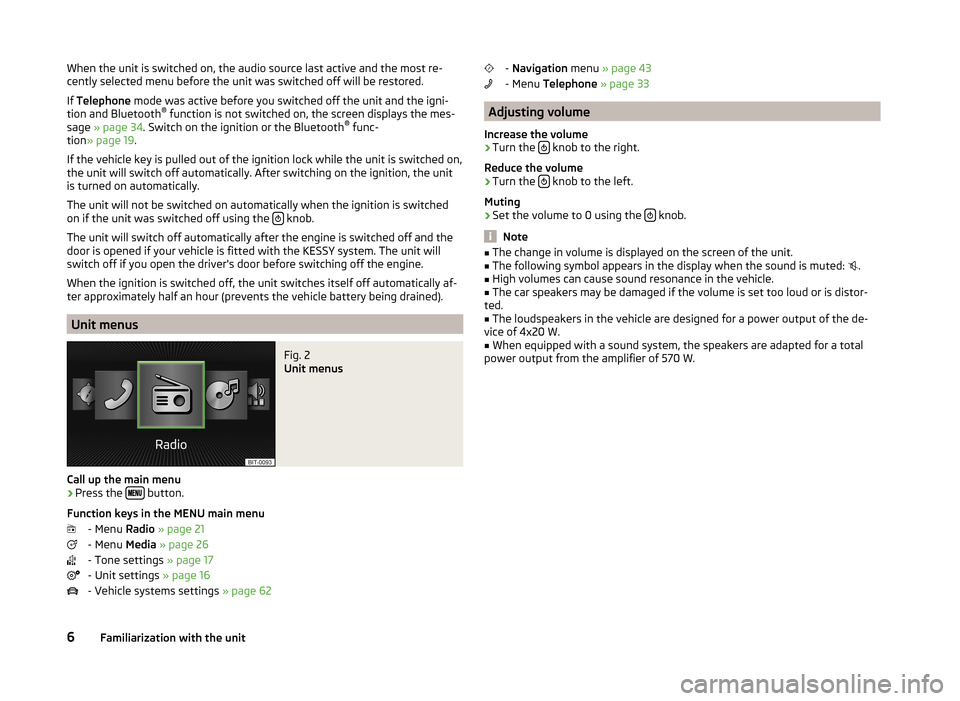
When the unit is switched on, the audio source last active and the most re-
cently selected menu before the unit was switched off will be restored.
If Telephone mode was active before you switched off the unit and the igni-
tion and Bluetooth ®
function is not switched on, the screen displays the mes-
sage » page 34 . Switch on the ignition or the Bluetooth ®
func-
tion » page 19 .
If the vehicle key is pulled out of the ignition lock while the unit is switched on,
the unit will switch off automatically. After switching on the ignition, the unit
is turned on automatically.
The unit will not be switched on automatically when the ignition is switched
on if the unit was switched off using the
knob.
The unit will switch off automatically after the engine is switched off and the
door is opened if your vehicle is fitted with the KESSY system. The unit will
switch off if you open the driver's door before switching off the engine.
When the ignition is switched off, the unit switches itself off automatically af-
ter approximately half an hour (prevents the vehicle battery being drained).
Unit menus
Fig. 2
Unit menus
Call up the main menu
›
Press the button.
Function keys in the MENU main menu - Menu Radio » page 21
- Menu Media » page 26
- Tone settings » page 17
- Unit settings » page 16
- Vehicle systems settings » page 62
- Navigation menu » page 43
- Menu Telephone » page 33
Adjusting volume
Increase the volume
›
Turn the knob to the right.
Reduce the volume
›
Turn the knob to the left.
Muting
›
Set the volume to 0 using the knob.
Note
■
The change in volume is displayed on the screen of the unit.■The following symbol appears in the display when the sound is muted: .■
High volumes can cause sound resonance in the vehicle.
■
The car speakers may be damaged if the volume is set too loud or is distor-
ted.
■
The loudspeakers in the vehicle are designed for a power output of the de-
vice of 4x20 W.
■
When equipped with a sound system, the speakers are adapted for a total
power output from the amplifier of 570 W.
6Familiarization with the unit
Page 10 of 77
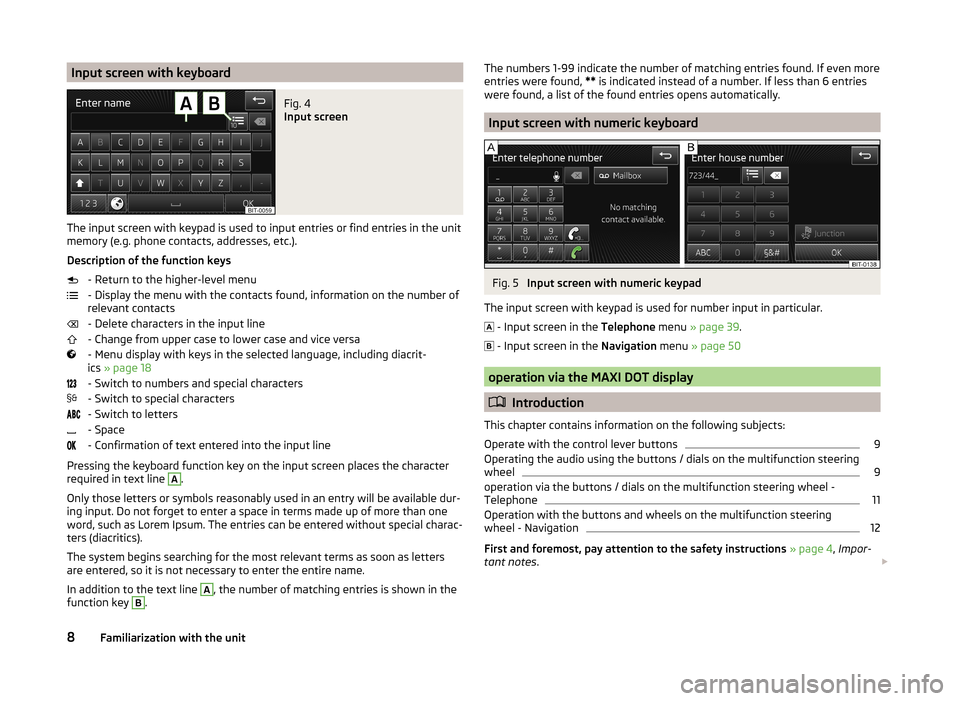
Input screen with keyboardFig. 4
Input screen
The input screen with keypad is used to input entries or find entries in the unit
memory (e.g. phone contacts, addresses, etc.).
Description of the function keys - Return to the higher-level menu
- Display the menu with the contacts found, information on the number of
relevant contacts
- Delete characters in the input line
- Change from upper case to lower case and vice versa
- Menu display with keys in the selected language, including diacrit-
ics » page 18
- Switch to numbers and special characters
- Switch to special characters
- Switch to letters
- Space
- Confirmation of text entered into the input line
Pressing the keyboard function key on the input screen places the character required in text line
A
.
Only those letters or symbols reasonably used in an entry will be available dur-
ing input. Do not forget to enter a space in terms made up of more than one
word, such as Lorem Ipsum. The entries can be entered without special charac-
ters (diacritics).
The system begins searching for the most relevant terms as soon as letters
are entered, so it is not necessary to enter the entire name.
In addition to the text line
A
, the number of matching entries is shown in the
function key
B
.
The numbers 1-99 indicate the number of matching entries found. If even more
entries were found, ** is indicated instead of a number. If less than 6 entries
were found, a list of the found entries opens automatically.
Input screen with numeric keyboard
Fig. 5
Input screen with numeric keypad
The input screen with keypad is used for number input in particular.
- Input screen in the
Telephone menu » page 39 .
- Input screen in the
Navigation menu » page 50
operation via the MAXI DOT display
Introduction
This chapter contains information on the following subjects:
Operate with the control lever buttons
9
Operating the audio using the buttons / dials on the multifunction steering
wheel
9
operation via the buttons / dials on the multifunction steering wheel -
Telephone
11
Operation with the buttons and wheels on the multifunction steering
wheel - Navigation
12
First and foremost, pay attention to the safety instructions » page 4 , Impor-
tant notes .
8Familiarization with the unit
Page 13 of 77
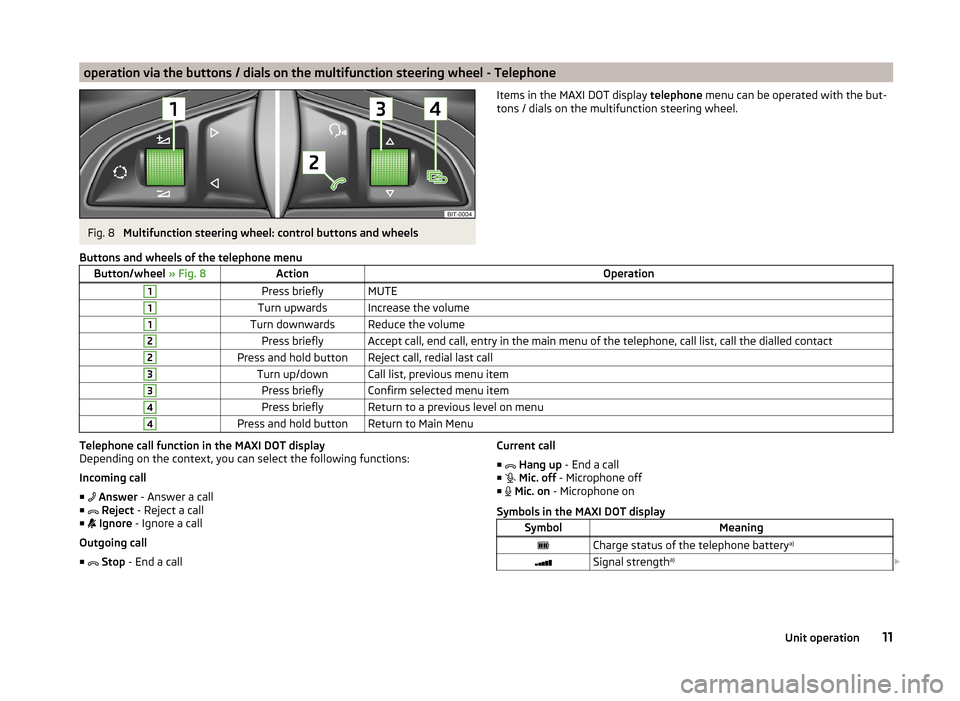
operation via the buttons / dials on the multifunction steering wheel - TelephoneFig. 8
Multifunction steering wheel: control buttons and wheels
Items in the MAXI DOT display telephone menu can be operated with the but-
tons / dials on the multifunction steering wheel.Buttons and wheels of the telephone menuButton/wheel » Fig. 8ActionOperation1Press brieflyMUTE1Turn upwardsIncrease the volume1Turn downwardsReduce the volume2Press brieflyAccept call, end call, entry in the main menu of the telephone, call list, call the dialled contact2Press and hold buttonReject call, redial last call3Turn up/downCall list, previous menu item3Press brieflyConfirm selected menu item4Press brieflyReturn to a previous level on menu4Press and hold buttonReturn to Main MenuTelephone call function in the MAXI DOT display
Depending on the context, you can select the following functions:
Incoming call ■ Answer - Answer a call
■ Reject - Reject a call
■ Ignore - Ignore a call
Outgoing call ■ Stop - End a callCurrent call
■ Hang up - End a call
■ Mic. off - Microphone off
■ Mic. on - Microphone on
Symbols in the MAXI DOT displaySymbolMeaningCharge status of the telephone battery a)Signal strengtha)
11Unit operation
Page 14 of 77
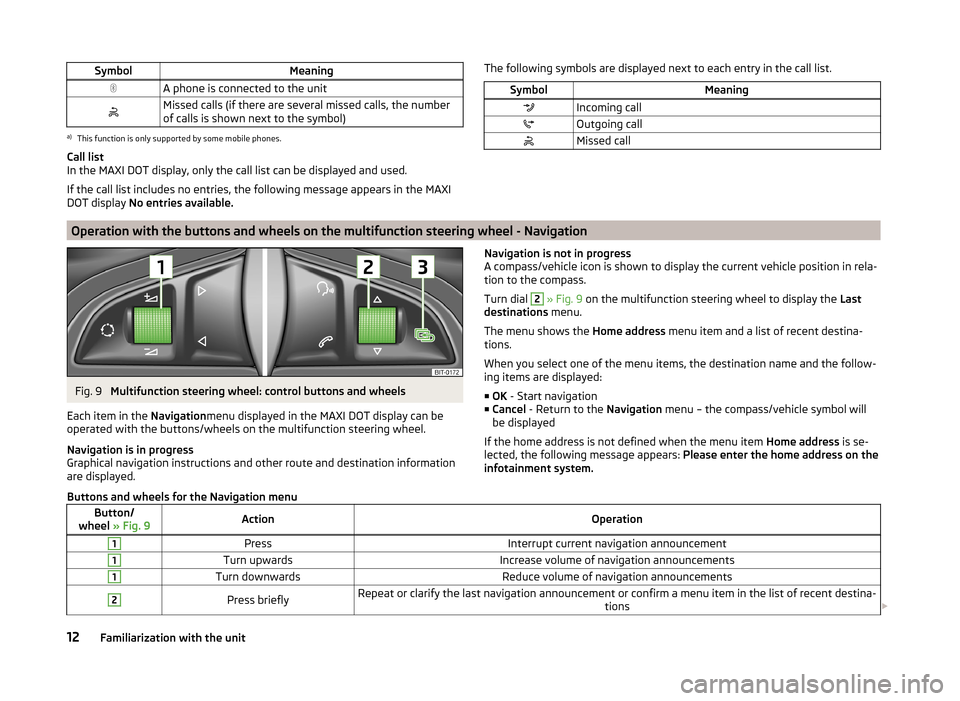
SymbolMeaningA phone is connected to the unitMissed calls (if there are several missed calls, the number
of calls is shown next to the symbol)a)
This function is only supported by some mobile phones.
Call list
In the MAXI DOT display, only the call list can be displayed and used.
If the call list includes no entries, the following message appears in the MAXI DOT display No entries available.
The following symbols are displayed next to each entry in the call list.SymbolMeaningIncoming callOutgoing callMissed callOperation with the buttons and wheels on the multifunction steering wheel - Navigation
Fig. 9
Multifunction steering wheel: control buttons and wheels
Each item in the Navigationmenu displayed in the MAXI DOT display can be
operated with the buttons/wheels on the multifunction steering wheel.
Navigation is in progress
Graphical navigation instructions and other route and destination information
are displayed.
Navigation is not in progress
A compass/vehicle icon is shown to display the current vehicle position in rela-
tion to the compass.
Turn dial 2
» Fig. 9 on the multifunction steering wheel to display the Last
destinations menu.
The menu shows the Home address menu item and a list of recent destina-
tions.
When you select one of the menu items, the destination name and the follow-
ing items are displayed:
■ OK - Start navigation
■ Cancel - Return to the Navigation menu – the compass/vehicle symbol will
be displayed
If the home address is not defined when the menu item Home address is se-
lected, the following message appears: Please enter the home address on the
infotainment system.
Buttons and wheels for the Navigation menuButton/
wheel » Fig. 9ActionOperation1PressInterrupt current navigation announcement1Turn upwardsIncrease volume of navigation announcements1Turn downwardsReduce volume of navigation announcements2Press brieflyRepeat or clarify the last navigation announcement or confirm a menu item in the list of recent destina-
tions 12Familiarization with the unit
Page 15 of 77
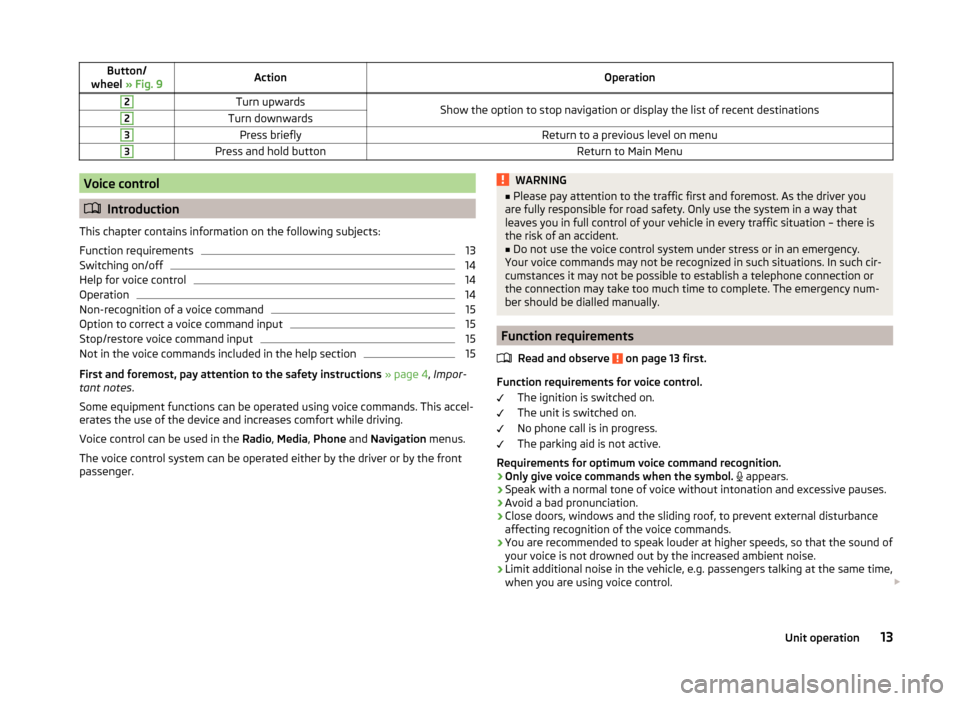
Button/
wheel » Fig. 9ActionOperation2Turn upwardsShow the option to stop navigation or display the list of recent destinations2Turn downwards3Press brieflyReturn to a previous level on menu3Press and hold buttonReturn to Main MenuVoice control
Introduction
This chapter contains information on the following subjects:
Function requirements
13
Switching on/off
14
Help for voice control
14
Operation
14
Non-recognition of a voice command
15
Option to correct a voice command input
15
Stop/restore voice command input
15
Not in the voice commands included in the help section
15
First and foremost, pay attention to the safety instructions » page 4 , Impor-
tant notes .
Some equipment functions can be operated using voice commands. This accel-
erates the use of the device and increases comfort while driving.
Voice control can be used in the Radio, Media , Phone and Navigation menus.
The voice control system can be operated either by the driver or by the front
passenger.
WARNING■ Please pay attention to the traffic first and foremost. As the driver you
are fully responsible for road safety. Only use the system in a way that
leaves you in full control of your vehicle in every traffic situation – there is
the risk of an accident.■
Do not use the voice control system under stress or in an emergency.
Your voice commands may not be recognized in such situations. In such cir-
cumstances it may not be possible to establish a telephone connection or
the connection may take too much time to complete. The emergency num-
ber should be dialled manually.
Function requirements
Read and observe
on page 13 first.
Function requirements for voice control. The ignition is switched on.
The unit is switched on.
No phone call is in progress.
The parking aid is not active.
Requirements for optimum voice command recognition.
› Only give voice commands when the symbol.
appears.
› Speak with a normal tone of voice without intonation and excessive pauses.
› Avoid a bad pronunciation.
› Close doors, windows and the sliding roof, to prevent external disturbance
affecting recognition of the voice commands.
› You are recommended to speak louder at higher speeds, so that the sound of
your voice is not drowned out by the increased ambient noise.
› Limit additional noise in the vehicle, e.g. passengers talking at the same time,
when you are using voice control.
13Unit operation
Page 18 of 77
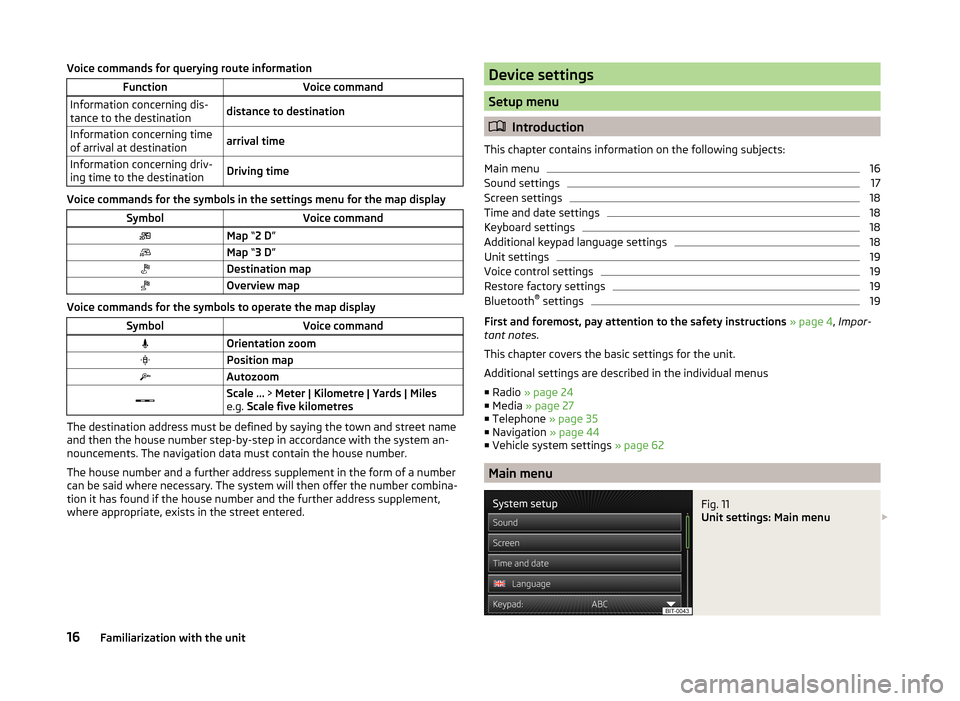
Voice commands for querying route informationFunctionVoice commandInformation concerning dis-
tance to the destinationdistance to destinationInformation concerning time
of arrival at destinationarrival timeInformation concerning driv-
ing time to the destinationDriving time
Voice commands for the symbols in the settings menu for the map display
SymbolVoice commandMap “2 D ”Map “3 D ”Destination mapOverview map
Voice commands for the symbols to operate the map display
SymbolVoice commandOrientation zoomPosition mapAutozoomScale ... > Meter | Kilometre | Yards | Miles
e.g. Scale five kilometres
The destination address must be defined by saying the town and street name
and then the house number step-by-step in accordance with the system an-
nouncements. The navigation data must contain the house number.
The house number and a further address supplement in the form of a number can be said where necessary. The system will then offer the number combina-
tion it has found if the house number and the further address supplement,
where appropriate, exists in the street entered.
Device settings
Setup menu
Introduction
This chapter contains information on the following subjects:
Main menu
16
Sound settings
17
Screen settings
18
Time and date settings
18
Keyboard settings
18
Additional keypad language settings
18
Unit settings
19
Voice control settings
19
Restore factory settings
19
Bluetooth ®
settings
19
First and foremost, pay attention to the safety instructions » page 4 , Impor-
tant notes .
This chapter covers the basic settings for the unit.
Additional settings are described in the individual menus ■ Radio » page 24
■ Media » page 27
■ Telephone » page 35
■ Navigation » page 44
■ Vehicle system settings » page 62
Main menu
Fig. 11
Unit settings: Main menu
16Familiarization with the unit
Page 20 of 77
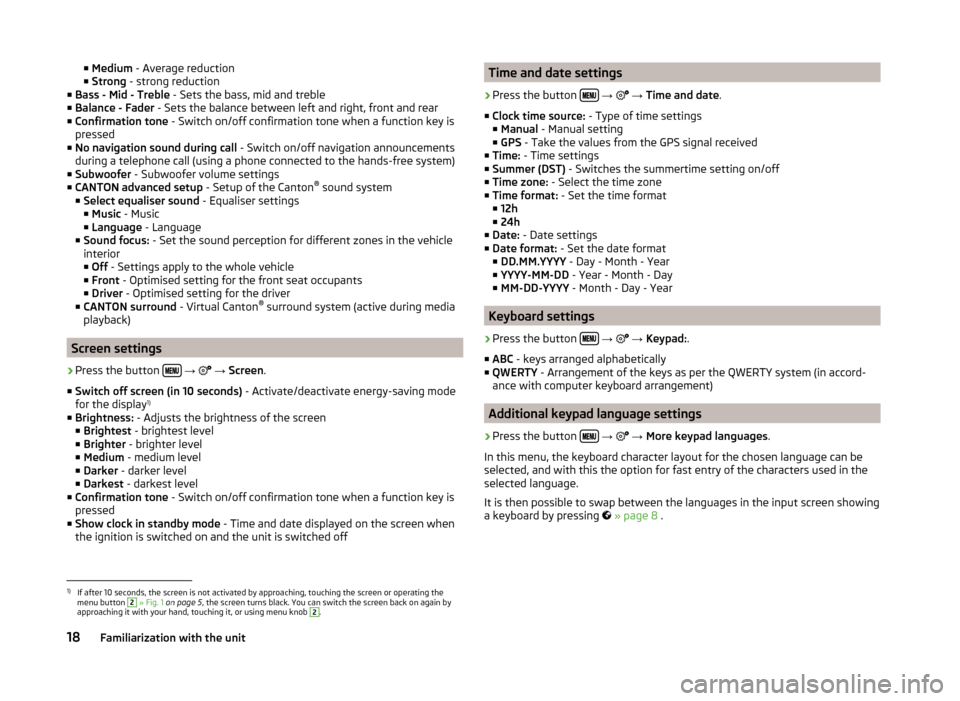
■Medium - Average reduction
■ Strong - strong reduction
■ Bass - Mid - Treble - Sets the bass, mid and treble
■ Balance - Fader - Sets the balance between left and right, front and rear
■ Confirmation tone - Switch on/off confirmation tone when a function key is
pressed
■ No navigation sound during call - Switch on/off navigation announcements
during a telephone call (using a phone connected to the hands-free system)
■ Subwoofer - Subwoofer volume settings
■ CANTON advanced setup - Setup of the Canton®
sound system
■ Select equaliser sound - Equaliser settings
■ Music - Music
■ Language - Language
■ Sound focus: - Set the sound perception for different zones in the vehicle
interior ■ Off - Settings apply to the whole vehicle
■ Front - Optimised setting for the front seat occupants
■ Driver - Optimised setting for the driver
■ CANTON surround - Virtual Canton®
surround system (active during media
playback)
Screen settings
›
Press the button
→
→ Screen .
■ Switch off screen (in 10 seconds) - Activate/deactivate energy-saving mode
for the display 1)
■ Brightness: - Adjusts the brightness of the screen
■ Brightest - brightest level
■ Brighter - brighter level
■ Medium - medium level
■ Darker - darker level
■ Darkest - darkest level
■ Confirmation tone - Switch on/off confirmation tone when a function key is
pressed
■ Show clock in standby mode - Time and date displayed on the screen when
the ignition is switched on and the unit is switched off
Time and date settings›
Press the button
→
→ Time and date .
■ Clock time source: - Type of time settings
■ Manual - Manual setting
■ GPS - Take the values from the GPS signal received
■ Time: - Time settings
■ Summer (DST) - Switches the summertime setting on/off
■ Time zone: - Select the time zone
■ Time format: - Set the time format
■ 12h
■ 24h
■ Date: - Date settings
■ Date format: - Set the date format
■ DD.MM.YYYY - Day - Month - Year
■ YYYY-MM-DD - Year - Month - Day
■ MM-DD-YYYY - Month - Day - Year
Keyboard settings
›
Press the button
→
→ Keypad: .
■ ABC - keys arranged alphabetically
■ QWERTY - Arrangement of the keys as per the QWERTY system (in accord-
ance with computer keyboard arrangement)
Additional keypad language settings
›
Press the button
→
→ More keypad languages .
In this menu, the keyboard character layout for the chosen language can be
selected, and with this the option for fast entry of the characters used in the
selected language.
It is then possible to swap between the languages in the input screen showing
a keyboard by pressing
» page 8 .
1)
If after 10 seconds, the screen is not activated by approaching, touching the screen or operating the
menu button
2
» Fig. 1 on page 5 , the screen turns black. You can switch the screen back on again by
approaching it with your hand, touching it, or using menu knob
2
.
18Familiarization with the unit