SKODA OCTAVIA 2014 3.G / (5E) Columbus Infotinment Navigation System Manual
Manufacturer: SKODA, Model Year: 2014, Model line: OCTAVIA, Model: SKODA OCTAVIA 2014 3.G / (5E)Pages: 83, PDF Size: 5.16 MB
Page 61 of 83
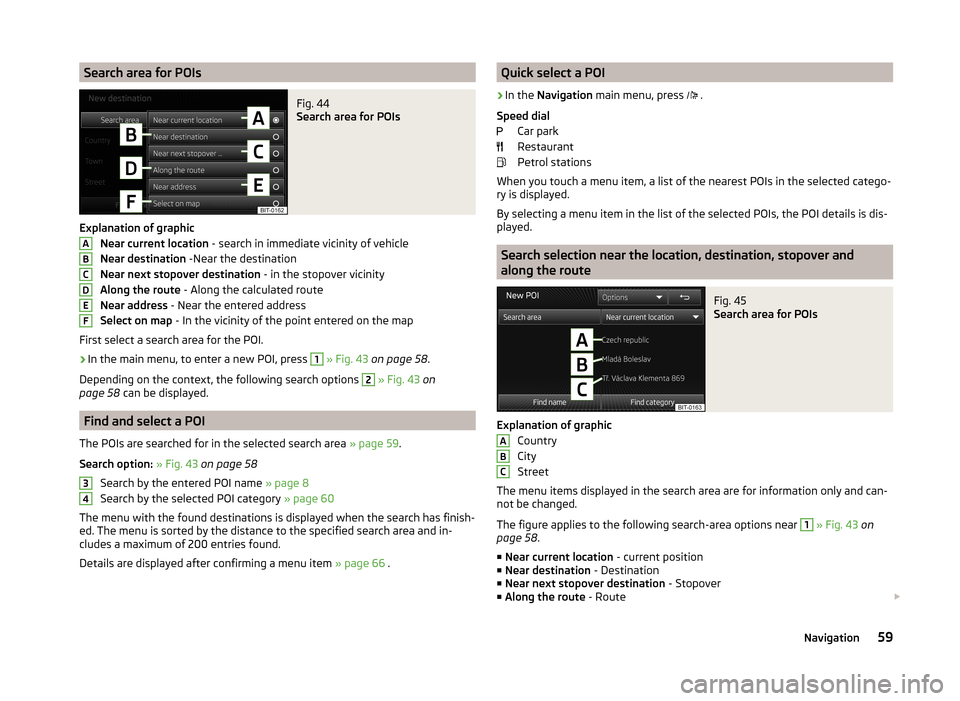
Search area for POIsFig. 44
Search area for POIs
Explanation of graphicNear current location - search in immediate vicinity of vehicle
Near destination -Near the destination
Near next stopover destination - in the stopover vicinity
Along the route - Along the calculated route
Near address - Near the entered address
Select on map - In the vicinity of the point entered on the map
First select a search area for the POI.
›
In the main menu, to enter a new POI, press
1
» Fig. 43 on page 58 .
Depending on the context, the following search options
2
» Fig. 43 on
page 58 can be displayed.
Find and select a POI
The POIs are searched for in the selected search area » page 59.
Search option: » Fig. 43 on page 58
Search by the entered POI name » page 8
Search by the selected POI category » page 60
The menu with the found destinations is displayed when the search has finish- ed. The menu is sorted by the distance to the specified search area and in-
cludes a maximum of 200 entries found.
Details are displayed after confirming a menu item » page 66 .
ABCDEF34Quick select a POI›
In the Navigation main menu, press
.
Speed dial Car park
Restaurant
Petrol stations
When you touch a menu item, a list of the nearest POIs in the selected catego-
ry is displayed.
By selecting a menu item in the list of the selected POIs, the POI details is dis-
played.
Search selection near the location, destination, stopover and
along the route
Fig. 45
Search area for POIs
Explanation of graphic
Country
City
Street
The menu items displayed in the search area are for information only and can- not be changed.
The figure applies to the following search-area options near
1
» Fig. 43 on
page 58 .
■ Near current location - current position
■ Near destination - Destination
■ Near next stopover destination - Stopover
■ Along the route - Route
ABC59Navigation
Page 62 of 83
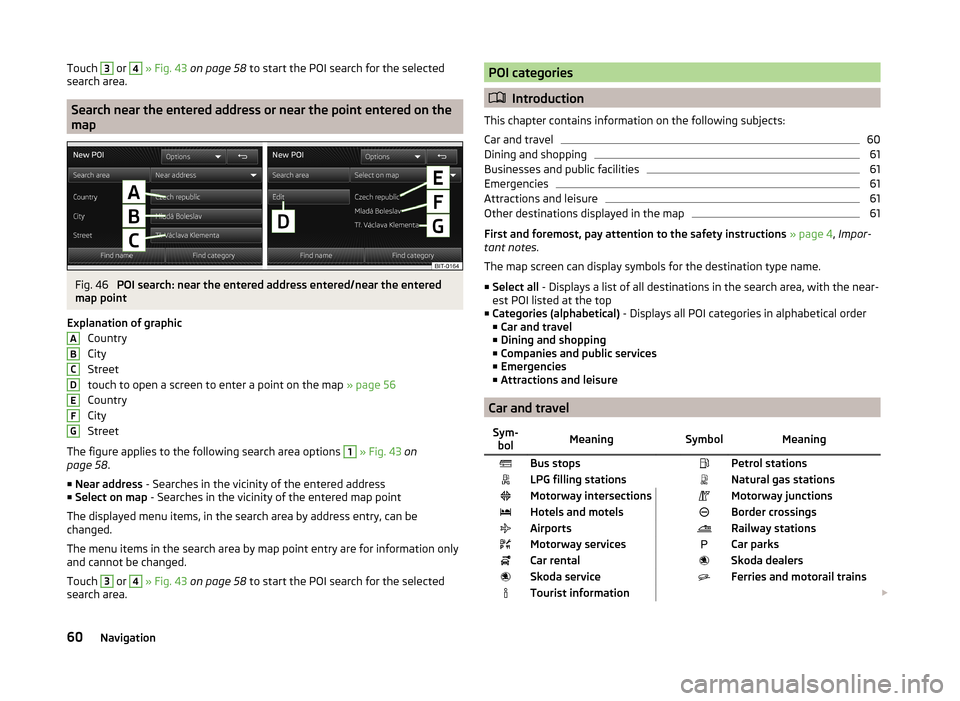
Touch 3 or 4 » Fig. 43 on page 58 to start the POI search for the selected
search area.
Search near the entered address or near the point entered on the
map
Fig. 46
POI search: near the entered address entered/near the entered
map point
Explanation of graphic Country
City
Street
touch to open a screen to enter a point on the map » page 56
Country
City
Street
The figure applies to the following search area options
1
» Fig. 43 on
page 58 .
■ Near address - Searches in the vicinity of the entered address
■ Select on map - Searches in the vicinity of the entered map point
The displayed menu items, in the search area by address entry, can be
changed.
The menu items in the search area by map point entry are for information only
and cannot be changed.
Touch
3
or
4
» Fig. 43 on page 58 to start the POI search for the selected
search area.
ABCDEFGPOI categories
Introduction
This chapter contains information on the following subjects:
Car and travel
60
Dining and shopping
61
Businesses and public facilities
61
Emergencies
61
Attractions and leisure
61
Other destinations displayed in the map
61
First and foremost, pay attention to the safety instructions » page 4 , Impor-
tant notes .
The map screen can display symbols for the destination type name.
■ Select all - Displays a list of all destinations in the search area, with the near-
est POI listed at the top
■ Categories (alphabetical) - Displays all POI categories in alphabetical order
■ Car and travel
■ Dining and shopping
■ Companies and public services
■ Emergencies
■ Attractions and leisure
Car and travel
Sym-
bolMeaning SymbolMeaningBus stops Petrol stationsLPG filling stations Natural gas stationsMotorway intersections Motorway junctionsHotels and motels Border crossingsAirports Railway stationsMotorway services Car parksCar rental Skoda dealersSkoda service Ferries and motorail trainsTourist information 60Navigation
Page 63 of 83
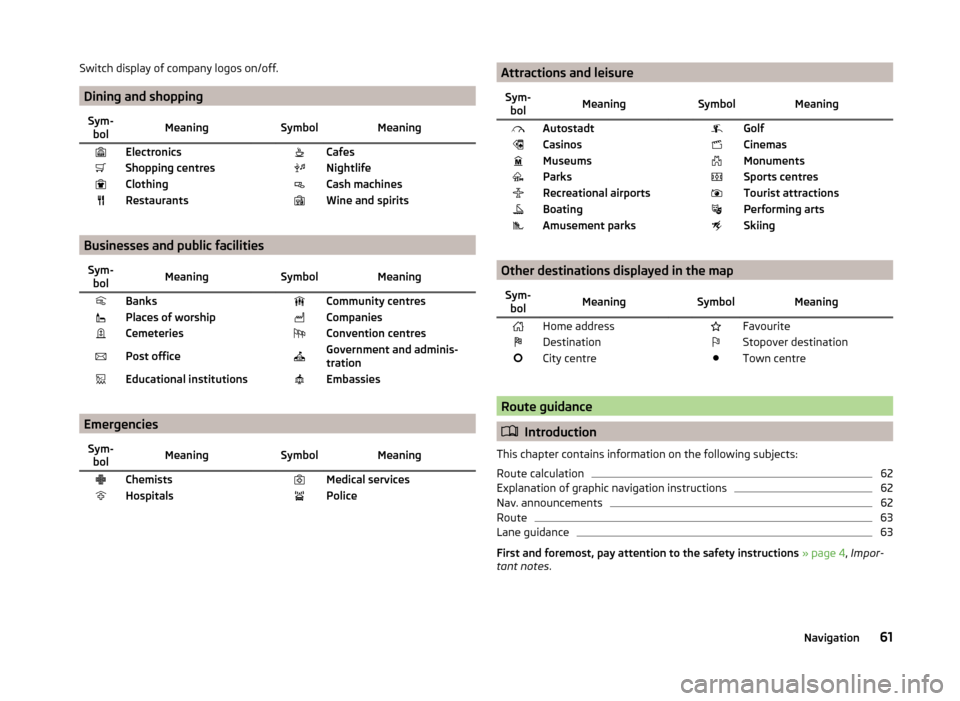
Switch display of company logos on/off.
Dining and shopping
Sym-bolMeaning SymbolMeaningElectronics CafesShopping centres NightlifeClothing Cash machinesRestaurants Wine and spirits
Businesses and public facilities
Sym-bolMeaning SymbolMeaningBanks Community centresPlaces of worship CompaniesCemeteries Convention centresPost office Government and adminis-
trationEducational institutions Embassies
Emergencies
Sym- bolMeaning SymbolMeaningChemists Medical servicesHospitals Police Attractions and leisureSym-bolMeaning SymbolMeaningAutostadt GolfCasinos CinemasMuseums MonumentsParks Sports centresRecreational airports Tourist attractionsBoating Performing artsAmusement parks Skiing
Other destinations displayed in the map
Sym-bolMeaning SymbolMeaningHome address FavouriteDestination Stopover destinationCity centre Town centre
Route guidance
Introduction
This chapter contains information on the following subjects:
Route calculation
62
Explanation of graphic navigation instructions
62
Nav. announcements
62
Route
63
Lane guidance
63
First and foremost, pay attention to the safety instructions » page 4 , Impor-
tant notes .
61Navigation
Page 64 of 83
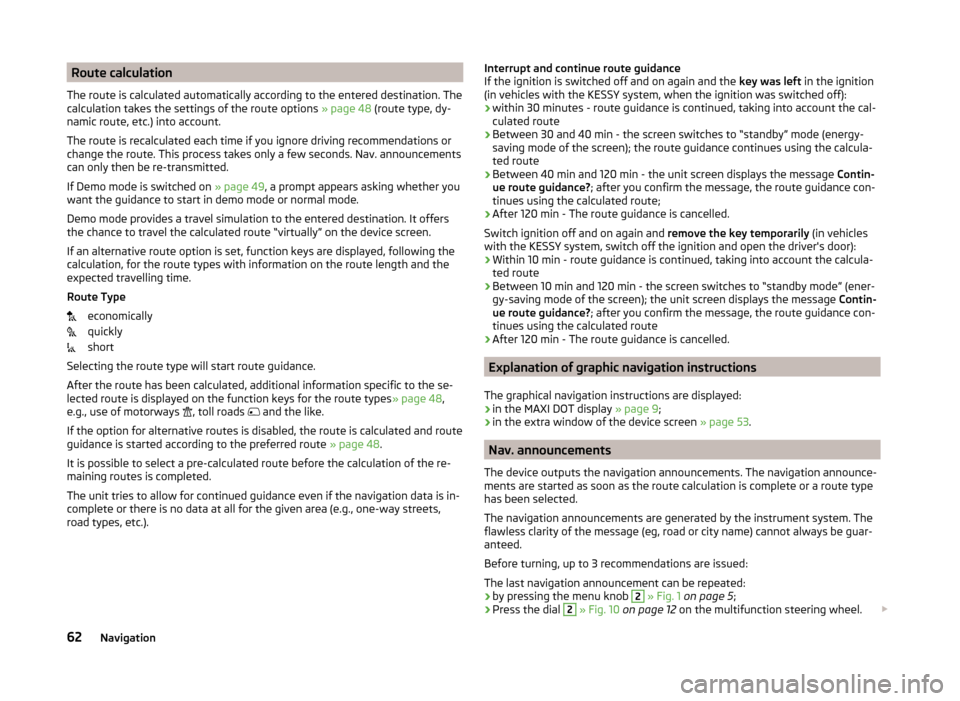
Route calculation
The route is calculated automatically according to the entered destination. The calculation takes the settings of the route options » page 48 (route type, dy-
namic route, etc.) into account.
The route is recalculated each time if you ignore driving recommendations or
change the route. This process takes only a few seconds. Nav. announcements
can only then be re-transmitted.
If Demo mode is switched on » page 49, a prompt appears asking whether you
want the guidance to start in demo mode or normal mode.
Demo mode provides a travel simulation to the entered destination. It offers
the chance to travel the calculated route “virtually” on the device screen.
If an alternative route option is set, function keys are displayed, following the
calculation, for the route types with information on the route length and the
expected travelling time.
Route Type economically
quickly
short
Selecting the route type will start route guidance.
After the route has been calculated, additional information specific to the se-
lected route is displayed on the function keys for the route types » page 48,
e.g., use of motorways , toll roads
and the like.
If the option for alternative routes is disabled, the route is calculated and route
guidance is started according to the preferred route » page 48.
It is possible to select a pre-calculated route before the calculation of the re-
maining routes is completed.
The unit tries to allow for continued guidance even if the navigation data is in-
complete or there is no data at all for the given area (e.g., one-way streets,
road types, etc.).Interrupt and continue route guidance
If the ignition is switched off and on again and the key was left in the ignition
(in vehicles with the KESSY system, when the ignition was switched off):
› within 30 minutes - route guidance is continued, taking into account the cal-
culated route
› Between 30 and 40 min - the screen switches to “standby” mode (energy-
saving mode of the screen); the route guidance continues using the calcula-
ted route
› Between 40 min and 120 min - the unit screen displays the message
Contin-
ue route guidance? ; after you confirm the message, the route guidance con-
tinues using the calculated route;
› After 120 min - The route guidance is cancelled.
Switch ignition off and on again and remove the key temporarily (in vehicles
with the KESSY system, switch off the ignition and open the driver's door):
› Within 10 min - route guidance is continued, taking into account the calcula-
ted route
› Between 10 min and 120 min - the screen switches to “standby mode” (ener-
gy-saving mode of the screen); the unit screen displays the message Contin-
ue route guidance? ; after you confirm the message, the route guidance con-
tinues using the calculated route
› After 120 min - The route guidance is cancelled.
Explanation of graphic navigation instructions
The graphical navigation instructions are displayed: › in the MAXI DOT display
» page 9;
› in the extra window of the device screen
» page 53.
Nav. announcements
The device outputs the navigation announcements. The navigation announce-
ments are started as soon as the route calculation is complete or a route type
has been selected.
The navigation announcements are generated by the instrument system. The
flawless clarity of the message (eg, road or city name) cannot always be guar-
anteed.
Before turning, up to 3 recommendations are issued:
The last navigation announcement can be repeated: › by pressing the menu knob
2
» Fig. 1 on page 5 ;
› Press the dial
2
» Fig. 10 on page 12 on the multifunction steering wheel.
62Navigation
Page 65 of 83
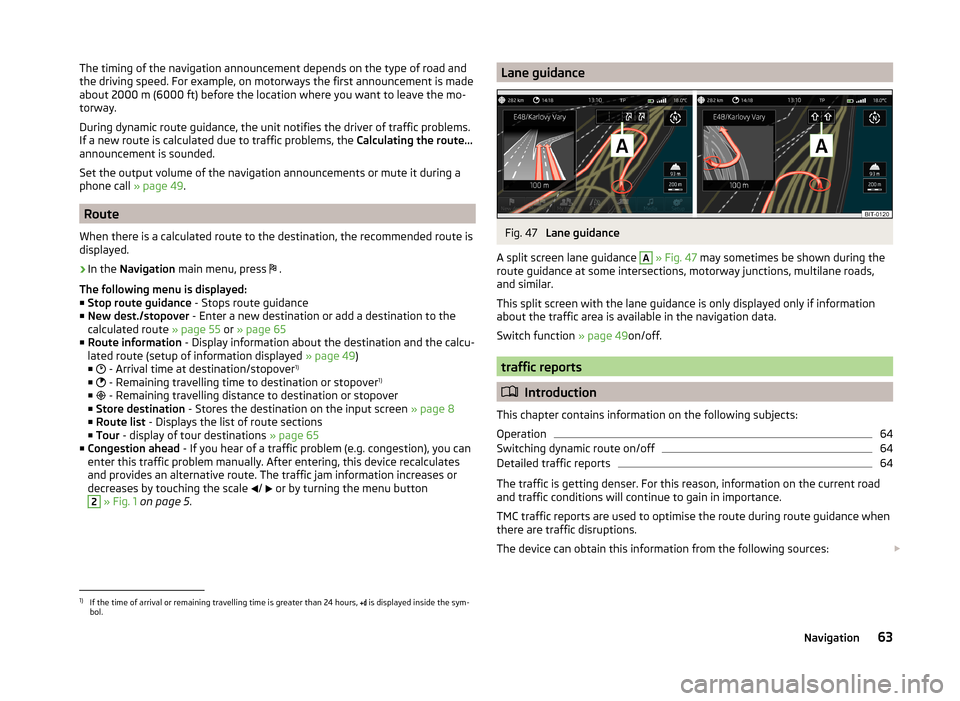
The timing of the navigation announcement depends on the type of road and
the driving speed. For example, on motorways the first announcement is made
about 2000 m (6000 ft) before the location where you want to leave the mo-
torway.
During dynamic route guidance, the unit notifies the driver of traffic problems.
If a new route is calculated due to traffic problems, the Calculating the route...
announcement is sounded.
Set the output volume of the navigation announcements or mute it during a
phone call » page 49.
Route
When there is a calculated route to the destination, the recommended route is
displayed.
›
In the Navigation main menu, press
.
The following menu is displayed: ■ Stop route guidance - Stops route guidance
■ New dest./stopover - Enter a new destination or add a destination to the
calculated route » page 55 or » page 65
■ Route information - Display information about the destination and the calcu-
lated route (setup of information displayed » page 49)
■ - Arrival time at destination/stopover 1)
■ - Remaining travelling time to destination or stopover 1)
■ - Remaining travelling distance to destination or stopover
■ Store destination - Stores the destination on the input screen » page 8
■ Route list - Displays the list of route sections
■ Tour - display of tour destinations » page 65
■ Congestion ahead - If you hear of a traffic problem (e.g. congestion), you can
enter this traffic problem manually. After entering, this device recalculates
and provides an alternative route. The traffic jam information increases or
decreases by touching the scale /
or by turning the menu button
2
» Fig. 1 on page 5 .
Lane guidanceFig. 47
Lane guidance
A split screen lane guidance
A
» Fig. 47 may sometimes be shown during the
route guidance at some intersections, motorway junctions, multilane roads,
and similar.
This split screen with the lane guidance is only displayed only if information
about the traffic area is available in the navigation data.
Switch function » page 49on/off.
traffic reports
Introduction
This chapter contains information on the following subjects:
Operation
64
Switching dynamic route on/off
64
Detailed traffic reports
64
The traffic is getting denser. For this reason, information on the current road
and traffic conditions will continue to gain in importance.
TMC traffic reports are used to optimise the route during route guidance when
there are traffic disruptions.
The device can obtain this information from the following sources:
1)
If the time of arrival or remaining travelling time is greater than 24 hours,
is displayed inside the sym-
bol.
63Navigation
Page 66 of 83
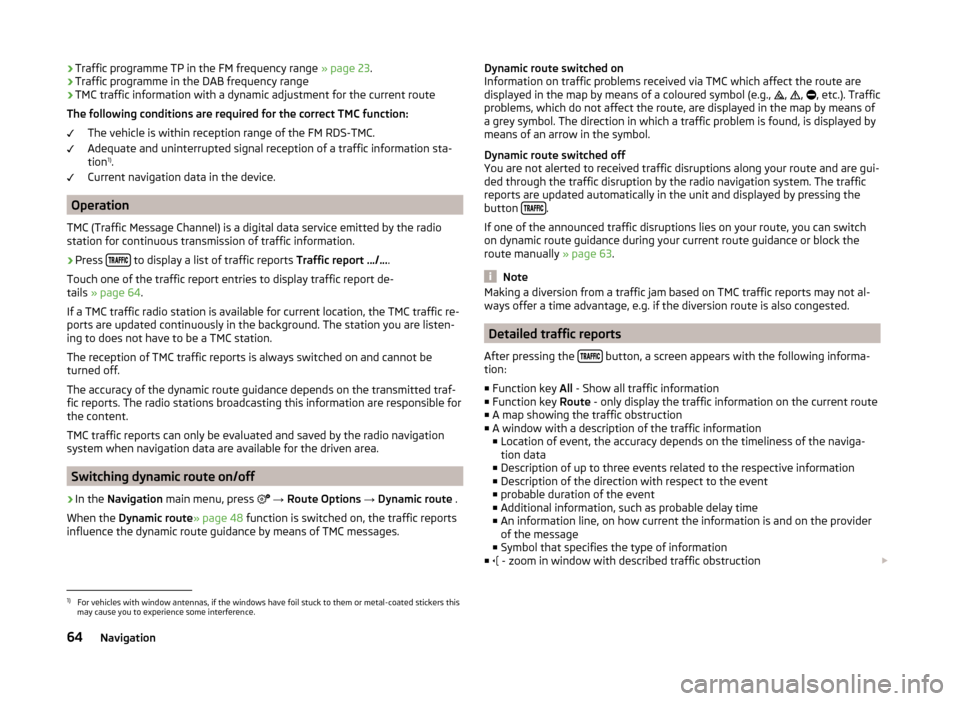
›Traffic programme TP in the FM frequency range
» page 23.
› Traffic programme in the DAB frequency range
› TMC traffic information with a dynamic adjustment for the current route
The following conditions are required for the correct TMC function: The vehicle is within reception range of the FM RDS-TMC.
Adequate and uninterrupted signal reception of a traffic information sta-
tion 1)
.
Current navigation data in the device.
Operation
TMC (Traffic Message Channel) is a digital data service emitted by the radio
station for continuous transmission of traffic information.
›
Press to display a list of traffic reports
Traffic report …/….
Touch one of the traffic report entries to display traffic report de-
tails » page 64 .
If a TMC traffic radio station is available for current location, the TMC traffic re-
ports are updated continuously in the background. The station you are listen-
ing to does not have to be a TMC station.
The reception of TMC traffic reports is always switched on and cannot be
turned off.
The accuracy of the dynamic route guidance depends on the transmitted traf-
fic reports. The radio stations broadcasting this information are responsible for
the content.
TMC traffic reports can only be evaluated and saved by the radio navigation
system when navigation data are available for the driven area.
Switching dynamic route on/off
›
In the Navigation main menu, press
→ Route Options → Dynamic route .
When the Dynamic route » page 48 function is switched on, the traffic reports
influence the dynamic route guidance by means of TMC messages.
Dynamic route switched on
Information on traffic problems received via TMC which affect the route are displayed in the map by means of a coloured symbol (e.g.,
,
,
, etc.). Traffic
problems, which do not affect the route, are displayed in the map by means of
a grey symbol. The direction in which a traffic problem is found, is displayed by
means of an arrow in the symbol.
Dynamic route switched off
You are not alerted to received traffic disruptions along your route and are gui-
ded through the traffic disruption by the radio navigation system. The traffic
reports are updated automatically in the unit and displayed by pressing the
button
.
If one of the announced traffic disruptions lies on your route, you can switch on dynamic route guidance during your current route guidance or block the
route manually » page 63.
Note
Making a diversion from a traffic jam based on TMC traffic reports may not al-
ways offer a time advantage, e.g. if the diversion route is also congested.
Detailed traffic reports
After pressing the
button, a screen appears with the following informa-
tion:
■ Function key All - Show all traffic information
■ Function key Route - only display the traffic information on the current route
■ A map showing the traffic obstruction
■ A window with a description of the traffic information
■ Location of event, the accuracy depends on the timeliness of the naviga-
tion data
■ Description of up to three events related to the respective information
■ Description of the direction with respect to the event
■ probable duration of the event
■ Additional information, such as probable delay time
■ An information line, on how current the information is and on the provider
of the message
■ Symbol that specifies the type of information
■ - zoom in window with described traffic obstruction
1)
For vehicles with window antennas, if the windows have foil stuck to them or metal-coated stickers this
may cause you to experience some interference.
64Navigation
Page 67 of 83
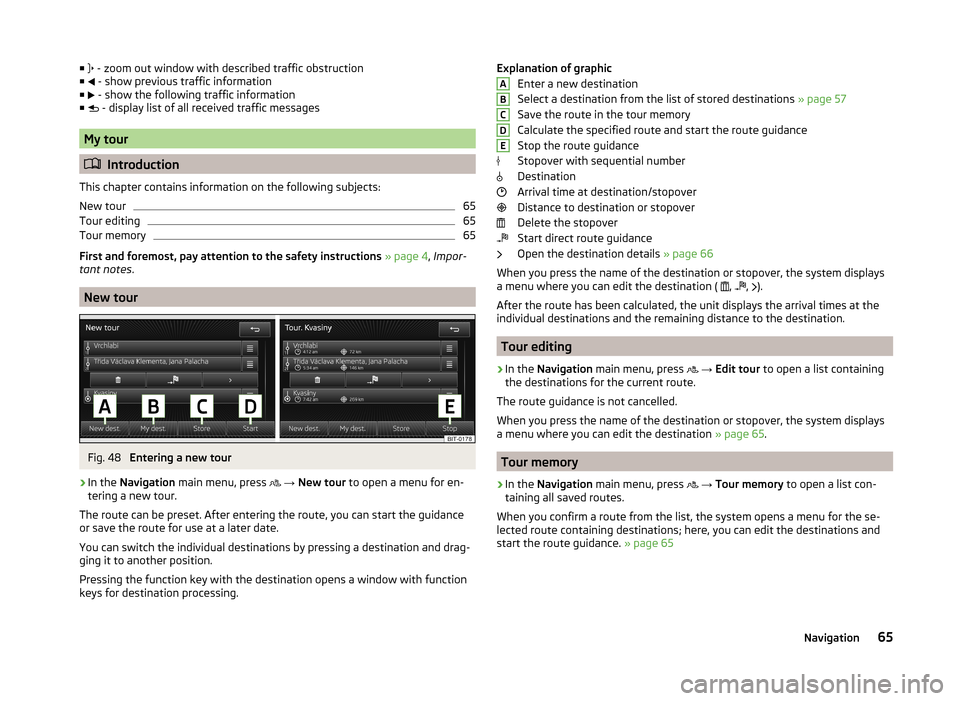
■ - zoom out window with described traffic obstruction
■ - show previous traffic information
■ - show the following traffic information
■ - display list of all received traffic messages
My tour
Introduction
This chapter contains information on the following subjects:
New tour
65
Tour editing
65
Tour memory
65
First and foremost, pay attention to the safety instructions » page 4 , Impor-
tant notes .
New tour
Fig. 48
Entering a new tour
›
In the Navigation main menu, press
→ New tour to open a menu for en-
tering a new tour.
The route can be preset. After entering the route, you can start the guidance or save the route for use at a later date.
You can switch the individual destinations by pressing a destination and drag- ging it to another position.
Pressing the function key with the destination opens a window with function
keys for destination processing.
Explanation of graphic
Enter a new destination
Select a destination from the list of stored destinations » page 57
Save the route in the tour memory
Calculate the specified route and start the route guidance
Stop the route guidance
Stopover with sequential number
Destination
Arrival time at destination/stopover
Distance to destination or stopover
Delete the stopover
Start direct route guidance
Open the destination details » page 66
When you press the name of the destination or stopover, the system displays
a menu where you can edit the destination ( ,
,
).
After the route has been calculated, the unit displays the arrival times at the
individual destinations and the remaining distance to the destination.
Tour editing
›
In the Navigation main menu, press
→ Edit tour to open a list containing
the destinations for the current route.
The route guidance is not cancelled.
When you press the name of the destination or stopover, the system displays
a menu where you can edit the destination » page 65.
Tour memory
›
In the Navigation main menu, press
→ Tour memory to open a list con-
taining all saved routes.
When you confirm a route from the list, the system opens a menu for the se-
lected route containing destinations; here, you can edit the destinations and
start the route guidance. » page 65
ABCDE65Navigation
Page 68 of 83
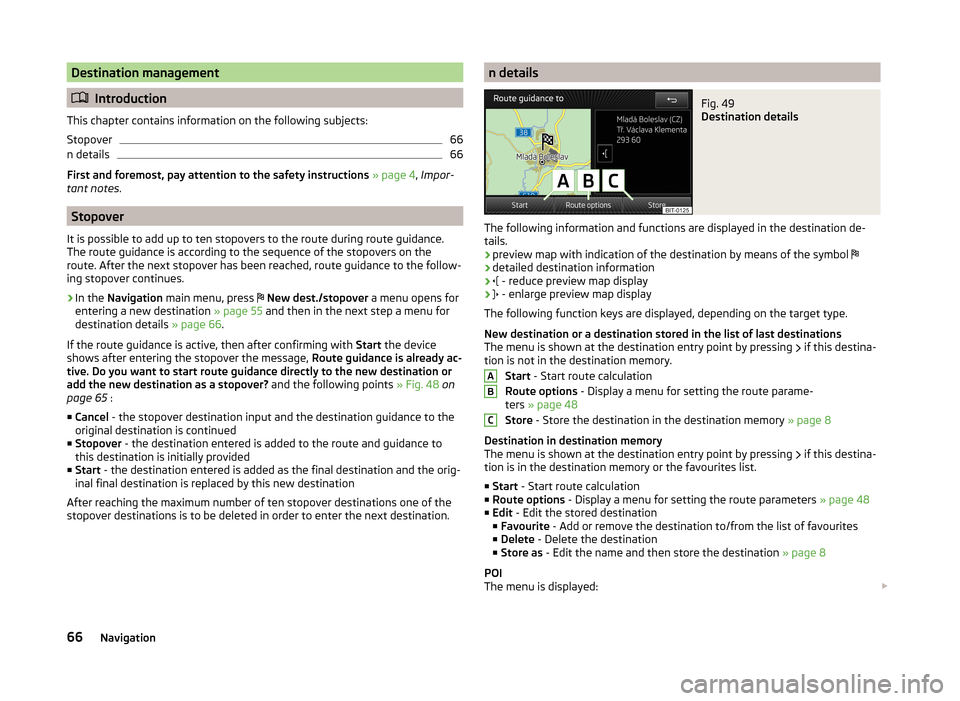
Destination management
Introduction
This chapter contains information on the following subjects:
Stopover
66
n details
66
First and foremost, pay attention to the safety instructions » page 4 , Impor-
tant notes .
Stopover
It is possible to add up to ten stopovers to the route during route guidance.
The route guidance is according to the sequence of the stopovers on the
route. After the next stopover has been reached, route guidance to the follow-
ing stopover continues.
›
In the Navigation main menu, press
New dest./stopover a menu opens for
entering a new destination » page 55 and then in the next step a menu for
destination details » page 66.
If the route guidance is active, then after confirming with Start the device
shows after entering the stopover the message, Route guidance is already ac-
tive. Do you want to start route guidance directly to the new destination or
add the new destination as a stopover? and the following points » Fig. 48 on
page 65 :
■ Cancel - the stopover destination input and the destination guidance to the
original destination is continued
■ Stopover - the destination entered is added to the route and guidance to
this destination is initially provided
■ Start - the destination entered is added as the final destination and the orig-
inal final destination is replaced by this new destination
After reaching the maximum number of ten stopover destinations one of the stopover destinations is to be deleted in order to enter the next destination.
n detailsFig. 49
Destination details
The following information and functions are displayed in the destination de-
tails.
› preview map with indication of the destination by means of the symbol
› detailed destination information
›
- reduce preview map display
›
- enlarge preview map display
The following function keys are displayed, depending on the target type.
New destination or a destination stored in the list of last destinations
The menu is shown at the destination entry point by pressing if this destina-
tion is not in the destination memory.
Start - Start route calculation
Route options - Display a menu for setting the route parame-
ters » page 48
Store - Store the destination in the destination memory » page 8
Destination in destination memory
The menu is shown at the destination entry point by pressing if this destina-
tion is in the destination memory or the favourites list.
■ Start - Start route calculation
■ Route options - Display a menu for setting the route parameters » page 48
■ Edit - Edit the stored destination
■ Favourite - Add or remove the destination to/from the list of favourites
■ Delete - Delete the destination
■ Store as - Edit the name and then store the destination » page 8
POI
The menu is displayed:
ABC66Navigation
Page 69 of 83
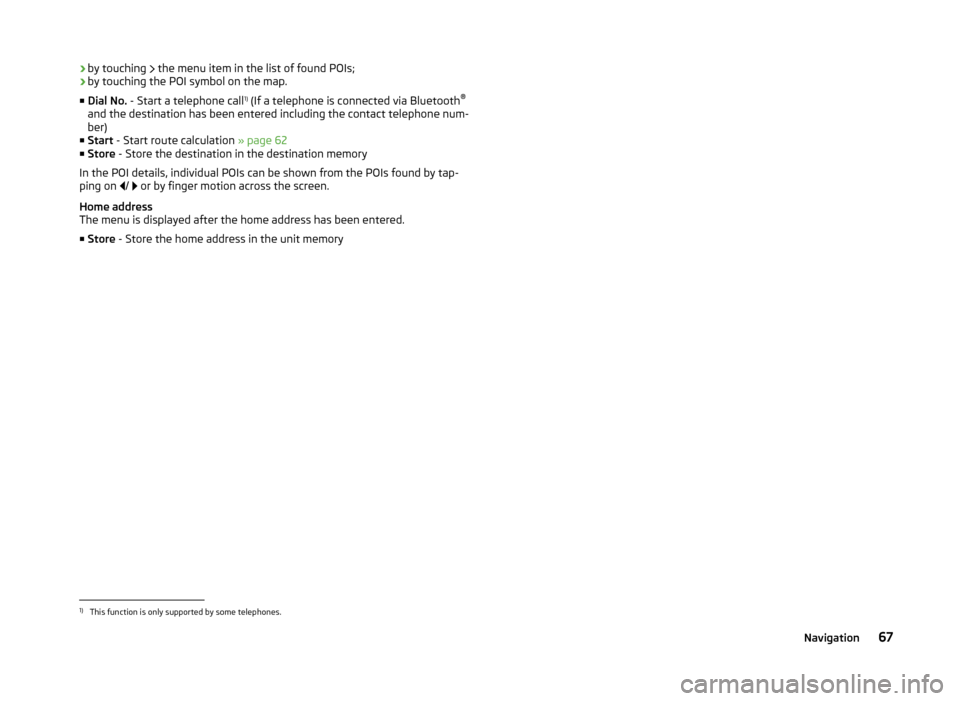
›by touching
the menu item in the list of found POIs;
› by touching the POI symbol on the map.
■ Dial No. - Start a telephone call 1)
(If a telephone is connected via Bluetooth ®
and the destination has been entered including the contact telephone num-
ber)
■ Start - Start route calculation » page 62
■ Store - Store the destination in the destination memory
In the POI details, individual POIs can be shown from the POIs found by tap-
ping on
/
or by finger motion across the screen.
Home address
The menu is displayed after the home address has been entered.
■ Store - Store the home address in the unit memory1)
This function is only supported by some telephones.
67Navigation
Page 70 of 83
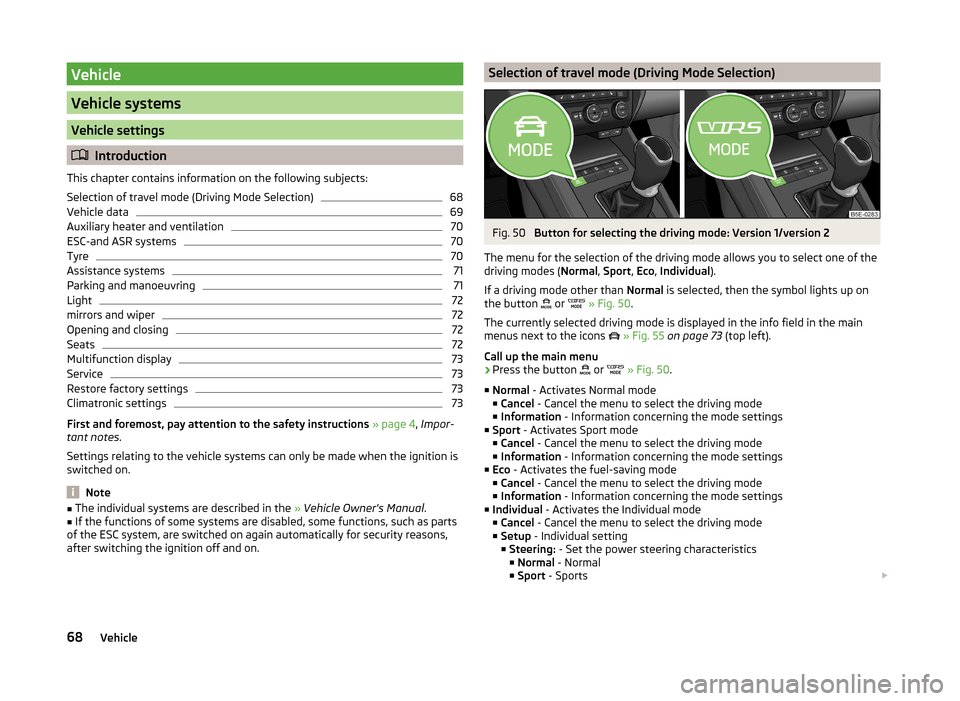
Vehicle
Vehicle systems
Vehicle settings
Introduction
This chapter contains information on the following subjects:
Selection of travel mode (Driving Mode Selection)
68
Vehicle data
69
Auxiliary heater and ventilation
70
ESC-and ASR systems
70
Tyre
70
Assistance systems
71
Parking and manoeuvring
71
Light
72
mirrors and wiper
72
Opening and closing
72
Seats
72
Multifunction display
73
Service
73
Restore factory settings
73
Climatronic settings
73
First and foremost, pay attention to the safety instructions » page 4 , Impor-
tant notes .
Settings relating to the vehicle systems can only be made when the ignition is
switched on.
Note
■ The individual systems are described in the » Vehicle Owner's Manual .■If the functions of some systems are disabled, some functions, such as parts
of the ESC system, are switched on again automatically for security reasons,
after switching the ignition off and on.Selection of travel mode (Driving Mode Selection)Fig. 50
Button for selecting the driving mode: Version 1/version 2
The menu for the selection of the driving mode allows you to select one of the
driving modes ( Normal, Sport , Eco , Individual ).
If a driving mode other than Normal is selected, then the symbol lights up on
the button or
» Fig. 50 .
The currently selected driving mode is displayed in the info field in the main
menus next to the icons
» Fig. 55 on page 73 (top left).
Call up the main menu
›
Press the button or
» Fig. 50 .
■ Normal - Activates Normal mode
■ Cancel - Cancel the menu to select the driving mode
■ Information - Information concerning the mode settings
■ Sport - Activates Sport mode
■ Cancel - Cancel the menu to select the driving mode
■ Information - Information concerning the mode settings
■ Eco - Activates the fuel-saving mode
■ Cancel - Cancel the menu to select the driving mode
■ Information - Information concerning the mode settings
■ Individual - Activates the Individual mode
■ Cancel - Cancel the menu to select the driving mode
■ Setup - Individual setting
■ Steering: - Set the power steering characteristics
■ Normal - Normal
■ Sport - Sports
68Vehicle