SKODA OCTAVIA 2014 3.G / (5E) Columbus Infotinment Navigation System Manual
Manufacturer: SKODA, Model Year: 2014, Model line: OCTAVIA, Model: SKODA OCTAVIA 2014 3.G / (5E)Pages: 83, PDF Size: 5.16 MB
Page 51 of 83
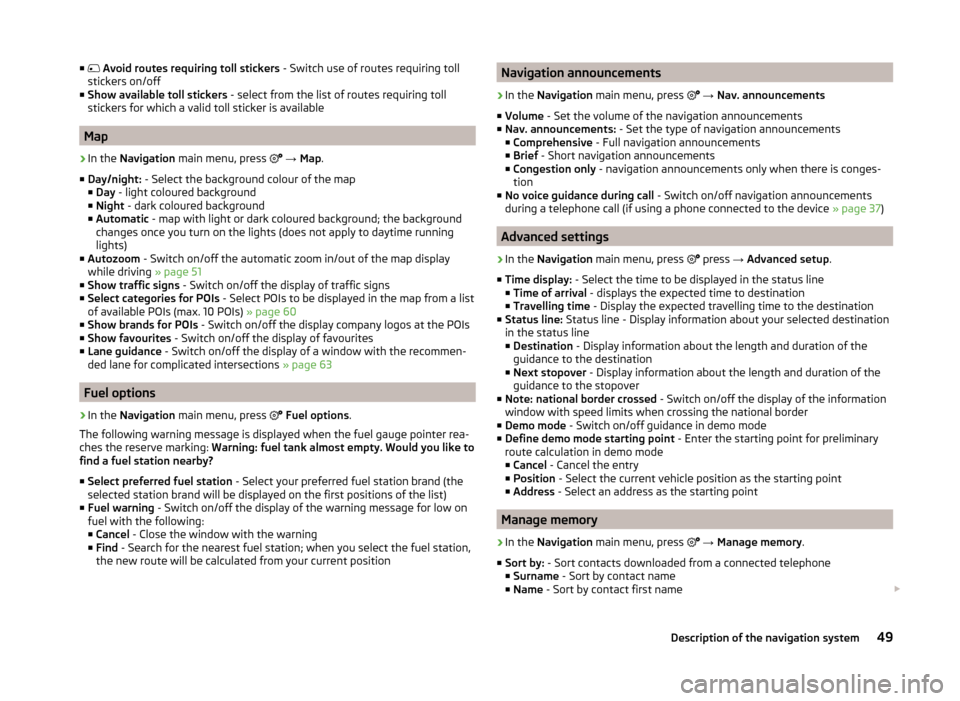
■ Avoid routes requiring toll stickers - Switch use of routes requiring toll
stickers on/off
■ Show available toll stickers - select from the list of routes requiring toll
stickers for which a valid toll sticker is available
Map
›
In the Navigation main menu, press
→ Map .
■ Day/night: - Select the background colour of the map
■ Day - light coloured background
■ Night - dark coloured background
■ Automatic - map with light or dark coloured background; the background
changes once you turn on the lights (does not apply to daytime running
lights)
■ Autozoom - Switch on/off the automatic zoom in/out of the map display
while driving » page 51
■ Show traffic signs - Switch on/off the display of traffic signs
■ Select categories for POIs - Select POIs to be displayed in the map from a list
of available POIs (max. 10 POIs) » page 60
■ Show brands for POIs - Switch on/off the display company logos at the POIs
■ Show favourites - Switch on/off the display of favourites
■ Lane guidance - Switch on/off the display of a window with the recommen-
ded lane for complicated intersections » page 63
Fuel options
›
In the Navigation main menu, press
Fuel options .
The following warning message is displayed when the fuel gauge pointer rea-
ches the reserve marking: Warning: fuel tank almost empty. Would you like to
find a fuel station nearby?
■ Select preferred fuel station - Select your preferred fuel station brand (the
selected station brand will be displayed on the first positions of the list)
■ Fuel warning - Switch on/off the display of the warning message for low on
fuel with the following: ■ Cancel - Close the window with the warning
■ Find - Search for the nearest fuel station; when you select the fuel station,
the new route will be calculated from your current position
Navigation announcements›
In the Navigation main menu, press
→ Nav. announcements
■ Volume - Set the volume of the navigation announcements
■ Nav. announcements: - Set the type of navigation announcements
■ Comprehensive - Full navigation announcements
■ Brief - Short navigation announcements
■ Congestion only - navigation announcements only when there is conges-
tion
■ No voice guidance during call - Switch on/off navigation announcements
during a telephone call (if using a phone connected to the device » page 37)
Advanced settings
›
In the Navigation main menu, press
press
→ Advanced setup .
■ Time display: - Select the time to be displayed in the status line
■ Time of arrival - displays the expected time to destination
■ Travelling time - Display the expected travelling time to the destination
■ Status line: Status line - Display information about your selected destination
in the status line ■ Destination - Display information about the length and duration of the
guidance to the destination
■ Next stopover - Display information about the length and duration of the
guidance to the stopover
■ Note: national border crossed - Switch on/off the display of the information
window with speed limits when crossing the national border
■ Demo mode - Switch on/off guidance in demo mode
■ Define demo mode starting point - Enter the starting point for preliminary
route calculation in demo mode
■ Cancel - Cancel the entry
■ Position - Select the current vehicle position as the starting point
■ Address - Select an address as the starting point
Manage memory
›
In the Navigation main menu, press
→ Manage memory .
■ Sort by: - Sort contacts downloaded from a connected telephone
■ Surname - Sort by contact name
■ Name - Sort by contact first name
49Description of the navigation system
Page 52 of 83
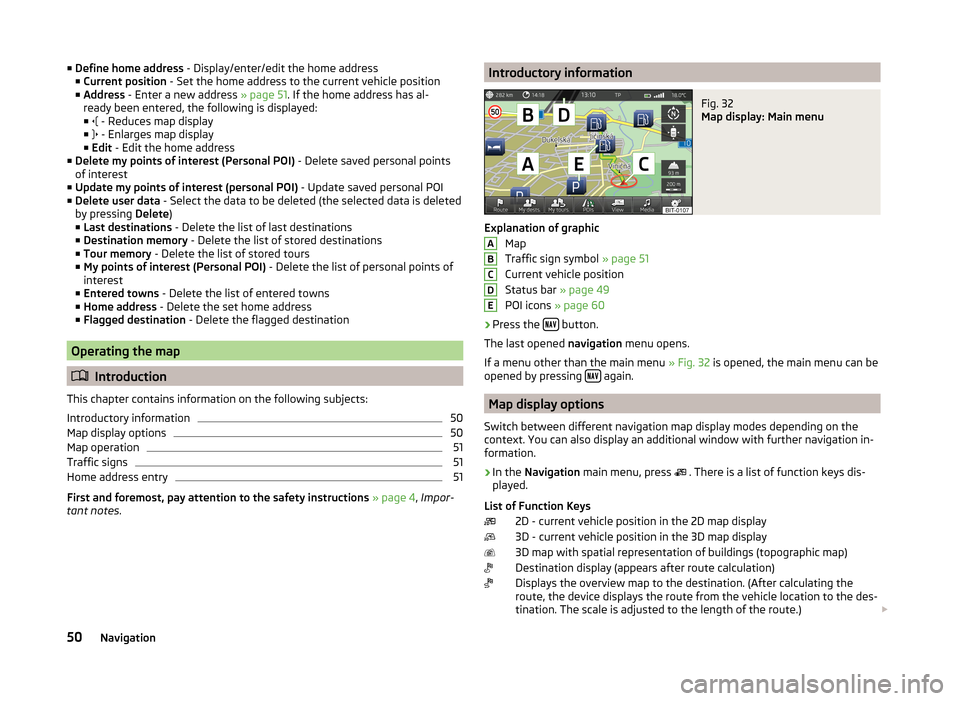
■Define home address - Display/enter/edit the home address
■ Current position - Set the home address to the current vehicle position
■ Address - Enter a new address » page 51. If the home address has al-
ready been entered, the following is displayed:
■ - Reduces map display
■ - Enlarges map display
■ Edit - Edit the home address
■ Delete my points of interest (Personal POI) - Delete saved personal points
of interest
■ Update my points of interest (personal POI) - Update saved personal POI
■ Delete user data - Select the data to be deleted (the selected data is deleted
by pressing Delete)
■ Last destinations - Delete the list of last destinations
■ Destination memory - Delete the list of stored destinations
■ Tour memory - Delete the list of stored tours
■ My points of interest (Personal POI) - Delete the list of personal points of
interest
■ Entered towns - Delete the list of entered towns
■ Home address - Delete the set home address
■ Flagged destination - Delete the flagged destination
Operating the map
Introduction
This chapter contains information on the following subjects:
Introductory information
50
Map display options
50
Map operation
51
Traffic signs
51
Home address entry
51
First and foremost, pay attention to the safety instructions » page 4 , Impor-
tant notes .
Introductory informationFig. 32
Map display: Main menu
Explanation of graphic
Map
Traffic sign symbol » page 51
Current vehicle position
Status bar » page 49
POI icons » page 60
›
Press the button.
The last opened navigation menu opens.
If a menu other than the main menu » Fig. 32 is opened, the main menu can be
opened by pressing
again.
Map display options
Switch between different navigation map display modes depending on the
context. You can also display an additional window with further navigation in-
formation.
›
In the Navigation main menu, press
. There is a list of function keys dis-
played.
List of Function Keys 2D - current vehicle position in the 2D map display
3D - current vehicle position in the 3D map display
3D map with spatial representation of buildings (topographic map)
Destination display (appears after route calculation)
Displays the overview map to the destination. (After calculating the
route, the device displays the route from the vehicle location to the des-
tination. The scale is adjusted to the length of the route.)
ABCDE50Navigation
Page 53 of 83
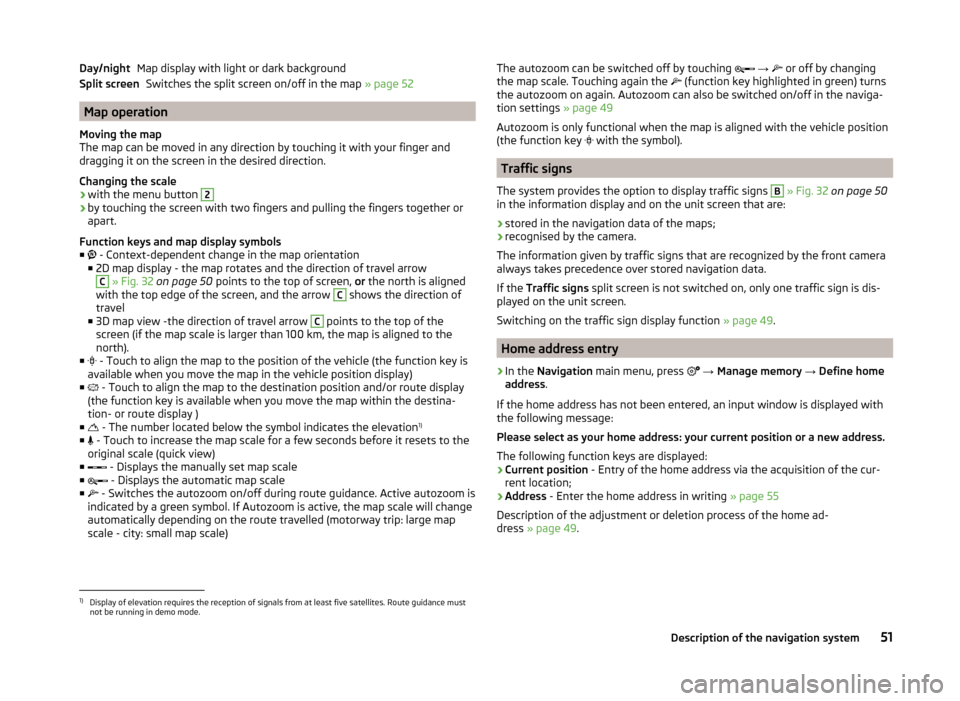
Map display with light or dark backgroundSwitches the split screen on/off in the map » page 52
Map operation
Moving the map
The map can be moved in any direction by touching it with your finger and
dragging it on the screen in the desired direction.
Changing the scale
› with the menu button
2
›by touching the screen with two fingers and pulling the fingers together or
apart.
Function keys and map display symbols
■ - Context-dependent change in the map orientation
■ 2D map display - the map rotates and the direction of travel arrow
C
» Fig. 32 on page 50 points to the top of screen, or the north is aligned
with the top edge of the screen, and the arrow
C
shows the direction of
travel
■ 3D map view -the direction of travel arrow
C
points to the top of the
screen (if the map scale is larger than 100 km, the map is aligned to the north).
■ - Touch to align the map to the position of the vehicle (the function key is
available when you move the map in the vehicle position display)
■ - Touch to align the map to the destination position and/or route display
(the function key is available when you move the map within the destina-
tion- or route display )
■ - The number located below the symbol indicates the elevation 1)
■ - Touch to increase the map scale for a few seconds before it resets to the
original scale (quick view)
■ - Displays the manually set map scale
■ - Displays the automatic map scale
■ - Switches the autozoom on/off during route guidance. Active autozoom is
indicated by a green symbol. If Autozoom is active, the map scale will change
automatically depending on the route travelled (motorway trip: large map
scale - city: small map scale)
Day/night
Split screenThe autozoom can be switched off by touching
→ or off by changing
the map scale. Touching again the (function key highlighted in green) turns
the autozoom on again. Autozoom can also be switched on/off in the naviga-
tion settings » page 49
Autozoom is only functional when the map is aligned with the vehicle position
(the function key
with the symbol).
Traffic signs
The system provides the option to display traffic signs
B
» Fig. 32 on page 50
in the information display and on the unit screen that are:
› stored in the navigation data of the maps;
› recognised by the camera.
The information given by traffic signs that are recognized by the front camera
always takes precedence over stored navigation data.
If the Traffic signs split screen is not switched on, only one traffic sign is dis-
played on the unit screen.
Switching on the traffic sign display function » page 49.
Home address entry
›
In the Navigation main menu, press
→ Manage memory → Define home
address .
If the home address has not been entered, an input window is displayed with
the following message:
Please select as your home address: your current position or a new address.
The following function keys are displayed:
› Current position
- Entry of the home address via the acquisition of the cur-
rent location;
› Address
- Enter the home address in writing » page 55
Description of the adjustment or deletion process of the home ad-
dress » page 49 .
1)
Display of elevation requires the reception of signals from at least five satellites. Route guidance must
not be running in demo mode.
51Description of the navigation system
Page 54 of 83
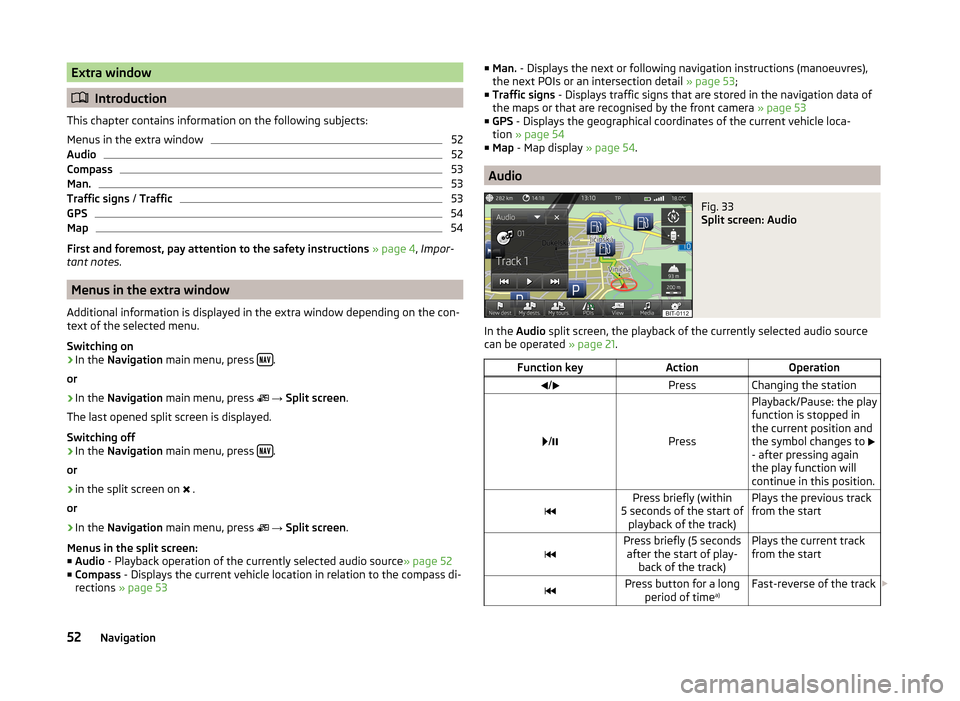
Extra window
Introduction
This chapter contains information on the following subjects:
Menus in the extra window
52
Audio
52
Compass
53
Man.
53
Traffic signs / Traffic
53
GPS
54
Map
54
First and foremost, pay attention to the safety instructions » page 4 , Impor-
tant notes .
Menus in the extra window
Additional information is displayed in the extra window depending on the con-
text of the selected menu.
Switching on
›
In the Navigation main menu, press .
or
›
In the Navigation main menu, press
→ Split screen .
The last opened split screen is displayed.
Switching off
›
In the Navigation main menu, press .
or
›
in the split screen on .
or
›
In the Navigation main menu, press
→ Split screen .
Menus in the split screen:
■ Audio - Playback operation of the currently selected audio source » page 52
■ Compass - Displays the current vehicle location in relation to the compass di-
rections » page 53
■
Man. - Displays the next or following navigation instructions (manoeuvres),
the next POIs or an intersection detail » page 53;
■ Traffic signs - Displays traffic signs that are stored in the navigation data of
the maps or that are recognised by the front camera » page 53
■ GPS - Displays the geographical coordinates of the current vehicle loca-
tion » page 54
■ Map - Map display » page 54.
Audio
Fig. 33
Split screen: Audio
In the Audio split screen, the playback of the currently selected audio source
can be operated » page 21.
Function keyActionOperation/PressChanging the station
/Press
Playback/Pause: the play
function is stopped in
the current position and
the symbol changes to
- after pressing again
the play function will
continue in this position.Press briefly (within
5 seconds of the start of playback of the track)Plays the previous track
from the startPress briefly (5 seconds after the start of play- back of the track)Plays the current track
from the startPress button for a long period of time a)Fast-reverse of the track
52Navigation
Page 55 of 83
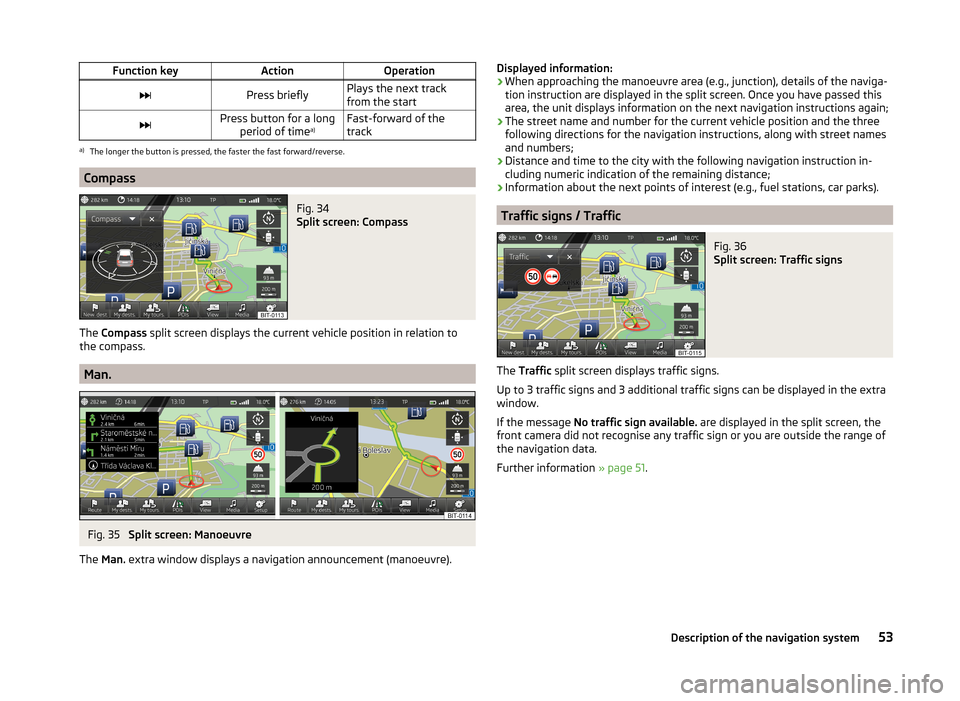
Function keyActionOperationPress brieflyPlays the next track
from the startPress button for a long period of time a)Fast-forward of the
tracka)
The longer the button is pressed, the faster the fast forward/reverse.
Compass
Fig. 34
Split screen: Compass
The Compass split screen displays the current vehicle position in relation to
the compass.
Man.
Fig. 35
Split screen: Manoeuvre
The Man. extra window displays a navigation announcement (manoeuvre).
Displayed information:
› When approaching the manoeuvre area (e.g., junction), details of the naviga-
tion instruction are displayed in the split screen. Once you have passed this
area, the unit displays information on the next navigation instructions again;
› The street name and number for the current vehicle position and the three
following directions for the navigation instructions, along with street names
and numbers;
› Distance and time to the city with the following navigation instruction in-
cluding numeric indication of the remaining distance;
› Information about the next points of interest (e.g., fuel stations, car parks).
Traffic signs / Traffic
Fig. 36
Split screen: Traffic signs
The
Traffic split screen displays traffic signs.
Up to 3 traffic signs and 3 additional traffic signs can be displayed in the extra
window.
If the message No traffic sign available. are displayed in the split screen, the
front camera did not recognise any traffic sign or you are outside the range of
the navigation data.
Further information » page 51.
53Description of the navigation system
Page 56 of 83
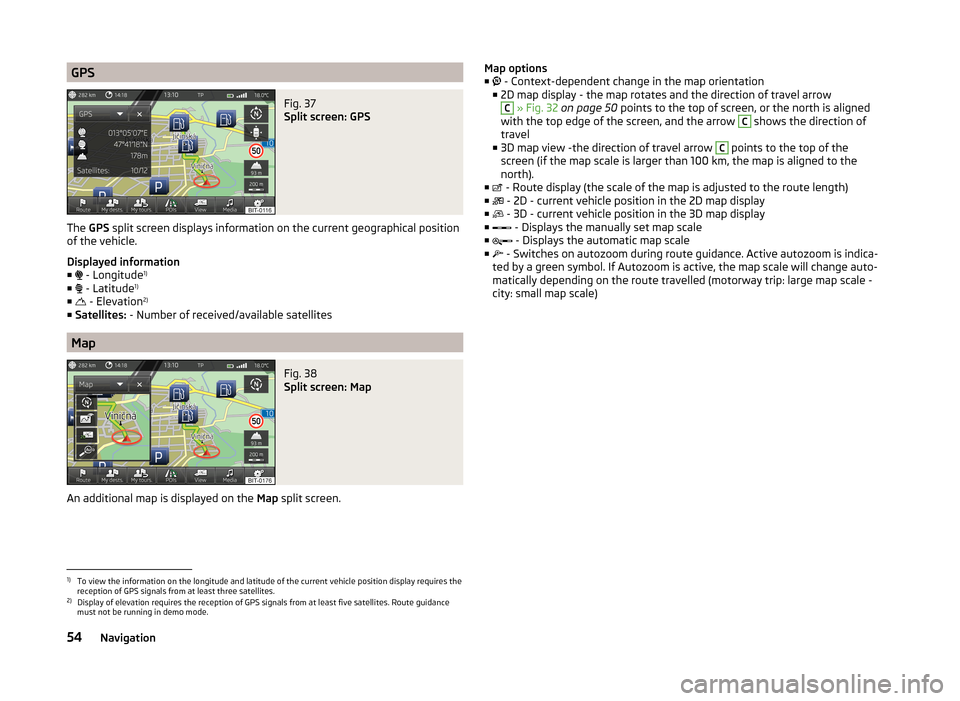
GPSFig. 37
Split screen: GPS
The GPS split screen displays information on the current geographical position
of the vehicle.
Displayed information
■ - Longitude 1)
■ - Latitude 1)
■ - Elevation 2)
■ Satellites: - Number of received/available satellites
Map
Fig. 38
Split screen: Map
An additional map is displayed on the Map split screen.
Map options
■ - Context-dependent change in the map orientation
■ 2D map display - the map rotates and the direction of travel arrowC
» Fig. 32 on page 50 points to the top of screen, or the north is aligned
with the top edge of the screen, and the arrow
C
shows the direction of
travel
■ 3D map view -the direction of travel arrow
C
points to the top of the
screen (if the map scale is larger than 100 km, the map is aligned to the north).
■ - Route display (the scale of the map is adjusted to the route length)
■ - 2D - current vehicle position in the 2D map display
■ - 3D - current vehicle position in the 3D map display
■ - Displays the manually set map scale
■ - Displays the automatic map scale
■ - Switches on autozoom during route guidance. Active autozoom is indica-
ted by a green symbol. If Autozoom is active, the map scale will change auto- matically depending on the route travelled (motorway trip: large map scale -
city: small map scale)
1)
To view the information on the longitude and latitude of the current vehicle position display requires the
reception of GPS signals from at least three satellites.
2)
Display of elevation requires the reception of GPS signals from at least five satellites. Route guidance
must not be running in demo mode.
54Navigation
Page 57 of 83
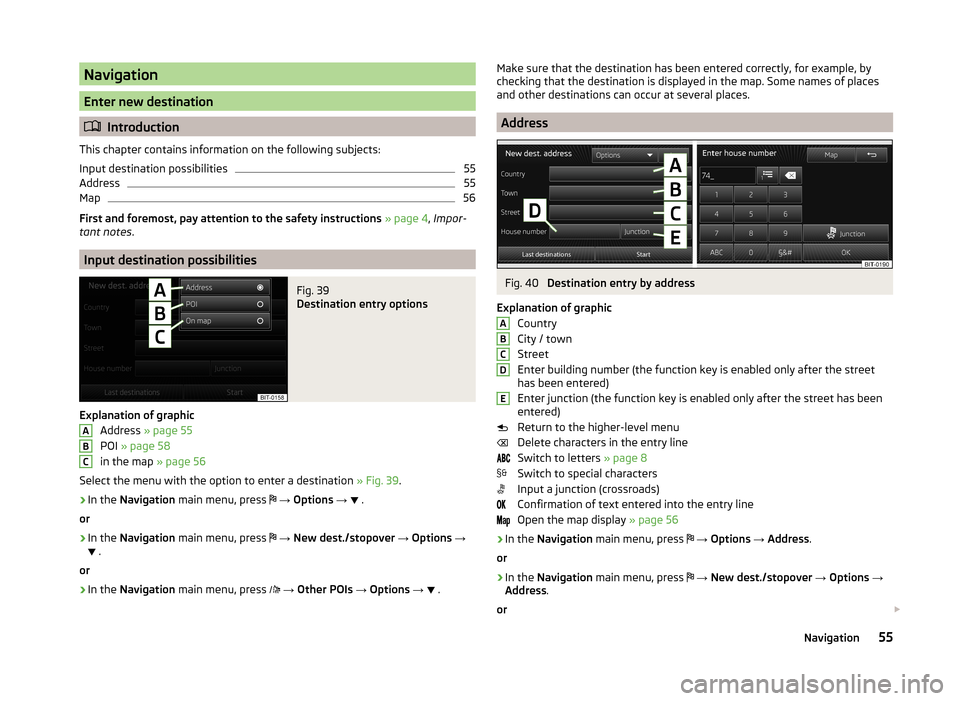
Navigation
Enter new destination
Introduction
This chapter contains information on the following subjects:
Input destination possibilities
55
Address
55
Map
56
First and foremost, pay attention to the safety instructions » page 4 , Impor-
tant notes .
Input destination possibilities
Fig. 39
Destination entry options
Explanation of graphic
Address » page 55
POI » page 58
in the map » page 56
Select the menu with the option to enter a destination » Fig. 39.
›
In the Navigation main menu, press
→ Options →
.
or
›
In the Navigation main menu, press
→ New dest./stopover → Options →
.
or
›
In the Navigation main menu, press
→ Other POIs → Options →
.
ABCMake sure that the destination has been entered correctly, for example, by
checking that the destination is displayed in the map. Some names of places
and other destinations can occur at several places.
Address
Fig. 40
Destination entry by address
Explanation of graphic Country
City / town
Street
Enter building number (the function key is enabled only after the street
has been entered)
Enter junction (the function key is enabled only after the street has been
entered)
Return to the higher-level menu
Delete characters in the entry line
Switch to letters » page 8
Switch to special characters
Input a junction (crossroads)
Confirmation of text entered into the entry line
Open the map display » page 56
›
In the Navigation main menu, press
→ Options → Address .
or
›
In the Navigation main menu, press
→ New dest./stopover → Options →
Address .
or
ABCDE
55Navigation
Page 58 of 83
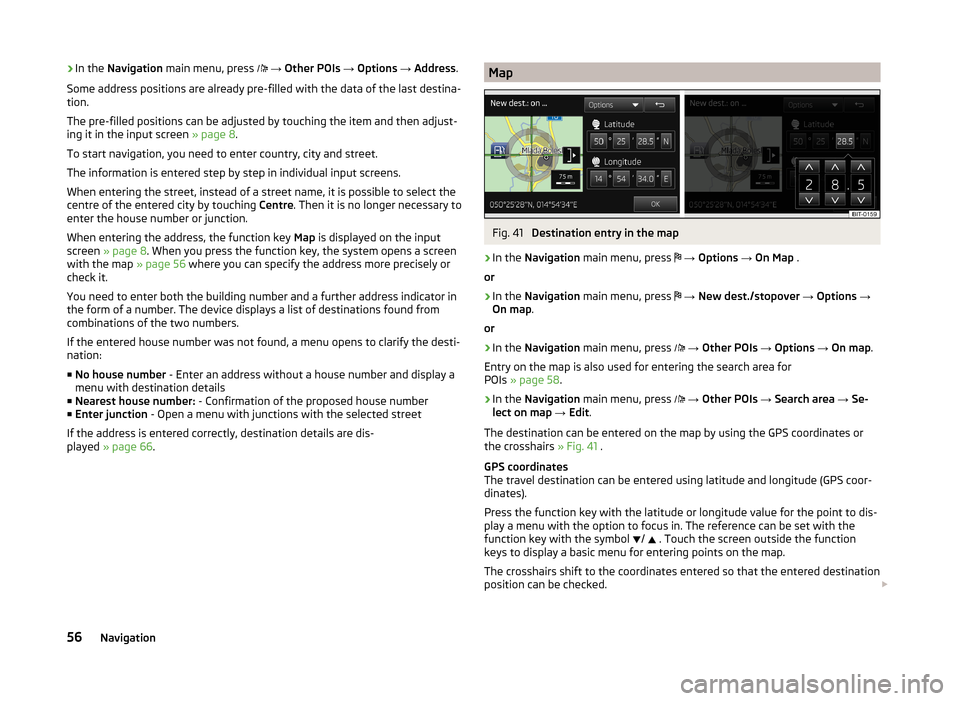
›In the
Navigation main menu, press → Other POIs → Options → Address .
Some address positions are already pre-filled with the data of the last destina-
tion.
The pre-filled positions can be adjusted by touching the item and then adjust-
ing it in the input screen » page 8.
To start navigation, you need to enter country, city and street.
The information is entered step by step in individual input screens.
When entering the street, instead of a street name, it is possible to select the centre of the entered city by touching Centre. Then it is no longer necessary to
enter the house number or junction.
When entering the address, the function key Map is displayed on the input
screen » page 8 . When you press the function key, the system opens a screen
with the map » page 56 where you can specify the address more precisely or
check it.
You need to enter both the building number and a further address indicator in
the form of a number. The device displays a list of destinations found from
combinations of the two numbers.
If the entered house number was not found, a menu opens to clarify the desti-
nation:
■ No house number - Enter an address without a house number and display a
menu with destination details
■ Nearest house number: - Confirmation of the proposed house number
■ Enter junction - Open a menu with junctions with the selected street
If the address is entered correctly, destination details are dis-
played » page 66 .MapFig. 41
Destination entry in the map
›
In the
Navigation main menu, press
→ Options → On Map .
or
›
In the Navigation main menu, press
→ New dest./stopover → Options →
On map .
or
›
In the Navigation main menu, press
→ Other POIs → Options → On map .
Entry on the map is also used for entering the search area for
POIs » page 58 .
›
In the Navigation main menu, press
→ Other POIs → Search area → Se-
lect on map → Edit .
The destination can be entered on the map by using the GPS coordinates or
the crosshairs » Fig. 41 .
GPS coordinates
The travel destination can be entered using latitude and longitude (GPS coor- dinates).
Press the function key with the latitude or longitude value for the point to dis-
play a menu with the option to focus in. The reference can be set with the
function key with the symbol /
. Touch the screen outside the function
keys to display a basic menu for entering points on the map.
The crosshairs shift to the coordinates entered so that the entered destination position can be checked.
56Navigation
Page 59 of 83
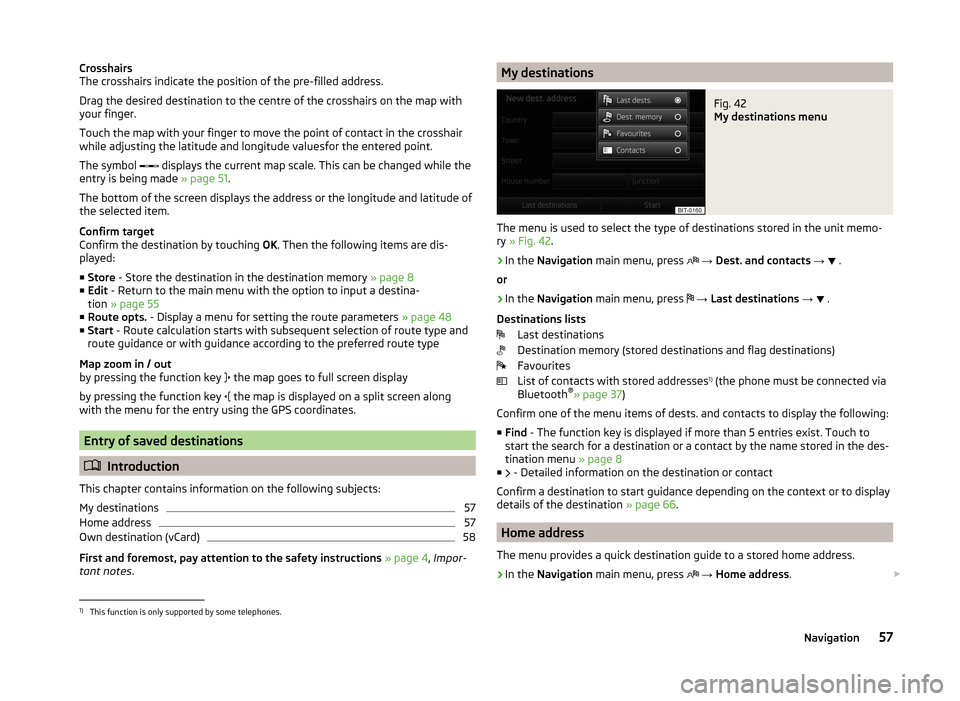
Crosshairs
The crosshairs indicate the position of the pre-filled address.
Drag the desired destination to the centre of the crosshairs on the map with your finger.
Touch the map with your finger to move the point of contact in the crosshair
while adjusting the latitude and longitude valuesfor the entered point.
The symbol
displays the current map scale. This can be changed while the
entry is being made » page 51.
The bottom of the screen displays the address or the longitude and latitude of
the selected item.
Confirm target
Confirm the destination by touching OK. Then the following items are dis-
played:
■ Store - Store the destination in the destination memory » page 8
■ Edit - Return to the main menu with the option to input a destina-
tion » page 55
■ Route opts. - Display a menu for setting the route parameters » page 48
■ Start - Route calculation starts with subsequent selection of route type and
route guidance or with guidance according to the preferred route type
Map zoom in / out
by pressing the function key the map goes to full screen display
by pressing the function key the map is displayed on a split screen along
with the menu for the entry using the GPS coordinates.
Entry of saved destinations
Introduction
This chapter contains information on the following subjects:
My destinations
57
Home address
57
Own destination (vCard)
58
First and foremost, pay attention to the safety instructions » page 4 , Impor-
tant notes .
My destinationsFig. 42
My destinations menu
The menu is used to select the type of destinations stored in the unit memo-
ry » Fig. 42 .
›
In the
Navigation main menu, press
→ Dest. and contacts →
.
or
›
In the Navigation main menu, press
→ Last destinations →
.
Destinations lists Last destinations
Destination memory (stored destinations and flag destinations)
Favourites
List of contacts with stored addresses 1)
(the phone must be connected via
Bluetooth ®
» page 37 )
Confirm one of the menu items of dests. and contacts to display the following: ■ Find - The function key is displayed if more than 5 entries exist. Touch to
start the search for a destination or a contact by the name stored in the des-
tination menu » page 8
■ - Detailed information on the destination or contact
Confirm a destination to start guidance depending on the context or to display
details of the destination » page 66.
Home address
The menu provides a quick destination guide to a stored home address.
›
In the Navigation main menu, press
→ Home address .
1)
This function is only supported by some telephones.
57Navigation
Page 60 of 83
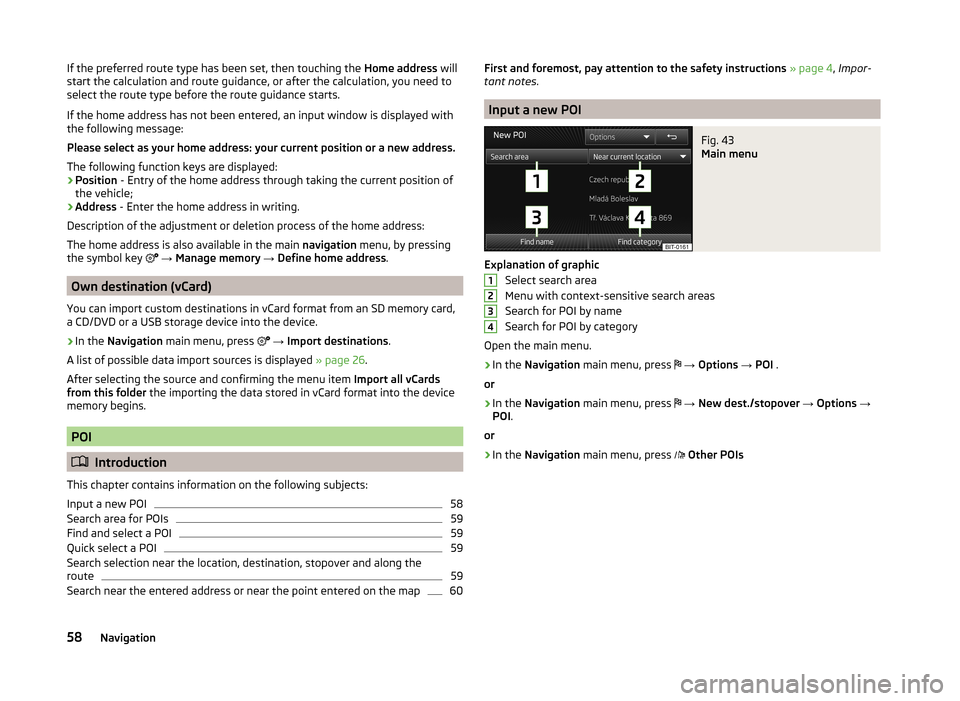
If the preferred route type has been set, then touching the Home address will
start the calculation and route guidance, or after the calculation, you need to
select the route type before the route guidance starts.
If the home address has not been entered, an input window is displayed with
the following message:
Please select as your home address: your current position or a new address.
The following function keys are displayed:
› Position
- Entry of the home address through taking the current position of
the vehicle;
› Address
- Enter the home address in writing.
Description of the adjustment or deletion process of the home address:
The home address is also available in the main navigation menu, by pressing
the symbol key
→ Manage memory → Define home address .
Own destination (vCard)
You can import custom destinations in vCard format from an SD memory card,
a CD/DVD or a USB storage device into the device.
›
In the Navigation main menu, press
→ Import destinations .
A list of possible data import sources is displayed » page 26.
After selecting the source and confirming the menu item Import all vCards
from this folder the importing the data stored in vCard format into the device
memory begins.
POI
Introduction
This chapter contains information on the following subjects:
Input a new POI
58
Search area for POIs
59
Find and select a POI
59
Quick select a POI
59
Search selection near the location, destination, stopover and along the
route
59
Search near the entered address or near the point entered on the map
60First and foremost, pay attention to the safety instructions » page 4 , Impor-
tant notes .
Input a new POI
Fig. 43
Main menu
Explanation of graphic
Select search area
Menu with context-sensitive search areas
Search for POI by name
Search for POI by category
Open the main menu.
›
In the Navigation main menu, press
→ Options → POI .
or
›
In the Navigation main menu, press
→ New dest./stopover → Options →
POI .
or
›
In the Navigation main menu, press
Other POIs
123458Navigation