buttons SKODA OCTAVIA 2014 3.G / (5E) Columbus Infotinment Navigation System Manual
[x] Cancel search | Manufacturer: SKODA, Model Year: 2014, Model line: OCTAVIA, Model: SKODA OCTAVIA 2014 3.G / (5E)Pages: 83, PDF Size: 5.16 MB
Page 7 of 83
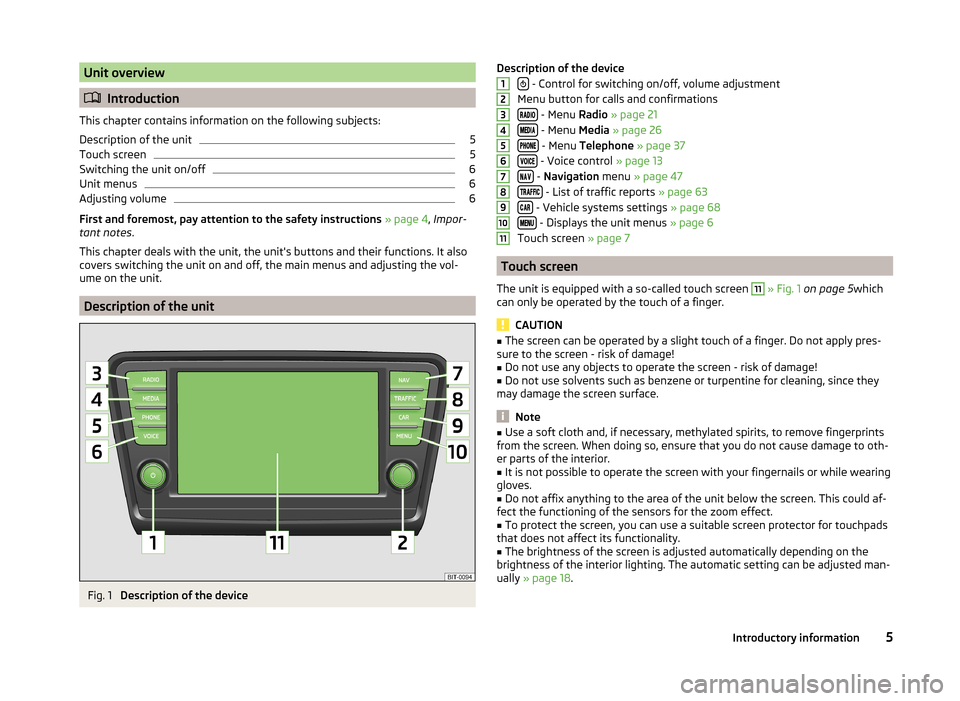
Unit overview
Introduction
This chapter contains information on the following subjects:
Description of the unit
5
Touch screen
5
Switching the unit on/off
6
Unit menus
6
Adjusting volume
6
First and foremost, pay attention to the safety instructions » page 4 , Impor-
tant notes .
This chapter deals with the unit, the unit's buttons and their functions. It also
covers switching the unit on and off, the main menus and adjusting the vol-
ume on the unit.
Description of the unit
Fig. 1
Description of the device
Description of the device
- Control for switching on/off, volume adjustment
Menu button for calls and confirmations
- Menu Radio » page 21
- Menu Media » page 26
- Menu Telephone » page 37
- Voice control » page 13
- Navigation menu » page 47
- List of traffic reports » page 63
- Vehicle systems settings » page 68
- Displays the unit menus » page 6
Touch screen » page 7
Touch screen
The unit is equipped with a so-called touch screen
11
» Fig. 1 on page 5 which
can only be operated by the touch of a finger.
CAUTION
■ The screen can be operated by a slight touch of a finger. Do not apply pres-
sure to the screen - risk of damage!■
Do not use any objects to operate the screen - risk of damage!
■
Do not use solvents such as benzene or turpentine for cleaning, since they
may damage the screen surface.
Note
■ Use a soft cloth and, if necessary, methylated spirits, to remove fingerprints
from the screen. When doing so, ensure that you do not cause damage to oth-
er parts of the interior.■
It is not possible to operate the screen with your fingernails or while wearing
gloves.
■
Do not affix anything to the area of the unit below the screen. This could af-
fect the functioning of the sensors for the zoom effect.
■
To protect the screen, you can use a suitable screen protector for touchpads
that does not affect its functionality.
■
The brightness of the screen is adjusted automatically depending on the
brightness of the interior lighting. The automatic setting can be adjusted man-
ually » page 18 .
12345678910115Introductory information
Page 10 of 83
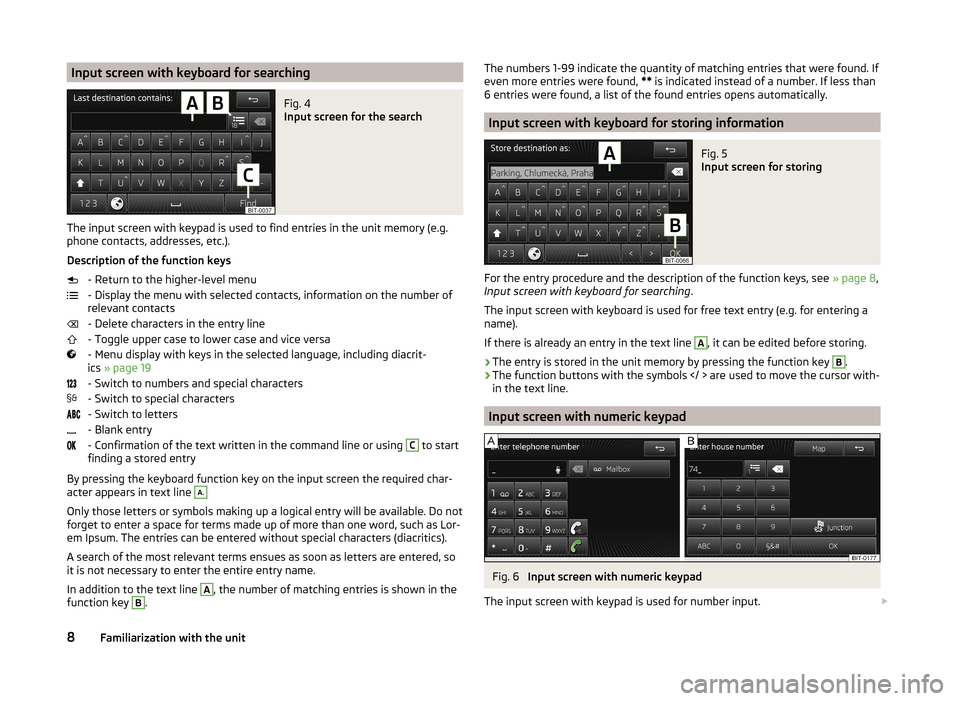
Input screen with keyboard for searchingFig. 4
Input screen for the search
The input screen with keypad is used to find entries in the unit memory (e.g.
phone contacts, addresses, etc.).
Description of the function keys - Return to the higher-level menu
- Display the menu with selected contacts, information on the number of
relevant contacts
- Delete characters in the entry line
- Toggle upper case to lower case and vice versa
- Menu display with keys in the selected language, including diacrit-
ics » page 19
- Switch to numbers and special characters
- Switch to special characters
- Switch to letters
- Blank entry
- Confirmation of the text written in the command line or using
C
to start
finding a stored entry
By pressing the keyboard function key on the input screen the required char-
acter appears in text line
A.
Only those letters or symbols making up a logical entry will be available. Do not
forget to enter a space for terms made up of more than one word, such as Lor-
em Ipsum. The entries can be entered without special characters (diacritics).
A search of the most relevant terms ensues as soon as letters are entered, so
it is not necessary to enter the entire entry name.
In addition to the text line
A
, the number of matching entries is shown in the
function key
B
.
The numbers 1-99 indicate the quantity of matching entries that were found. If
even more entries were found, ** is indicated instead of a number. If less than
6 entries were found, a list of the found entries opens automatically.
Input screen with keyboard for storing information
Fig. 5
Input screen for storing
For the entry procedure and the description of the function keys, see » page 8,
Input screen with keyboard for searching .
The input screen with keyboard is used for free text entry (e.g. for entering a name).
If there is already an entry in the text line
A
, it can be edited before storing.
›
The entry is stored in the unit memory by pressing the function key
B
.
›
The function buttons with the symbols are used to move the cursor with- in the text line.
Input screen with numeric keypad
Fig. 6
Input screen with numeric keypad
The input screen with keypad is used for number input.
8Familiarization with the unit
Page 11 of 83
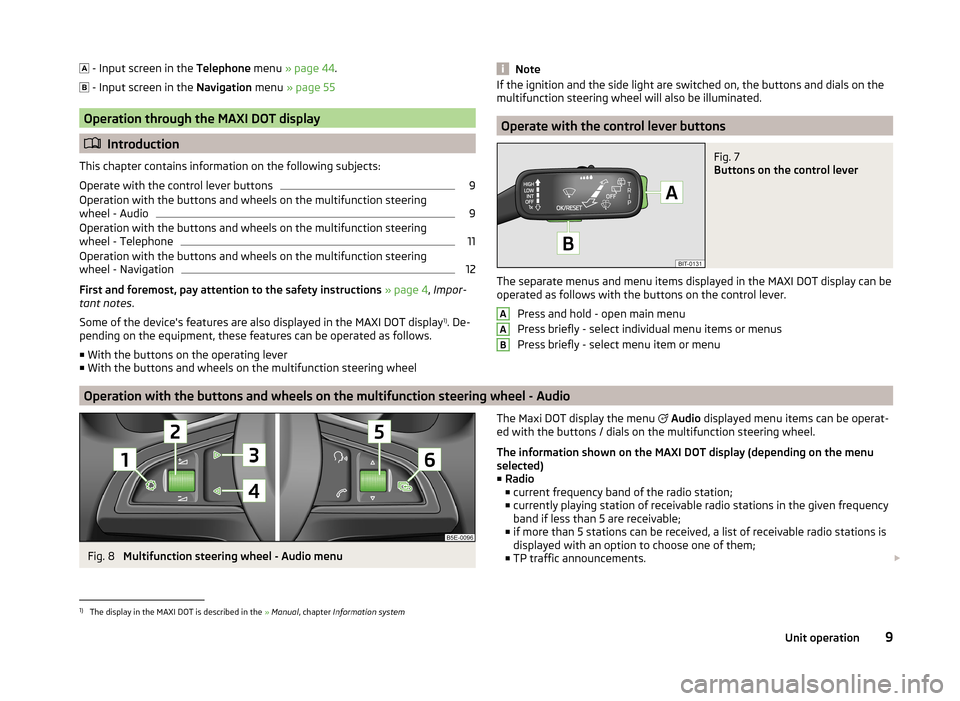
- Input screen in the Telephone menu » page 44 .
- Input screen in the Navigation menu » page 55
Operation through the MAXI DOT display
Introduction
This chapter contains information on the following subjects:
Operate with the control lever buttons
9
Operation with the buttons and wheels on the multifunction steering
wheel - Audio
9
Operation with the buttons and wheels on the multifunction steering
wheel - Telephone
11
Operation with the buttons and wheels on the multifunction steering
wheel - Navigation
12
First and foremost, pay attention to the safety instructions » page 4 , Impor-
tant notes .
Some of the device's features are also displayed in the MAXI DOT display 1)
. De-
pending on the equipment, these features can be operated as follows.
■ With the buttons on the operating lever
■ With the buttons and wheels on the multifunction steering wheel
NoteIf the ignition and the side light are switched on, the buttons and dials on the
multifunction steering wheel will also be illuminated.
Operate with the control lever buttons
Fig. 7
Buttons on the control lever
The separate menus and menu items displayed in the MAXI DOT display can be operated as follows with the buttons on the control lever.
Press and hold - open main menu
Press briefly - select individual menu items or menus
Press briefly - select menu item or menu
AAB
Operation with the buttons and wheels on the multifunction steering wheel - Audio
Fig. 8
Multifunction steering wheel - Audio menu
The Maxi DOT display the menu Audio displayed menu items can be operat-
ed with the buttons / dials on the multifunction steering wheel.
The information shown on the MAXI DOT display (depending on the menu
selected) ■ Radio
■ current frequency band of the radio station;
■ currently playing station of receivable radio stations in the given frequency
band if less than 5 are receivable;
■ if more than 5 stations can be received, a list of receivable radio stations is
displayed with an option to choose one of them;
■ TP traffic announcements. 1)
The display in the MAXI DOT is described in the
» Manual , chapter Information system
9Unit operation
Page 12 of 83
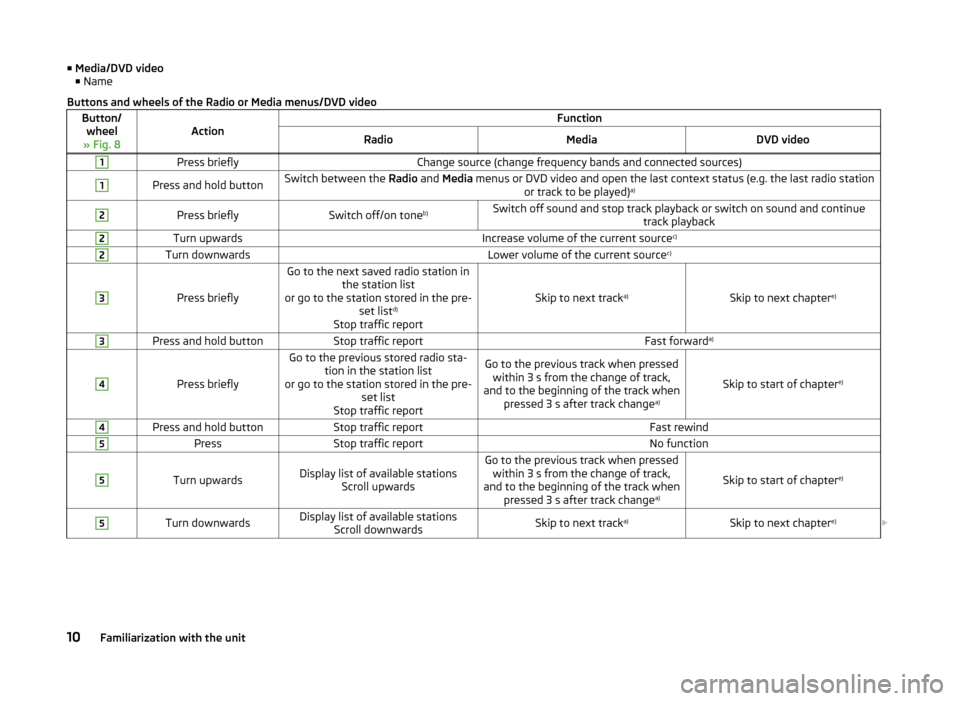
■Media/DVD video
■ NameButtons and wheels of the Radio or Media menus/DVD videoButton/
wheel
» Fig. 8ActionFunctionRadioMediaDVD video1Press brieflyChange source (change frequency bands and connected sources)1Press and hold buttonSwitch between the Radio and Media menus or DVD video and open the last context status (e.g. the last radio station
or track to be played) a)2Press brieflySwitch off/on tone
b)Switch off sound and stop track playback or switch on sound and continue
track playback2Turn upwardsIncrease volume of the current source c)2Turn downwardsLower volume of the current sourcec)3
Press briefly
Go to the next saved radio station in
the station list
or go to the station stored in the pre- set listd)
Stop traffic report
Skip to next track a)Skip to next chapter e)
3Press and hold buttonStop traffic reportFast forward
a)4
Press briefly
Go to the previous stored radio sta-
tion in the station list
or go to the station stored in the pre- set list
Stop traffic reportGo to the previous track when pressed within 3 s from the change of track,
and to the beginning of the track when pressed 3 s after track change a)
Skip to start of chaptere)
4Press and hold buttonStop traffic reportFast rewind5PressStop traffic reportNo function5
Turn upwardsDisplay list of available stations
Scroll upwardsGo to the previous track when pressedwithin 3 s from the change of track,
and to the beginning of the track when pressed 3 s after track change a)
Skip to start of chapter
e)
5Turn downwardsDisplay list of available stations
Scroll downwardsSkip to next track a)Skip to next chapter e)
10Familiarization with the unit
Page 13 of 83
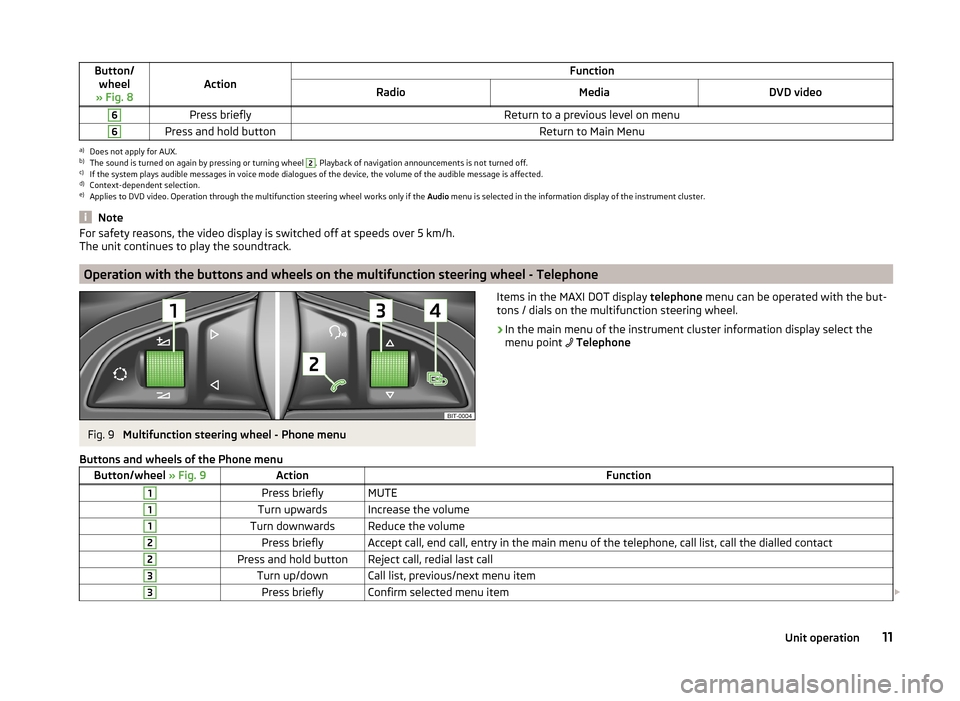
Button/wheel
» Fig. 8ActionFunctionRadioMediaDVD video6Press brieflyReturn to a previous level on menu6Press and hold buttonReturn to Main Menua)
Does not apply for AUX.
b)
The sound is turned on again by pressing or turning wheel
2
. Playback of navigation announcements is not turned off.
c)
If the system plays audible messages in voice mode dialogues of the device, the volume of the audible message is affected.
d)
Context-dependent selection.
e)
Applies to DVD video. Operation through the multifunction steering wheel works only if the Audio menu is selected in the information display of the instrument cluster.
NoteFor safety reasons, the video display is switched off at speeds over 5 km/h.
The unit continues to play the soundtrack.
Operation with the buttons and wheels on the multifunction steering wheel - Telephone
Fig. 9
Multifunction steering wheel - Phone menu
Items in the MAXI DOT display telephone menu can be operated with the but-
tons / dials on the multifunction steering wheel.›
In the main menu of the instrument cluster information display select the
menu point
Telephone
Buttons and wheels of the Phone menuButton/wheel » Fig. 9ActionFunction1Press brieflyMUTE1Turn upwardsIncrease the volume1Turn downwardsReduce the volume2Press brieflyAccept call, end call, entry in the main menu of the telephone, call list, call the dialled contact2Press and hold buttonReject call, redial last call3Turn up/downCall list, previous/next menu item3Press brieflyConfirm selected menu item 11Unit operation
Page 14 of 83
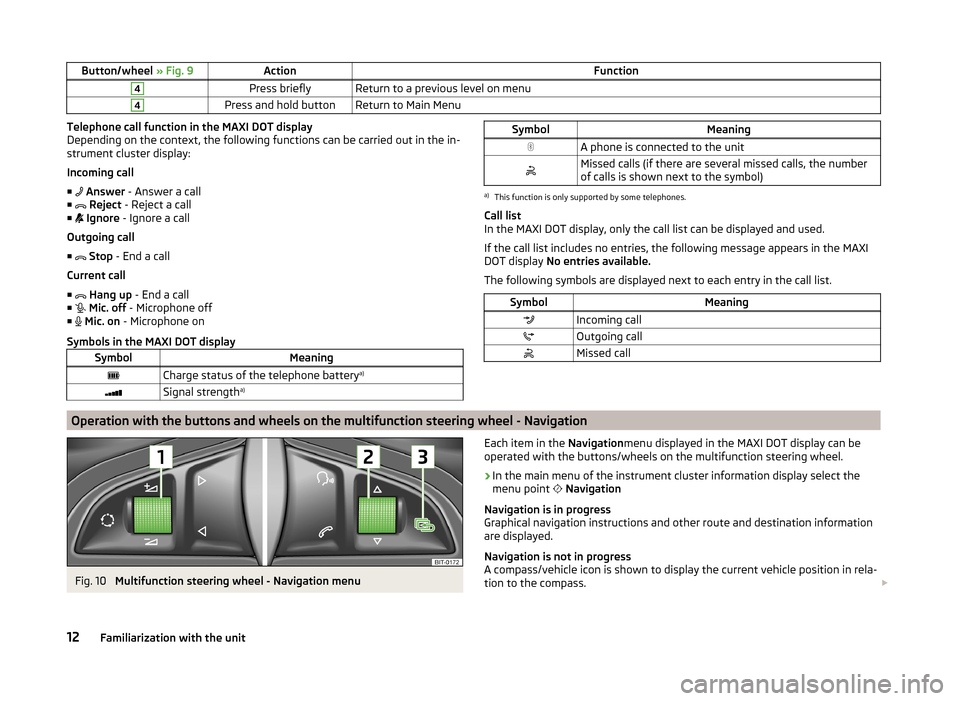
Button/wheel » Fig. 9ActionFunction4Press brieflyReturn to a previous level on menu4Press and hold buttonReturn to Main MenuTelephone call function in the MAXI DOT display
Depending on the context, the following functions can be carried out in the in-
strument cluster display:
Incoming call ■ Answer - Answer a call
■ Reject - Reject a call
■ Ignore - Ignore a call
Outgoing call ■ Stop - End a call
Current call ■
Hang up - End a call
■
Mic. off - Microphone off
■
Mic. on - Microphone on
Symbols in the MAXI DOT displaySymbolMeaningCharge status of the telephone battery a)Signal strengtha)SymbolMeaningA phone is connected to the unitMissed calls (if there are several missed calls, the number
of calls is shown next to the symbol)a)
This function is only supported by some telephones.
Call list
In the MAXI DOT display, only the call list can be displayed and used.
If the call list includes no entries, the following message appears in the MAXI
DOT display No entries available.
The following symbols are displayed next to each entry in the call list.
SymbolMeaningIncoming callOutgoing callMissed callOperation with the buttons and wheels on the multifunction steering wheel - Navigation
Fig. 10
Multifunction steering wheel - Navigation menu
Each item in the Navigationmenu displayed in the MAXI DOT display can be
operated with the buttons/wheels on the multifunction steering wheel.›
In the main menu of the instrument cluster information display select the
menu point
Navigation
Navigation is in progress
Graphical navigation instructions and other route and destination information
are displayed.
Navigation is not in progress
A compass/vehicle icon is shown to display the current vehicle position in rela-
tion to the compass.
12Familiarization with the unit
Page 15 of 83
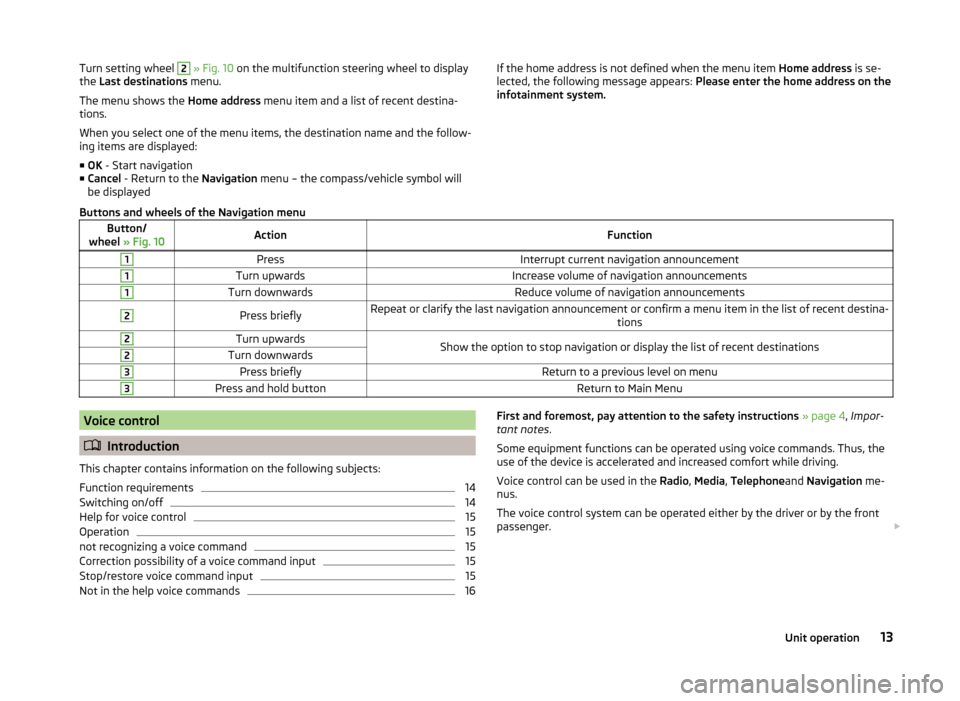
Turn setting wheel 2 » Fig. 10 on the multifunction steering wheel to display
the Last destinations menu.
The menu shows the Home address menu item and a list of recent destina-
tions.
When you select one of the menu items, the destination name and the follow-
ing items are displayed:
■ OK - Start navigation
■ Cancel - Return to the Navigation menu – the compass/vehicle symbol will
be displayedIf the home address is not defined when the menu item Home address is se-
lected, the following message appears: Please enter the home address on the
infotainment system.Buttons and wheels of the Navigation menuButton/
wheel » Fig. 10ActionFunction1PressInterrupt current navigation announcement1Turn upwardsIncrease volume of navigation announcements1Turn downwardsReduce volume of navigation announcements2Press brieflyRepeat or clarify the last navigation announcement or confirm a menu item in the list of recent destina-
tions2Turn upwardsShow the option to stop navigation or display the list of recent destinations2Turn downwards3Press brieflyReturn to a previous level on menu3Press and hold buttonReturn to Main MenuVoice control
Introduction
This chapter contains information on the following subjects:
Function requirements
14
Switching on/off
14
Help for voice control
15
Operation
15
not recognizing a voice command
15
Correction possibility of a voice command input
15
Stop/restore voice command input
15
Not in the help voice commands
16First and foremost, pay attention to the safety instructions » page 4 , Impor-
tant notes .
Some equipment functions can be operated using voice commands. Thus, the
use of the device is accelerated and increased comfort while driving.
Voice control can be used in the Radio, Media , Telephone and Navigation me-
nus.
The voice control system can be operated either by the driver or by the front
passenger. 13Unit operation
Page 23 of 83
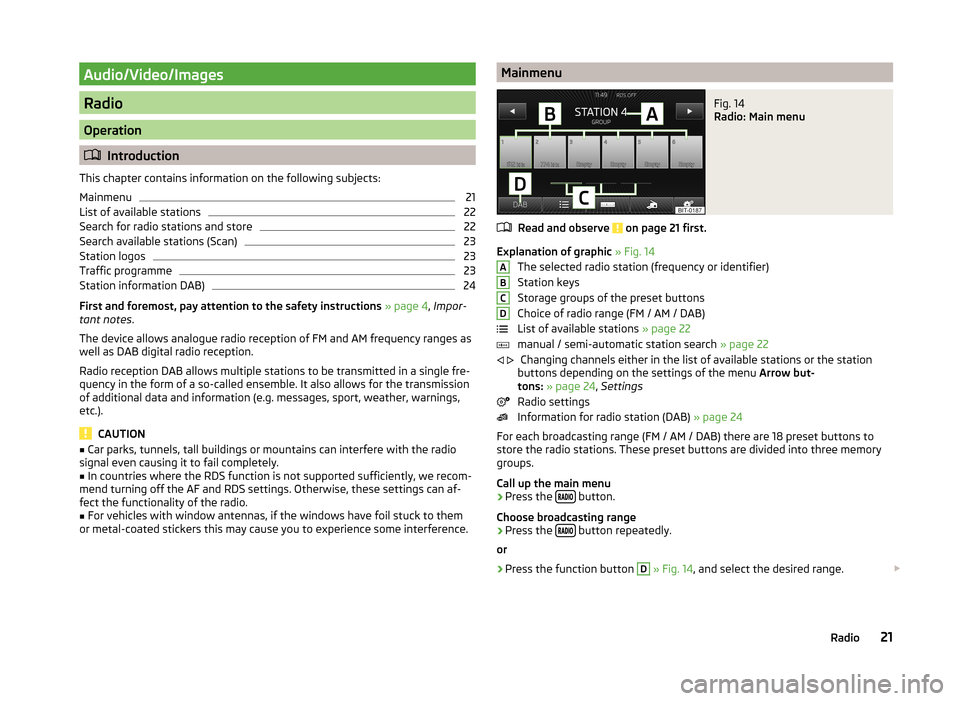
Audio/Video/Images
Radio
Operation
Introduction
This chapter contains information on the following subjects:
Mainmenu
21
List of available stations
22
Search for radio stations and store
22
Search available stations (Scan)
23
Station logos
23
Traffic programme
23
Station information DAB)
24
First and foremost, pay attention to the safety instructions » page 4 , Impor-
tant notes .
The device allows analogue radio reception of FM and AM frequency ranges as
well as DAB digital radio reception.
Radio reception DAB allows multiple stations to be transmitted in a single fre-
quency in the form of a so-called ensemble. It also allows for the transmission
of additional data and information (e.g. messages, sport, weather, warnings,
etc.).
CAUTION
■ Car parks, tunnels, tall buildings or mountains can interfere with the radio
signal even causing it to fail completely.■
In countries where the RDS function is not supported sufficiently, we recom-
mend turning off the AF and RDS settings. Otherwise, these settings can af-
fect the functionality of the radio.
■
For vehicles with window antennas, if the windows have foil stuck to them
or metal-coated stickers this may cause you to experience some interference.
MainmenuFig. 14
Radio: Main menu
Read and observe on page 21 first.
Explanation of graphic » Fig. 14
The selected radio station (frequency or identifier)
Station keys
Storage groups of the preset buttons
Choice of radio range (FM / AM / DAB)
List of available stations » page 22
manual / semi-automatic station search » page 22
Changing channels either in the list of available stations or the station
buttons depending on the settings of the menu Arrow but-
tons: » page 24 , Settings
Radio settings
Information for radio station (DAB) » page 24
For each broadcasting range (FM / AM / DAB) there are 18 preset buttons to
store the radio stations. These preset buttons are divided into three memory
groups.
Call up the main menu
›
Press the button.
Choose broadcasting range
›
Press the button repeatedly.
or
›
Press the function button
D
» Fig. 14 , and select the desired range.
ABCD
21Radio
Page 24 of 83
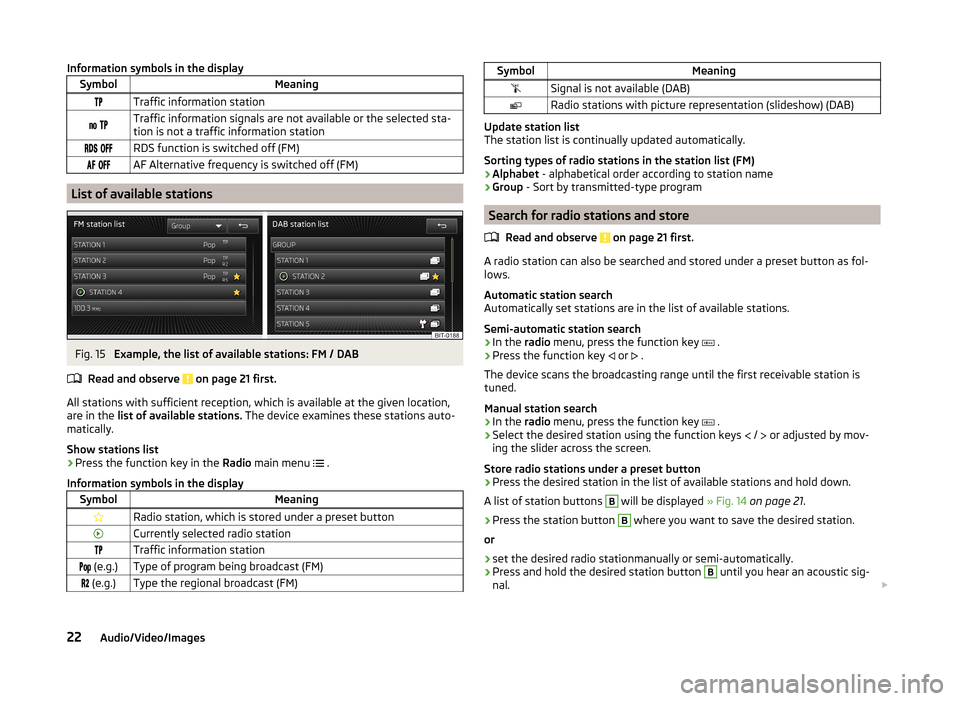
Information symbols in the displaySymbolMeaningTraffic information station Traffic information signals are not available or the selected sta-
tion is not a traffic information station RDS function is switched off (FM) AF Alternative frequency is switched off (FM)
List of available stations
Fig. 15
Example, the list of available stations: FM / DAB
Read and observe
on page 21 first.
All stations with sufficient reception, which is available at the given location,
are in the list of available stations. The device examines these stations auto-
matically.
Show stations list
›
Press the function key in the Radio main menu
.
Information symbols in the display
SymbolMeaningRadio station, which is stored under a preset buttonCurrently selected radio stationTraffic information station (e.g.)Type of program being broadcast (FM) (e.g.)Type the regional broadcast (FM)SymbolMeaningSignal is not available (DAB)Radio stations with picture representation (slideshow) (DAB)
Update station list
The station list is continually updated automatically.
Sorting types of radio stations in the station list (FM) › Alphabet
- alphabetical order according to station name
› Group
- Sort by transmitted-type program
Search for radio stations and store
Read and observe
on page 21 first.
A radio station can also be searched and stored under a preset button as fol-
lows.
Automatic station search
Automatically set stations are in the list of available stations.
Semi-automatic station search
›
In the radio menu, press the function key
.
›
Press the function key
or
.
The device scans the broadcasting range until the first receivable station is
tuned.
Manual station search
›
In the radio menu, press the function key
.
›
Select the desired station using the function keys
/
or adjusted by mov-
ing the slider across the screen.
Store radio stations under a preset button
›
Press the desired station in the list of available stations and hold down.
A list of station buttons
B
will be displayed » Fig. 14 on page 21 .
›
Press the station button
B
where you want to save the desired station.
or
›
set the desired radio stationmanually or semi-automatically.
›
Press and hold the desired station button
B
until you hear an acoustic sig-
nal.
22Audio/Video/Images
Page 25 of 83
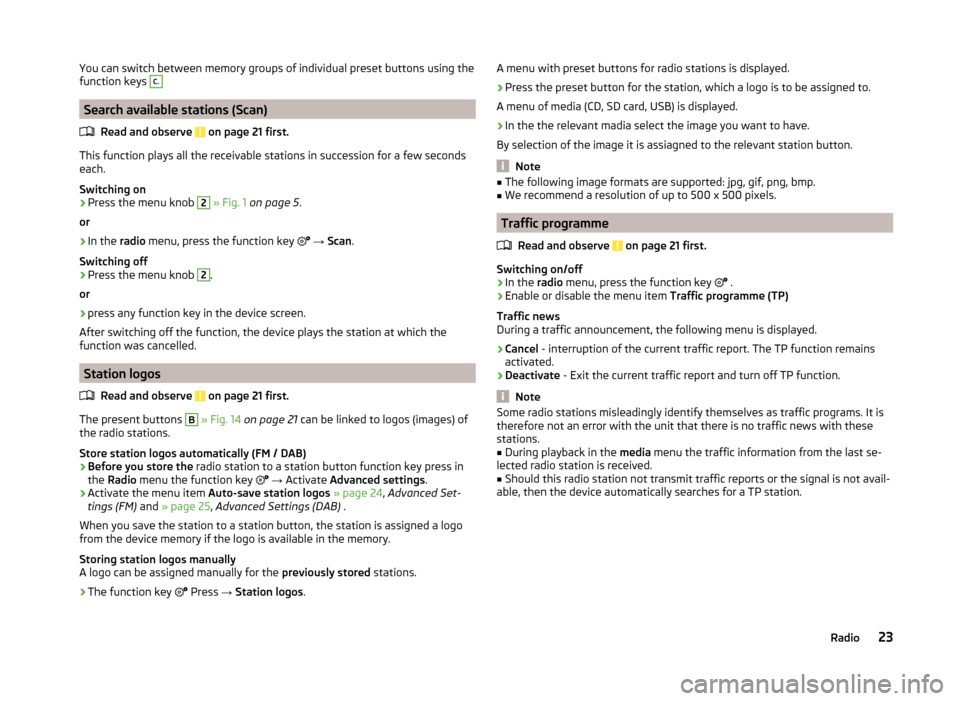
You can switch between memory groups of individual preset buttons using the
function keys C.
Search available stations (Scan)
Read and observe
on page 21 first.
This function plays all the receivable stations in succession for a few seconds
each.
Switching on
›
Press the menu knob
2
» Fig. 1 on page 5 .
or
›
In the radio menu, press the function key
→ Scan .
Switching off
›
Press the menu knob
2
.
or
›
press any function key in the device screen.
After switching off the function, the device plays the station at which the
function was cancelled.
Station logos
Read and observe
on page 21 first.
The present buttons
B
» Fig. 14 on page 21 can be linked to logos (images) of
the radio stations.
Store station logos automatically (FM / DAB)
›
Before you store the radio station to a station button function key press in
the Radio menu the function key
→ Activate Advanced settings .
›
Activate the menu item Auto-save station logos » page 24 , Advanced Set-
tings (FM) and » page 25 , Advanced Settings (DAB) .
When you save the station to a station button, the station is assigned a logo
from the device memory if the logo is available in the memory.
Storing station logos manually
A logo can be assigned manually for the previously stored stations.
›
The function key
Press
→ Station logos .
A menu with preset buttons for radio stations is displayed.›
Press the preset button for the station, which a logo is to be assigned to.
A menu of media (CD, SD card, USB) is displayed.
›
In the the relevant madia select the image you want to have.
By selection of the image it is assiagned to the relevant station button.
Note
■ The following image formats are supported: jpg, gif, png, bmp.■We recommend a resolution of up to 500 x 500 pixels.
Traffic programme
Read and observe
on page 21 first.
Switching on/off
›
In the radio menu, press the function key
.
›
Enable or disable the menu item
Traffic programme (TP)
Traffic news
During a traffic announcement, the following menu is displayed.
›
Cancel - interruption of the current traffic report. The TP function remains
activated.
›
Deactivate - Exit the current traffic report and turn off TP function.
Note
Some radio stations misleadingly identify themselves as traffic programs. It is
therefore not an error with the unit that there is no traffic news with these
stations.■
During playback in the media menu the traffic information from the last se-
lected radio station is received.
■
Should this radio station not transmit traffic reports or the signal is not avail-
able, then the device automatically searches for a TP station.
23Radio