key SKODA OCTAVIA 2014 3.G / (5E) Columbus Infotinment Navigation System Manual
[x] Cancel search | Manufacturer: SKODA, Model Year: 2014, Model line: OCTAVIA, Model: SKODA OCTAVIA 2014 3.G / (5E)Pages: 83, PDF Size: 5.16 MB
Page 2 of 83
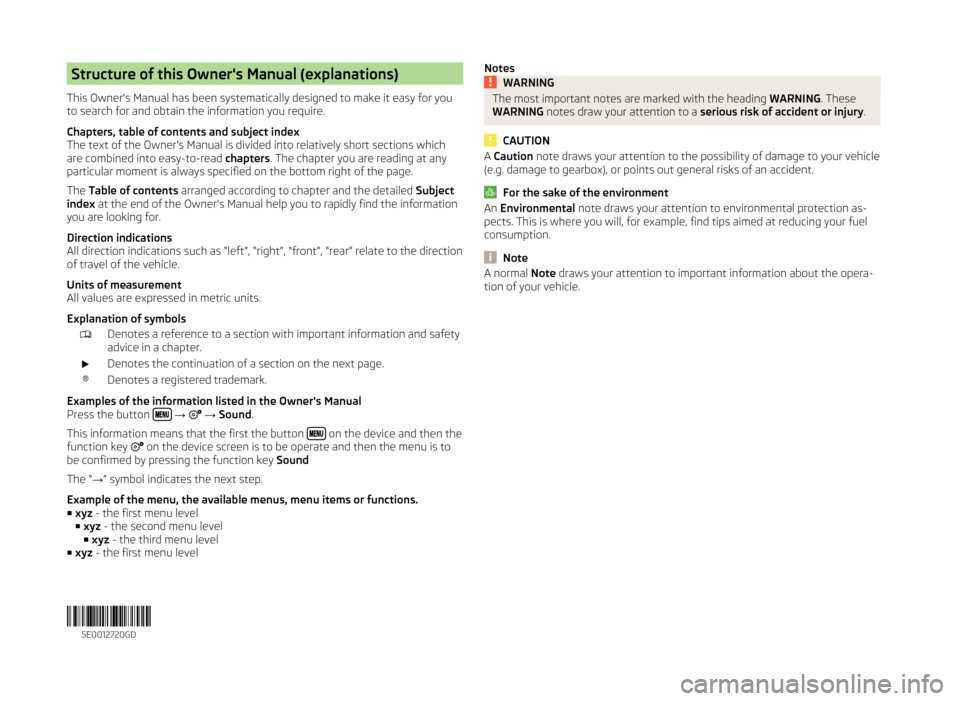
Structure of this Owner's Manual (explanations)
This Owner's Manual has been systematically designed to make it easy for you
to search for and obtain the information you require.
Chapters, table of contents and subject index
The text of the Owner's Manual is divided into relatively short sections which
are combined into easy-to-read chapters. The chapter you are reading at any
particular moment is always specified on the bottom right of the page.
The Table of contents arranged according to chapter and the detailed Subject
index at the end of the Owner's Manual help you to rapidly find the information
you are looking for.
Direction indications
All direction indications such as “left”, “right”, “front”, “rear” relate to the direction of travel of the vehicle.
Units of measurement
All values are expressed in metric units.
Explanation of symbolsDenotes a reference to a section with important information and safety
advice in a chapter.Denotes the continuation of a section on the next page.®Denotes a registered trademark.
Examples of the information listed in the Owner's Manual
Press the button
→ → Sound .
This information means that the first the button
on the device and then the
function key on the device screen is to be operate and then the menu is to
be confirmed by pressing the function key Sound
The “ →” symbol indicates the next step.
Example of the menu, the available menus, menu items or functions. ■ xyz - the first menu level
■ xyz - the second menu level
■ xyz - the third menu level
■ xyz - the first menu level
NotesWARNINGThe most important notes are marked with the heading WARNING. These
WARNING notes draw your attention to a serious risk of accident or injury .
CAUTION
A Caution note draws your attention to the possibility of damage to your vehicle
(e.g. damage to gearbox), or points out general risks of an accident.
For the sake of the environment
An Environmental note draws your attention to environmental protection as-
pects. This is where you will, for example, find tips aimed at reducing your fuel
consumption.
Note
A normal Note draws your attention to important information about the opera-
tion of your vehicle. 5E0012720GD
Page 5 of 83
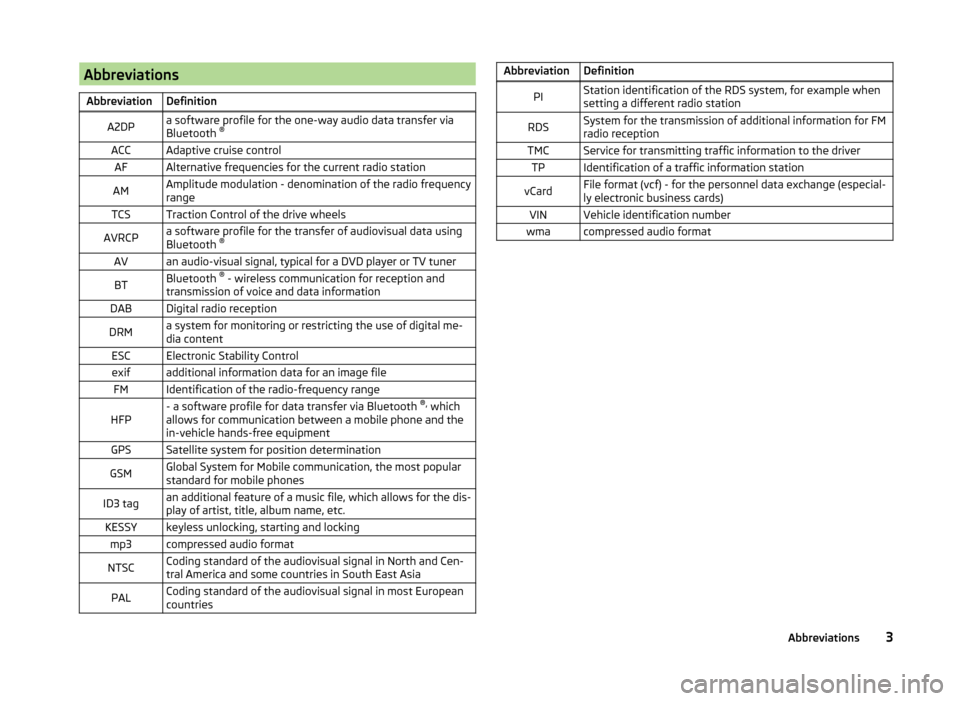
AbbreviationsAbbreviationDefinitionA2DPa software profile for the one-way audio data transfer via
Bluetooth ®ACCAdaptive cruise controlAFAlternative frequencies for the current radio stationAMAmplitude modulation - denomination of the radio frequency
rangeTCSTraction Control of the drive wheelsAVRCPa software profile for the transfer of audiovisual data using
Bluetooth ®AVan audio-visual signal, typical for a DVD player or TV tunerBTBluetooth ®
- wireless communication for reception and
transmission of voice and data informationDABDigital radio receptionDRMa system for monitoring or restricting the use of digital me-
dia contentESCElectronic Stability Controlexifadditional information data for an image fileFMIdentification of the radio-frequency rangeHFP- a software profile for data transfer via Bluetooth ®,
which
allows for communication between a mobile phone and the
in-vehicle hands-free equipmentGPSSatellite system for position determinationGSMGlobal System for Mobile communication, the most popular
standard for mobile phonesID3 tagan additional feature of a music file, which allows for the dis-
play of artist, title, album name, etc.KESSYkeyless unlocking, starting and lockingmp3compressed audio formatNTSCCoding standard of the audiovisual signal in North and Cen-
tral America and some countries in South East AsiaPALCoding standard of the audiovisual signal in most European
countriesAbbreviationDefinitionPIStation identification of the RDS system, for example when
setting a different radio stationRDSSystem for the transmission of additional information for FM
radio receptionTMCService for transmitting traffic information to the driverTPIdentification of a traffic information stationvCardFile format (vcf) - for the personnel data exchange (especial-
ly electronic business cards)VINVehicle identification numberwmacompressed audio format3Abbreviations
Page 8 of 83
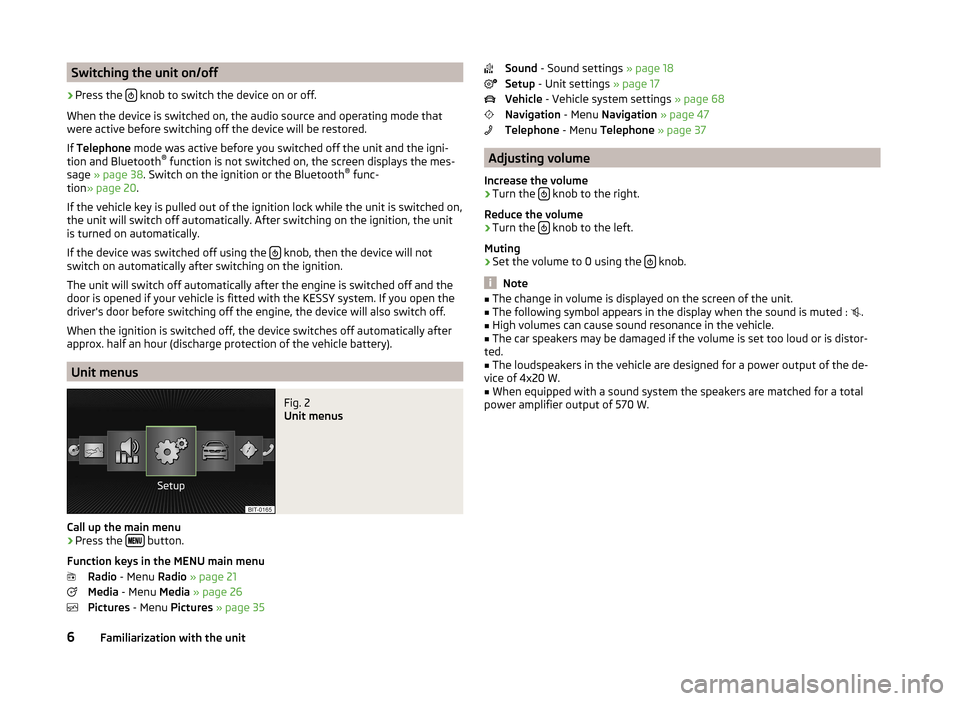
Switching the unit on/off›
Press the knob to switch the device on or off.
When the device is switched on, the audio source and operating mode that
were active before switching off the device will be restored.
If Telephone mode was active before you switched off the unit and the igni-
tion and Bluetooth ®
function is not switched on, the screen displays the mes-
sage » page 38 . Switch on the ignition or the Bluetooth ®
func-
tion » page 20 .
If the vehicle key is pulled out of the ignition lock while the unit is switched on,
the unit will switch off automatically. After switching on the ignition, the unit
is turned on automatically.
If the device was switched off using the
knob, then the device will not
switch on automatically after switching on the ignition.
The unit will switch off automatically after the engine is switched off and the
door is opened if your vehicle is fitted with the KESSY system. If you open the
driver's door before switching off the engine, the device will also switch off.
When the ignition is switched off, the device switches off automatically after
approx. half an hour (discharge protection of the vehicle battery).
Unit menus
Fig. 2
Unit menus
Call up the main menu
›
Press the button.
Function keys in the MENU main menu Radio - Menu Radio » page 21
Media - Menu Media » page 26
Pictures - Menu Pictures » page 35
Sound - Sound settings » page 18
Setup - Unit settings » page 17
Vehicle - Vehicle system settings » page 68
Navigation - Menu Navigation » page 47
Telephone - Menu Telephone » page 37
Adjusting volume
Increase the volume
›
Turn the knob to the right.
Reduce the volume
›
Turn the knob to the left.
Muting
›
Set the volume to 0 using the knob.
Note
■
The change in volume is displayed on the screen of the unit.■The following symbol appears in the display when the sound is muted : .■
High volumes can cause sound resonance in the vehicle.
■
The car speakers may be damaged if the volume is set too loud or is distor-
ted.
■
The loudspeakers in the vehicle are designed for a power output of the de-
vice of 4x20 W.
■
When equipped with a sound system the speakers are matched for a total
power amplifier output of 570 W.
6Familiarization with the unit
Page 9 of 83
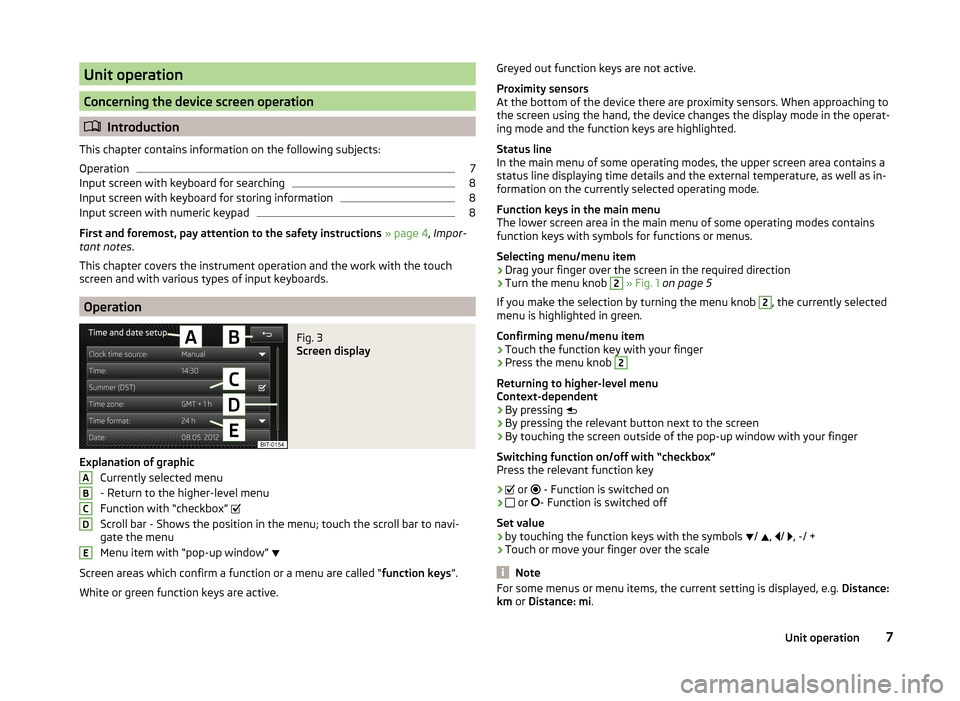
Unit operation
Concerning the device screen operation
Introduction
This chapter contains information on the following subjects:
Operation
7
Input screen with keyboard for searching
8
Input screen with keyboard for storing information
8
Input screen with numeric keypad
8
First and foremost, pay attention to the safety instructions » page 4 , Impor-
tant notes .
This chapter covers the instrument operation and the work with the touch
screen and with various types of input keyboards.
Operation
Fig. 3
Screen display
Explanation of graphic
Currently selected menu
- Return to the higher-level menu
Function with “checkbox”
Scroll bar - Shows the position in the menu; touch the scroll bar to navi-
gate the menu
Menu item with “pop-up window”
Screen areas which confirm a function or a menu are called “ function keys”.
White or green function keys are active.
ABCDEGreyed out function keys are not active.
Proximity sensors
At the bottom of the device there are proximity sensors. When approaching to
the screen using the hand, the device changes the display mode in the operat-
ing mode and the function keys are highlighted.
Status line
In the main menu of some operating modes, the upper screen area contains a status line displaying time details and the external temperature, as well as in-
formation on the currently selected operating mode.
Function keys in the main menu
The lower screen area in the main menu of some operating modes contains
function keys with symbols for functions or menus.
Selecting menu/menu item
› Drag your finger over the screen in the required direction
› Turn the menu knob 2
» Fig. 1 on page 5
If you make the selection by turning the menu knob
2
, the currently selected
menu is highlighted in green.
Confirming menu/menu item
› Touch the function key with your finger
› Press the menu knob
2
Returning to higher-level menu
Context-dependent
› By pressing
› By pressing the relevant button next to the screen
› By touching the screen outside of the pop-up window with your finger
Switching function on/off with “checkbox” Press the relevant function key
›
or
- Function is switched on
›
or
- Function is switched off
Set value › by touching the function keys with the symbols
/
,
/
, -/ +
› Touch or move your finger over the scale
Note
For some menus or menu items, the current setting is displayed, e.g.
Distance:
km or Distance: mi .7Unit operation
Page 10 of 83
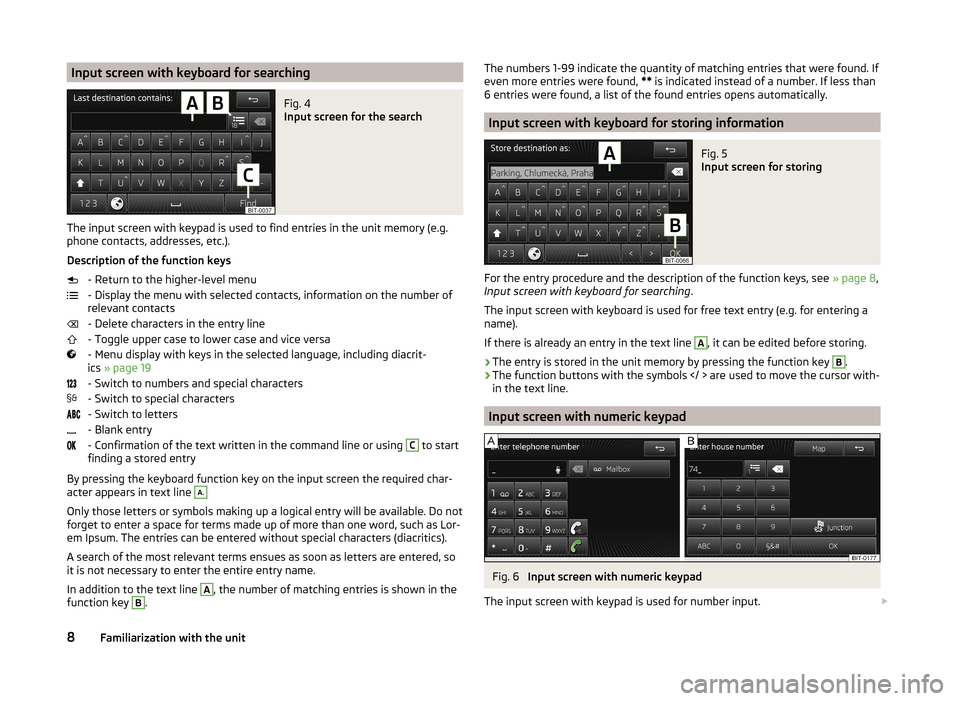
Input screen with keyboard for searchingFig. 4
Input screen for the search
The input screen with keypad is used to find entries in the unit memory (e.g.
phone contacts, addresses, etc.).
Description of the function keys - Return to the higher-level menu
- Display the menu with selected contacts, information on the number of
relevant contacts
- Delete characters in the entry line
- Toggle upper case to lower case and vice versa
- Menu display with keys in the selected language, including diacrit-
ics » page 19
- Switch to numbers and special characters
- Switch to special characters
- Switch to letters
- Blank entry
- Confirmation of the text written in the command line or using
C
to start
finding a stored entry
By pressing the keyboard function key on the input screen the required char-
acter appears in text line
A.
Only those letters or symbols making up a logical entry will be available. Do not
forget to enter a space for terms made up of more than one word, such as Lor-
em Ipsum. The entries can be entered without special characters (diacritics).
A search of the most relevant terms ensues as soon as letters are entered, so
it is not necessary to enter the entire entry name.
In addition to the text line
A
, the number of matching entries is shown in the
function key
B
.
The numbers 1-99 indicate the quantity of matching entries that were found. If
even more entries were found, ** is indicated instead of a number. If less than
6 entries were found, a list of the found entries opens automatically.
Input screen with keyboard for storing information
Fig. 5
Input screen for storing
For the entry procedure and the description of the function keys, see » page 8,
Input screen with keyboard for searching .
The input screen with keyboard is used for free text entry (e.g. for entering a name).
If there is already an entry in the text line
A
, it can be edited before storing.
›
The entry is stored in the unit memory by pressing the function key
B
.
›
The function buttons with the symbols are used to move the cursor with- in the text line.
Input screen with numeric keypad
Fig. 6
Input screen with numeric keypad
The input screen with keypad is used for number input.
8Familiarization with the unit
Page 16 of 83
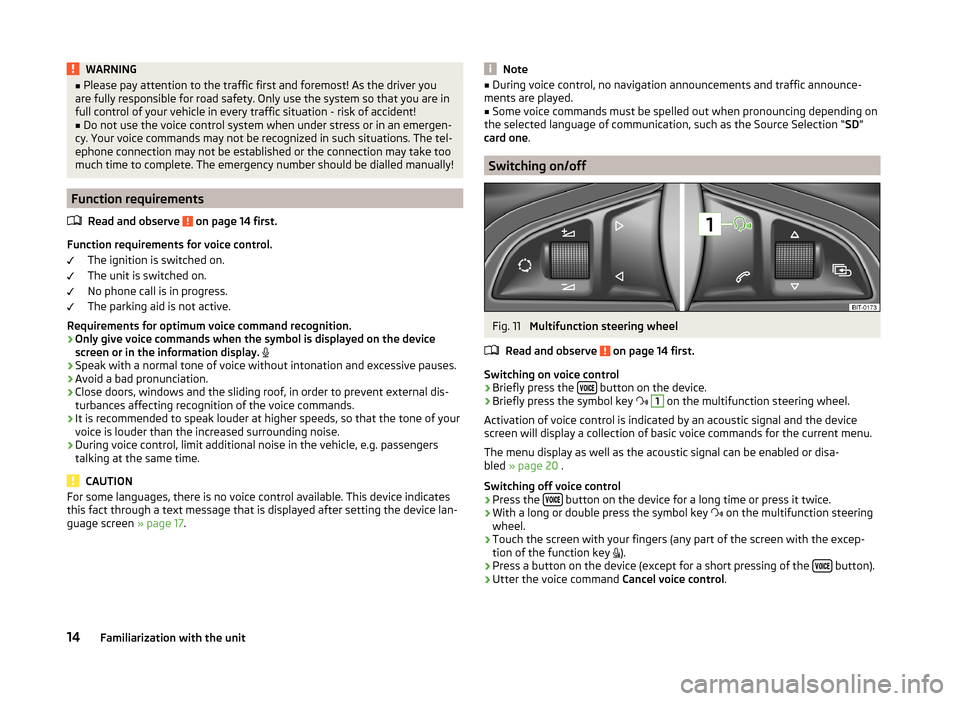
WARNING■Please pay attention to the traffic first and foremost! As the driver you
are fully responsible for road safety. Only use the system so that you are in
full control of your vehicle in every traffic situation - risk of accident!■
Do not use the voice control system when under stress or in an emergen-
cy. Your voice commands may not be recognized in such situations. The tel-
ephone connection may not be established or the connection may take too
much time to complete. The emergency number should be dialled manually!
Function requirements
Read and observe
on page 14 first.
Function requirements for voice control. The ignition is switched on.
The unit is switched on.
No phone call is in progress.
The parking aid is not active.
Requirements for optimum voice command recognition.
› Only give voice commands when the symbol is displayed on the device
screen or in the information display.
› Speak with a normal tone of voice without intonation and excessive pauses.
› Avoid a bad pronunciation.
› Close doors, windows and the sliding roof, in order to prevent external dis-
turbances affecting recognition of the voice commands.
› It is recommended to speak louder at higher speeds, so that the tone of your
voice is louder than the increased surrounding noise.
› During voice control, limit additional noise in the vehicle, e.g. passengers
talking at the same time.
CAUTION
For some languages, there is no voice control available. This device indicates
this fact through a text message that is displayed after setting the device lan-
guage screen » page 17.Note■
During voice control, no navigation announcements and traffic announce-
ments are played.■
Some voice commands must be spelled out when pronouncing depending on
the selected language of communication, such as the Source Selection “ SD”
card one .
Switching on/off
Fig. 11
Multifunction steering wheel
Read and observe
on page 14 first.
Switching on voice control › Briefly press the
button on the device.
› Briefly press the symbol key
1
on the multifunction steering wheel.
Activation of voice control is indicated by an acoustic signal and the device
screen will display a collection of basic voice commands for the current menu.
The menu display as well as the acoustic signal can be enabled or disa-
bled » page 20 .
Switching off voice control › Press the
button on the device for a long time or press it twice.
› With a long or double press the symbol key
on the multifunction steering
wheel.
› Touch the screen with your fingers (any part of the screen with the excep-
tion of the function key ).
› Press a button on the device (except for a short pressing of the
button).
› Utter the voice command
Cancel voice control.
14Familiarization with the unit
Page 17 of 83
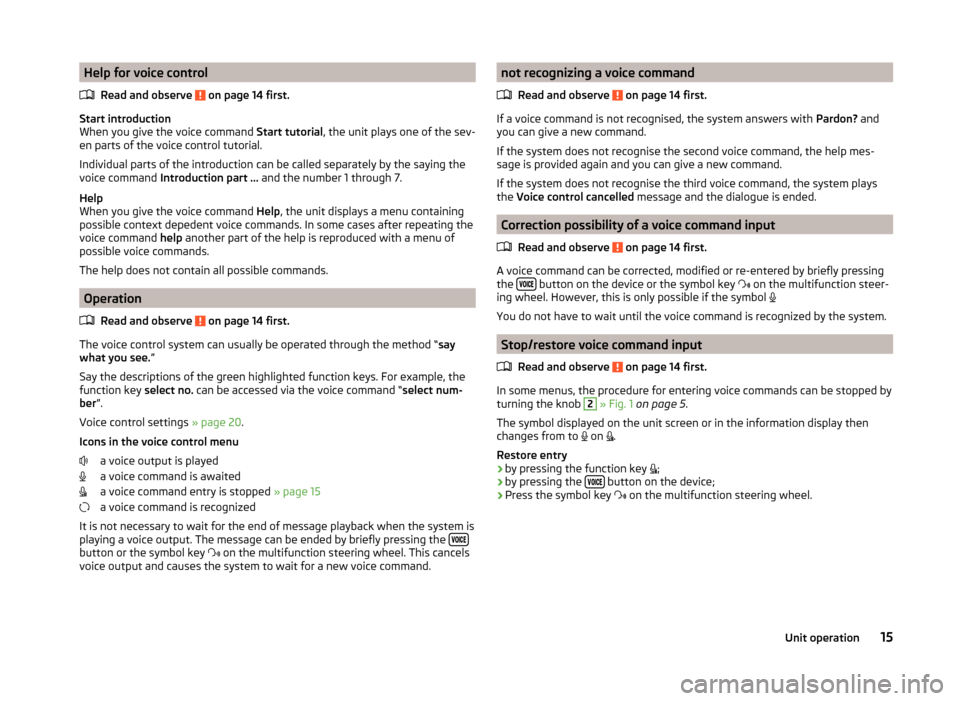
Help for voice controlRead and observe
on page 14 first.
Start introduction
When you give the voice command Start tutorial, the unit plays one of the sev-
en parts of the voice control tutorial.
Individual parts of the introduction can be called separately by the saying the
voice command Introduction part ... and the number 1 through 7.
Help
When you give the voice command Help, the unit displays a menu containing
possible context depedent voice commands. In some cases after repeating the
voice command help another part of the help is reproduced with a menu of
possible voice commands.
The help does not contain all possible commands.
Operation
Read and observe
on page 14 first.
The voice control system can usually be operated through the method “ say
what you see. ”
Say the descriptions of the green highlighted function keys. For example, the
function key select no. can be accessed via the voice command “ select num-
ber ”.
Voice control settings » page 20.
Icons in the voice control menu a voice output is played
a voice command is awaited
a voice command entry is stopped » page 15
a voice command is recognized
It is not necessary to wait for the end of message playback when the system is
playing a voice output. The message can be ended by briefly pressing the
button or the symbol key
on the multifunction steering wheel. This cancels
voice output and causes the system to wait for a new voice command.
not recognizing a voice command
Read and observe
on page 14 first.
If a voice command is not recognised, the system answers with Pardon? and
you can give a new command.
If the system does not recognise the second voice command, the help mes-
sage is provided again and you can give a new command.
If the system does not recognise the third voice command, the system plays
the Voice control cancelled message and the dialogue is ended.
Correction possibility of a voice command input
Read and observe
on page 14 first.
A voice command can be corrected, modified or re-entered by briefly pressing
the button on the device or the symbol key
on the multifunction steer-
ing wheel. However, this is only possible if the symbol
You do not have to wait until the voice command is recognized by the system.
Stop/restore voice command input
Read and observe
on page 14 first.
In some menus, the procedure for entering voice commands can be stopped by
turning the knob
2
» Fig. 1 on page 5 .
The symbol displayed on the unit screen or in the information display then
changes from to on
.
Restore entry
› by pressing the function key
;
› by pressing the
button on the device;
› Press the symbol key
on the multifunction steering wheel.
15Unit operation
Page 19 of 83
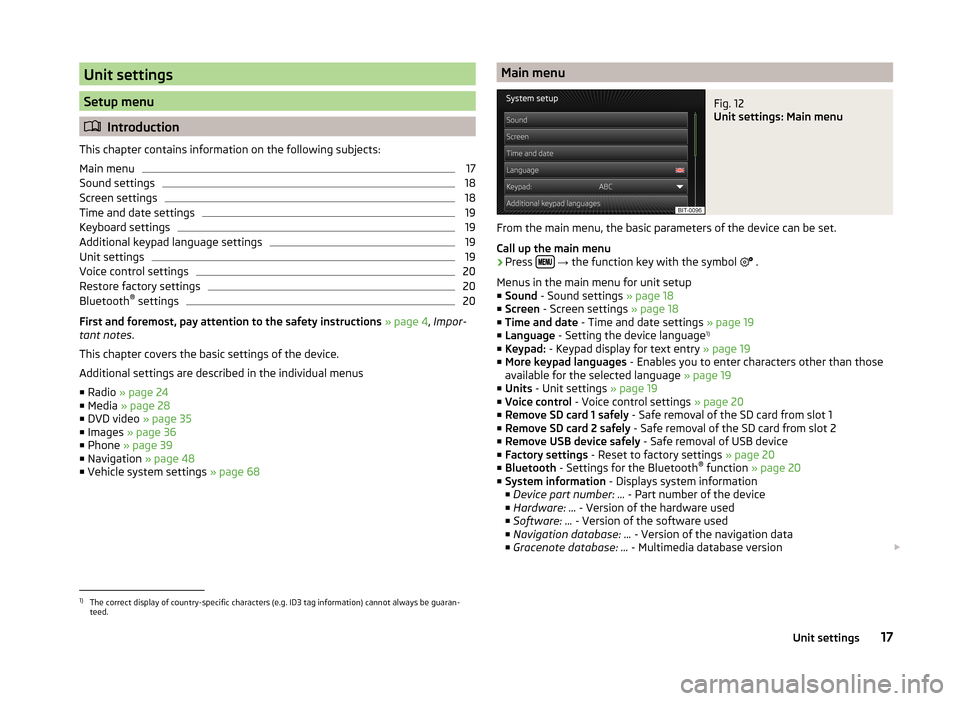
Unit settings
Setup menu
Introduction
This chapter contains information on the following subjects:
Main menu
17
Sound settings
18
Screen settings
18
Time and date settings
19
Keyboard settings
19
Additional keypad language settings
19
Unit settings
19
Voice control settings
20
Restore factory settings
20
Bluetooth ®
settings
20
First and foremost, pay attention to the safety instructions » page 4 , Impor-
tant notes .
This chapter covers the basic settings of the device.
Additional settings are described in the individual menus ■ Radio » page 24
■ Media » page 28
■ DVD video » page 35
■ Images » page 36
■ Phone » page 39
■ Navigation » page 48
■ Vehicle system settings » page 68
Main menuFig. 12
Unit settings: Main menu
From the main menu, the basic parameters of the device can be set.
Call up the main menu
›
Press
→ the function key with the symbol
.
Menus in the main menu for unit setup
■ Sound - Sound settings » page 18
■ Screen - Screen settings » page 18
■ Time and date - Time and date settings » page 19
■ Language - Setting the device language 1)
■ Keypad: - Keypad display for text entry » page 19
■ More keypad languages - Enables you to enter characters other than those
available for the selected language » page 19
■ Units - Unit settings » page 19
■ Voice control - Voice control settings » page 20
■ Remove SD card 1 safely - Safe removal of the SD card from slot 1
■ Remove SD card 2 safely - Safe removal of the SD card from slot 2
■ Remove USB device safely - Safe removal of USB device
■ Factory settings - Reset to factory settings » page 20
■ Bluetooth - Settings for the Bluetooth ®
function » page 20
■ System information - Displays system information
■ Device part number: ... - Part number of the device
■ Hardware: ... - Version of the hardware used
■ Software: ... - Version of the software used
■ Navigation database: ... - Version of the navigation data
■ Gracenote database: ... - Multimedia database version
1)
The correct display of country-specific characters (e.g. ID3 tag information) cannot always be guaran-
teed.
17Unit settings
Page 20 of 83
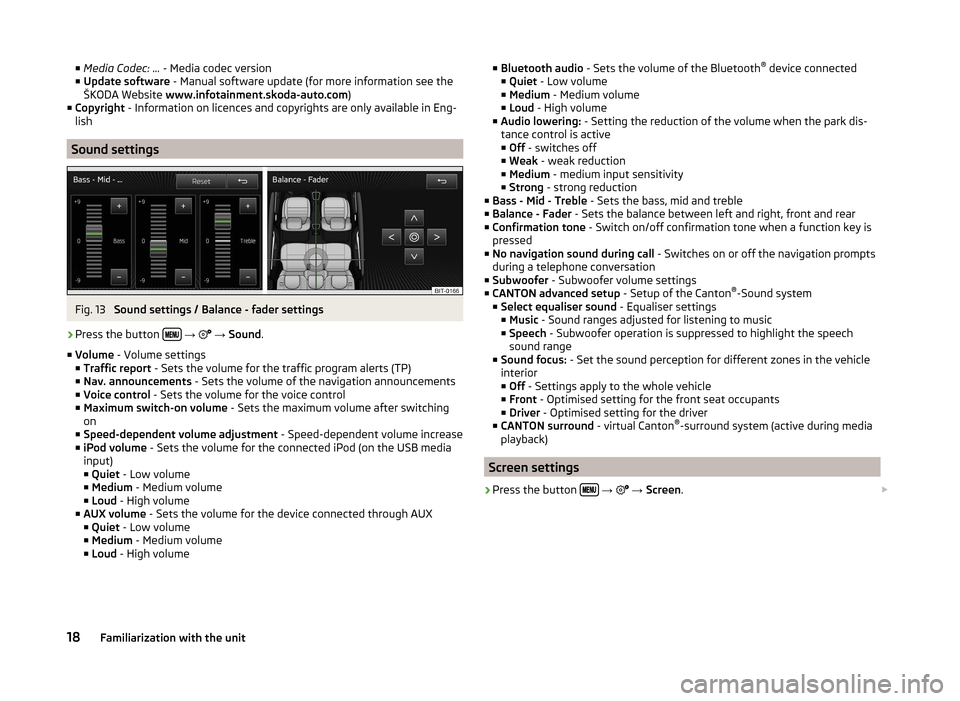
■Media Codec: ... - Media codec version
■ Update software - Manual software update (for more information see the
ŠKODA Website www.infotainment.skoda-auto.com )
■ Copyright - Information on licences and copyrights are only available in Eng-
lish
Sound settings
Fig. 13
Sound settings / Balance - fader settings
›
Press the button
→
→ Sound .
■ Volume - Volume settings
■ Traffic report - Sets the volume for the traffic program alerts (TP)
■ Nav. announcements - Sets the volume of the navigation announcements
■ Voice control - Sets the volume for the voice control
■ Maximum switch-on volume - Sets the maximum volume after switching
on
■ Speed-dependent volume adjustment - Speed-dependent volume increase
■ iPod volume - Sets the volume for the connected iPod (on the USB media
input)
■ Quiet - Low volume
■ Medium - Medium volume
■ Loud - High volume
■ AUX volume - Sets the volume for the device connected through AUX
■ Quiet - Low volume
■ Medium - Medium volume
■ Loud - High volume
■
Bluetooth audio - Sets the volume of the Bluetooth ®
device connected
■ Quiet - Low volume
■ Medium - Medium volume
■ Loud - High volume
■ Audio lowering: - Setting the reduction of the volume when the park dis-
tance control is active ■ Off - switches off
■ Weak - weak reduction
■ Medium - medium input sensitivity
■ Strong - strong reduction
■ Bass - Mid - Treble - Sets the bass, mid and treble
■ Balance - Fader - Sets the balance between left and right, front and rear
■ Confirmation tone - Switch on/off confirmation tone when a function key is
pressed
■ No navigation sound during call - Switches on or off the navigation prompts
during a telephone conversation
■ Subwoofer - Subwoofer volume settings
■ CANTON advanced setup - Setup of the Canton®
-Sound system
■ Select equaliser sound - Equaliser settings
■ Music - Sound ranges adjusted for listening to music
■ Speech - Subwoofer operation is suppressed to highlight the speech
sound range
■ Sound focus: - Set the sound perception for different zones in the vehicle
interior
■ Off - Settings apply to the whole vehicle
■ Front - Optimised setting for the front seat occupants
■ Driver - Optimised setting for the driver
■ CANTON surround - virtual Canton®
-surround system (active during media
playback)
Screen settings
›
Press the button
→
→ Screen .
18Familiarization with the unit
Page 21 of 83
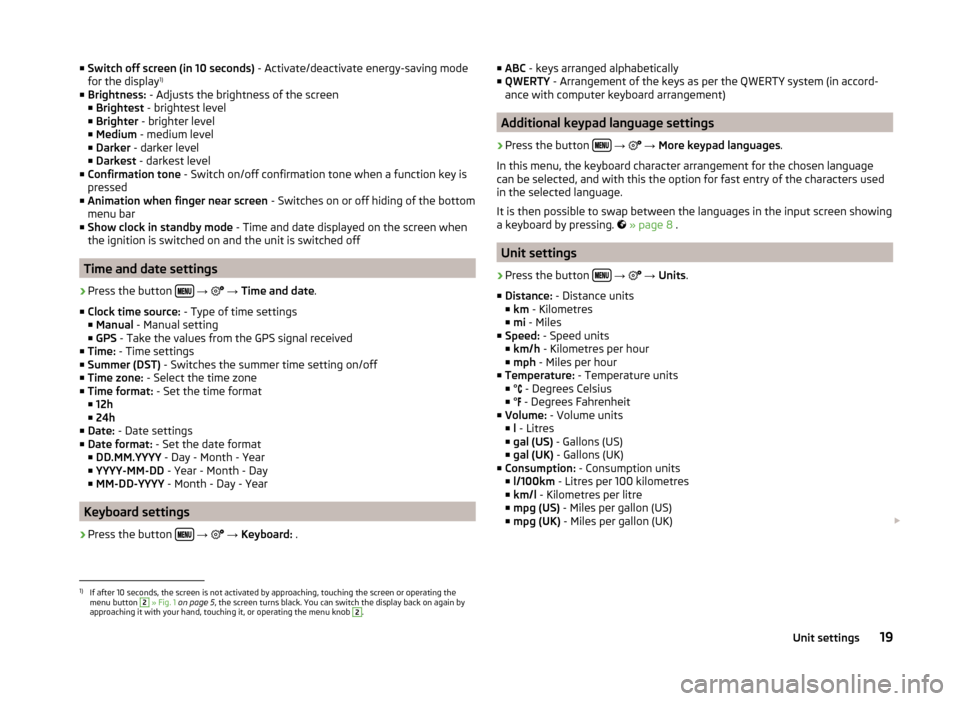
■Switch off screen (in 10 seconds) - Activate/deactivate energy-saving mode
for the display 1)
■ Brightness: - Adjusts the brightness of the screen
■ Brightest - brightest level
■ Brighter - brighter level
■ Medium - medium level
■ Darker - darker level
■ Darkest - darkest level
■ Confirmation tone - Switch on/off confirmation tone when a function key is
pressed
■ Animation when finger near screen - Switches on or off hiding of the bottom
menu bar
■ Show clock in standby mode - Time and date displayed on the screen when
the ignition is switched on and the unit is switched off
Time and date settings
›
Press the button
→
→ Time and date .
■ Clock time source: - Type of time settings
■ Manual - Manual setting
■ GPS - Take the values from the GPS signal received
■ Time: - Time settings
■ Summer (DST) - Switches the summer time setting on/off
■ Time zone: - Select the time zone
■ Time format: - Set the time format
■ 12h
■ 24h
■ Date: - Date settings
■ Date format: - Set the date format
■ DD.MM.YYYY - Day - Month - Year
■ YYYY-MM-DD - Year - Month - Day
■ MM-DD-YYYY - Month - Day - Year
Keyboard settings
›
Press the button
→
→ Keyboard: .
■
ABC - keys arranged alphabetically
■ QWERTY - Arrangement of the keys as per the QWERTY system (in accord-
ance with computer keyboard arrangement)
Additional keypad language settings
›
Press the button
→
→ More keypad languages .
In this menu, the keyboard character arrangement for the chosen language
can be selected, and with this the option for fast entry of the characters used
in the selected language.
It is then possible to swap between the languages in the input screen showing
a keyboard by pressing.
» page 8 .
Unit settings
›
Press the button
→
→ Units .
■ Distance: - Distance units
■ km - Kilometres
■ mi - Miles
■ Speed: - Speed units
■ km/h - Kilometres per hour
■ mph - Miles per hour
■ Temperature: - Temperature units
■ ° - Degrees Celsius
■ ° - Degrees Fahrenheit
■ Volume: - Volume units
■ l - Litres
■ gal (US) - Gallons (US)
■ gal (UK) - Gallons (UK)
■ Consumption: - Consumption units
■ l/100km - Litres per 100 kilometres
■ km/l - Kilometres per litre
■ mpg (US) - Miles per gallon (US)
■ mpg (UK) - Miles per gallon (UK)
1)
If after 10 seconds, the screen is not activated by approaching, touching the screen or operating the
menu button
2
» Fig. 1 on page 5 , the screen turns black. You can switch the display back on again by
approaching it with your hand, touching it, or operating the menu knob
2
.
19Unit settings