audio SKODA SUPERB 2005 1.G / (B5/3U) DX Navigation System Manual
[x] Cancel search | Manufacturer: SKODA, Model Year: 2005, Model line: SUPERB, Model: SKODA SUPERB 2005 1.G / (B5/3U)Pages: 75, PDF Size: 3.09 MB
Page 20 of 75
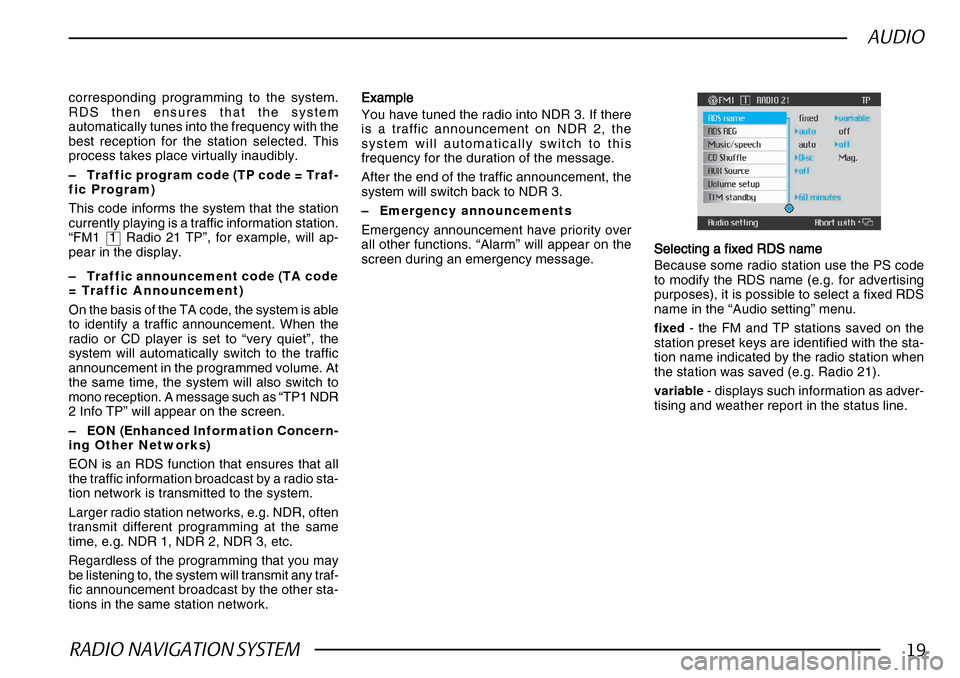
RADIO NAVIGATION SYSTEM19
AUDIO
corresponding programming to the system.
RDS then ensures that the system
automatically tunes into the frequency with the
best reception for the station selected. This
process takes place virtually inaudibly.
–Traffic program code (TP code = Traf-
fic Program)
This code informs the system that the station
currently playing is a traffic information station.
“FM1 1 Radio 21 TP”, for example, will ap-
pear in the display.
– Traffic announcement code (TA code
= Traffic Announcement)
On the basis of the TA code, the system is able
to identify a traffic announcement. When the
radio or CD player is set to “very quiet”, the
system will automatically switch to the traffic
announcement in the programmed volume. At
the same time, the system will also switch to
mono reception. A message such as “TP1 NDR
2 Info TP” will appear on the screen.
– EON (Enhanced Information Concern-
ing Other Networks)
EON is an RDS function that ensures that all
the traffic information broadcast by a radio sta-
tion network is transmitted to the system.
Larger radio station networks, e.g. NDR, often
transmit different programming at the same
time, e.g. NDR 1, NDR 2, NDR 3, etc.
Regardless of the programming that you may
be listening to, the system will transmit any traf-
fic announcement broadcast by the other sta-
tions in the same station network. ExampleExample ExampleExample
Example
You have tuned the radio into NDR 3. If there
is a traffic announcement on NDR 2, the
system will automatically switch to this
frequency for the duration of the message.
After the end of the traffic announcement, the
system will switch back to NDR 3.
– Emergency announcements
Emergency announcement have priority over
all other functions. “Alarm” will appear on the
screen during an emergency message. Selecting a fixed RDS name
Selecting a fixed RDS name Selecting a fixed RDS name
Selecting a fixed RDS name
Selecting a fixed RDS name
Because some radio station use the PS code
to modify the RDS name (e.g. for advertising
purposes), it is possible to select a fixed RDS
name in the “Audio setting” menu.
fixed - the FM and TP stations saved on the
station preset keys are identified with the sta-
tion name indicated by the radio station when
the station was saved (e.g. Radio 21).
variable - displays such information as adver-
tising and weather report in the status line.
Page 21 of 75
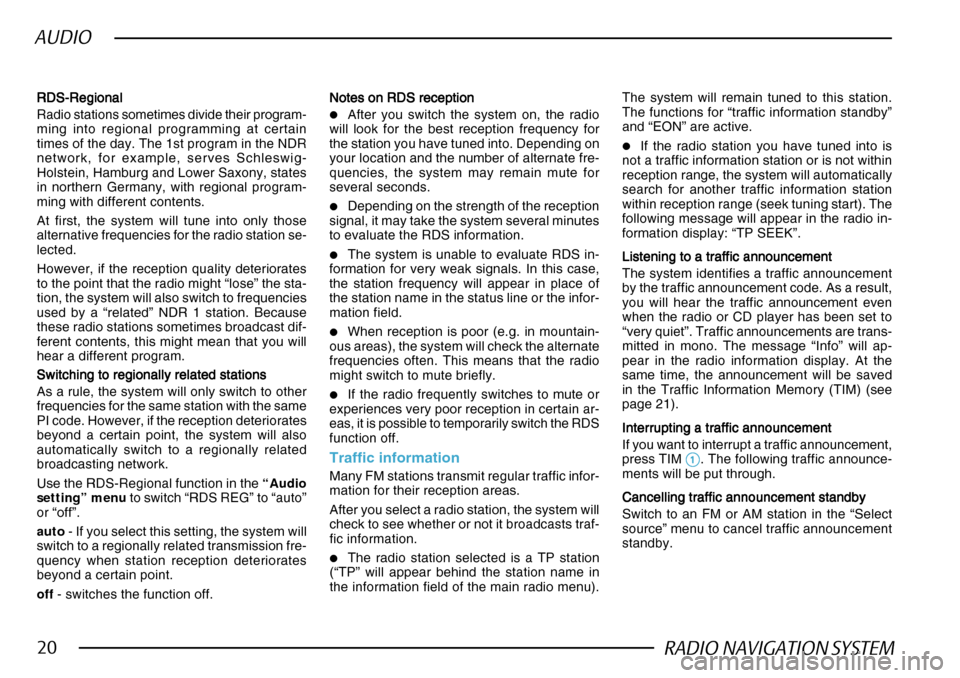
RADIO NAVIGATION SYSTEM20
AUDIO
RDS-Regional
RDS-Regional RDS-Regional
RDS-Regional
RDS-Regional
Radio stations sometimes divide their program-
ming into regional programming at certain
times of the day. The 1st program in the NDR
network, for example, serves Schleswig-
Holstein, Hamburg and Lower Saxony, states
in northern Germany, with regional program-
ming with different contents.
At first, the system will tune into only those
alternative frequencies for the radio station se-
lected.
However, if the reception quality deteriorates
to the point that the radio might “lose” the sta-
tion, the system will also switch to frequencies
used by a “related” NDR 1 station. Because
these radio stations sometimes broadcast dif-
ferent contents, this might mean that you will
hear a different program.
Switching to regionally related stations
Switching to regionally related stations Switching to regionally related stations
Switching to regionally related stations
Switching to regionally related stations
As a rule, the system will only switch to other
frequencies for the same station with the same
PI code. However, if the reception deteriorates
beyond a certain point, the system will also
automatically switch to a regionally related
broadcasting network.
Use the RDS-Regional function in the “Audio
setting” menu to switch “RDS REG” to “auto”
or “off”.
auto - If you select this setting, the system will
switch to a regionally related transmission fre-
quency when station reception deteriorates
beyond a certain point.
off - switches the function off. Notes on RDS reception
Notes on RDS reception Notes on RDS reception
Notes on RDS reception
Notes on RDS reception
•After you switch the system on, the radio
will look for the best reception frequency for
the station you have tuned into. Depending on
your location and the number of alternate fre-
quencies, the system may remain mute for
several seconds.
•Depending on the strength of the reception
signal, it may take the system several minutes
to evaluate the RDS information.
•The system is unable to evaluate RDS in-
formation for very weak signals. In this case,
the station frequency will appear in place of
the station name in the status line or the infor-
mation field.
•When reception is poor (e.g. in mountain-
ous areas), the system will check the alternate
frequencies often. This means that the radio
might switch to mute briefly.
•If the radio frequently switches to mute or
experiences very poor reception in certain ar-
eas, it is possible to temporarily switch the RDS
function off.
Traffic information
Many FM stations transmit regular traffic infor-
mation for their reception areas.
After you select a radio station, the system will
check to see whether or not it broadcasts traf-
fic information.
•The radio station selected is a TP station
(“TP” will appear behind the station name in
the information field of the main radio menu). The system will remain tuned to this station.
The functions for “traffic information standby”
and “EON” are active.
•If the radio station you have tuned into is
not a traffic information station or is not within
reception range, the system will automatically
search for another traffic information station
within reception range (seek tuning start). The
following message will appear in the radio in-
formation display: “TP SEEK”.
Listening to a traffic announcement
Listening to a traffic announcement Listening to a traffic announcement
Listening to a traffic announcement
Listening to a traffic announcement
The system identifies a traffic announcement
by the traffic announcement code. As a result,
you will hear the traffic announcement even
when the radio or CD player has been set to
“very quiet”. Traffic announcements are trans-
mitted in mono. The message “Info” will ap-
pear in the radio information display. At the
same time, the announcement will be saved
in the Traffic Information Memory (TIM) (see
page 21).
Interrupting a traffic announcement
Interrupting a traffic announcement Interrupting a traffic announcement
Interrupting a traffic announcement
Interrupting a traffic announcement
If you want to interrupt a traffic announcement,
press TIM
11 11
1. The following traffic announce-
ments will be put through.
Cancelling traffic announcement standby
Cancelling traffic announcement standby Cancelling traffic announcement standby
Cancelling traffic announcement standby
Cancelling traffic announcement standby
Switch to an FM or AM station in the “Select
source” menu to cancel traffic announcement
standby.
Page 22 of 75
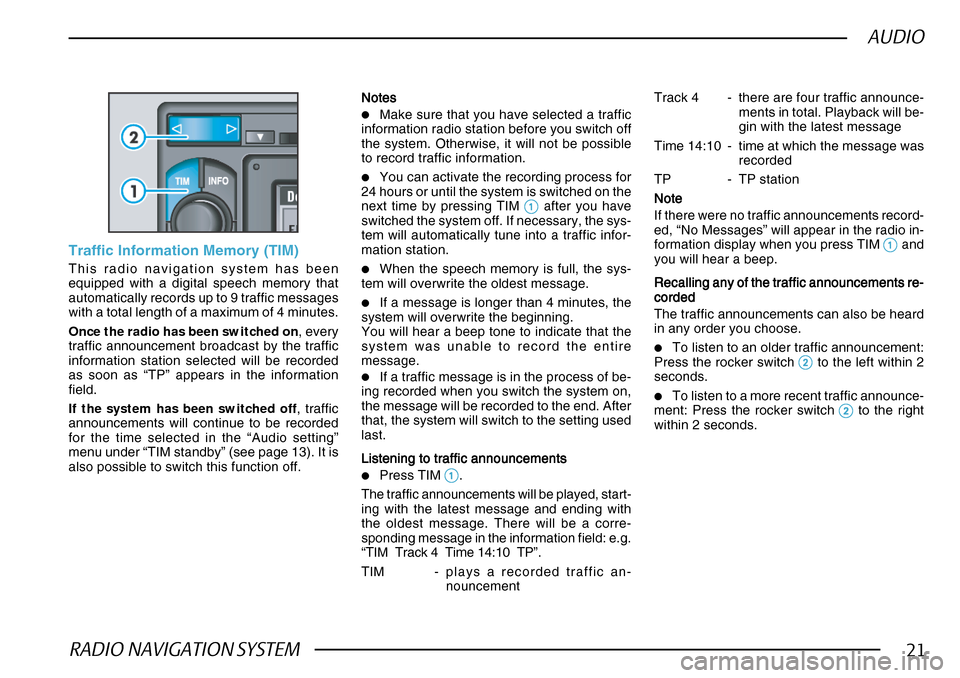
RADIO NAVIGATION SYSTEM21
AUDIO
Traffic Information Memory (TIM)
This radio navigation system has been
equipped with a digital speech memory that
automatically records up to 9 traffic messages
with a total length of a maximum of 4 minutes.
Once the radio has been switched on, every
traffic announcement broadcast by the traffic
information station selected will be recorded
as soon as “TP” appears in the information
field.
If the system has been switched off , traffic
announcements will continue to be recorded
for the time selected in the “Audio setting”
menu under “TIM standby” (see page 13). It is
also possible to switch this function off. NotesNotes NotesNotes
Notes
•Make sure that you have selected a traffic
information radio station before you switch off
the system. Otherwise, it will not be possible
to record traffic information.
•You can activate the recording process for
24 hours or until the system is switched on the
next time by pressing TIM
11 11
1 after you have
switched the system off. If necessary, the sys-
tem will automatically tune into a traffic infor-
mation station.
•When the speech memory is full, the sys-
tem will overwrite the oldest message.
•If a message is longer than 4 minutes, the
system will overwrite the beginning.
You will hear a beep tone to indicate that the
system was unable to record the entire
message.
•If a traffic message is in the process of be-
ing recorded when you switch the system on,
the message will be recorded to the end. After
that, the system will switch to the setting used
last.
Listening to traffic announcements
Listening to traffic announcements Listening to traffic announcements
Listening to traffic announcements
Listening to traffic announcements
•Press TIM 11 11
1.
The traffic announcements will be played, start-
ing with the latest message and ending with
the oldest message. There will be a corre-
sponding message in the information field: e.g.
“ TIM Track 4 Time 14:10 TP”.
TIM - plays a recorded traffic an-
nouncement Track 4 - there are four traffic announce-
ments in total. Playback will be-
gin with the latest message
Time 14:10 - time at which the message was recorded
TP - TP station
NoteNote NoteNote
Note
If there were no traffic announcements record-
ed, “No Messages” will appear in the radio in-
formation display when you press TIM
11 11
1 and
you will hear a beep.
Recalling any of the traffic announcements re-
Recalling any of the traffic announcements re- Recalling any of the traffic announcements re-
Recalling any of the traffic announcements re-
Recalling any of the traffic announcements re-
cordedcorded
cordedcorded
corded
The traffic announcements can also be heard
in any order you choose.
•To listen to an older traffic announcement:
Press the rocker switch 22 22
2 to the left within 2
seconds.
•To listen to a more recent traffic announce-
ment: Press the rocker switch 22
22
2 to the right
within 2 seconds.
Page 23 of 75
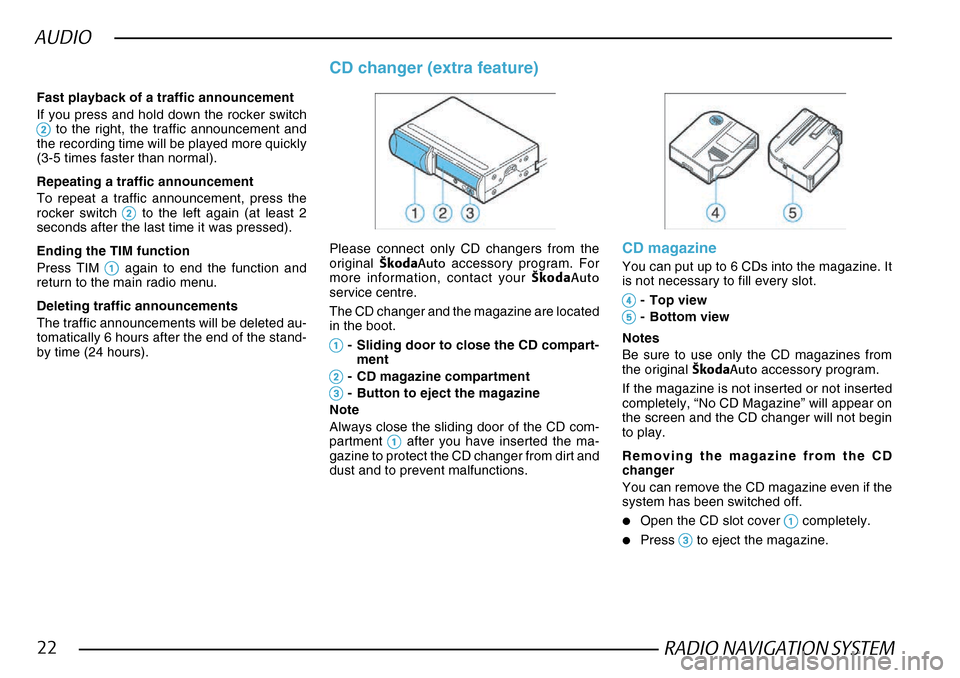
RADIO NAVIGATION SYSTEM22
AUDIO
Fast playback of a traffic announcement
If you press and hold down the rocker switch
22 22
2 to the right, the traffic announcement and
the recording time will be played more quickly
(3-5 times faster than normal).
Repeating a traffic announcement
To repeat a traffic announcement, press the
rocker switch
22 22
2 to the left again (at least 2
seconds after the last time it was pressed).
Ending the TIM function
Press TIM
11 11
1 again to end the function and
return to the main radio menu.
Deleting traffic announcements
The traffic announcements will be deleted au-
tomatically 6 hours after the end of the stand-
by time (24 hours).
CD changer (extra feature)
Please connect only CD changers from the
original ·kodaAuto accessory program. For
more information, contact your ·kodaAuto
service centre.
The CD changer and the magazine are located
in the boot.
11 11
1- Sliding door to close the CD compart-
ment
22 22
2- CD magazine compartment
33
33
3- Button to eject the magazine
Note
Always close the sliding door of the CD com-
partment
11 11
1 after you have inserted the ma-
gazine to protect the CD changer from dirt and
dust and to prevent malfunctions.
CD magazine
You can put up to 6 CDs into the magazine. It
is not necessary to fill every slot.
44 44
4- Top view
55
55
5- Bottom view
Notes
Be sure to use only the CD magazines from
the original ·kodaAuto accessory program.
If the magazine is not inserted or not inserted
completely, “No CD Magazine” will appear on
the screen and the CD changer will not begin
to play.
Removing the magazine from the CD
changer
You can remove the CD magazine even if the
system has been switched off.
•Open the CD slot cover 11 11
1 completely.
•Press 33
33
3 to eject the magazine.
Page 24 of 75
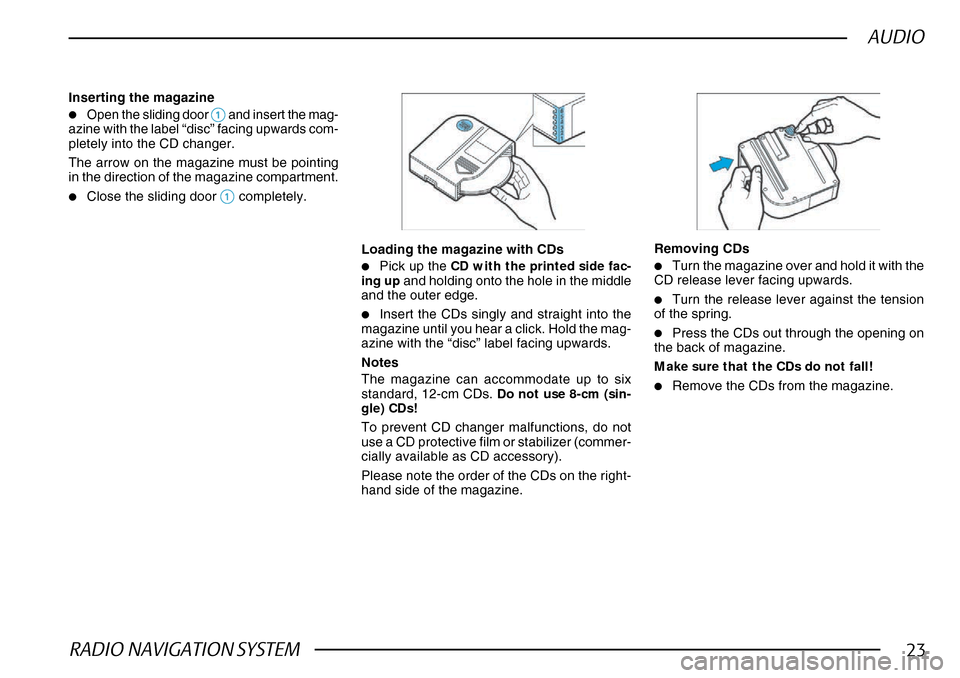
RADIO NAVIGATION SYSTEM23
AUDIO
Inserting the magazine
•Open the sliding door 11 11
1 and insert the mag-
azine with the label “disc” facing upwards com-
pletely into the CD changer.
The arrow on the magazine must be pointing
in the direction of the magazine compartment.
•Close the sliding door 11 11
1 completely.
Loading the magazine with CDs
•Pick up the CD with the printed side fac-
ing up and holding onto the hole in the middle
and the outer edge.
•Insert the CDs singly and straight into the
magazine until you hear a click. Hold the mag-
azine with the “disc” label facing upwards.
Notes
The magazine can accommodate up to six
standard, 12-cm CDs. Do not use 8-cm (sin-
gle) CDs!
To prevent CD changer malfunctions, do not
use a CD protective film or stabilizer (commer-
cially available as CD accessory).
Please note the order of the CDs on the right-
hand side of the magazine.
Removing CDs
•Turn the magazine over and hold it with the
CD release lever facing upwards.
•Turn the release lever against the tension
of the spring.
•Press the CDs out through the opening on
the back of magazine.
Make sure that the CDs do not fall!
•Remove the CDs from the magazine.
Page 25 of 75
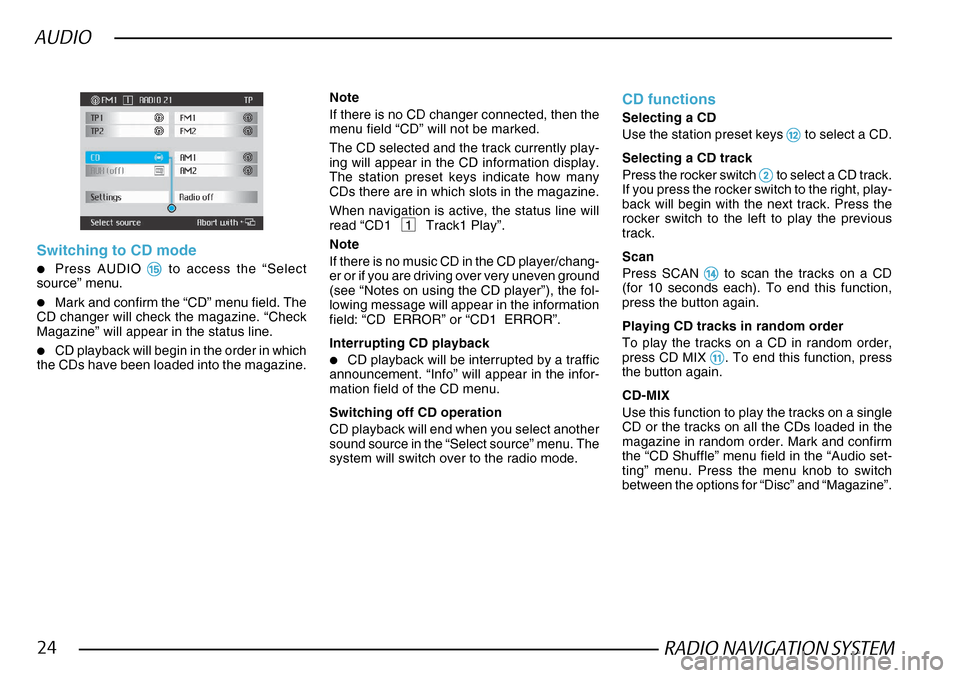
RADIO NAVIGATION SYSTEM24
AUDIO
Switching to CD mode
•Press AUDIO %% %%
% to access the “Select
source” menu.
•Mark and confirm the “CD” menu field. The
CD changer will check the magazine. “Check
Magazine” will appear in the status line.
•CD playback will begin in the order in which
the CDs have been loaded into the magazine.
Note
If there is no CD changer connected, then the
menu field “CD” will not be marked.
The CD selected and the track currently play-
ing will appear in the CD information display.
The station preset keys indicate how many
CDs there are in which slots in the magazine.
When navigation is active, the status line will
read “CD1 1 Track1 Play”.
Note
If there is no music CD in the CD player/chang-
er or if you are driving over very uneven ground
(see “Notes on using the CD player”), the fol-
lowing message will appear in the information
field: “CD ERROR” or “CD1 ERROR”.
Interrupting CD playback
•CD playback will be interrupted by a traffic
announcement. “Info” will appear in the infor-
mation field of the CD menu.
Switching off CD operation
CD playback will end when you select another
sound source in the “Select source” menu. The
system will switch over to the radio mode.
CD functions
Selecting a CD
Use the station preset keys
@@ @@
@ to select a CD.
Selecting a CD track
Press the rocker switch
22 22
2 to select a CD track.
If you press the rocker switch to the right, play-
back will begin with the next track. Press the
rocker switch to the left to play the previous
track.
Scan
Press SCAN
$$ $$
$ to scan the tracks on a CD
(for 10 seconds each). To end this function,
press the button again.
Playing CD tracks in random order
To play the tracks on a CD in random order,
press CD MIX
!! !!
!. To end this function, press
the button again.
CD-MIX
Use this function to play the tracks on a single
CD or the tracks on all the CDs loaded in the
magazine in random order. Mark and confirm
the “CD Shuffle” menu field in the “Audio set-
ting” menu. Press the menu knob to switch
between the options for “Disc” and “Magazine”.
Page 26 of 75
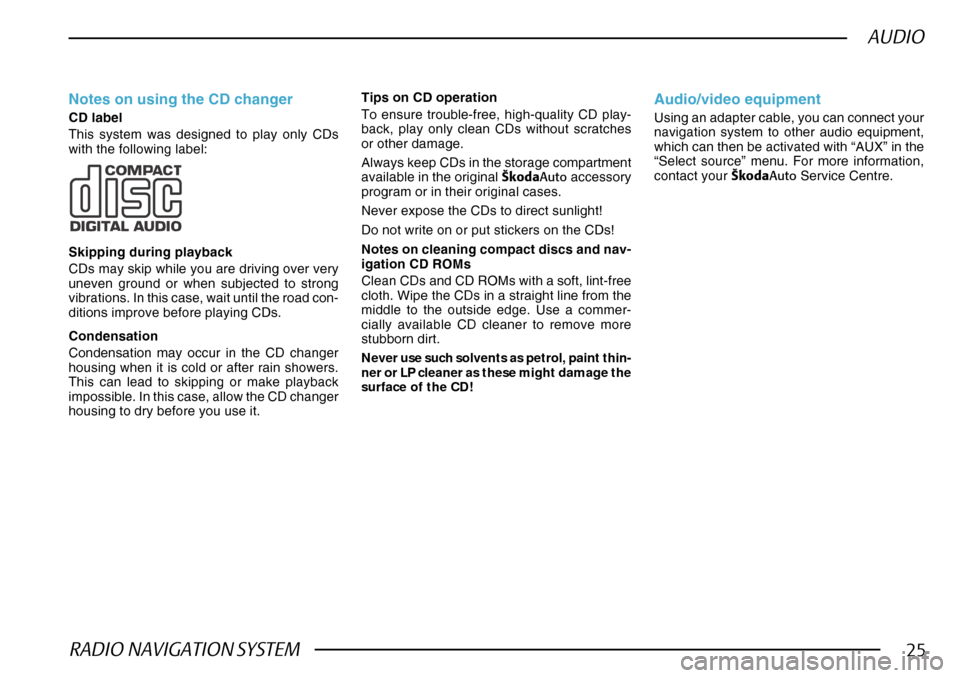
RADIO NAVIGATION SYSTEM25
AUDIO
Notes on using the CD changer
CD label
This system was designed to play only CDs
with the following label:
Skipping during playback
CDs may skip while you are driving over very
uneven ground or when subjected to strong
vibrations. In this case, wait until the road con-
ditions improve before playing CDs.
Condensation
Condensation may occur in the CD changer
housing when it is cold or after rain showers.
This can lead to skipping or make playback
impossible. In this case, allow the CD changer
housing to dry before you use it.Notes on cleaning compact discs and nav-
igation CD ROMs
Clean CDs and CD ROMs with a soft, lint-free
cloth. Wipe the CDs in a straight line from the
middle to the outside edge. Use a commer-
cially available CD cleaner to remove more
stubborn dirt.
Never use such solvents as petrol, paint thin-
ner or LP cleaner as these might damage the
surface of the CD!
Audio/video equipment
Using an adapter cable, you can connect your
navigation system to other audio equipment,
which can then be activated with “AUX” in the
“Select source” menu. For more information,
contact your
·kodaAuto Service Centre.
Tips on CD operation
To ensure trouble-free, high-quality CD play-
back, play only clean CDs without scratches
or other damage.
Always keep CDs in the storage compartment
available in the original
·kodaAuto accessory
program or in their original cases.
Never expose the CDs to direct sunlight!
Do not write on or put stickers on the CDs!
Page 27 of 75
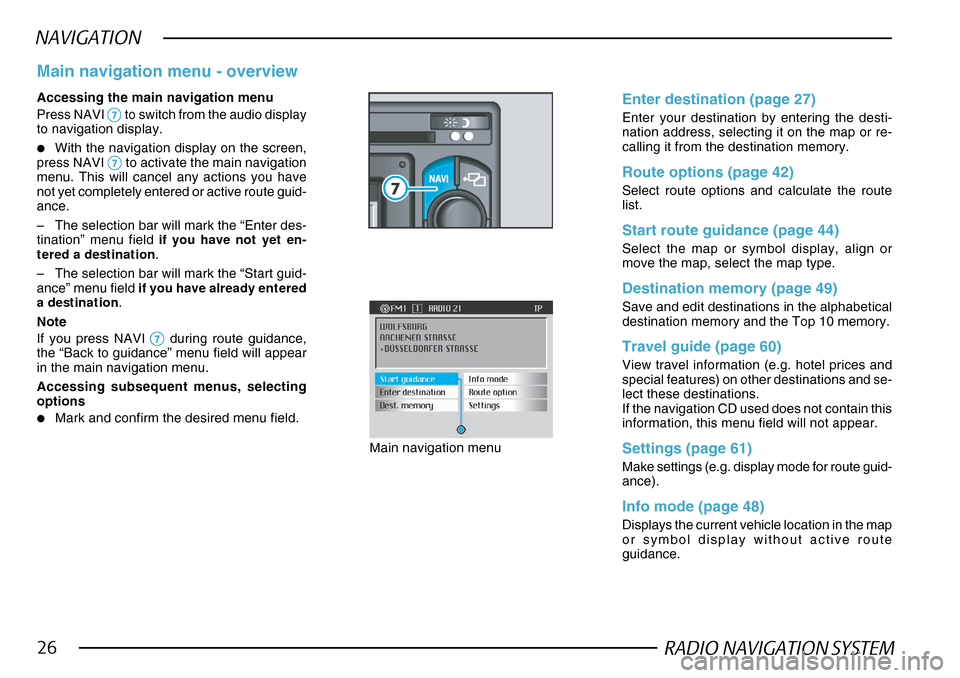
RADIO NAVIGATION SYSTEM26
NAVIGATION
Accessing the main navigation menu
Press NAVI
77 77
7 to switch from the audio display
to navigation display.
•With the navigation display on the screen,
press NAVI 77
77
7 to activate the main navigation
menu. This will cancel any actions you have
not yet completely entered or active route guid-
ance.
– The selection bar will mark the “Enter des-
tination” menu field if you have not yet en-
tered a destination .
– The selection bar will mark the “Start guid-
ance” menu field if you have already entered
a destination .
Note
If you press NAVI
77 77
7 during route guidance,
the “Back to guidance” menu field will appear
in the main navigation menu.
Accessing subsequent menus, selecting
options
•Mark and confirm the desired menu field.
Main navigation menu - overview
Main navigation menu
Enter destination (page 27)
Enter your destination by entering the desti-
nation address, selecting it on the map or re-
calling it from the destination memory.
Route options (page 42)
Select route options and calculate the route
list.
Start route guidance (page 44)
Select the map or symbol display, align or
move the map, select the map type.
Destination memory (page 49)
Save and edit destinations in the alphabetical
destination memory and the Top 10 memory.
Travel guide (page 60)
View travel information (e.g. hotel prices and
special features) on other destinations and se-
lect these destinations.
If the navigation CD used does not contain this
information, this menu field will not appear.
Settings (page 61)
Make settings (e.g. display mode for route guid-
ance).
Info mode (page 48)
Displays the current vehicle location in the map
or symbol display without active route
guidance.
Page 66 of 75
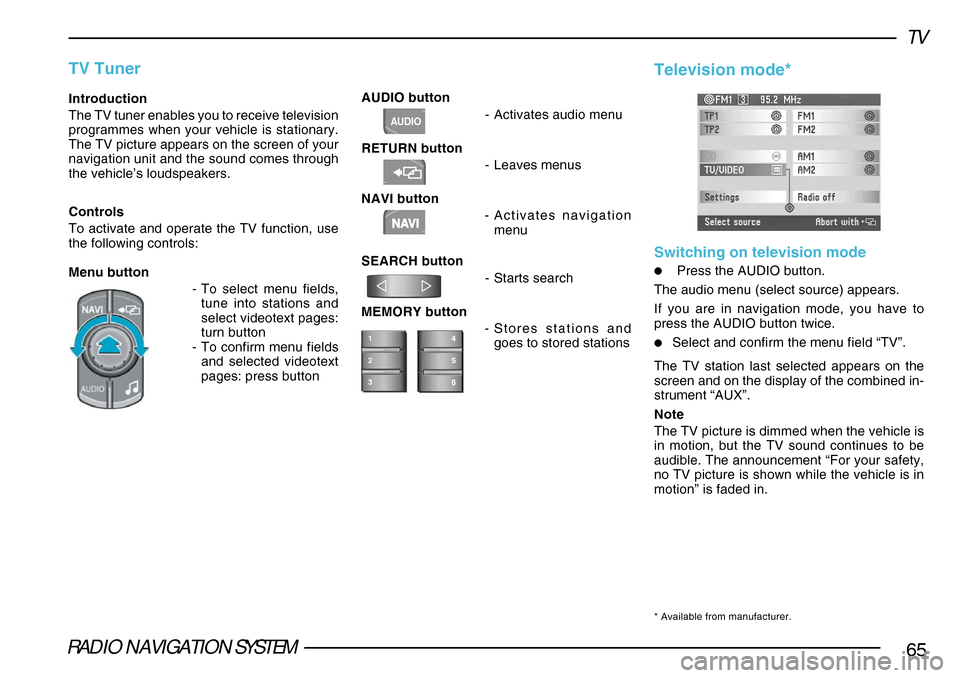
RADIO NAVIGATION SYSTEM65
TV
AUDIO button-Activates audio menu
RETURN button -Leaves menus
NAVI button -Activates navigation
menu
SEARCH button -Starts search
MEMORY button -Stores stations and
goes to stored stationsIntroduction
The TV tuner enables you to receive television
programmes when your vehicle is stationary.
The TV picture appears on the screen of your
navigation unit and the sound comes through
the vehicle’s loudspeakers.
Controls
To activate and operate the TV function, use
the following controls:
Menu button
-To select menu fields,
tune into stations and
select videotext pages:
turn button
- To confirm menu fields
and selected videotext
pages: press button
TV Tuner
1
2
3
NAVI
AUDIO
Television mode*
Switching on television mode
•Press the AUDIO button.
The audio menu (select source) appears.
If you are in navigation mode, you have to
press the AUDIO button twice.
•Select and confirm the menu field “TV”.
The TV station last selected appears on the
screen and on the display of the combined in-
strument “AUX”.
Note
The TV picture is dimmed when the vehicle is
in motion, but the TV sound continues to be
audible. The announcement “For your safety,
no TV picture is shown while the vehicle is in
motion” is faded in.
* Available from manufacturer.
Page 67 of 75
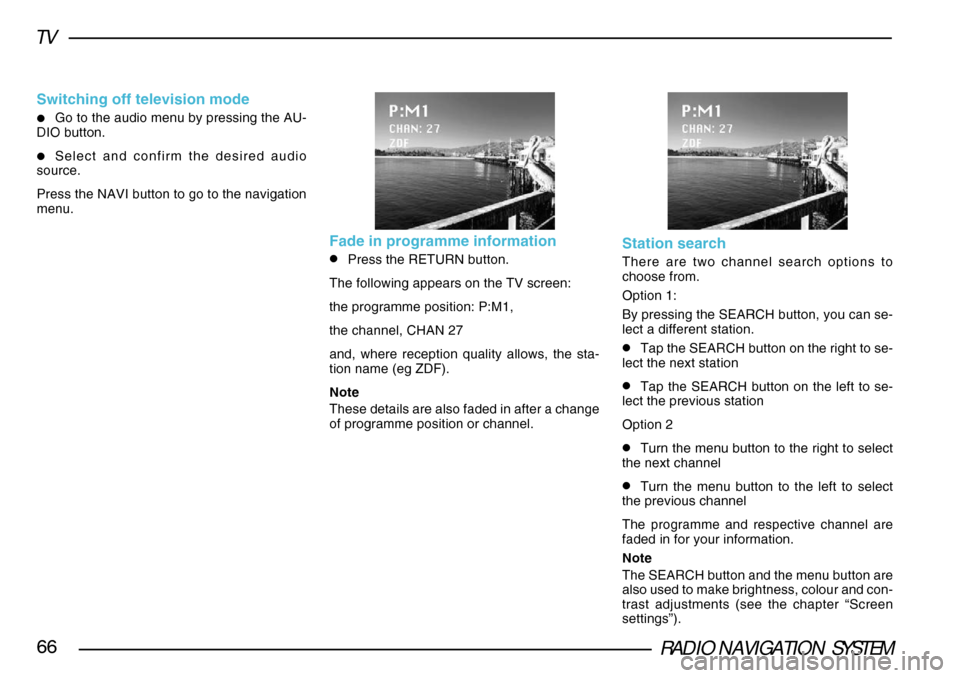
RADIO NAVIGATION SYSTEM66
TV
Switching off television mode
•Go to the audio menu by pressing the AU-
DIO button.
•Select and confirm the desired audio
source.
Press the NAVI button to go to the navigation
menu.
Fade in programme information
•Press the RETURN button.
The following appears on the TV screen:
the programme position: P:M1,
the channel, CHAN 27
and, where reception quality allows, the sta-
tion name (eg ZDF).
Note
These details are also faded in after a change
of programme position or channel.Station search
There are two channel search options to
choose from.
Option 1:
By pressing the SEARCH button, you can se-
lect a different station.
•Tap the SEARCH button on the right to se-
lect the next station
•Tap the SEARCH button on the left to se-
lect the previous station
Option 2
•Turn the menu button to the right to select
the next channel
•Turn the menu button to the left to select
the previous channel
The programme and respective channel are
faded in for your information.
Note
The SEARCH button and the menu button are
also used to make brightness, colour and con-
trast adjustments (see the chapter “Screen
settings”).