change time SKODA SUPERB 2013 2.G / (B6/3T) Amundsen Navigation System Manual
[x] Cancel search | Manufacturer: SKODA, Model Year: 2013, Model line: SUPERB, Model: SKODA SUPERB 2013 2.G / (B6/3T)Pages: 30, PDF Size: 2.46 MB
Page 9 of 30
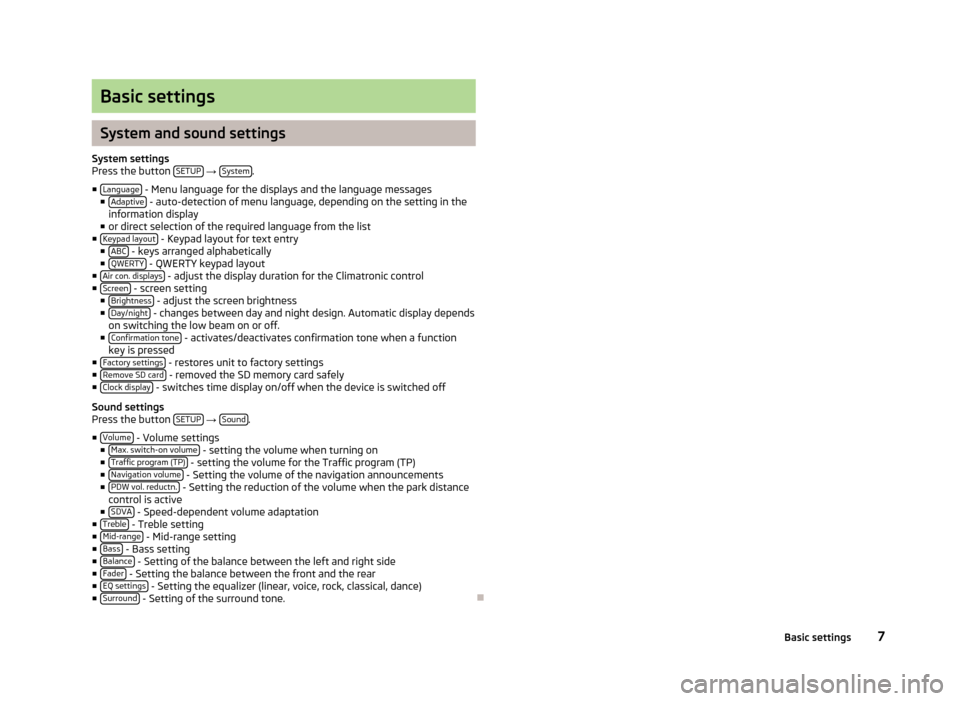
Basic settings
System and sound settings
System settings
Press the button SETUP
→ System.
■ Language
- Menu language for the displays and the language messages
■ Adaptive - auto-detection of menu language, depending on the setting in the
information display
■ or direct selection of the required language from the list
■ Keypad layout
- Keypad layout for text entry
■ ABC - keys arranged alphabetically
■ QWERTY - QWERTY keypad layout
■ Air con. displays - adjust the display duration for the Climatronic control
■ Screen - screen setting
■ Brightness - adjust the screen brightness
■ Day/night - changes between day and night design. Automatic display depends
on switching the low beam on or off.
■ Confirmation tone
- activates/deactivates confirmation tone when a function
key is pressed
■ Factory settings
- restores unit to factory settings
■ Remove SD card - removed the SD memory card safely
■ Clock display - switches time display on/off when the device is switched off
Sound settings
Press the button SETUP
→ Sound.
■ Volume
- Volume settings
■ Max. switch-on volume - setting the volume when turning on
■ Traffic program (TP) - setting the volume for the Traffic program (TP)
■ Navigation volume - Setting the volume of the navigation announcements
■ PDW vol. reductn. - Setting the reduction of the volume when the park distance
control is active
■ SDVA
- Speed-dependent volume adaptation
■ Treble - Treble setting
■ Mid-range - Mid-range setting
■ Bass - Bass setting
■ Balance - Setting of the balance between the left and right side
■ Fader - Setting the balance between the front and the rear
■ EQ settings - Setting the equalizer (linear, voice, rock, classical, dance)
■ Surround - Setting of the surround tone.
7Basic settings
Page 12 of 30
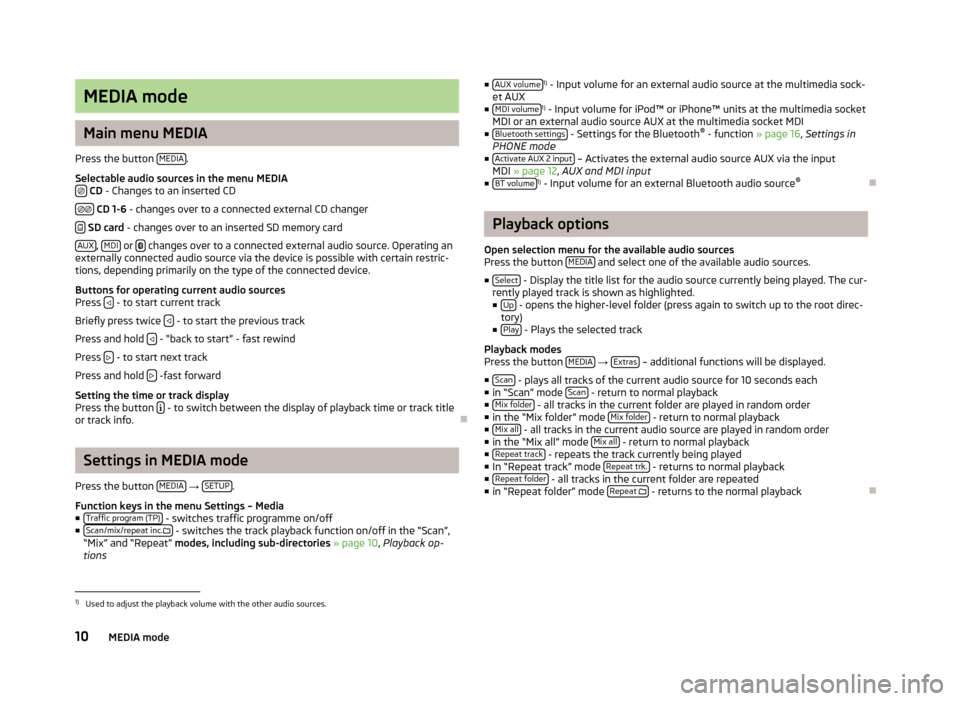
MEDIA mode
Main menu MEDIA
Press the button MEDIA
.
Selectable audio sources in the menu MEDIA
CD - Changes to an inserted CD
CD 1-6 - changes over to a connected external CD changer
SD card - changes over to an inserted SD memory card
AUX
, MDI or
changes over to a connected external audio source. Operating an
externally connected audio source via the device is possible with certain restric-
tions, depending primarily on the type of the connected device.
Buttons for operating current audio sources
Press
- to start current track
Briefly press twice
- to start the previous track
Press and hold
- “back to start” - fast rewind
Press
- to start next track
Press and hold
-fast forward
Setting the time or track display
Press the button
- to switch between the display of playback time or track title
or track info.
Settings in MEDIA mode
Press the button MEDIA
→ SETUP.
Function keys in the menu Settings – Media
■ Traffic program (TP)
- switches traffic programme on/off
■ Scan/mix/repeat inc. - switches the track playback function on/off in the “Scan”,
“Mix” and “Repeat” modes, including sub-directories » page 10 , Playback op-
tions
■ AUX volume1)
- Input volume for an external audio source at the multimedia sock-
et AUX
■ MDI volume
1)
- Input volume for iPod™ or iPhone™ units at the multimedia socket
MDI or an external audio source AUX at the multimedia socket MDI
■ Bluetooth settings
- Settings for the Bluetooth ®
- function » page 16, Settings in
PHONE mode
■ Activate AUX 2 input
– Activates the external audio source AUX via the input
MDI » page 12 , AUX and MDI input
■ BT volume
1)
- Input volume for an external Bluetooth audio source ®
Playback options
Open selection menu for the available audio sources
Press the button MEDIA
and select one of the available audio sources.
■ Select
- Display the title list for the audio source currently being played. The cur-
rently played track is shown as highlighted.
■ Up
- opens the higher-level folder (press again to switch up to the root direc-
tory)
■ Play
- Plays the selected track
Playback modes
Press the button MEDIA
→ Extras – additional functions will be displayed.
■ Scan
- plays all tracks of the current audio source for 10 seconds each
■ in “Scan” mode Scan - return to normal playback
■ Mix folder - all tracks in the current folder are played in random order
■ in the “Mix folder” mode Mix folder - return to normal playback
■ Mix all - all tracks in the current audio source are played in random order
■ in the “Mix all” mode Mix all - return to normal playback
■ Repeat track - repeats the track currently being played
■ In “Repeat track” mode Repeat trk. - returns to normal playback
■ Repeat folder - all tracks in the current folder are repeated
■ in “Repeat folder” mode Repeat
- returns to the normal playback
1)
Used to adjust the playback volume with the other audio sources.
10MEDIA mode
Page 14 of 30
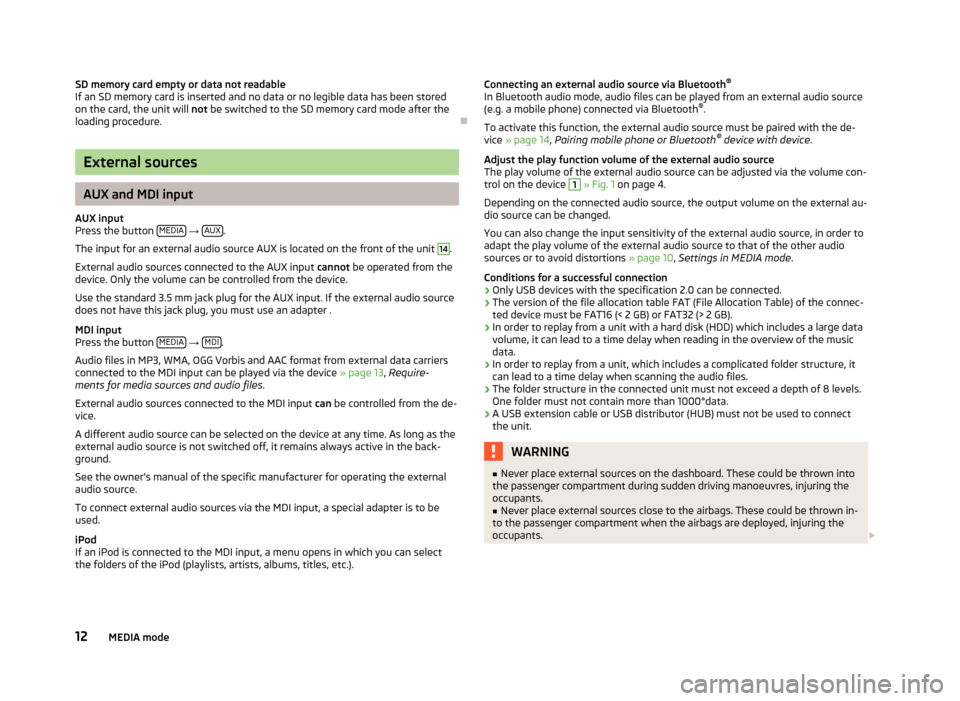
SD memory card empty or data not readable
If an SD memory card is inserted and no data or no legible data has been stored
on the card, the unit will not be switched to the SD memory card mode after the
loading procedure.
External sources
AUX and MDI input
AUX input
Press the button MEDIA
→ AUX.
The input for an external audio source AUX is located on the front of the unit
14
.
External audio sources connected to the AUX input cannot be operated from the
device. Only the volume can be controlled from the device.
Use the standard 3.5 mm jack plug for the AUX input. If the external audio source
does not have this jack plug, you must use an adapter .
MDI input
Press the button MEDIA
→ MDI.
Audio files in MP3, WMA, OGG Vorbis and AAC format from external data carriers
connected to the MDI input can be played via the device » page 13, Require-
ments for media sources and audio files .
External audio sources connected to the MDI input can be controlled from the de-
vice.
A different audio source can be selected on the device at any time. As long as the
external audio source is not switched off, it remains always active in the back-
ground.
See the owner's manual of the specific manufacturer for operating the external
audio source.
To connect external audio sources via the MDI input, a special adapter is to be used.
iPod
If an iPod is connected to the MDI input, a menu opens in which you can select
the folders of the iPod (playlists, artists, albums, titles, etc.).
Connecting an external audio source via Bluetooth ®
In Bluetooth audio mode, audio files can be played from an external audio source
(e.g. a mobile phone) connected via Bluetooth ®
.
To activate this function, the external audio source must be paired with the de- vice » page 14 , Pairing mobile phone or Bluetooth ®
device with device .
Adjust the play function volume of the external audio source
The play volume of the external audio source can be adjusted via the volume con- trol on the device 1
» Fig. 1 on page 4.
Depending on the connected audio source, the output volume on the external au-
dio source can be changed.
You can also change the input sensitivity of the external audio source, in order to
adapt the play volume of the external audio source to that of the other audio
sources or to avoid distortions » page 10, Settings in MEDIA mode .
Conditions for a successful connection
› Only USB devices with the specification 2.0 can be connected.
› The version of the file allocation table FAT (File Allocation Table) of the connec-
ted device must be FAT16 (< 2 GB) or FAT32 (> 2 GB).
› In order to replay from a unit with a hard disk (HDD) which includes a large data
volume, it can lead to a time delay when reading in the overview of the music
data.
› In order to replay from a unit, which includes a complicated folder structure, it
can lead to a time delay when scanning the audio files.
› The folder structure in the connected unit must not exceed a depth of 8 levels.
One folder must not contain more than 1000°data.
› A USB extension cable or USB distributor (HUB) must not be used to connect
the unit.
WARNING■ Never place external sources on the dashboard. These could be thrown into
the passenger compartment during sudden driving manoeuvres, injuring the
occupants.■
Never place external sources close to the airbags. These could be thrown in-
to the passenger compartment when the airbags are deployed, injuring the
occupants.
12MEDIA mode
Page 17 of 30
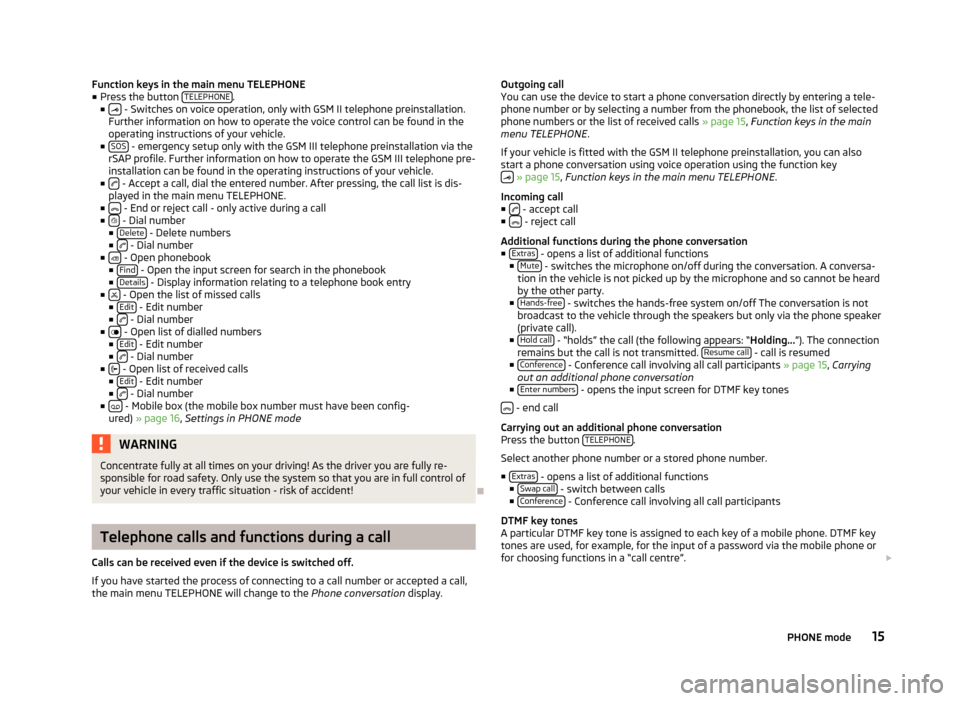
Function keys in the main menu TELEPHONE
■ Press the button TELEPHONE.
■ - Switches on voice operation, only with GSM II telephone preinstallation.
Further information on how to operate the voice control can be found in the
operating instructions of your vehicle.
■ SOS
- emergency setup only with the GSM III telephone preinstallation via the
rSAP profile. Further information on how to operate the GSM III telephone pre-
installation can be found in the operating instructions of your vehicle.
■
- Accept a call, dial the entered number. After pressing, the call list is dis-
played in the main menu TELEPHONE.
■
- End or reject call - only active during a call
■ - Dial number
■ Delete - Delete numbers
■ - Dial number
■ - Open phonebook
■ Find - Open the input screen for search in the phonebook
■ Details - Display information relating to a telephone book entry
■ - Open the list of missed calls
■ Edit - Edit number
■ - Dial number
■ - Open list of dialled numbers
■ Edit - Edit number
■ - Dial number
■ - Open list of received calls
■ Edit - Edit number
■ - Dial number
■ - Mobile box (the mobile box number must have been config-
ured) » page 16 , Settings in PHONE mode
WARNINGConcentrate fully at all times on your driving! As the driver you are fully re-
sponsible for road safety. Only use the system so that you are in full control of
your vehicle in every traffic situation - risk of accident!
Telephone calls and functions during a call
Calls can be received even if the device is switched off.
If you have started the process of connecting to a call number or accepted a call, the main menu TELEPHONE will change to the Phone conversation display.
Outgoing call
You can use the device to start a phone conversation directly by entering a tele-
phone number or by selecting a number from the phonebook, the list of selected
phone numbers or the list of received calls » page 15, Function keys in the main
menu TELEPHONE .
If your vehicle is fitted with the GSM II telephone preinstallation, you can also
start a phone conversation using voice operation using the function key
» page 15 , Function keys in the main menu TELEPHONE .
Incoming call ■
- accept call
■ - reject call
Additional functions during the phone conversation
■ Extras
- opens a list of additional functions
■ Mute - switches the microphone on/off during the conversation. A conversa-
tion in the vehicle is not picked up by the microphone and so cannot be heard by the other party.
■ Hands-free
- switches the hands-free system on/off The conversation is not
broadcast to the vehicle through the speakers but only via the phone speaker
(private call).
■ Hold call
- “holds” the call (the following appears: “ Holding...”). The connection
remains but the call is not transmitted. Resume call - call is resumed
■ Conference - Conference call involving all call participants » page 15, Carrying
out an additional phone conversation
■ Enter numbers
- opens the input screen for DTMF key tones
- end call
Carrying out an additional phone conversation
Press the button TELEPHONE
.
Select another phone number or a stored phone number. ■ Extras
- opens a list of additional functions
■ Swap call - switch between calls
■ Conference - Conference call involving all call participants
DTMF key tones
A particular DTMF key tone is assigned to each key of a mobile phone. DTMF key
tones are used, for example, for the input of a password via the mobile phone or
for choosing functions in a “call centre”.
15PHONE mode
Page 19 of 30
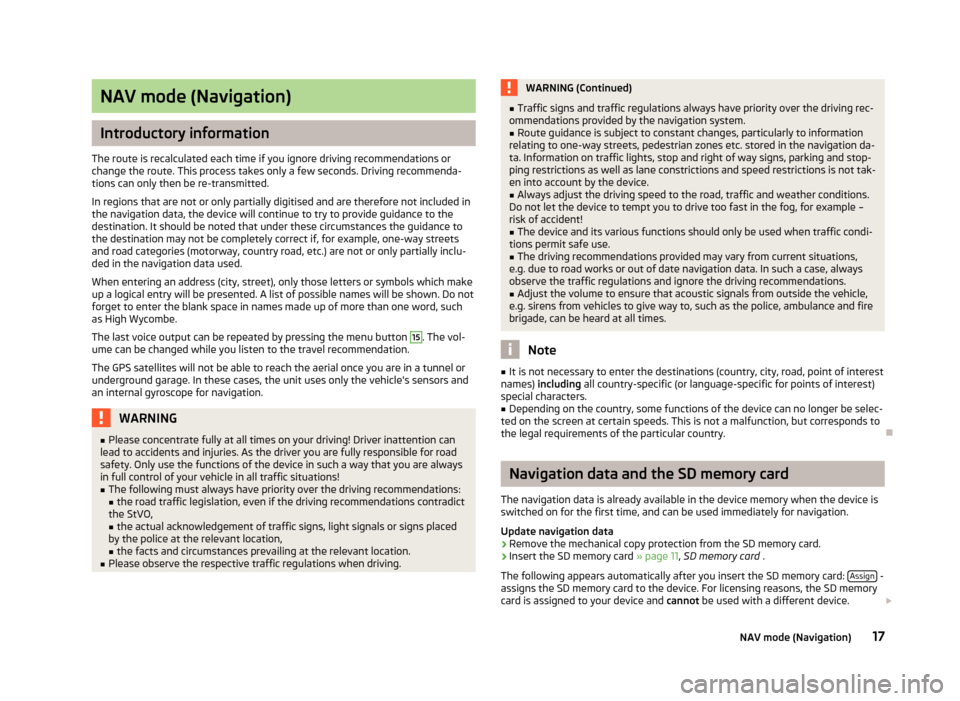
NAV mode (Navigation)
Introductory information
The route is recalculated each time if you ignore driving recommendations or
change the route. This process takes only a few seconds. Driving recommenda-
tions can only then be re-transmitted.
In regions that are not or only partially digitised and are therefore not included in the navigation data, the device will continue to try to provide guidance to the
destination. It should be noted that under these circumstances the guidance to
the destination may not be completely correct if, for example, one-way streets
and road categories (motorway, country road, etc.) are not or only partially inclu-
ded in the navigation data used.
When entering an address (city, street), only those letters or symbols which make up a logical entry will be presented. A list of possible names will be shown. Do not
forget to enter the blank space in names made up of more than one word, such
as High Wycombe.
The last voice output can be repeated by pressing the menu button
15
. The vol-
ume can be changed while you listen to the travel recommendation.
The GPS satellites will not be able to reach the aerial once you are in a tunnel or
underground garage. In these cases, the unit uses only the vehicle's sensors and
an internal gyroscope for navigation.
WARNING■ Please concentrate fully at all times on your driving! Driver inattention can
lead to accidents and injuries. As the driver you are fully responsible for road
safety. Only use the functions of the device in such a way that you are always
in full control of your vehicle in all traffic situations!■
The following must always have priority over the driving recommendations: ■ the road traffic legislation, even if the driving recommendations contradict
the StVO,
■ the actual acknowledgement of traffic signs, light signals or signs placed
by the police at the relevant location,
■ the facts and circumstances prevailing at the relevant location.
■
Please observe the respective traffic regulations when driving.
WARNING (Continued)■Traffic signs and traffic regulations always have priority over the driving rec-
ommendations provided by the navigation system.■
Route guidance is subject to constant changes, particularly to information
relating to one-way streets, pedestrian zones etc. stored in the navigation da-
ta. Information on traffic lights, stop and right of way signs, parking and stop-
ping restrictions as well as lane constrictions and speed restrictions is not tak-
en into account by the device.
■
Always adjust the driving speed to the road, traffic and weather conditions.
Do not let the device to tempt you to drive too fast in the fog, for example –
risk of accident!
■
The device and its various functions should only be used when traffic condi-
tions permit safe use.
■
The driving recommendations provided may vary from current situations,
e.g. due to road works or out of date navigation data. In such a case, always
observe the traffic regulations and ignore the driving recommendations.
■
Adjust the volume to ensure that acoustic signals from outside the vehicle,
e.g. sirens from vehicles to give way to, such as the police, ambulance and fire
brigade, can be heard at all times.
Note
■ It is not necessary to enter the destinations (country, city, road, point of interest
names) including all country-specific (or language-specific for points of interest)
special characters.■
Depending on the country, some functions of the device can no longer be selec-
ted on the screen at certain speeds. This is not a malfunction, but corresponds to
the legal requirements of the particular country.
Navigation data and the SD memory card
The navigation data is already available in the device memory when the device is switched on for the first time, and can be used immediately for navigation.
Update navigation data
›
Remove the mechanical copy protection from the SD memory card.
›
Insert the SD memory card » page 11, SD memory card .
The following appears automatically after you insert the SD memory card: Assign
-
assigns the SD memory card to the device. For licensing reasons, the SD memory
card is assigned to your device and cannot be used with a different device.
17NAV mode (Navigation)
Page 21 of 30
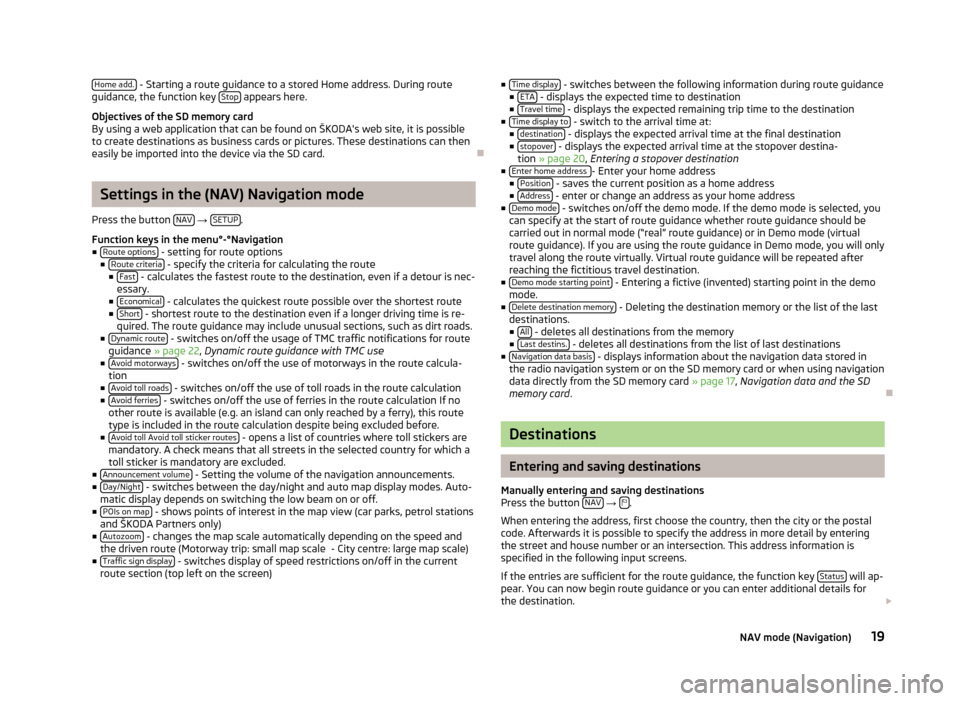
Home add. - Starting a route guidance to a stored Home address. During route
guidance, the function key Stop appears here.
Objectives of the SD memory card
By using a web application that can be found on ŠKODA's web site, it is possible to create destinations as business cards or pictures. These destinations can then
easily be imported into the device via the SD card.
Settings in the (NAV) Navigation mode
Press the button NAV
→ SETUP.
Function keys in the menu°-°Navigation
■ Route options
- setting for route options
■ Route criteria - specify the criteria for calculating the route
■ Fast - calculates the fastest route to the destination, even if a detour is nec-
essary.
■ Economical
- calculates the quickest route possible over the shortest route
■ Short - shortest route to the destination even if a longer driving time is re-
quired. The route guidance may include unusual sections, such as dirt roads.
■ Dynamic route
- switches on/off the usage of TMC traffic notifications for route
guidance » page 22 , Dynamic route guidance with TMC use
■ Avoid motorways
- switches on/off the use of motorways in the route calcula-
tion
■ Avoid toll roads
- switches on/off the use of toll roads in the route calculation
■ Avoid ferries - switches on/off the use of ferries in the route calculation If no
other route is available (e.g. an island can only reached by a ferry), this route type is included in the route calculation despite being excluded before.
■ Avoid toll Avoid toll sticker routes
- opens a list of countries where toll stickers are
mandatory. A check means that all streets in the selected country for which a
toll sticker is mandatory are excluded.
■ Announcement volume
- Setting the volume of the navigation announcements.
■ Day/Night - switches between the day/night and auto map display modes. Auto-
matic display depends on switching the low beam on or off.
■ POIs on map
- shows points of interest in the map view (car parks, petrol stations
and ŠKODA Partners only)
■ Autozoom
- changes the map scale automatically depending on the speed and
the driven route (Motorway trip: small map scale - City centre: large map scale)
■ Traffic sign display
- switches display of speed restrictions on/off in the current
route section (top left on the screen)
■ Time display - switches between the following information during route guidance
■ ETA - displays the expected time to destination
■ Travel time - displays the expected remaining trip time to the destination
■ Time display to - switch to the arrival time at:
■ destination - displays the expected arrival time at the final destination
■ stopover - displays the expected arrival time at the stopover destina-
tion » page 20 , Entering a stopover destination
■ Enter home address
- Enter your home address
■ Position - saves the current position as a home address
■ Address - enter or change an address as your home address
■ Demo mode - switches on/off the demo mode. If the demo mode is selected, you
can specify at the start of route guidance whether route guidance should be carried out in normal mode (“real” route guidance) or in Demo mode (virtual
route guidance). If you are using the route guidance in Demo mode, you will only
travel along the route virtually. Virtual route guidance will be repeated after reaching the fictitious travel destination.
■ Demo mode starting point
- Entering a fictive (invented) starting point in the demo
mode.
■ Delete destination memory
- Deleting the destination memory or the list of the last
destinations. ■ All
- deletes all destinations from the memory
■ Last destins. - deletes all destinations from the list of last destinations
■ Navigation data basis - displays information about the navigation data stored in
the radio navigation system or on the SD memory card or when using navigation
data directly from the SD memory card » page 17, Navigation data and the SD
memory card .
Destinations
Entering and saving destinations
Manually entering and saving destinations
Press the button NAV
→ .
When entering the address, first choose the country, then the city or the postal
code. Afterwards it is possible to specify the address in more detail by entering
the street and house number or an intersection. This address information is
specified in the following input screens.
If the entries are sufficient for the route guidance, the function key Status
will ap-
pear. You can now begin route guidance or you can enter additional details for
the destination.
19NAV mode (Navigation)
Page 23 of 30
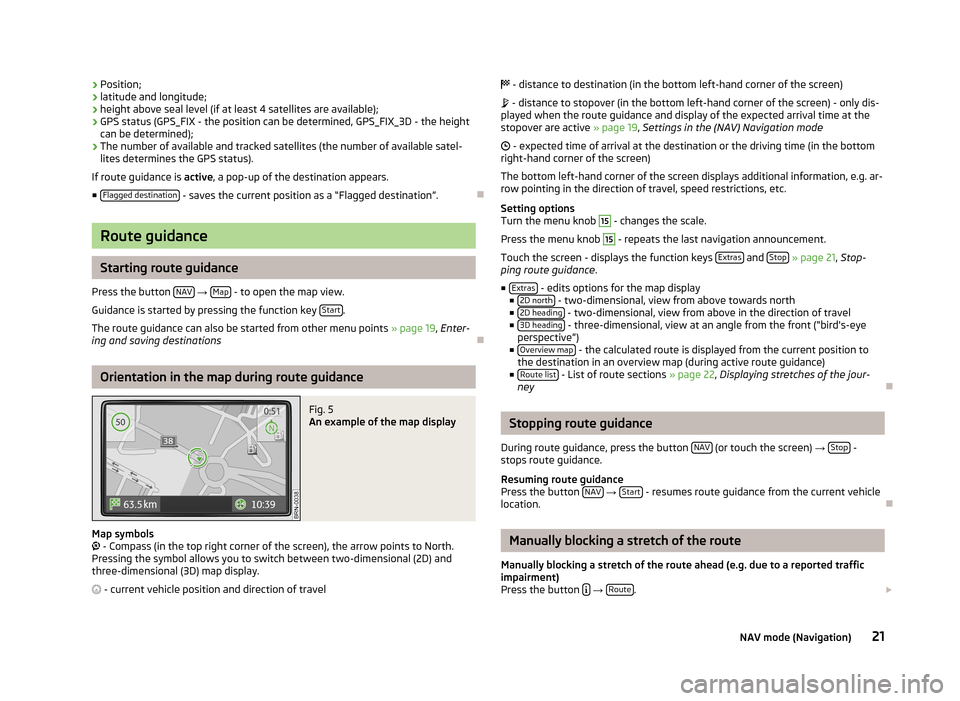
›Position;
› latitude and longitude;
› height above seal level (if at least 4 satellites are available);
› GPS status (GPS_FIX - the position can be determined, GPS_FIX_3D - the height
can be determined);
› The number of available and tracked satellites (the number of available satel-
lites determines the GPS status).
If route guidance is active, a pop-up of the destination appears.
■ Flagged destination
- saves the current position as a “Flagged destination”.
Route guidance
Starting route guidance
Press the button NAV
→ Map - to open the map view.
Guidance is started by pressing the function key Start
.
The route guidance can also be started from other menu points » page 19, Enter-
ing and saving destinations
Orientation in the map during route guidance
Fig. 5
An example of the map display
Map symbols
- Compass (in the top right corner of the screen), the arrow points to North.
Pressing the symbol allows you to switch between two-dimensional (2D) and three-dimensional (3D) map display.
- current vehicle position and direction of travel
- distance to destination (in the bottom left-hand corner of the screen)
- distance to stopover (in the bottom left-hand corner of the screen) - only dis-
played when the route guidance and display of the expected arrival time at the
stopover are active » page 19, Settings in the (NAV) Navigation mode
- expected time of arrival at the destination or the driving time (in the bottom
right-hand corner of the screen)
The bottom left-hand corner of the screen displays additional information, e.g. ar- row pointing in the direction of travel, speed restrictions, etc.
Setting options
Turn the menu knob 15
- changes the scale.
Press the menu knob
15
- repeats the last navigation announcement.
Touch the screen - displays the function keys Extras
and Stop
» page 21 , Stop-
ping route guidance .
■ Extras
- edits options for the map display
■ 2D north - two-dimensional, view from above towards north
■ 2D heading - two-dimensional, view from above in the direction of travel
■ 3D heading - three-dimensional, view at an angle from the front (“bird's-eye
perspective”)
■ Overview map
- the calculated route is displayed from the current position to
the destination in an overview map (during active route guidance)
■ Route list
- List of route sections » page 22, Displaying stretches of the jour-
ney
Stopping route guidance
During route guidance, press the button NAV
(or touch the screen)
→ Stop -
stops route guidance.
Resuming route guidance
Press the button NAV
→ Start - resumes route guidance from the current vehicle
location.
Manually blocking a stretch of the route
Manually blocking a stretch of the route ahead (e.g. due to a reported traffic
impairment)
Press the button
→ Route.
21NAV mode (Navigation)
Page 29 of 30
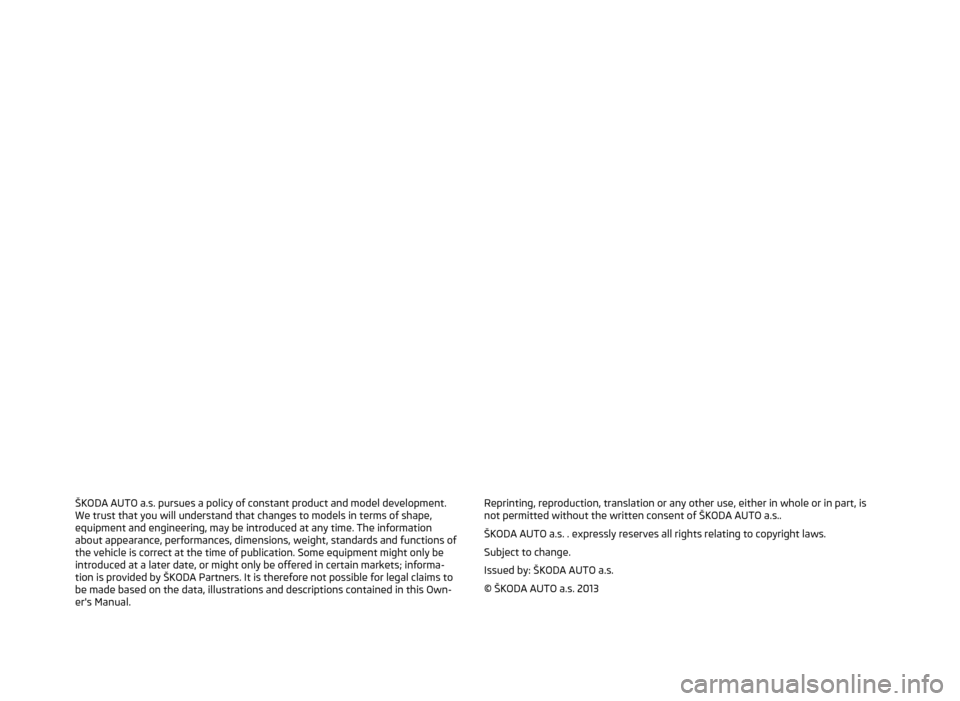
ŠKODA AUTO a.s. pursues a policy of constant product and model development.We trust that you will understand that changes to models in terms of shape,equipment and engineering, may be introduced at any time. The informationabout appearance, performances, dimensions, weight, standards and functions ofthe vehicle is correct at the time of publication. Some equipment might only be
introduced at a later date, or might only be offered in certain markets; informa-
tion is provided by ŠKODA Partners. It is therefore not possible for legal claims to
be made based on the data, illustrations and descriptions contained in this Own-
er's Manual.Reprinting, reproduction, translation or any other use, either in whole or in part, is not permitted without the written consent of ŠKODA AUTO a.s..
ŠKODA AUTO a.s. . expressly reserves all rights relating to copyright laws. Subject to change.
Issued by: ŠKODA AUTO a.s.
© ŠKODA AUTO a.s. 2013