SKODA SUPERB 2015 3.G / (B8/3V) Amundsen Bolero Infotainment System Manual
Manufacturer: SKODA, Model Year: 2015, Model line: SUPERB, Model: SKODA SUPERB 2015 3.G / (B8/3V)Pages: 84, PDF Size: 8.21 MB
Page 31 of 84
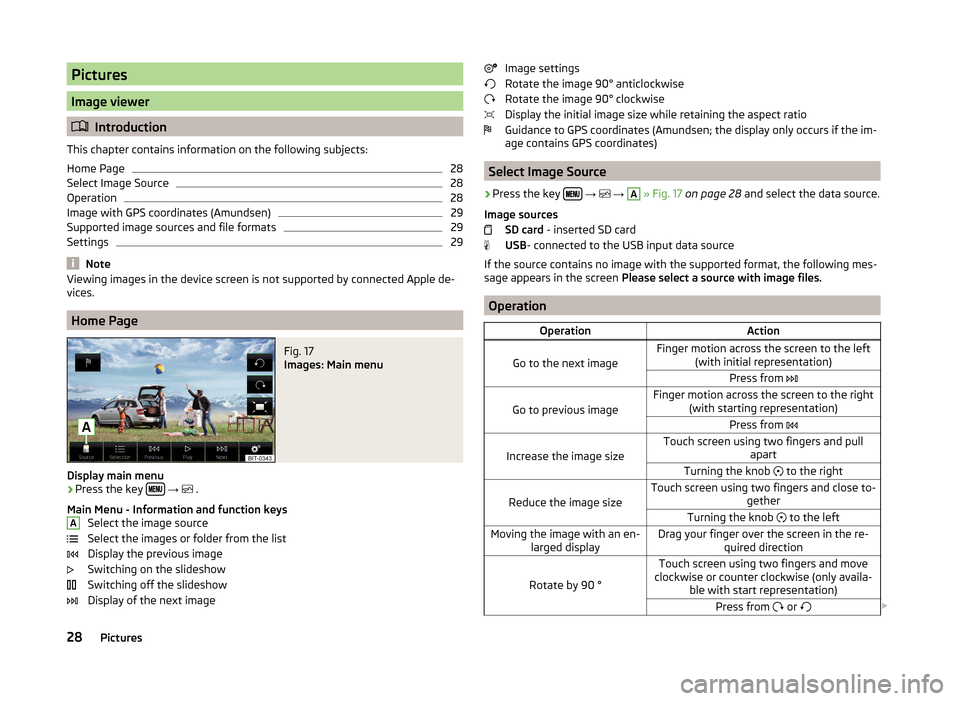
Pictures
Image viewer
Introduction
This chapter contains information on the following subjects:
Home Page
28
Select Image Source
28
Operation
28
Image with GPS coordinates (Amundsen)
29
Supported image sources and file formats
29
Settings
29
Note
Viewing images in the device screen is not supported by connected Apple de-
vices.
Home Page
Fig. 17
Images: Main menu
Display main menu
›
Press the key
→
.
Main Menu - Information and function keys Select the image source
Select the images or folder from the list
Display the previous image
Switching on the slideshow
Switching off the slideshow
Display of the next image
AImage settings
Rotate the image 90° anticlockwise
Rotate the image 90° clockwise
Display the initial image size while retaining the aspect ratio
Guidance to GPS coordinates (Amundsen; the display only occurs if the im-
age contains GPS coordinates)
Select Image Source
›
Press the key
→
→
A
» Fig. 17 on page 28 and select the data source.
Image sources SD card - inserted SD card
USB - connected to the USB input data source
If the source contains no image with the supported format, the following mes-
sage appears in the screen Please select a source with image files.
Operation
OperationAction
Go to the next image
Finger motion across the screen to the left
(with initial representation)Press from
Go to previous image
Finger motion across the screen to the right
(with starting representation)Press from
Increase the image size
Touch screen using two fingers and pull
apartTurning the knob to the right
Reduce the image size
Touch screen using two fingers and close to-
getherTurning the knob to the leftMoving the image with an en-
larged displayDrag your finger over the screen in the re- quired direction
Rotate by 90 °
Touch screen using two fingers and move
clockwise or counter clockwise (only availa- ble with start representation)Press from or 28Pictures
Page 32 of 84
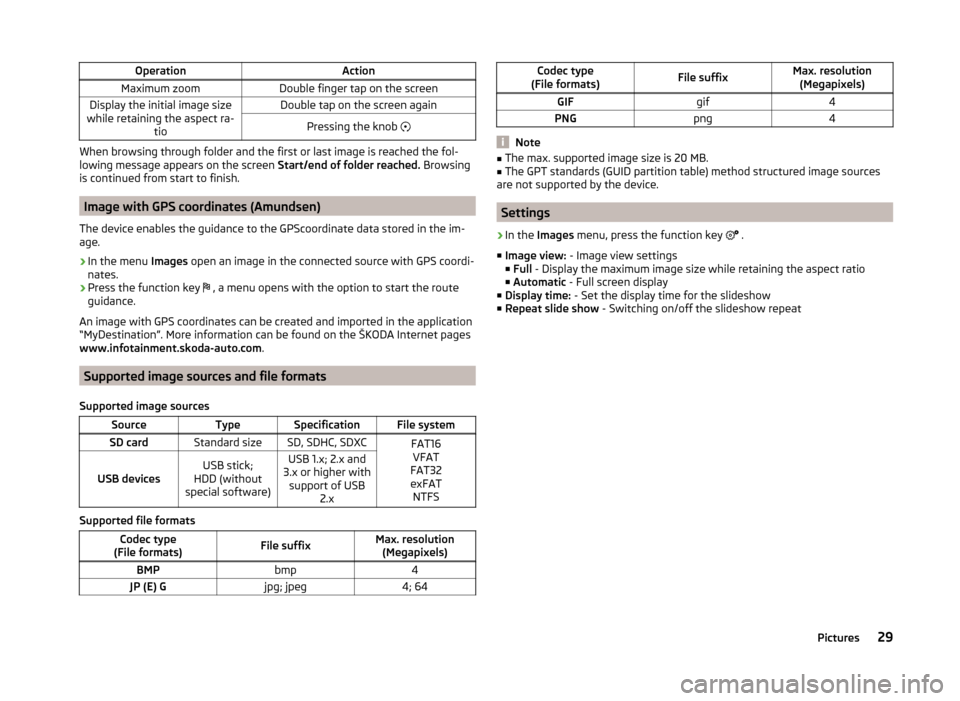
OperationActionMaximum zoomDouble finger tap on the screenDisplay the initial image size
while retaining the aspect ra- tioDouble tap on the screen againPressing the knob
When browsing through folder and the first or last image is reached the fol-
lowing message appears on the screen Start/end of folder reached. Browsing
is continued from start to finish.
Image with GPS coordinates (Amundsen)
The device enables the guidance to the GPScoordinate data stored in the im-
age.
›
In the menu Images open an image in the connected source with GPS coordi-
nates.
›
Press the function key , a menu opens with the option to start the route
guidance.
An image with GPS coordinates can be created and imported in the application “MyDestination”. More information can be found on the ŠKODA Internet pages www.infotainment.skoda-auto.com .
Supported image sources and file formats
Supported image sources
SourceTypeSpecificationFile systemSD cardStandard sizeSD, SDHC, SDXCFAT16 VFAT
FAT32
exFAT NTFS
USB devicesUSB stick;
HDD (without
special software)USB 1.x; 2.x and
3.x or higher with support of USB 2.x
Supported file formats
Codec type
(File formats)File suffixMax. resolution (Megapixels)BMPbmp4JP (E) Gjpg; jpeg4; 64Codec type
(File formats)File suffixMax. resolution (Megapixels)GIFgif4PNGpng4
Note
■ The max. supported image size is 20 MB.■The GPT standards (GUID partition table) method structured image sources
are not supported by the device.
Settings
›
In the Images menu, press the function key
.
■ Image view: - Image view settings
■ Full - Display the maximum image size while retaining the aspect ratio
■ Automatic - Full screen display
■ Display time: - Set the display time for the slideshow
■ Repeat slide show - Switching on/off the slideshow repeat
29Pictures
Page 33 of 84
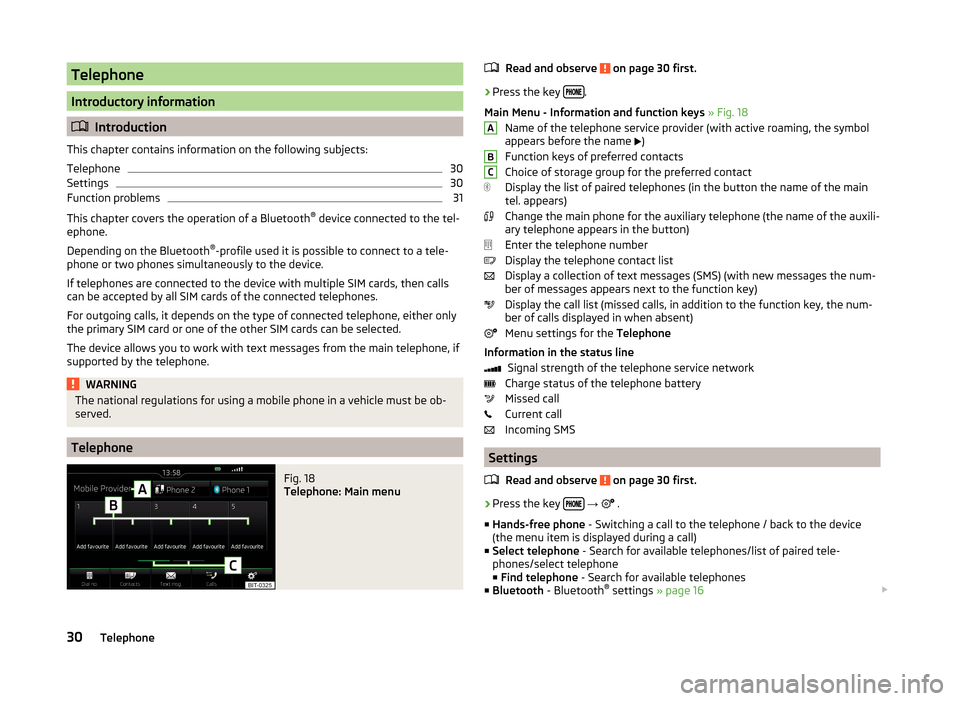
Telephone
Introductory information
Introduction
This chapter contains information on the following subjects:
Telephone
30
Settings
30
Function problems
31
This chapter covers the operation of a Bluetooth ®
device connected to the tel-
ephone.
Depending on the Bluetooth ®
-profile used it is possible to connect to a tele-
phone or two phones simultaneously to the device.
If telephones are connected to the device with multiple SIM cards, then calls
can be accepted by all SIM cards of the connected telephones.
For outgoing calls, it depends on the type of connected telephone, either only
the primary SIM card or one of the other SIM cards can be selected.
The device allows you to work with text messages from the main telephone, if
supported by the telephone.
WARNINGThe national regulations for using a mobile phone in a vehicle must be ob-
served.
Telephone
Fig. 18
Telephone: Main menu
Read and observe on page 30 first.›
Press the key .
Main Menu - Information and function keys » Fig. 18
Name of the telephone service provider (with active roaming, the symbol
appears before the name
)
Function keys of preferred contacts
Choice of storage group for the preferred contact
Display the list of paired telephones (in the button the name of the main
tel. appears)
Change the main phone for the auxiliary telephone (the name of the auxili-
ary telephone appears in the button)
Enter the telephone number
Display the telephone contact list
Display a collection of text messages (SMS) (with new messages the num-
ber of messages appears next to the function key)
Display the call list (missed calls, in addition to the function key, the num-
ber of calls displayed in when absent)
Menu settings for the Telephone
Information in the status line Signal strength of the telephone service network
Charge status of the telephone battery
Missed call
Current call
Incoming SMS
Settings
Read and observe
on page 30 first.
›
Press the key
→
.
■ Hands-free phone - Switching a call to the telephone / back to the device
(the menu item is displayed during a call)
■ Select telephone - Search for available telephones/list of paired tele-
phones/select telephone
■ Find telephone - Search for available telephones
■ Bluetooth - Bluetooth ®
settings » page 16
ABC30Telephone
Page 34 of 84
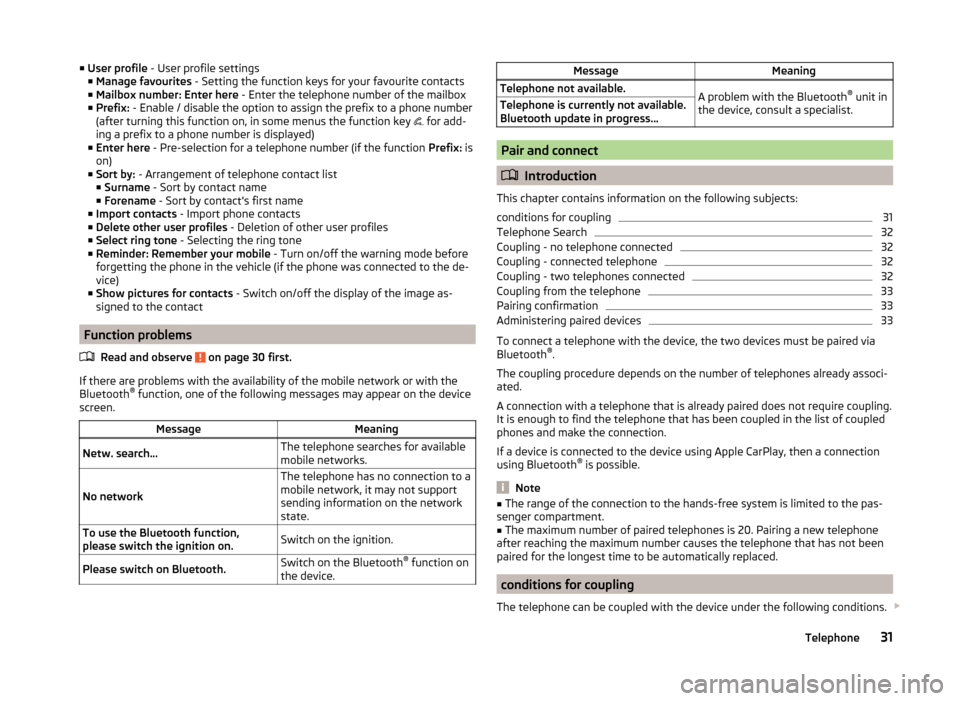
■User profile - User profile settings
■ Manage favourites - Setting the function keys for your favourite contacts
■ Mailbox number: Enter here - Enter the telephone number of the mailbox
■ Prefix: - Enable / disable the option to assign the prefix to a phone number
(after turning this function on, in some menus the function key
for add-
ing a prefix to a phone number is displayed)
■ Enter here - Pre-selection for a telephone number (if the function Prefix: is
on)
■ Sort by: - Arrangement of telephone contact list
■ Surname - Sort by contact name
■ Forename - Sort by contact's first name
■ Import contacts - Import phone contacts
■ Delete other user profiles - Deletion of other user profiles
■ Select ring tone - Selecting the ring tone
■ Reminder: Remember your mobile - Turn on/off the warning mode before
forgetting the phone in the vehicle (if the phone was connected to the de-
vice)
■ Show pictures for contacts - Switch on/off the display of the image as-
signed to the contact
Function problems
Read and observe
on page 30 first.
If there are problems with the availability of the mobile network or with theBluetooth ®
function, one of the following messages may appear on the device
screen.
MessageMeaningNetw. search…The telephone searches for available
mobile networks.
No network
The telephone has no connection to a
mobile network, it may not support
sending information on the network
state.To use the Bluetooth function,
please switch the ignition on.Switch on the ignition.Please switch on Bluetooth.Switch on the Bluetooth ®
function on
the device.MessageMeaningTelephone not available.A problem with the Bluetooth ®
unit in
the device, consult a specialist.Telephone is currently not available.
Bluetooth update in progress...
Pair and connect
Introduction
This chapter contains information on the following subjects:
conditions for coupling
31
Telephone Search
32
Coupling - no telephone connected
32
Coupling - connected telephone
32
Coupling - two telephones connected
32
Coupling from the telephone
33
Pairing confirmation
33
Administering paired devices
33
To connect a telephone with the device, the two devices must be paired via
Bluetooth ®
.
The coupling procedure depends on the number of telephones already associ-
ated.
A connection with a telephone that is already paired does not require coupling.
It is enough to find the telephone that has been coupled in the list of coupled
phones and make the connection.
If a device is connected to the device using Apple CarPlay, then a connection
using Bluetooth ®
is possible.
Note
■ The range of the connection to the hands-free system is limited to the pas-
senger compartment.■
The maximum number of paired telephones is 20. Pairing a new telephone
after reaching the maximum number causes the telephone that has not been
paired for the longest time to be automatically replaced.
conditions for coupling
The telephone can be coupled with the device under the following conditions.
31Telephone
Page 35 of 84
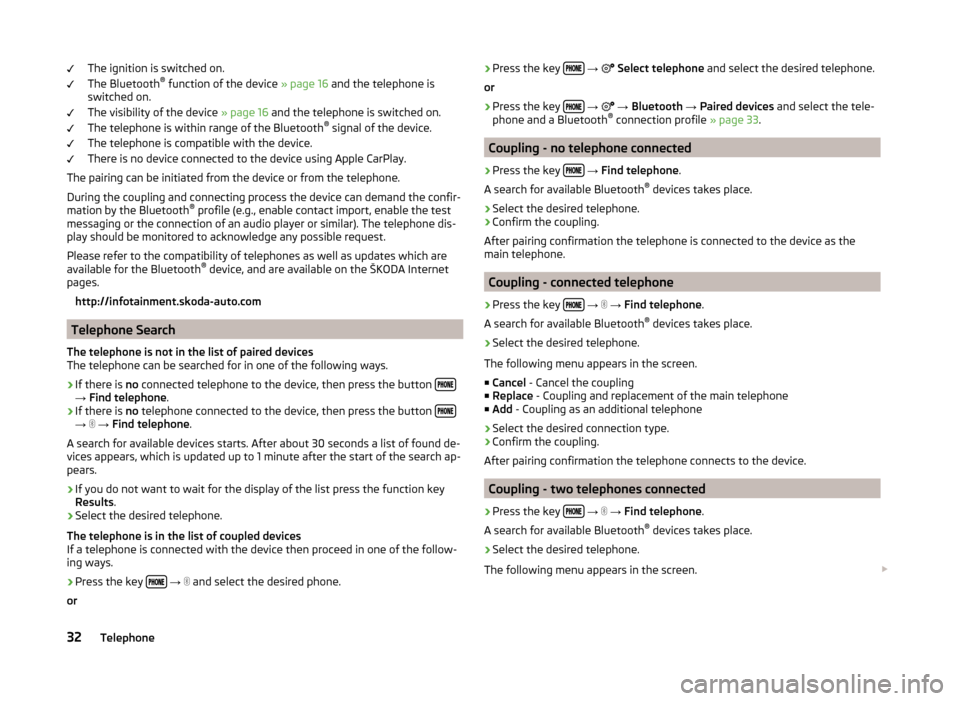
The ignition is switched on.
The Bluetooth ®
function of the device » page 16 and the telephone is
switched on.
The visibility of the device » page 16 and the telephone is switched on.
The telephone is within range of the Bluetooth ®
signal of the device.
The telephone is compatible with the device.
There is no device connected to the device using Apple CarPlay.
The pairing can be initiated from the device or from the telephone.
During the coupling and connecting process the device can demand the confir-
mation by the Bluetooth ®
profile (e.g., enable contact import, enable the test
messaging or the connection of an audio player or similar). The telephone dis-
play should be monitored to acknowledge any possible request.
Please refer to the compatibility of telephones as well as updates which are available for the Bluetooth ®
device, and are available on the ŠKODA Internet
pages.
http://infotainment.skoda-auto.com
Telephone Search
The telephone is not in the list of paired devices
The telephone can be searched for in one of the following ways.
›
If there is no connected telephone to the device, then press the button →
Find telephone .
›
If there is no telephone connected to the device, then press the button →
→ Find telephone .
A search for available devices starts. After about 30 seconds a list of found de-
vices appears, which is updated up to 1 minute after the start of the search ap-
pears.
›
If you do not want to wait for the display of the list press the function key
Results .
›
Select the desired telephone.
The telephone is in the list of coupled devices
If a telephone is connected with the device then proceed in one of the follow- ing ways.
›
Press the key
→
and select the desired phone.
or
›
Press the key
→ Select telephone and select the desired telephone.
or›
Press the key
→
→ Bluetooth → Paired devices and select the tele-
phone and a Bluetooth ®
connection profile » page 33.
Coupling - no telephone connected
›
Press the key
→ Find telephone .
A search for available Bluetooth ®
devices takes place.
›
Select the desired telephone.
›
Confirm the coupling.
After pairing confirmation the telephone is connected to the device as the
main telephone.
Coupling - connected telephone
›
Press the key
→
→ Find telephone .
A search for available Bluetooth ®
devices takes place.
›
Select the desired telephone.
The following menu appears in the screen.
■ Cancel - Cancel the coupling
■ Replace - Coupling and replacement of the main telephone
■ Add - Coupling as an additional telephone
› Select the desired connection type.
› Confirm the coupling.
After pairing confirmation the telephone connects to the device.
Coupling - two telephones connected
›
Press the key
→
→ Find telephone .
A search for available Bluetooth ®
devices takes place.
›
Select the desired telephone.
The following menu appears in the screen.
32Telephone
Page 36 of 84
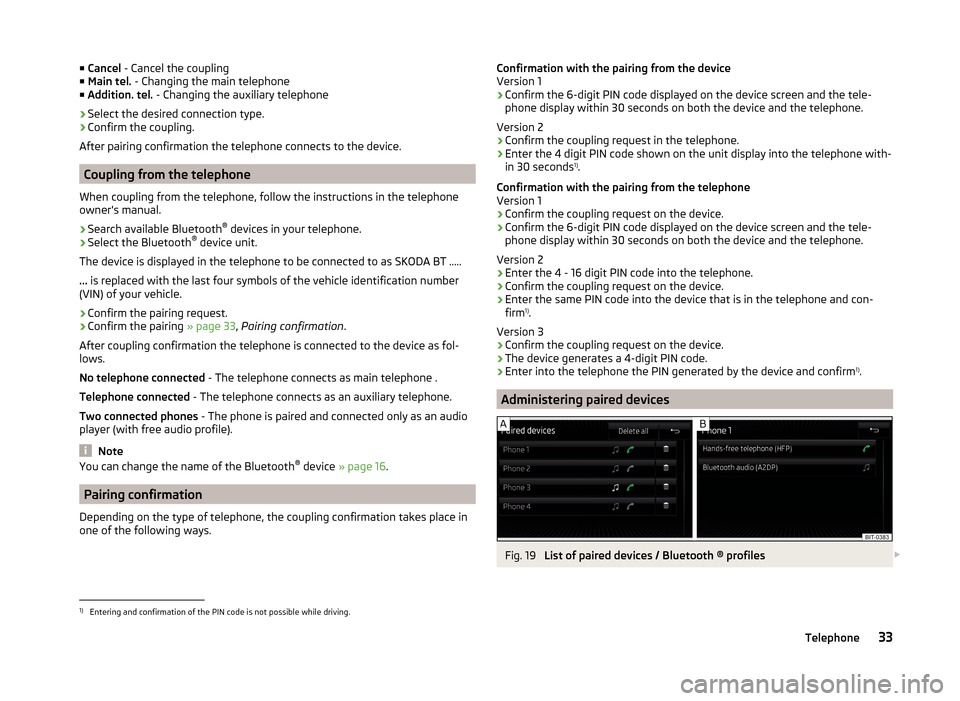
■Cancel - Cancel the coupling
■ Main tel. - Changing the main telephone
■ Addition. tel. - Changing the auxiliary telephone
› Select the desired connection type.
› Confirm the coupling.
After pairing confirmation the telephone connects to the device.
Coupling from the telephone
When coupling from the telephone, follow the instructions in the telephone
owner's manual.
›
Search available Bluetooth ®
devices in your telephone.
›
Select the Bluetooth ®
device unit.
The device is displayed in the telephone to be connected to as SKODA BT .....
... is replaced with the last four symbols of the vehicle identification number
(VIN) of your vehicle.
›
Confirm the pairing request.
›
Confirm the pairing » page 33, Pairing confirmation .
After coupling confirmation the telephone is connected to the device as fol-
lows.
No telephone connected - The telephone connects as main telephone .
Telephone connected - The telephone connects as an auxiliary telephone.
Two connected phones - The phone is paired and connected only as an audio
player (with free audio profile).
Note
You can change the name of the Bluetooth ®
device » page 16 .
Pairing confirmation
Depending on the type of telephone, the coupling confirmation takes place in
one of the following ways.
Confirmation with the pairing from the device
Version 1
› Confirm the 6-digit PIN code displayed on the device screen and the tele-
phone display within 30 seconds on both the device and the telephone.
Version 2
› Confirm the coupling request in the telephone.
› Enter the 4 digit PIN code shown on the unit display into the telephone with-
in 30 seconds 1)
.
Confirmation with the pairing from the telephone
Version 1
› Confirm the coupling request on the device.
› Confirm the 6-digit PIN code displayed on the device screen and the tele-
phone display within 30 seconds on both the device and the telephone.
Version 2 › Enter the 4 - 16 digit PIN code into the telephone.
› Confirm the coupling request on the device.
› Enter the same PIN code into the device that is in the telephone and con-
firm 1)
.
Version 3
› Confirm the coupling request on the device.
› The device generates a 4-digit PIN code.
› Enter into the telephone the PIN generated by the device and confirm 1)
.
Administering paired devices
Fig. 19
List of paired devices / Bluetooth ® profiles
1)
Entering and confirmation of the PIN code is not possible while driving.
33Telephone
Page 37 of 84
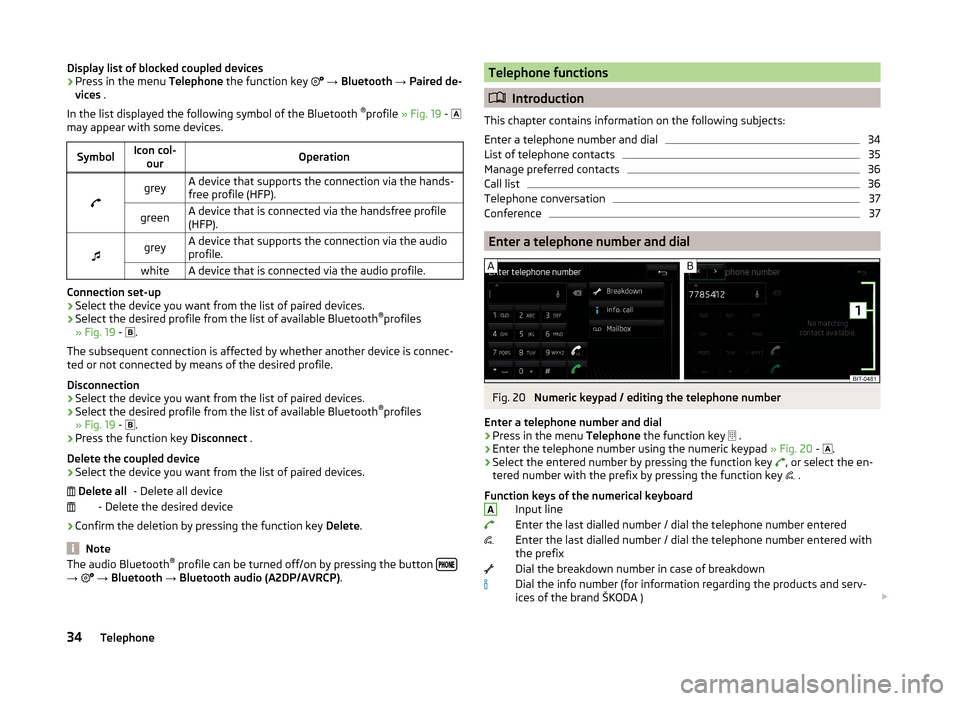
Display list of blocked coupled devices›Press in the menu Telephone the function key → Bluetooth → Paired de-
vices .
In the list displayed the following symbol of the Bluetooth ®
profile » Fig. 19 -
may appear with some devices.SymbolIcon col- ourOperation
greyA device that supports the connection via the hands-
free profile (HFP).greenA device that is connected via the handsfree profile
(HFP).
greyA device that supports the connection via the audio
profile.whiteA device that is connected via the audio profile.
Connection set-up
› Select the device you want from the list of paired devices.
› Select the desired profile from the list of available Bluetooth ®
profiles
» Fig. 19 -
.
The subsequent connection is affected by whether another device is connec- ted or not connected by means of the desired profile.
Disconnection
› Select the device you want from the list of paired devices.
› Select the desired profile from the list of available Bluetooth ®
profiles
» Fig. 19 -
.
› Press the function key
Disconnect .
Delete the coupled device
› Select the device you want from the list of paired devices.
- Delete all device
- Delete the desired device
› Confirm the deletion by pressing the function key
Delete.
Note
The audio Bluetooth ®
profile can be turned off/on by pressing the button →
→ Bluetooth → Bluetooth audio (A2DP/AVRCP) . Delete allTelephone functions
Introduction
This chapter contains information on the following subjects:
Enter a telephone number and dial
34
List of telephone contacts
35
Manage preferred contacts
36
Call list
36
Telephone conversation
37
Conference
37
Enter a telephone number and dial
Fig. 20
Numeric keypad / editing the telephone number
Enter a telephone number and dial
›
Press in the menu Telephone the function key
.
›
Enter the telephone number using the numeric keypad
» Fig. 20 -
.
›
Select the entered number by pressing the function key
, or select the en-
tered number with the prefix by pressing the function key .
Function keys of the numerical keyboard Input line
Enter the last dialled number / dial the telephone number entered
Enter the last dialled number / dial the telephone number entered with
the prefix
Dial the breakdown number in case of breakdown
Dial the info number (for information regarding the products and serv-
ices of the brand ŠKODA )
A34Telephone
Page 38 of 84
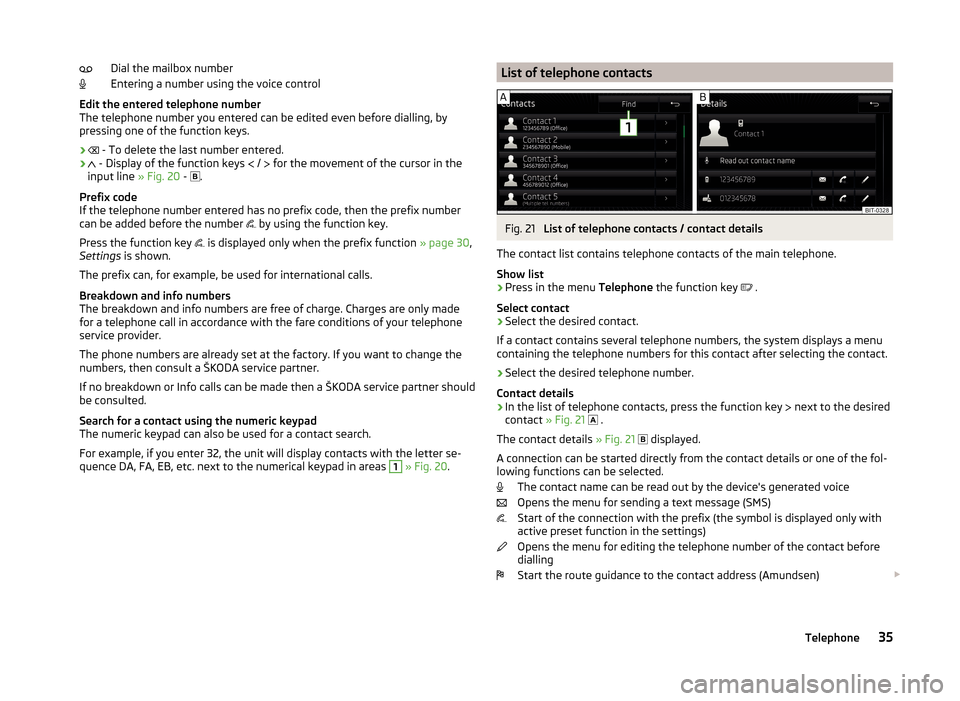
Dial the mailbox number
Entering a number using the voice control
Edit the entered telephone number
The telephone number you entered can be edited even before dialling, by
pressing one of the function keys.
›
- To delete the last number entered.
›
- Display of the function keys
/
for the movement of the cursor in the
input line » Fig. 20 -
.
Prefix code
If the telephone number entered has no prefix code, then the prefix number
can be added before the number by using the function key.
Press the function key is displayed only when the prefix function
» page 30,
Settings is shown.
The prefix can, for example, be used for international calls.
Breakdown and info numbers
The breakdown and info numbers are free of charge. Charges are only made
for a telephone call in accordance with the fare conditions of your telephone
service provider.
The phone numbers are already set at the factory. If you want to change the
numbers, then consult a ŠKODA service partner.
If no breakdown or Info calls can be made then a ŠKODA service partner should
be consulted.
Search for a contact using the numeric keypad
The numeric keypad can also be used for a contact search.
For example, if you enter 32, the unit will display contacts with the letter se-
quence DA, FA, EB, etc. next to the numerical keypad in areas 1
» Fig. 20 .
List of telephone contactsFig. 21
List of telephone contacts / contact details
The contact list contains telephone contacts of the main telephone.
Show list
›
Press in the menu Telephone the function key
.
Select contact
›
Select the desired contact.
If a contact contains several telephone numbers, the system displays a menu
containing the telephone numbers for this contact after selecting the contact.
›
Select the desired telephone number.
Contact details
› In the list of telephone contacts, press the function key
next to the desired
contact » Fig. 21
.
The contact details » Fig. 21
displayed.
A connection can be started directly from the contact details or one of the fol-
lowing functions can be selected.
The contact name can be read out by the device's generated voice
Opens the menu for sending a text message (SMS)
Start of the connection with the prefix (the symbol is displayed only with
active preset function in the settings)
Opens the menu for editing the telephone number of the contact before
dialling
Start the route guidance to the contact address (Amundsen)
35Telephone
Page 39 of 84
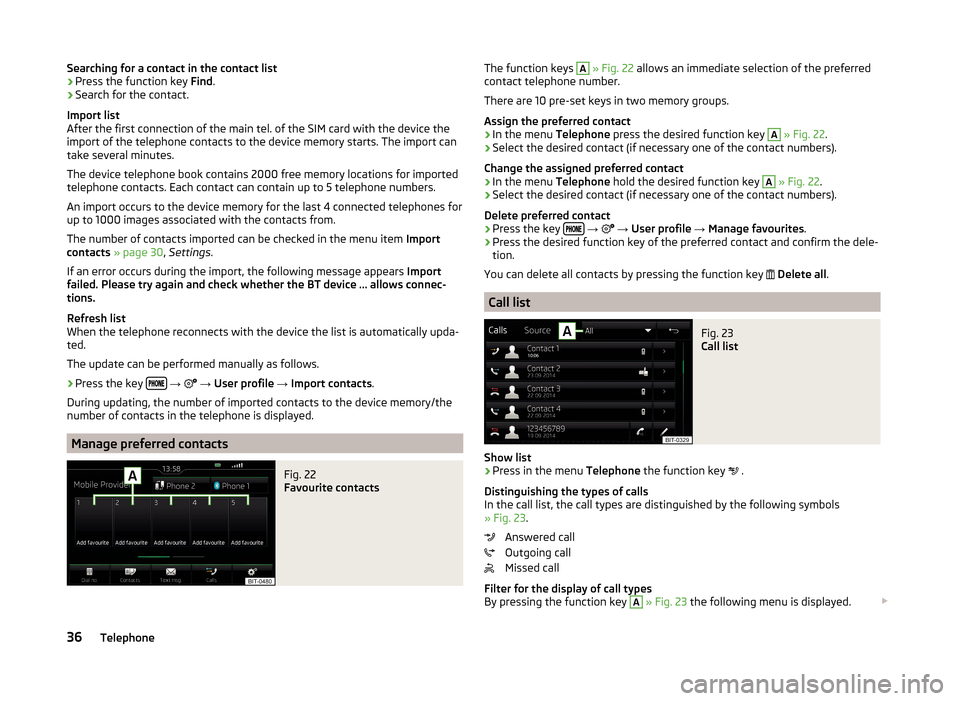
Searching for a contact in the contact list› Press the function key
Find.
› Search for the contact.
Import list
After the first connection of the main tel. of the SIM card with the device the
import of the telephone contacts to the device memory starts. The import can
take several minutes.
The device telephone book contains 2000 free memory locations for imported
telephone contacts. Each contact can contain up to 5 telephone numbers.
An import occurs to the device memory for the last 4 connected telephones for
up to 1000 images associated with the contacts from.
The number of contacts imported can be checked in the menu item Import
contacts » page 30 , Settings .
If an error occurs during the import, the following message appears Import
failed. Please try again and check whether the BT device … allows connec-
tions.
Refresh list
When the telephone reconnects with the device the list is automatically upda-
ted.
The update can be performed manually as follows.
› Press the key
→
→ User profile → Import contacts .
During updating, the number of imported contacts to the device memory/the
number of contacts in the telephone is displayed.
Manage preferred contacts
Fig. 22
Favourite contacts
The function keys A » Fig. 22 allows an immediate selection of the preferred
contact telephone number.
There are 10 pre-set keys in two memory groups.
Assign the preferred contact›
In the menu Telephone press the desired function key
A
» Fig. 22 .
›
Select the desired contact (if necessary one of the contact numbers).
Change the assigned preferred contact
›
In the menu Telephone hold the desired function key
A
» Fig. 22 .
›
Select the desired contact (if necessary one of the contact numbers).
Delete preferred contact
›
Press the key
→
→ User profile → Manage favourites .
›
Press the desired function key of the preferred contact and confirm the dele-
tion.
You can delete all contacts by pressing the function key
Delete all .
Call list
Fig. 23
Call list
Show list
›
Press in the menu Telephone the function key
.
Distinguishing the types of calls
In the call list, the call types are distinguished by the following symbols
» Fig. 23 .
Answered call
Outgoing call
Missed call
Filter for the display of call types
By pressing the function key
A
» Fig. 23 the following menu is displayed.
36Telephone
Page 40 of 84
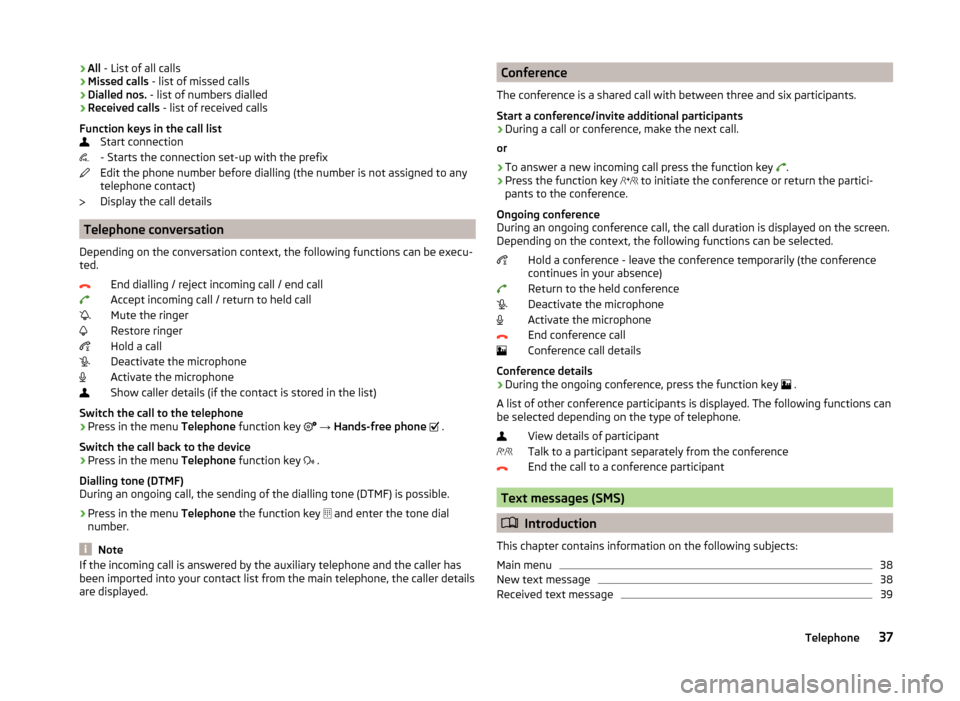
›All
- List of all calls
› Missed calls
- list of missed calls
› Dialled nos.
- list of numbers dialled
› Received calls
- list of received calls
Function keys in the call list Start connection
- Starts the connection set-up with the prefix
Edit the phone number before dialling (the number is not assigned to any
telephone contact)
Display the call details
Telephone conversation
Depending on the conversation context, the following functions can be execu-
ted.
End dialling / reject incoming call / end call
Accept incoming call / return to held call
Mute the ringer
Restore ringer
Hold a call
Deactivate the microphone
Activate the microphone
Show caller details (if the contact is stored in the list)
Switch the call to the telephone
› Press in the menu
Telephone function key
→ Hands-free phone
.
Switch the call back to the device › Press in the menu
Telephone function key
.
Dialling tone (DTMF)
During an ongoing call, the sending of the dialling tone (DTMF) is possible.
› Press in the menu
Telephone the function key
and enter the tone dial
number.
Note
If the incoming call is answered by the auxiliary telephone and the caller has
been imported into your contact list from the main telephone, the caller details
are displayed.Conference
The conference is a shared call with between three and six participants.
Start a conference/invite additional participants›
During a call or conference, make the next call.
or
›
To answer a new incoming call press the function key
.
›
Press the function key
to initiate the conference or return the partici-
pants to the conference.
Ongoing conference
During an ongoing conference call, the call duration is displayed on the screen.
Depending on the context, the following functions can be selected.
Hold a conference - leave the conference temporarily (the conference
continues in your absence)
Return to the held conference
Deactivate the microphone
Activate the microphone
End conference call
Conference call details
Conference details
› During the ongoing conference, press the function key
.
A list of other conference participants is displayed. The following functions can
be selected depending on the type of telephone.
View details of participant
Talk to a participant separately from the conference
End the call to a conference participant
Text messages (SMS)
Introduction
This chapter contains information on the following subjects:
Main menu
38
New text message
38
Received text message
3937Telephone